Основная функция программы Microsoft Word – работа с текстом, но это не означает, что эта программа не может работать с изображениями. Есть несколько способов добавить рисунки в документ Word.
· Вставка файла рисунка компьютера, дискеты, CD или другого устройства хранения данных;
· Вставка рисунка из галереи рисунков;
· Вставка рисунка из сканера или цифровой камеры.
Кроме того, можно добавлять и другие графические элементы, например, автофигуры, объекты WordArt, чертежи и диаграммы.
Чтобы добавить рисунок из файла, необходимо выполнить следующие действия:
Поместить точку ввода туда, где должен появиться рисунок. Выбрать команду «Рисунок» из вкладки «Вставка». В открывшемся диалоговом окне необходимо указать файл, где находится рисунок, и нажать кнопку «Вставка».
Программа Microsoft Word имеет коллекцию картинок, это отдельная часть программного обеспечения, в которой собраны картинки, разделенные на категории, весьма удобные для просмотра и поиска необходимого изображения. Для того чтобы вставить картинки необходимо выбрать команду «Клип» из вкладки «Вставка». Откроется коллекция картинок. В поле «Поиск» можно ввести ключевое слово, описывающее предмет, который необходимо иллюстрировать. После выбора нужной картинки, необходимо щелкнуть по картинке и выполнить команду «Вставить».
Автофигуры – это фигуры, которые Word умеет рисовать автоматически. Это как простейшие прямоугольники и овалы, так и более сложные стрелки и звезды. Чтобы вставить автофигуру, необходимо следующее:
1. Выбрать команду «Фигуры» из меню «Вставка». Появится панель инструментов «Автофигуры»,
2. Каждая кнопка панели инструментов отображает собственное меню. Необходимо найти нужную фигуру и щелкнуть по ней.
3. Курсор превратиться в крестик. Необходимо поместить его туда, где будет располагаться центр фигуры и щелкнуть. Появится автофигура.
4. Большинство автофигур можно перемещать. Внутри автофигур расположены желтые ромбы, перетаскивание которые можно подправить автофигуру.
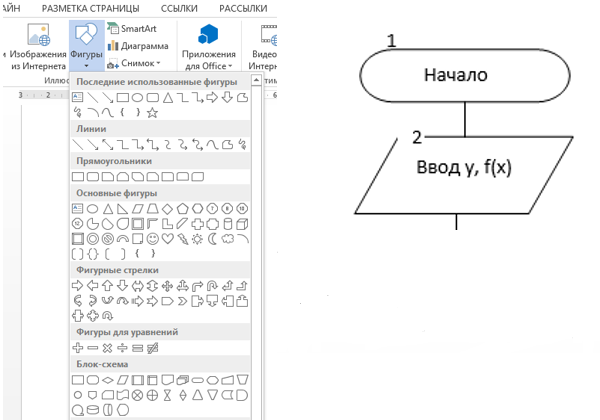
После вставки любой картинки ее можно редактировать. Для этого можно вызвать команду «Формат рисунка», используя Контекстное меню. Появится диалоговое окно «Формат рисунка». Вкладка «Обтекание» позволит установить нужный нам параметр расположения картинки (текст может обтекать картинку по контуру, сверху и снизу, по любому из краев, а может разместиться на картинке). Вкладка «Положение» позволит привязать вставленную картинку к конкретному абзацу текста. Вкладка «Порядок» позволит определить как будет расположена картинка относительно текста (на заднем или переднем плане), Вкладка «Размер» позволит достичь желаемого размера картинки. Используя контекстное меню, можно вызвать дополнительную панель инструментов «Панель настройки».
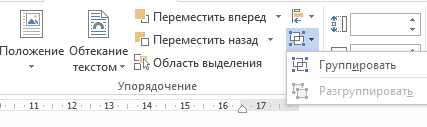
Добавление объектов WordArt
WordArt – отдельная программа, которую можно использовать в любом приложении Office для добавления необычно форматированного текста. Чтобы добавить к документу Word объект WordArt выбирают команду «WordArt» из вкладки «Вставка». Появляется коллекция WordArt. Теперь можно выбрать в меню любой вид надписи. С созданной надписью можно проделать множество операций. Для этого надо воспользоваться инструментальной панелью WordArt. С ее помощью можно изменить формат и внешний вид надписи, развернуть ее под нужным углом, расположить текст вертикально или изменить шрифт.
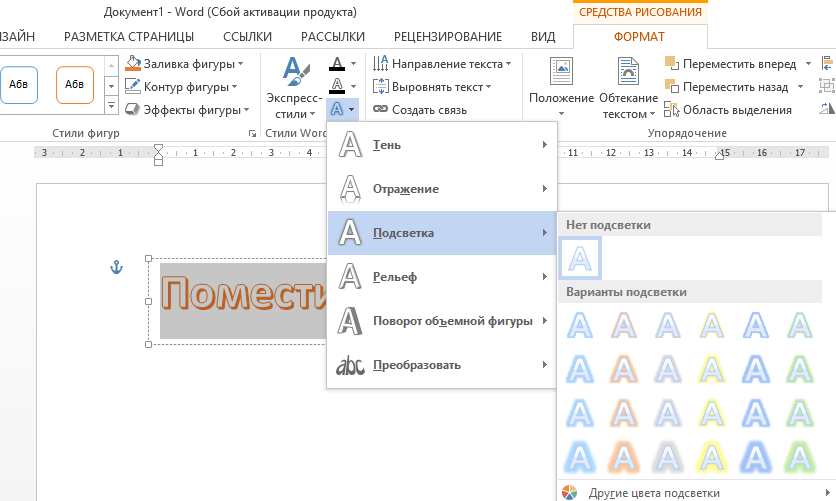
MS Excel
Для представления данных в удобном виде используют таблицы. Компьютер позволяет представлять их в электронной форме, а это дает возможность не только отображать, но и обрабатывать данные. Класс программ, используемых для этой цели, называется электронными таблицами. Особенность заключается в возможности применения формул для описания связи между значениями различных ячеек. Расчет по заданным формулам выполняется автоматически. Изменение содержимого какой-либо ячейки приводит к пересчету значений всех ячеек, которые с ней связаны формульными отношениями и, тем самым, к обновлению всей таблицы в соответствии с изменившимися данными. Применение электронных таблиц упрощает работу с данными и позволяет получать результаты без проведения расчетов вручную или специального программирования. Наиболее широкое применение электронные таблицы нашли в экономических и бухгалтерских расчетах, но и в научно-технических задачах электронные таблицы можно использовать эффективно, например, для:
· Проведения однотипных расчетов над большими наборами данных;
· Автоматизации итоговых вычислений;
· Решения задач путем подбора значений параметров, табулирования формул;
· Обработки результатов эксперимента;
· Проведения поиска оптимальных значений параметров;
· Подготовки табличных документов;
· Построения диаграмм и графиков по имеющимся данным.
Одним из наиболее распространенных средств работы с документами, имеющими табличную структуру, является программа Microsoft Excel.
Программа Microsoft Excel предназначена для работы с таблицами данных, преимущественно числовых. При формировании таблицы выполняют ввод, редактирование и форматирование текстовых и числовых данных, а также формул. Наличие средств автоматизации облегчает эти операции. Созданная таблица может быть выведена на печать.
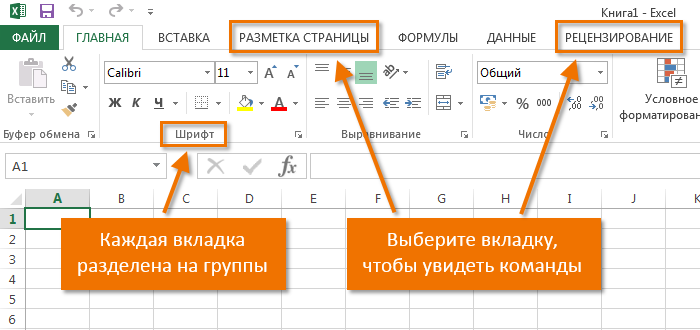
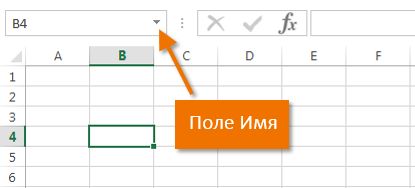
| 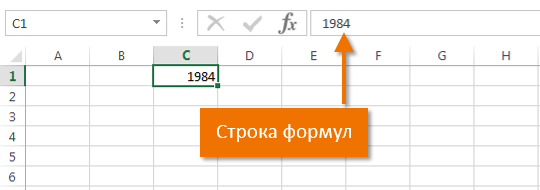
|
Рабочие книги (а не рабочие листы) - основные файлы Microsoft Excel, даже если используется один рабочий лист, он все равно содержится в рабочей книге. Рабочие книги – это можно сказать контейнеры рабочих листов, их можно рассматривать, как сшитые книги, содержащие отдельные листы, в которые занесена информация. Рабочий лист – сетка ячеек, упорядоченных в строки и столбцы. При первом запуске Microsoft Excel, и при создании новой рабочей книги в ней содержится три рабочих листа. И каждый рабочий лист не зависит от остальных, к нему можно обратиться, щелкнув на корешках вкладок, расположенных в нижней части экране с названиями Лиск1, Лист2, Лист3, на том же уровне, что и горизонтальная прокрутка. Текущий (или активный) лист всегда один, его ярлык (или вкладка) выделен белым цветом. Рабочие листы можно удалять или добавлять. Удалять листы можно, выбирая соответствующую команду из Контекстного меню или выбрав команду «Удалить лист» из меню «Правка». Удаление листа отменить нельзя, эта операция необратима. Добавить лист можно, используя Контекстное меню или выбрав команду «Лист» из меню «Вставка». Листы можно переименовывать, перемещать или копировать. Данные команды находятся в Контекстном меню. Можно использовать мышь при перетаскивании листов (или копировании).
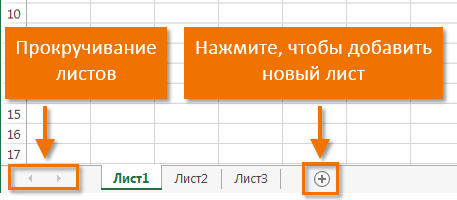
| 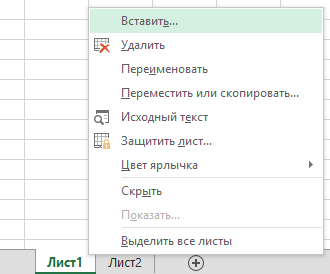
|
Столбцы озаглавлены прописными буквами латинского алфавита (один лист содержит 256 столбцов), строки пронумерованы цифрами от 1 до 65 536. На пересечении строк и столбцов образуются ячейки, каждая ячейка имеет свое имя А5, В9. На рабочем поле одна ячейка всегда активна, она выделена темным контуром, а ее адрес записан в поле имени. На данные, расположенные в соседних ячейках, можно ссылаться в формулах, как на единое целое. Такую группу ячеек называют диапазон. Диапазон ячеек обозначают, указывая через двоеточие номера ячеек, расположенных в противоположных углах прямоугольника, например, А1:С15.
Дата: 2019-02-25, просмотров: 327.