Числовые значения могут состоять из последовательности цифр, а могут иметь свой формат. Введенные числовые данные Excel интерпретирует как значения и может выполнять с ними расчеты. Чтобы присвоить ячейке формат надо сделать ее активной и выбрать команду «Ячейка» из меню «Формат», вкладку «Число» и выбрать соответствующий формат.
Рассмотрим форматы:
· Общий – это формат, принятый по умолчанию.
· Числовой позволяет задать число десятичных знаков, использование разделителя и способ отображения отрицательных знаков.
· Денежный формат позволяет указать число десятичных знаков, использование знака денежной единицы и способ отображения отрицательных чисел. В этом формате всегда используется разделитель.
· Финансовый формат отличается от денежного тем, что знаки денежной единицы всегда выравниваются по вертикали.
· Формат «Дата» позволяет выбрать один из 15 форматов отображения дат;
· Формат «Время» позволяет выбрать один из 8 форматов отображения времени;
· 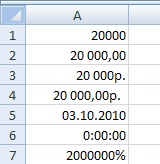 Процентный формат позволяет выбрать число десятичных знаков. Символ процента отображается всегда;
Процентный формат позволяет выбрать число десятичных знаков. Символ процента отображается всегда;
· Экспоненциальный. В этом формате число отображается всегда с буквой Е. Можно выбрать число десятичных знаков;
· Текстовый формат – применение текстового формата к числу заставляет программу рассматривать это число как текст;
· Дополнительный – 4 дополнительных формата – почтовый индекс, индекс, номер телефона, табельный номер;
· Все форматы – эта категория позволяет создавать собственные числовые форматы.
На панели инструментов представлены денежный, процентный форматы, формат с разделителем, увеличить и уменьшить разрядность.
Данное диалоговое окно имеет также вкладки «Выравнивание», «Шрифт», «Граница», «Вид», «Защита». Эти вкладки позволяют изменять формат отображения данных в ячейках (задавать направления текста и метод его выравнивания, объединять ячейки определять шрифт и начертания символов, управлять отображениям и видом рамок, задавать фоновый цвет). Многие данные команды находятся на панели инструментов.
Работа со строками и столбцами
Добавлять строки и столбцы можно, используя команды «Строка», «Столбец» из меню «Вставка». Причем строка вставляется сверху от активной ячейки, столбец – слева. Кроме того, можно вставить ячейки, но надо знать, что сдвиг ячеек может вызвать проблемы адресации в других ячейках рабочего листа. Удалять столбец и строку можно, вызвав аналогичную команду из меню «Правка». Ошибочное удаление можно отменить. Столбцы и строки можно скрыть (отобразить), выбрав команду из меню «Формат». Изменить ширину столбцов и высоту строк можно несколькими способами: перетаскиванием мыши, установить точное значение или осуществить автоподбор ширины (высоты), используя команды из меню «Формат».
Автозаполнение
Одна из самых интересных особенностей Excel заключается в возможности автоматизировать процесс заполнения ячеек систематизированными данными. Пусть нам необходимо разместить в столбце числа от 1 до 100 или название месяцев. Совершенно необязательно набирать их все. Достаточно заполнить две первые ячейки столбца и выделить их. Потом в правом нижнем углу последней заполненной ячейки добиться, чтобы появился значок + (маркер заполнения) и протянуть его вниз на необходимое количество строк. Программа распознает заданную нами прогрессию, и автоматически заполнит все ячейки правильными значениями. То же самое можно проделать и с одиночной ячейкой – и в этом случае ее содержимое будет скопировано во все ячейки, которые мы захватим маркером заполнения. Двигать его можно в обоих направлениях – как по столбцам, так и по строкам. Если при этом мы будем держать нажатой клавишу Ctrl, то заполнение будет происходить с шагом 1. Другой способ создания заполненного ряда – использование команды «Заполнить» из меню «Правка». С помощью диалогового окна «Прогрессия» можно установить конечное значение, шаг заполнения, порядок заполнения по строкам или столбцам, а также тип создаваемого ряда (арифметическая или геометрическая прогрессия, даты, Автозаполнение). Например,
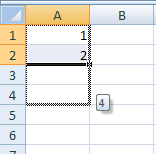
| 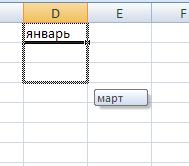
|
Дата: 2019-02-25, просмотров: 305.