Маркированные и нумерованные списки – часто используемый способ форматирования текста. Средства создания нумерованного и маркированного списков находятся на вкладке «Главная». Чтобы создать нумерованный список, щелкнем по кнопке «Нумерация», а маркированный список – по кнопке «Маркеры». После щелчка по одной из этих кнопок Word добавляет число или маркер (по умолчанию). После нажатия клавиши «Enter» в конце абзаца, добавляется следующий элемент списка. По окончанию создания списка, чтобы выйти из списка, необходимо нажать клавишу «Baskspace». Созданный список можно отформатировать по своему вкусу.
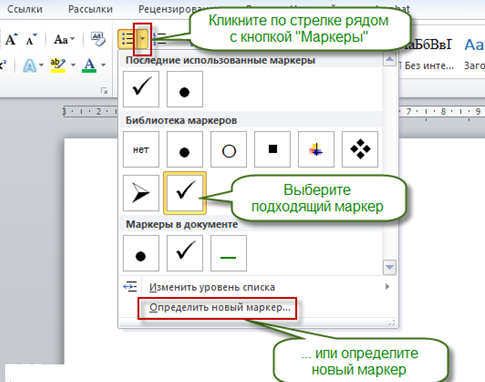
| 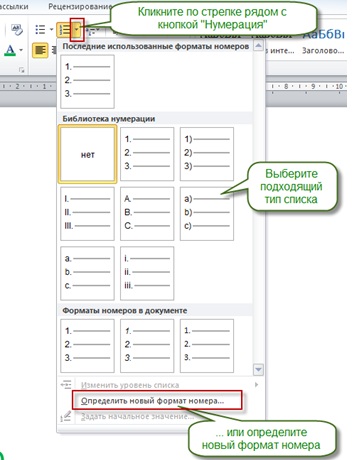
| 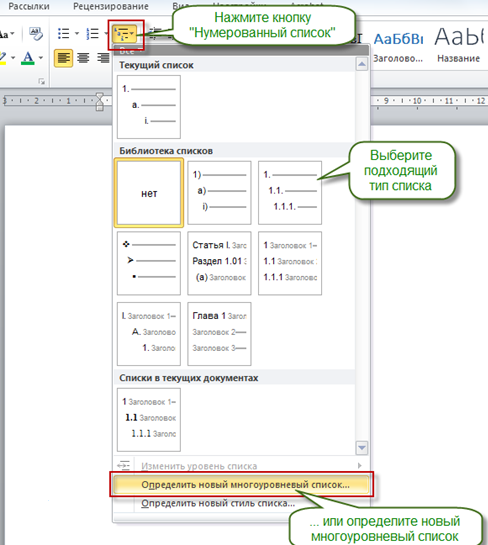
|
Создание колонок.
Создание колонок – способ избежать сплошного заполнения бумаги серым текстом, без малейшего вкрапления белых пятен. Можно определить число колонок перед набором текста документа, а можно использовать колонки в уже существующем документе. Для образования колонок необходимо выбрать команду «Колонки» из вкладки «Разметка страницы». Откроется диалоговое окно «Колонки», в котором можно выбрать пять различных вариантов расположения колонок и ряд других установок.
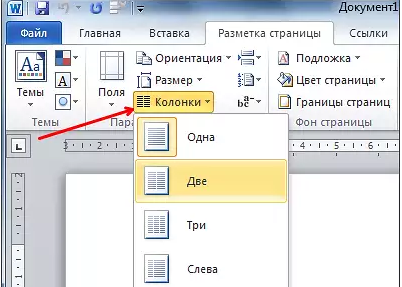
| 
|
Понятие стиля
Стиль – это набор форматов текста (размер, шрифт, отступ, граница), имеющих собственное имя. Можно применять стиль к абзацу текста, либо к отдельным словам, и все элементы форматирования будут применены в один момент. Стили используются для форматирования автоматически создаваемых оглавлений и структур. Одно из преимуществ использования стилей, изменив стиль (например, размер шрифта заголовка), можно изменить форматирование всех абзацев документа, к которым применен данный стиль. При этом сохранится время, необходимое для просмотра документа и переформатирование каждого абзаца вручную. Существуют четыре типа стилей – стиль абзаца и стиль символов, стиль таблиц и стиль списков.
Стиль абзаца – это стили форматируют целый абзац. Стиль абзаца может содержать не только размер и тип шрифта, но и любое форматирование, применимое к абзацу, включая выравнивание, отступ, расположение на странице. Стиль символов – эти стили используются для форматирования слов и фраз. В отличие от стилей абзацев, они не содержат параметров положение на странице, отступов, выравнивание. Стили символов можно применять, когда необходимо постоянно выделять в тексте отдельные слова. Стиль таблицы обеспечивает согласование границ, заливки, выравнивание и шрифтов в таблицах. Стиль списка предполагает наличие в начале абзаца номера или маркера.
Все работы по созданию новых стилей и изменению существующих удобно выполнять с помощью области задач, которую можно вызвать, используя команду «Стили» из вкладки «Главная». Для того чтобы применить стиль к объекту, его необходимо выделить, выбрать стиль из имеющегося списка и щелкнуть по названию стиля. Для изменения стиля служит командная кнопка «Изменить», открывающая диалоговое окно «Изменение стиля».
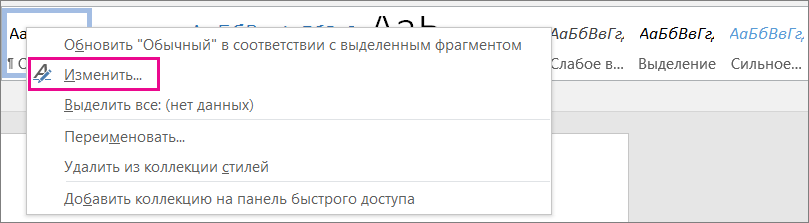
Каждый из компонентов стиля настраивается в отдельном диалоговом окне. Выбор компонента выполняют в меню, открываемом с помощью командной кнопки «Формат». При проведении настройки стиля важно правильно выбрать исходный стиль. Он должен быть как можно ближе к желаемому, чтобы минимизировать количество необходимых настроек. Для создания нового стиля выберите из списка стиль, который можно дополнить, например, стиль «Обычный». После этого надо нажать кнопку «Создать», в поле «Имя» ввести название нового стиля, затем выбрать кнопку «Формат». В появившемся меню можно выбрать параметр, который необходимо изменить, а затем установить нужные значения. После завершения операции новый стиль появится в списке стилей на Панели форматирования.
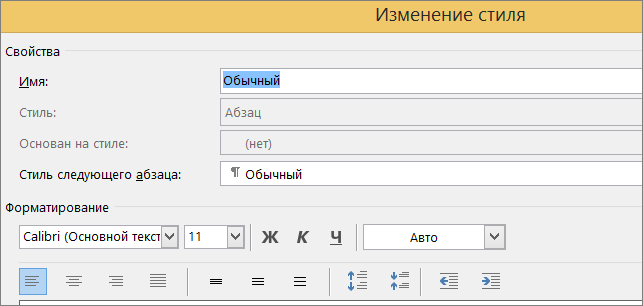
Если нам необходимо, чтобы созданный стиль сохранился в библиотеке стилей и был доступен для работы с другими документами, необходимо установить флажок в окошке «Добавить в шаблон» в окне изменения или создания нового стиля.

Можно также пометить другое окошко – «Автоматическое обновление». В этом случае, если изменить оформление одного элемента текста, к которому применен данный стиль, точно таким же образом автоматически изменяются и другие.
Построение оглавления.
Структура – это иерархический список заголовков в документе. Если взять курсовую работу, то ее можно начать со структуры, разделенной на множество уровней с помощью заголовков, которые есть в каждом разделе. Заголовки более высокого уровня имеют шрифт большего размера, подзаголовки – меньшего. Подзаголовки определенным образом связаны с заголовками, внутри которых они группируются. Оглавление тесно связано со структурой в том, что отображает содержащуюся в документе информацию в виде последовательности заголовков, представленных в виде иерархии. Однако в Word есть большая разница между режимом структуры и оглавлением, в котором также указаны номера страниц, где находится информация.
Word автоматически создает оглавление, позволяет редактировать и форматировать его по собственному усмотрению. Чтобы создать оглавление, необходимо выполнить следующие действия:
1. Необходимо использовать в документе согласованные стили абзацев. Самый простой способ – воспользоваться стилями, которые используются для создания структуры: Заголовок 1, Заголовок 2, Заголовок 3 и т.д. Можно построить оглавление и не применяя стили заголовков, при условии использования в документе различных стилей для уровней, приведенных в оглавлении: название глав, разделов и т.д.
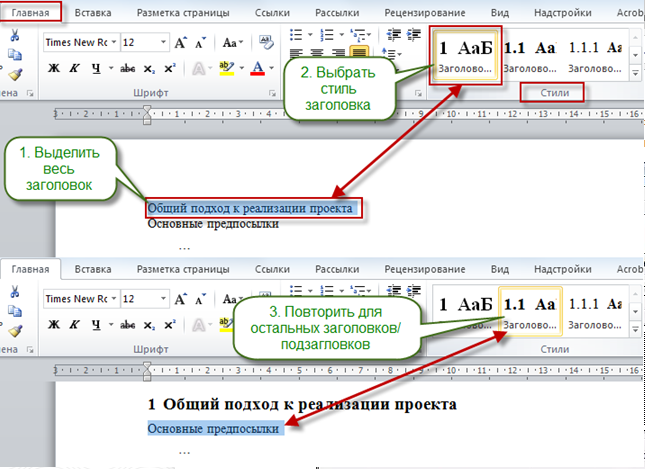
2. Поместить точку ввода в документе туда, где нужно поместить оглавление, а затем выбрать из вкладки «Ссылки» команду «Оглавление» и в диалоговом окне, которое появится выбрать вкладку «Оглавление».
3. В окне слева можно увидеть, как будет выглядеть оглавление документа на печати, а в окне справа – в виде HTML-документа. По умолчанию в режиме предварительного просмотра номера страниц выравниваются по правому краю, им назначен заполнитель – точки. Можно по желанию изменить выравнивание номеров страниц, удалить или изменить заполнитель. (В HTML- версии строки оглавления представляют собой прямые ссылки на соответствующие страницы).
4. По умолчанию оглавление форматируется в соответствии с текущим шаблоном. В отдельном поле со списком Word предлагает выбор всевозможных форматов. Выделив элемент списка, можно просмотреть предлагаемый формат. Необходимо выбрать желаемый формат оглавления и количество содержащихся в нем уровней структуры.
5. После установки соответствующих параметров щелкнем по кнопке ОК, чтобы добавить оглавление в документ.
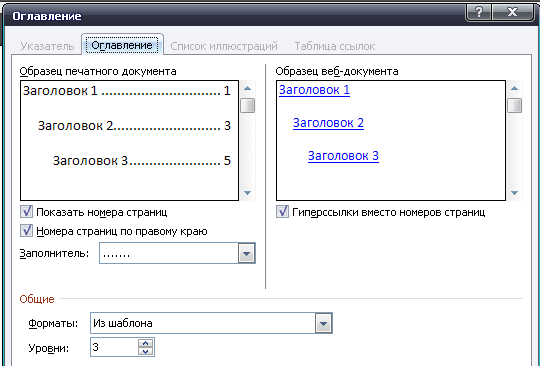
В результате редактирования документа заголовки разделов и соответствующие им страницы могут изменяться. Оглавление можно изменять, для этого в любой части оглавления необходимо вызвать Контекстное меню и выбрать команду «Обновить». В диалоговом окне необходимо выбрать команду «Обновить номера страниц» или «Все содержимое оглавление».
Ввод формул.
Необходимость в наличии средства для ввода математических выражений в технический документ характерна для научно-технической документации. В программе Microsoft Word средством для ввода математических формул является редактор формул Microsoft Equation 3.0. Он позволяет создавать формульные объекты и вставлять их в текстовый документ. При необходимости вставленный объект можно редактировать непосредственно в поле документа. Для запуска редактора формул служит команда «Объект» из вкладки «Вставка». В открывающемся диалоговом окне Вставка объекта следует выбрать пункт Microsoft Equation 3.0 в списке «Тип объекта» на вкладке «Создание».
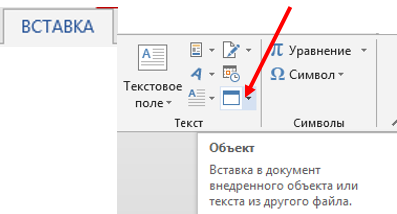
| 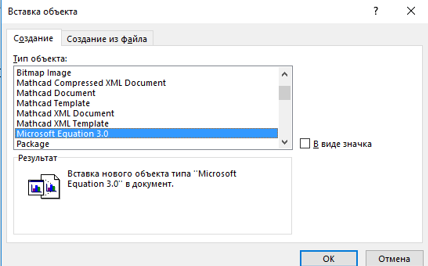
|
Откроется панель управления «Формула», при этом строка меню текстового процессора замещается строкой меню редактора формул.
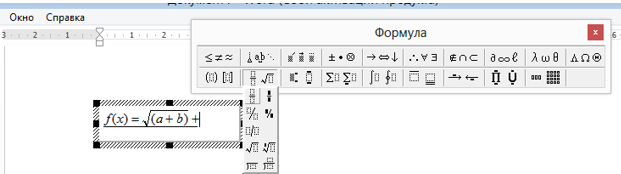
Прежде чем пользоваться редактором формул, следует выполнить его настройку. Настройка состоит в назначении шрифтов для различных элементов, входящих в формулы. Панель инструментов редактора формул содержит два ряда кнопок. Кнопки нижнего ряда создают своеобразные шаблоны, содержащие поля для ввода символов. Так, например, для ввода обыкновенной дроби следует выбрать соответствующий шаблон, имеющий два поля: числитель и знаменатель. Заполнение этих полей может производиться как с клавиатуры, так и с помощью элементов управления верхней строки. Переходы меду полями выполняются с помощью клавиш управления курсором. Ввод и редактирование формул завершается нажатием клавиши «ESC» или закрытием панели редактора формул. Для редактирования формулы непосредственно в документе достаточно выполнить на ней двойной щелчок.
Можно выбрать следующую команду
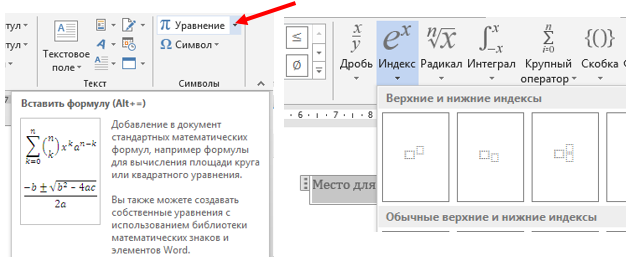
Дата: 2019-02-25, просмотров: 325.