Связь между задачами позволяет понять, как время начала или окончания одной задачи влияет на время начала или завершения другой задачи. В MS Project есть четыре типа связей между задачами.
- Связь FS (ОН) – Окончание – Начало. Задача B не может начаться, пока не завершена задача А
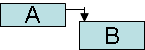
- Связь SS (НН) – Начало – Начало. Задача B не может начаться, пока не началась задача А
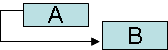
- Связь FF(ОО) – Окончание–Окончание. Задача B не может закончиться, пока не закончилась задача А
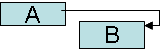
- Связь SF(НО) – Начало–Окончание. Задача B не может закончиться, пока не началась задача А
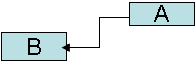
Задание 17. Установите связи между задачами в соответствии с данными о проекте, представленными ранее в таблице 2.
1. Выделите задачу Изготовление блока. С помощью контекстного меню откройте для этой задачи окно Сведения о задаче и выберите вкладку Предшественники. В списке Название задач выберите для задачи Изготовление блока предшественника (Заказ блока). Тип связи оставьте без изменения (ОН).
2. Аналогично установите связи для других задач (рис37).
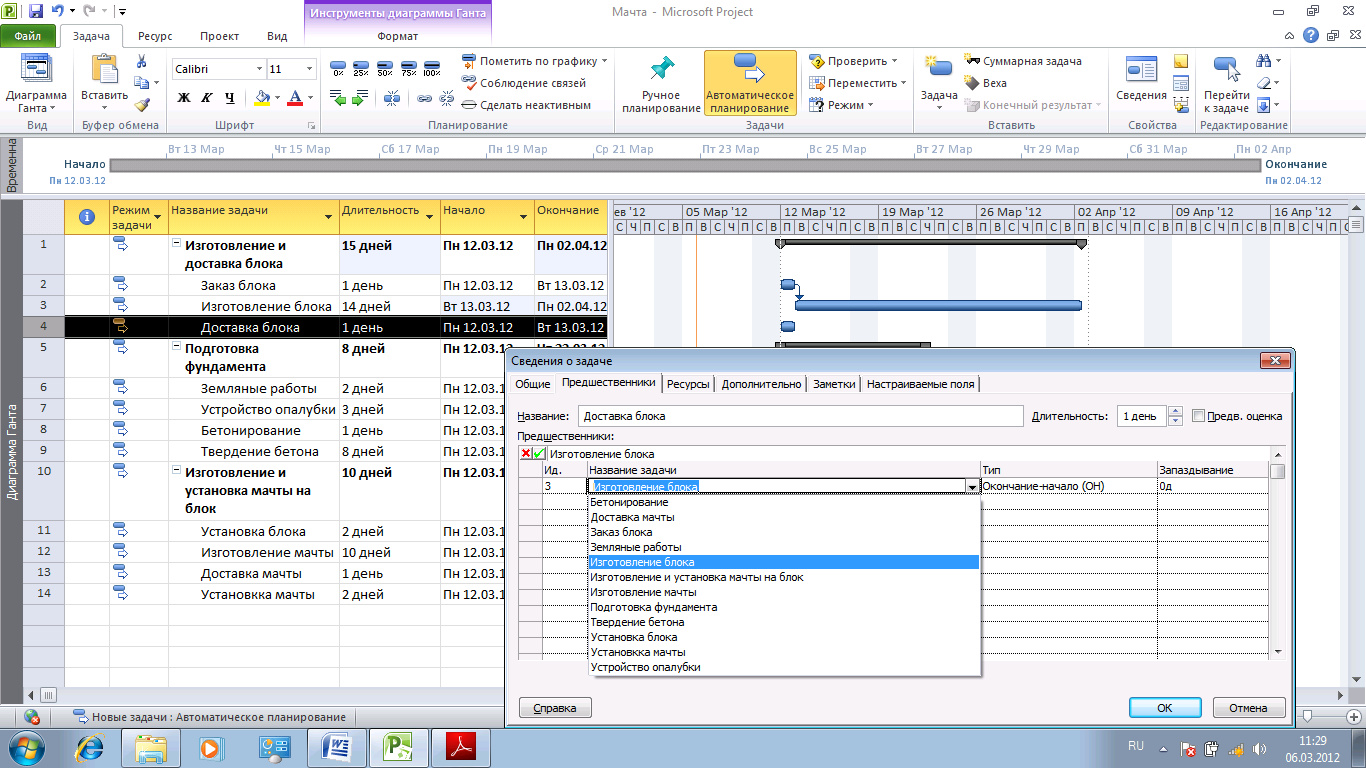
Рисунок 37. Один из способов установки связей
3. В результате получен план проекта, включающий три фазы. Чтобы получить общую длительность всего проекта, а в дальнейшем и общую стоимость проекта, надо создать суммарную задачу проекта. Она создается с помощью команды Файл \Параметры \ Дополнительно. В открывшемся окне надо перейти на раздел Параметры отображения и установить флажок Показать суммарную задачу проекта (рис.38). Проект будет иметь вид, представленный на рис.39.
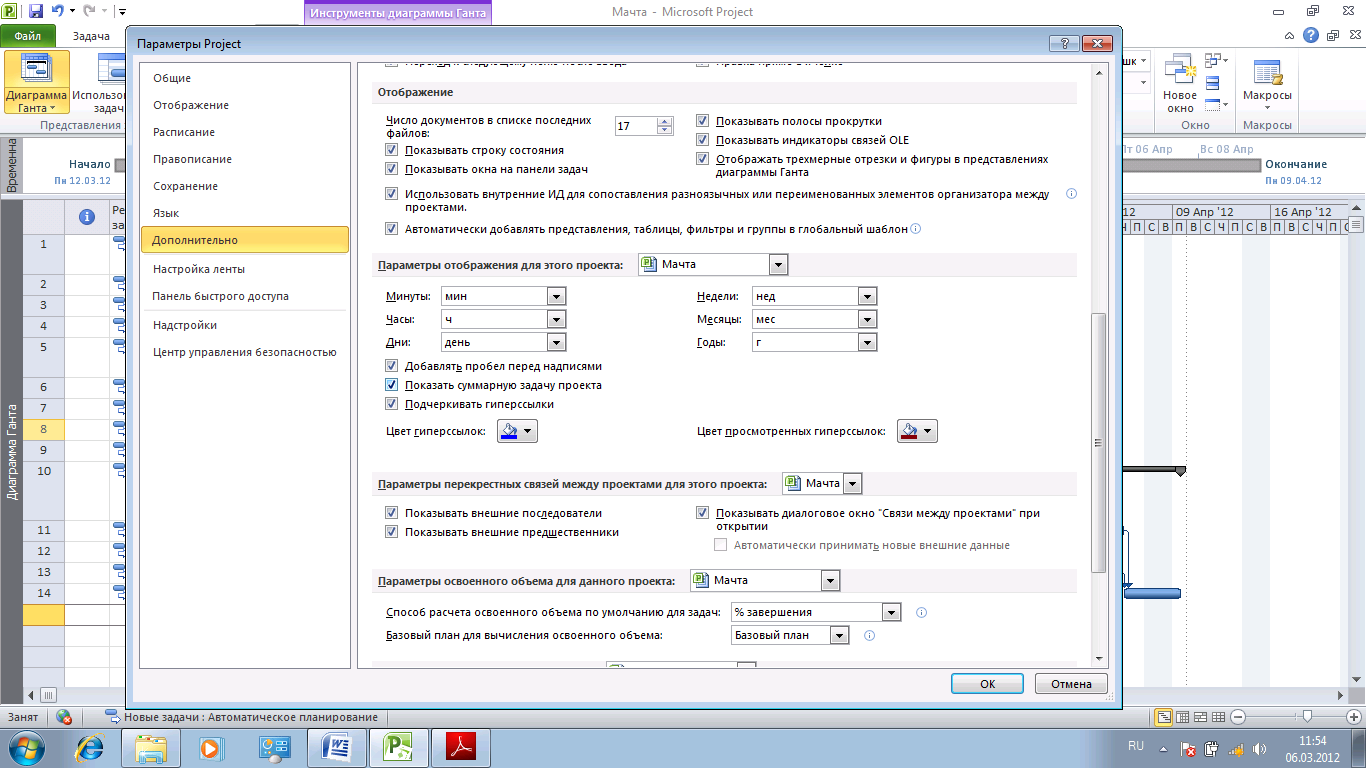
Рисунок 38. Выбор режима показа суммарной задачи проекта
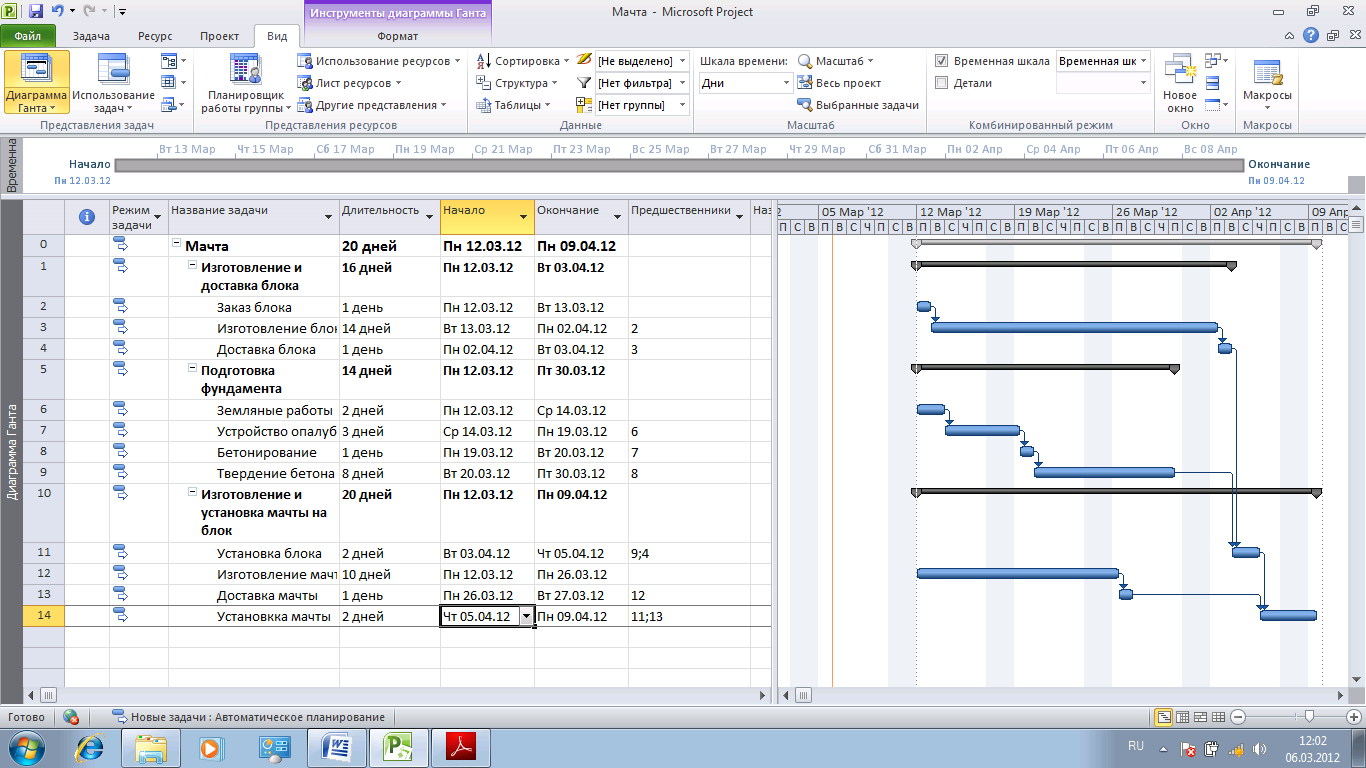
Рисунок 39. Проект после установки связей и создания суммарной задачи
4. Проанализируйте полученные результаты: начало и конец проекта, начало и конец каждой фазы и каждой задачи.
5. Чтобы удалить связь, надо установить курсор в строку с информацией о типе связи и нажать клавишу Delete.
Ограничения
Когда требуется контролировать даты начала или окончания задачи, можно добавлять для задачи ограничения. В MS Project предусмотрено несколько типов ограничений:
- Как можно раньше (действует по умолчанию, если проект планируется от даты начала).
- Как можно позже (действует по умолчанию, если проект планируется от даты окончания).
- Окончание не позднее (задача может быть завершена в этот день или раньше). Для проектов, планирующихся от даты окончания это ограничение используется, когда вводите дату окончания задачи.
- Начало не позднее (задача может начинаться раньше или в этот день). Для проектов, планирующихся от даты окончания это ограничение используется, когда вводите дату начала задачи.
- Окончание не ранее (задача не может быть помещена в расписание так, чтобы заканчиваться ранее обозначенной даты). Для проектов, планирующихся от даты начала это ограничение используется, когда вводите дату окончания задачи.
- Начало не ранее (задача не может быть помещена в расписание ранее указанной даты). Для проектов, планирующихся от даты начала это ограничение используется, когда вводите дату начала задачи.
- Фиксированное начало
- Фиксированное окончание
Задать тип ограничения для задачи можно с помощью вкладки Дополнительно окна Сведения о задаче, дважды щелкнув мышью по выбранной задаче.
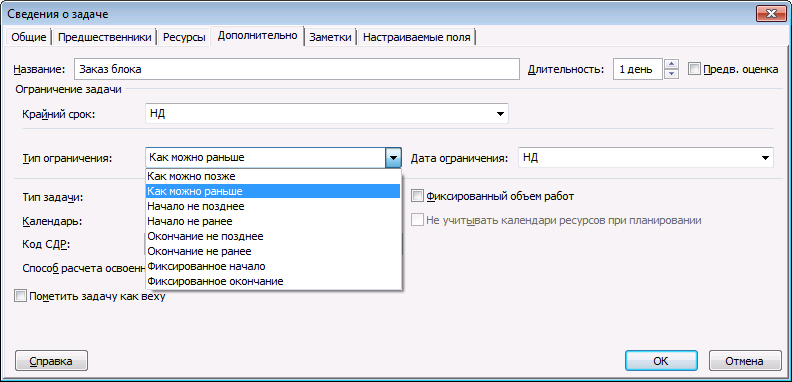
Рисунок 40. Выбор типа ограничения
Крайний срок – это предельная дата исполнения задачи. Наличие крайнего срока никак не влияет на расчеты. Просто на Диаграмме Ганта появляется соответствующая отметка.
Ограничения должны вводиться в план раньше, чем будет произведено планирование ресурсов.
Планирование ресурсов
Составление списка ресурсов
На этом этапе составляется список ресурсов. В MS Project 2010 предусмотрено три типа ресурсов: трудовые, материальные и финансовые. Создание списка ресурсов осуществляется с помощью представления Лист ресурсов.
Задание 18. Ввести в проект сведения о ресурсах, выполнив следующие операции:
1. Открыть файл Мачта в представлении Лист ресурсов и заполнить его в соответствии с рис. 41.
2. Обратите внимание на колонку Макс.единиц. Для ресурса разнорабочий в этой колонке указано 400%, что означает 4 разнорабочих. Значение в этой колонке может отображаться числовым значением или в виде процентов. Для этого надо сделать соответствующую установку, выполнив команду Файл \Параметры \Расписание. Затем в разделе Планирование и в раскрывающемся списке Показывать единицы назначений в виде выбрать элемент проценты.
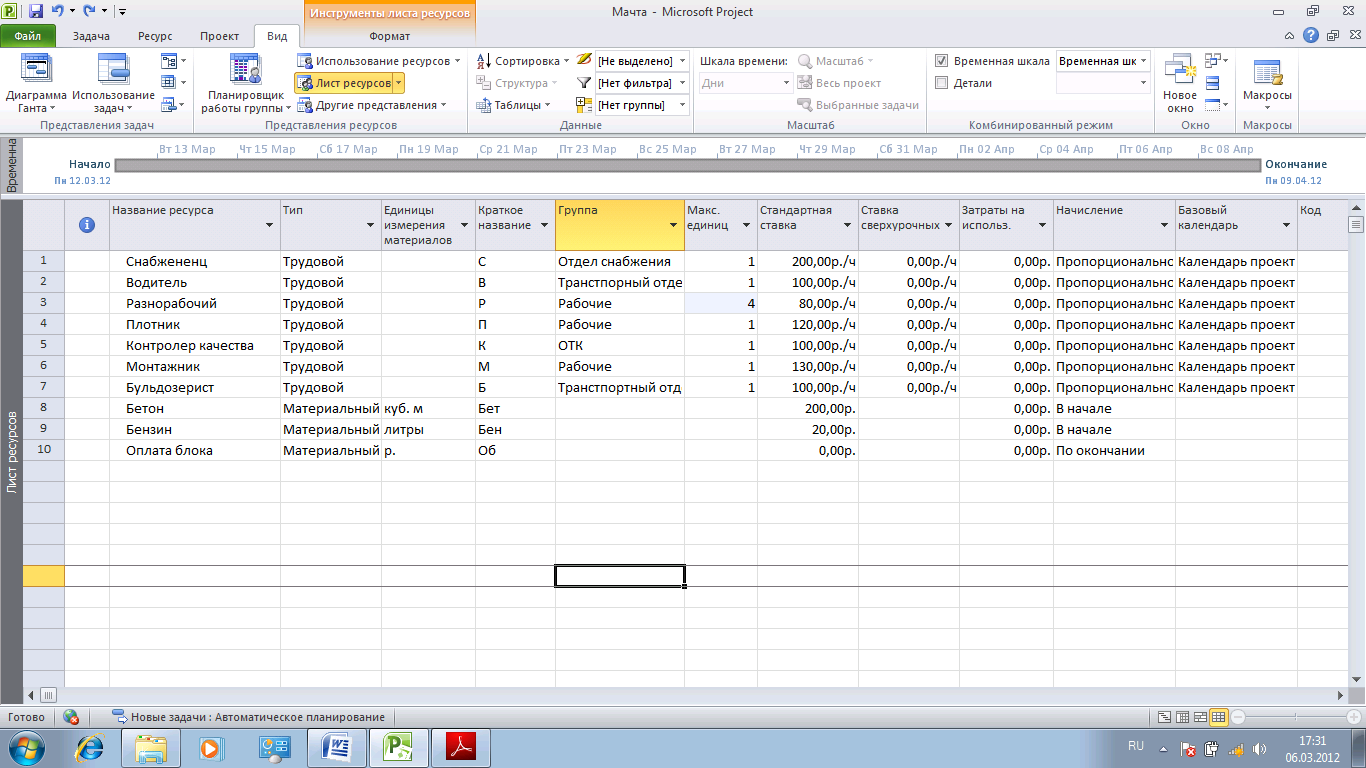
Рисунок 41. Список ресурсов проекта в представлении Лист ресурсов
Назначение ресурсов
Перед назначением ресурсов рекомендуется отключить автоматическое добавление нового ресурса (Файл \ Параметры \ Дополнительно), сняв флажок Автоматически добавлять новые ресурсы и задачи.
Выбрать тип отображения единиц назначения (число или процент) (Файл \ Параметры \Расписание) в списке Показать единицы назначений в виде.
Рекомендуется отключить автоматическое выравнивание загрузки ресурсов (Вкладка Ресурс \ Выравнивание \Параметры выравнивания), выбрав переключатель Выполнять вручную. Не забудьте включить его после определения всех назначений.
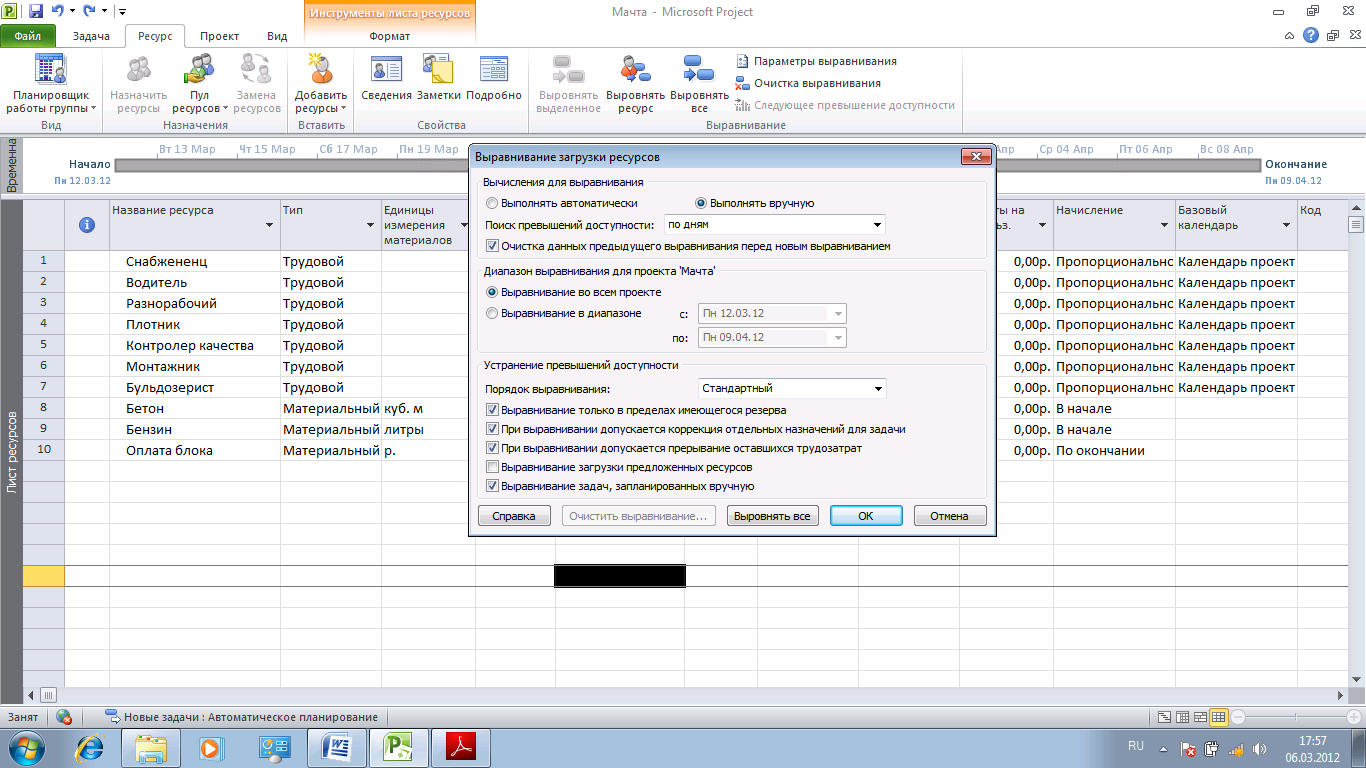
Рисунок 42. Отключение автоматического выравнивания ресурсов
Назначение ресурсов может быть произведено с использованием представления Диаграмма Ганта или Использование задач.
Задание 19. Произвести назначение ресурсов для задач проекта Мачта в соответствии с данными, приведенными ранее в таблице 2.
1. Откройте файл Мачта в представлении Использование задач.
2. Откройте диалоговое окно Сведения о задаче, дважды щелкнув левой кнопкой, и выберите вкладку Ресурсы. Сделайте соответствующие назначения ресурсов на эту задачу (рис.43). Аналогично назначить ресурсы другим задачам.
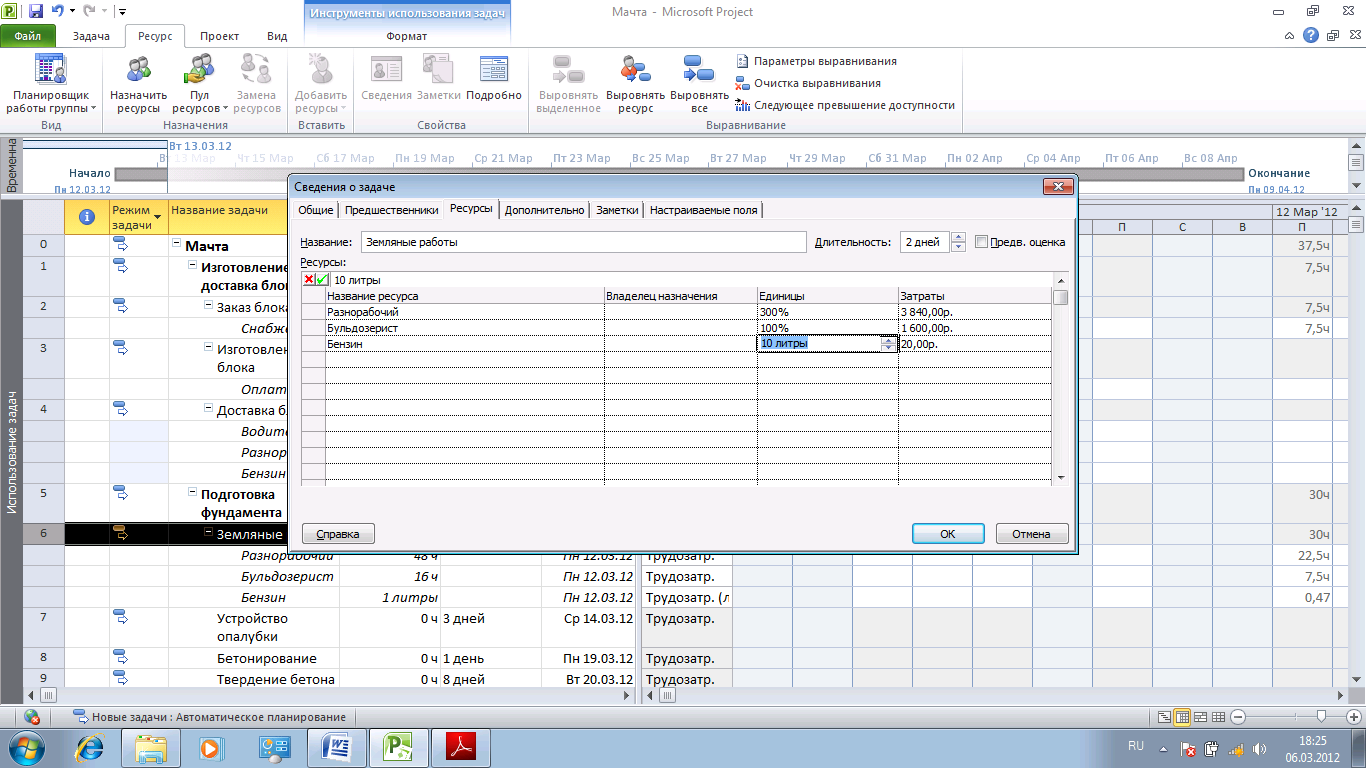
Рисунок 43. Назначение ресурсов на задачу Земляные работы
3. После назначения ресурсов представление Использование задач будет выглядеть так (рис.44).
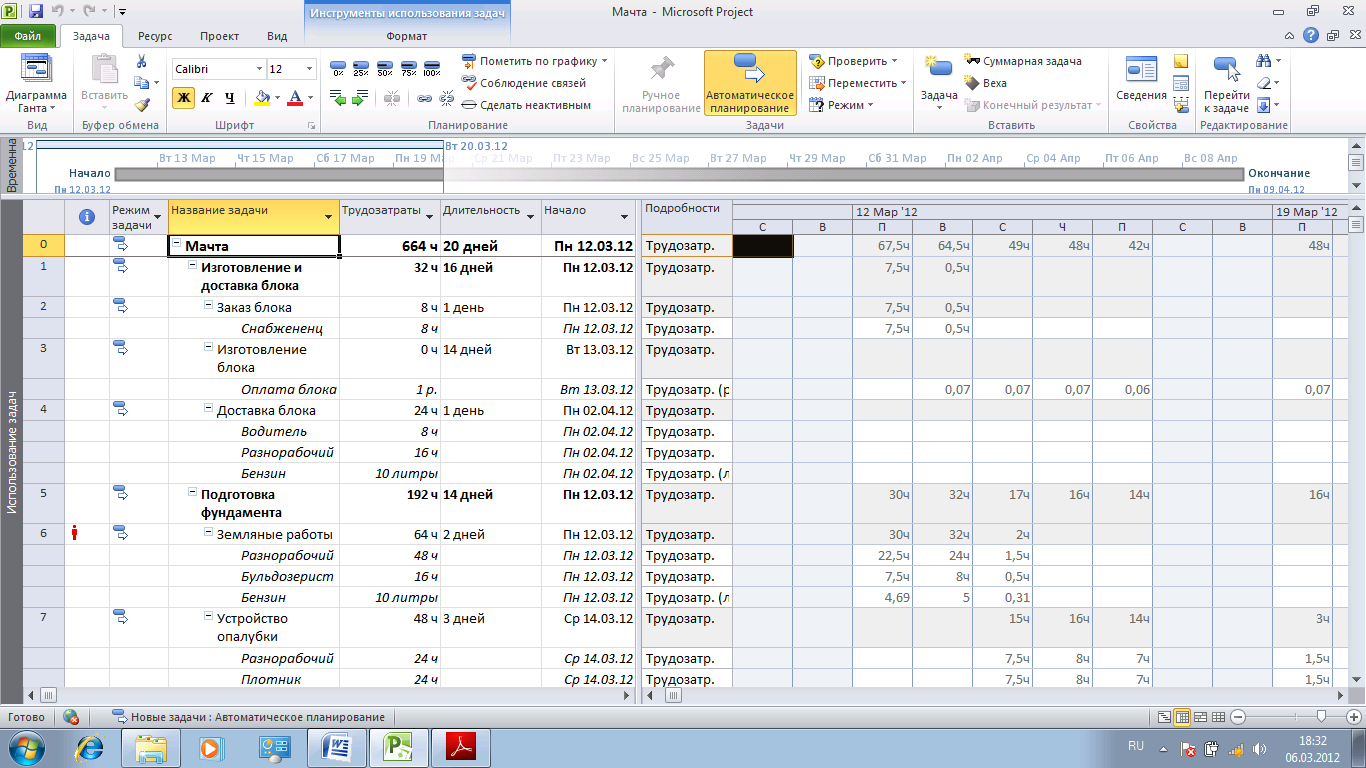
Рисунок 44. В представлении Использование задач видны ресурсы, назначенные на задачи
В представлении Диаграмма Ганта назначенные ресурсы показаны рядом с отрезком задачи (рис.45).
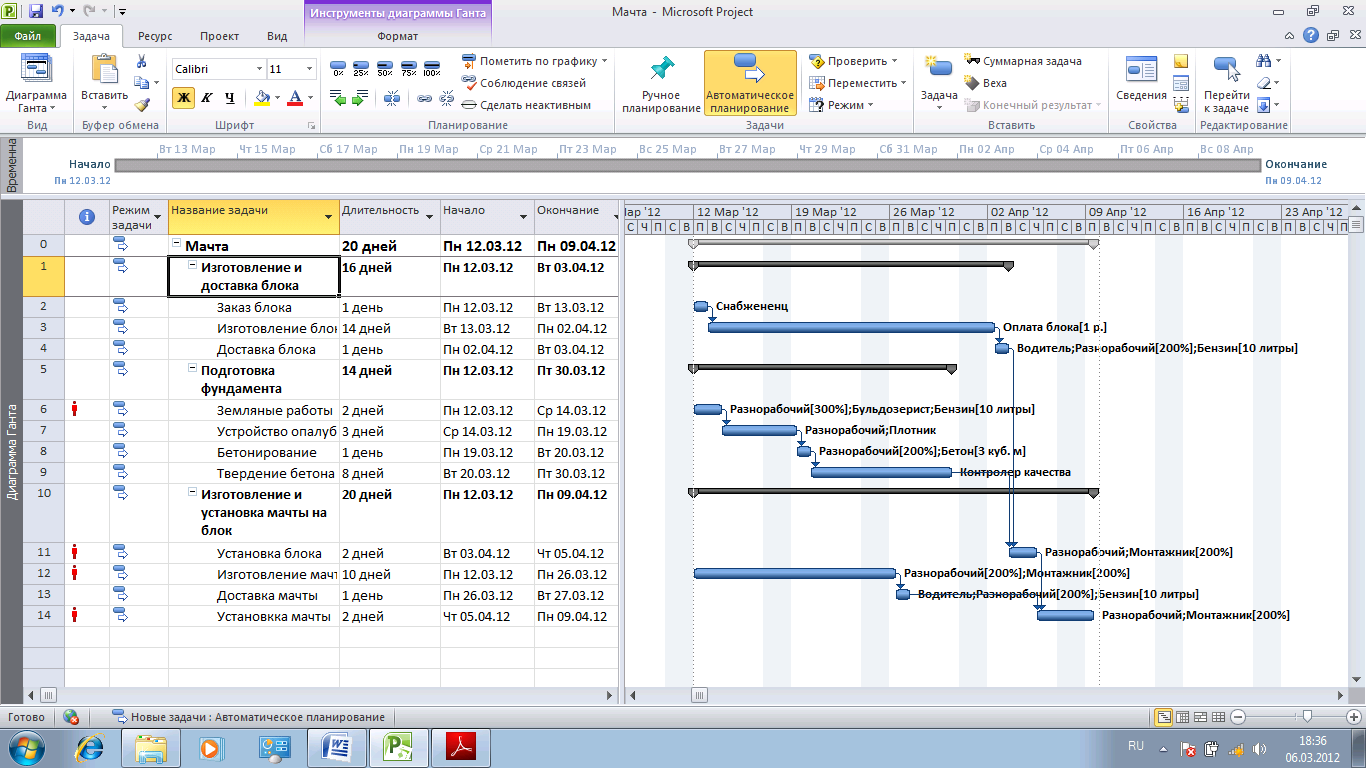
Рисунок 45. Ресурсы в диаграмме Ганта
2.4.3. Типы задач
Тип задачи определяет, как редактирование одного свойства задачи (длительность, трудозатраты, объем ресурсов) влияет на два других свойства.
Задачи могут быть трех типов:
- Фиксированная длительность. Изменение трудозатрат или числа назначенных сотрудников не повлияет на ее длительность.
- Фиксированные трудозатраты. Длительность исполнения таких задач зависит от числа сотрудников.
- Фиксированный объем ресурсов. Используется для задач, у которых длительность и трудозатраты полностью определяются выделенными на них ресурсами.
Для задач типа (1) и (3) можно установить флажок Фиксированный объем работ. Он позволит зафиксировать трудозатраты одновременно с длительностью (тип задачи 1) или объемом ресурсов (тип задачи 3)
Тип задачи выбирается в диалоговом окне Сведения о задаче (вкладка Дополнительно), которое можно открыть, дважды щелкнув мышью по задаче (рис.46).
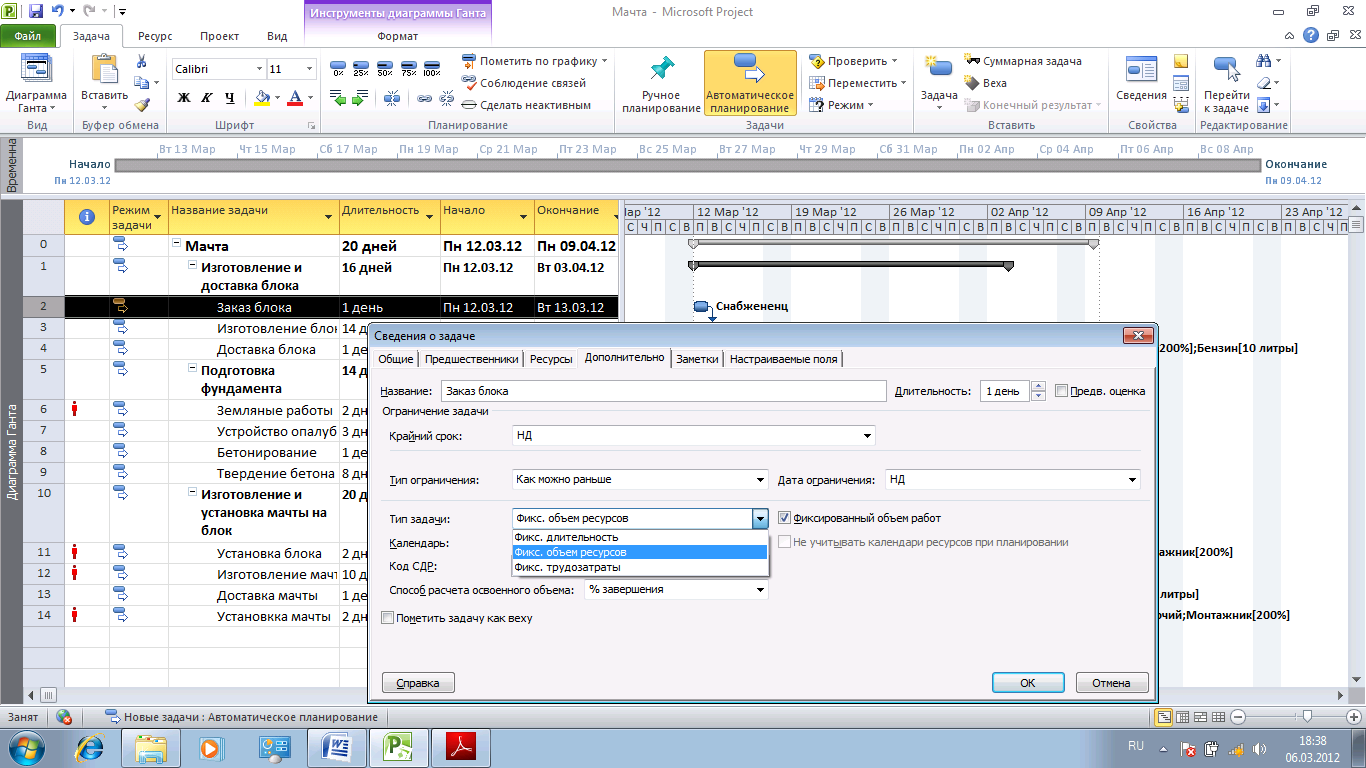
Рисунок 46. В этом окне можно выбрать тип задачи
Взаимосвязь свойств для задач разных типов представлена в таблице 3.
Таблица 3. Типы задач и их свойства
| Тип задачи | Изменение объема ресурсов | Изменение длительности | Изменение объема работы |
| Фиксированный объем ресурсов | Пересчет длительности | Пересчет трудозатрат | Пересчет длительности |
| Фиксированные трудозатраты | Пересчет длительности | Пересчет объема ресурсов | Пересчет длительности |
| Фиксированная длительность | Пересчет трудозатрат | Пересчет трудозатрат | Пересчет объема ресурсов |
Рассмотрим примеры.
1. Если создана задача с фиксированной длительностью 5 дней, а затем на ее исполнение назначен 1 сотрудник, то трудозатраты составят 40 часов (5х8 часов). Если на эту задачу назначить еще одного сотрудника, то трудозатраты составят 80 часов, а длительность – 5 дней.
2. Если создана задача с фиксированными трудозатратами и длительностью 5 дней и на ее исполнение назначен один сотрудник, то трудозатраты составят 40 часов. Если на эту задачу назначить еще одного сотрудника, то трудозатраты составят 40 часов, а длительность уменьшится в два раза и составит 2,5 дня.
3. Если создана задача с фиксированным объемом ресурсов и длительностью 5 дней и на ее исполнение назначен один сотрудник, то трудозатраты составят 40 часов. Если на эту задачу назначить еще одного сотрудника, то трудозатраты составят 80 часов. Если увеличим длительность задачи до 6 дней, то трудозатраты составят 96 часов. Таким образом, для этого типа задач характерно, что длительность и трудозатраты полностью определяются выделенными ресурсами.
Анализ проекта
Анализ загрузки ресурсов
Проверка равномерности загрузки ресурсов производится с помощью представления Лист ресурсов. Ресурсы с превышением доступности в этом представлении выделены красным цветом. Превышение доступности означает, что для выполнения задачи ресурсу требуется больше времени, чем у него есть.
Причины превышения доступности:
- Ресурс назначен на задачи, которые выполняются одновременно.
- Было произведено увеличение объема работ задачи.
- Из-за изменений в плане назначение ресурса может приходиться на дни, когда ресурс недоступен.
Для выравнивания загрузки ресурсов в MS Project можно воспользоваться средствами автоматизации. Чтобы воспользоваться автоматическим выравниванием ресурсов, необходимо выполнить команду: на вкладке Ресурсы в области Выравнивание нажать кнопку Параметры выравнивания. В открывшемся окне установить переключатель Выполнять автоматически (рис.47).
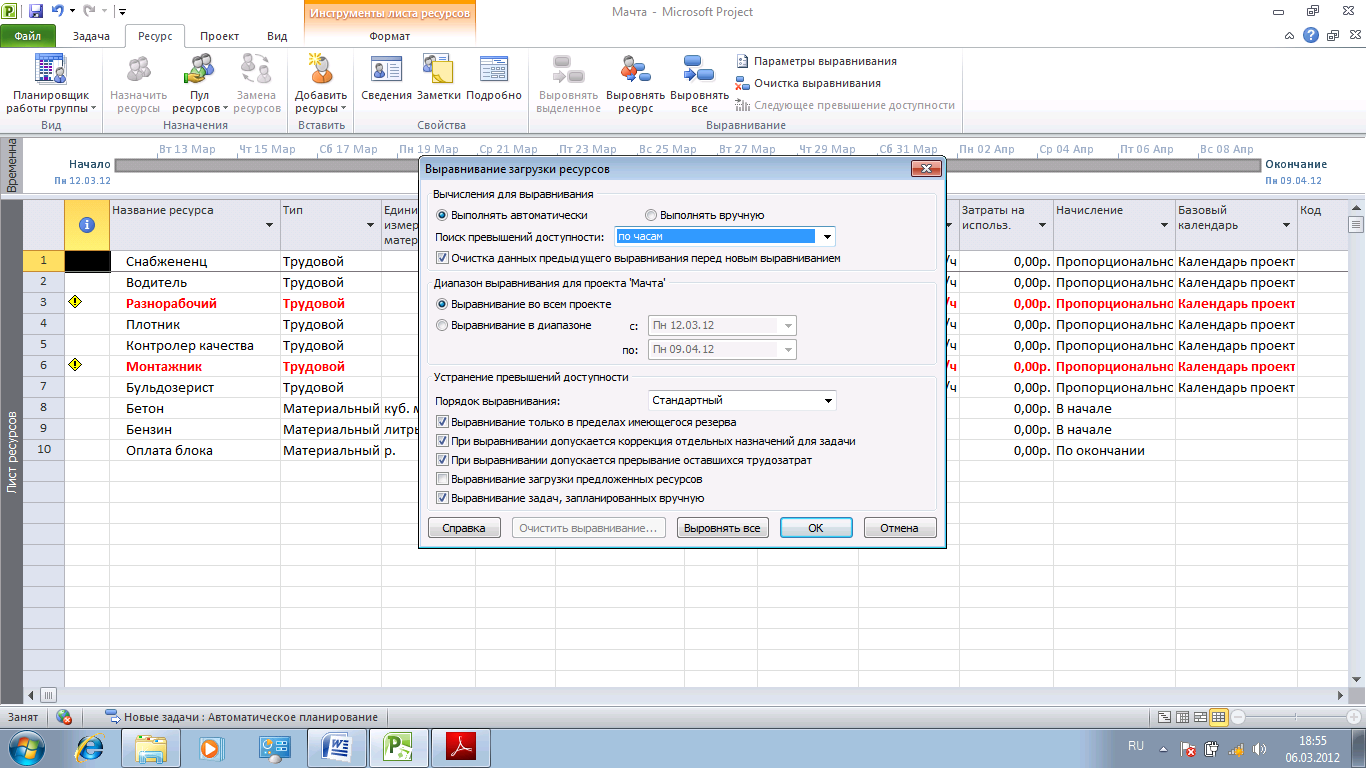
Рисунок 47. Окно для установки параметров выравнивания
В открывшемся окне установить флажок Выполнять автоматически. По умолчанию установлено ручное выравнивание ресурсов. Следует обратить внимание на параметры выравнивания, которые задаются соответствующими флажками, действие которых распространяется на все задачи проекта:
- Выравнивание только в переделах имеющегося резерва – в результате выравнивания дата окончания проекта не изменится
- При выравнивании допускается коррекция отдельных назначений для задачи – используется, когда требуется откладывать исполнение не всей задачи, а только одного из назначений. Распространяется на все задачи проекта.
- При выравнивании допускается прерывание оставшихся трудозатрат – разрешает программе прерывать задачи.
Есть возможность отменить выравнивание, нажав кнопку Очистить выравнивание. Если после выравнивания провести еще одну операцию выравнивания, то результаты первого выравнивания сохранятся и отменить их будет невозможно.
Ручное выравнивание загрузки ресурсов осуществляется в два этапа. Сначала надо найти задачи, перегружающие ресурсы. Затем надо определить, как избавиться от перегрузки. Можно перенести задачу, изменить ее длительность, снизить объем работ и пр.
Задание 20. Проведем анализ загрузки ресурсов.
1. Чтобы найти ресурсы с превышением доступности, переключитесь в представление Лист ресурсов. Такими ресурсами являются разнорабочий и монтажник (на рис. 48 выделены красным цветом).
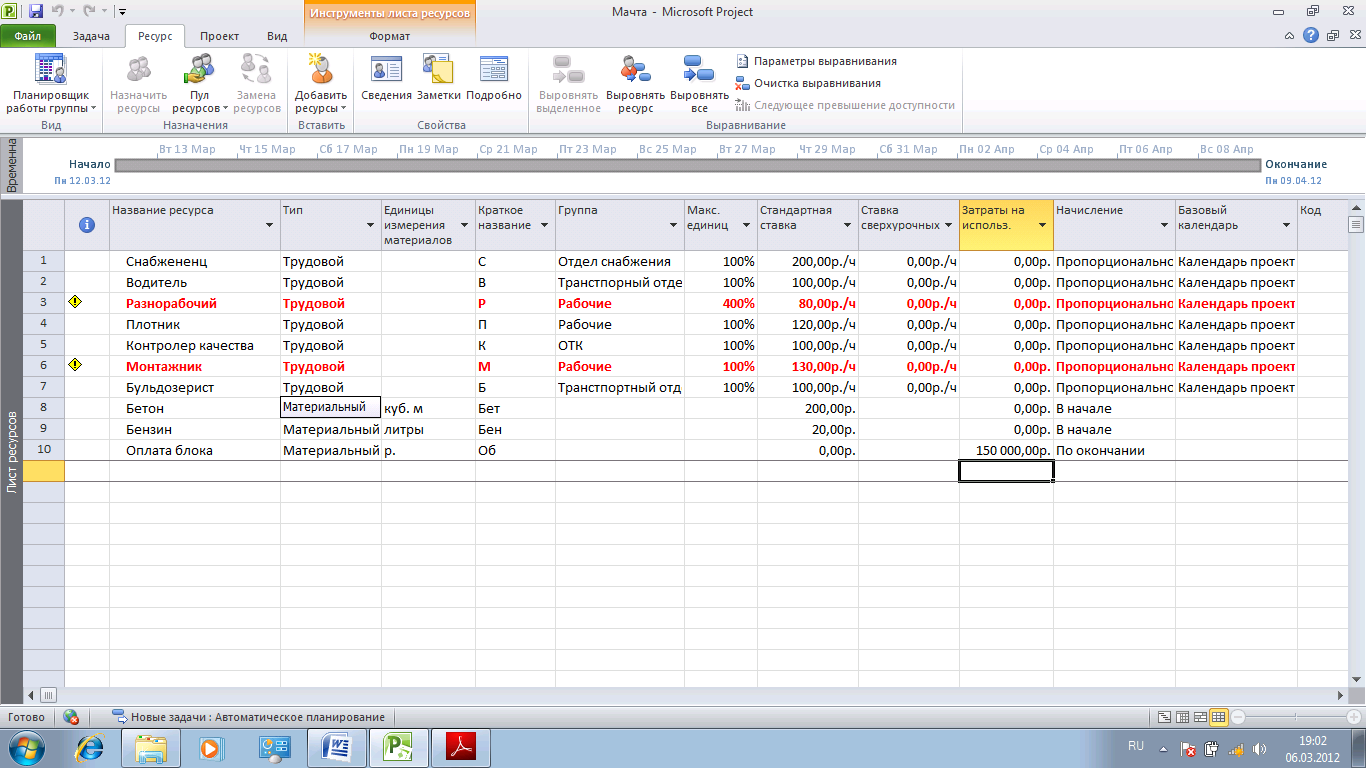
Рисунок 48. Лист ресурсов показывает превышение доступности
2. Переключитесь в представление диаграмма Ганта, и выясните, в каких задачах и в каком объеме заняты эти ресурсы. Ресурс разнорабочий занят в задачах Земляные работы (300%), Бетонирование (200%) и Изготовление мачты (200%).Задача Изготовление мачты выполняется одновременно с задачей Земляные работы. Согласно листу ресурсов у нас в распоряжении всего 4 разнорабочих, а требуется – 5. Чтобы решить эту проблему, можно нанять еще одного разнорабочего. Но можно изменить порядок выполнения работ. Например, работу Изготовление мачты начать после завершения земляных работ. Это можно сделать, так как длительность задачи Изготовление мачты такова, что длительность всего проекта не изменится. Установите такую связь (рис.49). Обратите внимание на то, что новая связь позволила устранить превышение доступности для задачи Земляные работы.
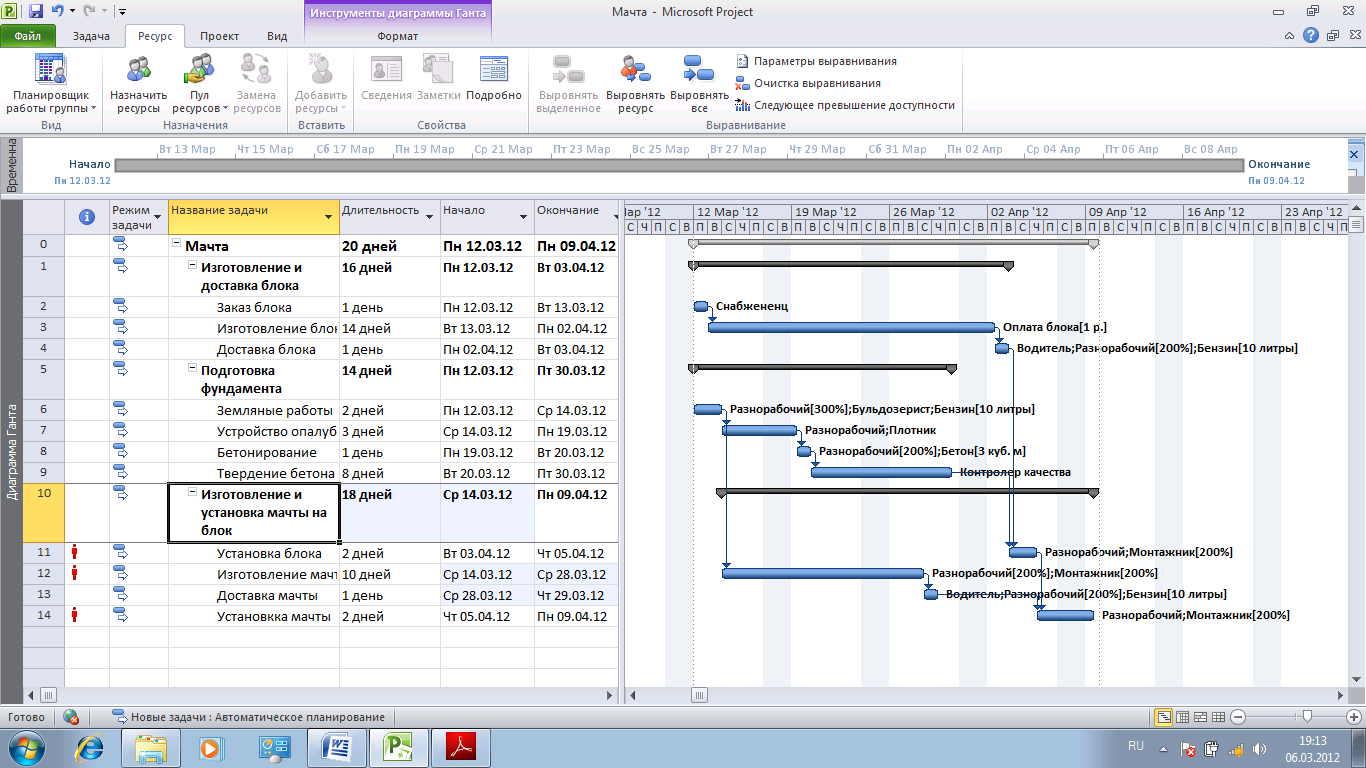
Рисунок 49. Новая связь помогает устранить превышение доступности
3. Ресурс монтажник занят в задачах Установка блока (200%), Изготовление мачты (200%), Установка мачты (200%),. Согласно листу ресурсов в нашем распоряжении всего 1 монтажник. Эти работы не выполняются одновременно, поэтому необходимо нанять еще одного монтажника. Для этого переключитесь в Лист ресурсов и установите для монтажника в колонке Макс. Единиц значение 200%. Обратите внимание, что проблема с превышением доступности ресурсов решена.
3.2. Анализ плана работ проекта
Для анализа плана работ проекта используются два классических метода: метод критического пути и PERT (Program Evaluation and Review Technique).
Критический путь – это последовательность задач, определяющая дату окончания проекта. Если изменить длительность задачи, лежащей на критическом пути, то изменится длительность всего проекта. MS Project относит к критическим задачи с ограничениями Фиксированное начало , Фиксированное окончание, Как можно раньше - для проектов, планируемы от даты начала, Как можно позже – для проектов, планируемых от даты окончания.
Задание 21. Показать на диаграмме Ганта критический путь. Для этого можно использовать команду:
На вкладке Инструменты диаграммы Ганта в области Стили отрезков выставить флажок Критические задачи. Задачи, лежащие на критическом пути, будут выделены красным цветом.
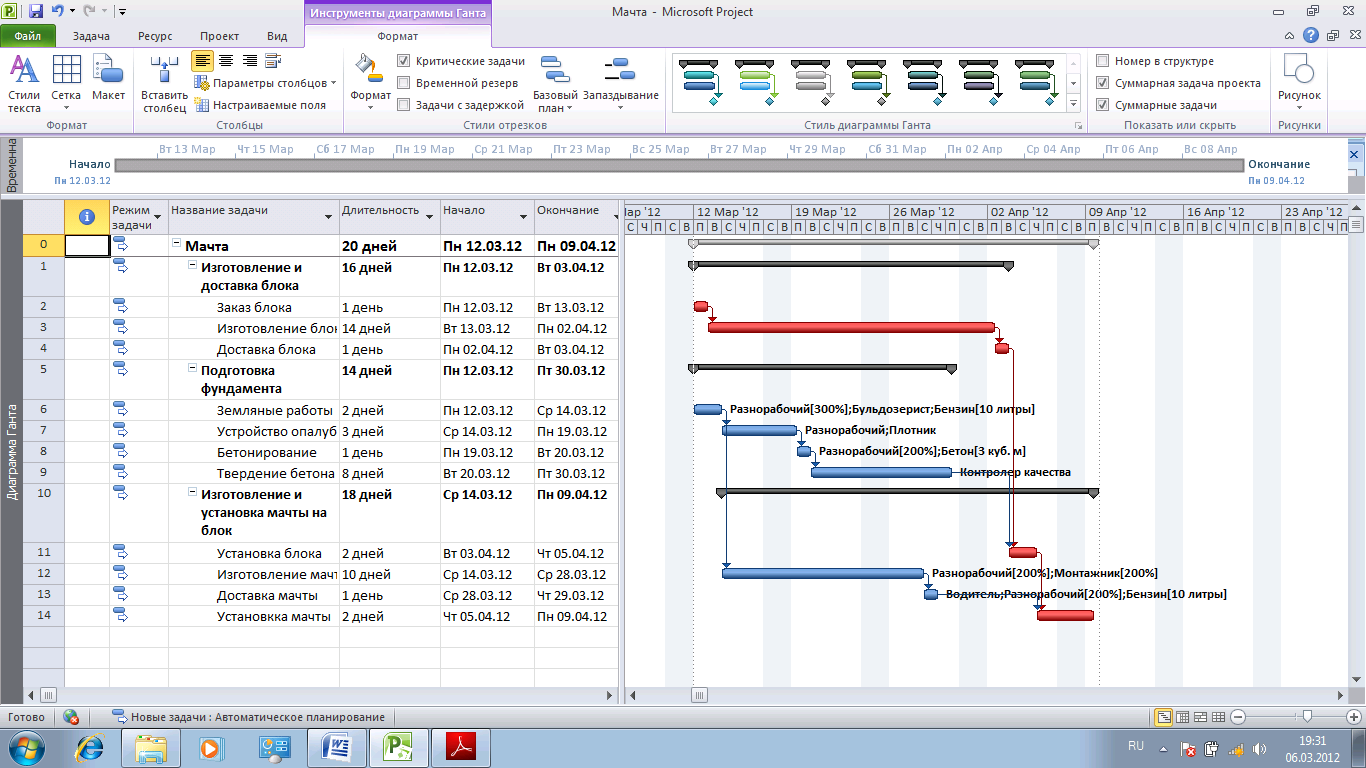
Рисунок 50. Диаграмма Ганта с критическими задачами
Чтобы убрать задачу с критического пути, надо попытаться уменьшить ее длительность. Однако необходимо помнить, что уменьшение длительности задачи может не только убрать ее с критического пути, но и сделать критическими другие задачи.
Суть уточнения длительности задач по методу PERT заключается в использовании трех сценариев:
- Пессимистичный – для задачи задается максимально возможная длительность.
- Оптимистичный - для задачи задается минимально возможная
- Ожидаемый сценарий – для задачи задается ожидаемая длительность.
В соответствии с удельным весом каждого из сценариев MS Project рассчитывает средневзвешенную длительность каждой задачи по формуле: 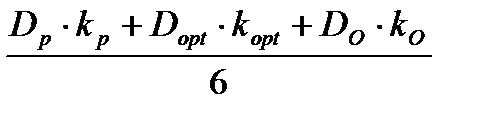 .
.
Здесь Dp, Dopt, DO - пессимистичная, оптимистичная и ожидаемая длительности задач. kp, kopt, kO – соответствующие весовые коэффициенты. Весовые коэффициенты в сумме должны быть равны 6.
Задание 24. Сохраните файл проекта Мачта под именем Мачта_ PERT. Включите панель инструментов Анализ по методу PERT, выполнив команду Вид\Панели инструментов\Анализ по методу PERT. Появится следующая панель.
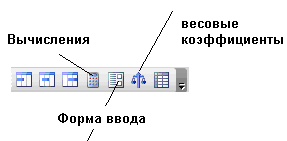
Рисунок 51. Панель инструментов Анализ по методу PERT
Установите курсор на задачу Изготовление мачты. Задайте длительности задачи, используя форму ввода PERT. Задайте весовые коэффициенты. Например, 1; 4; 1. Вычислите длительность задачи, нажав соответствующую кнопку на панели инструментов Анализ по методу PERT.
Планирование стоимости проекта
Существует несколько методик планирования стоимости проекта:
- по аналогии;
- по параметрам;
- сверху вниз;
- снизу вверх.
При планировании проекта по аналогии общая стоимость проекта определяется, исходя из накопленного опыта, затем общая стоимость проекта распределяется между задачами проекта.
Типичным примером оценки по параметрам является оценка стоимости строящегося дома по стоимости квадратного метра площади.
При использовании методики сверху вниз определяются общие затраты на проект, фазы, а затем определяются затраты на подзадачи.
Наиболее точной является методика снизу вверх. На эту методику ориентирована система управления проектами MS Project. В соответствии с этой методикой сначала рассчитывается стоимость отдельных задач, а затем формируется общая стоимость всего проекта, исходя из суммарной стоимости всех задач.
Общая стоимость проекта складывается
- из фиксированной стоимости ресурсов и задач;
- стоимости назначений, которая определяется ставками ресурса, трудозатратами и стоимостью использования ресурса.
Стоимость ресурсов определяется на вкладке Затраты окна Сведения о ресурсе. Окно доступно в представлении Использование ресурсов, если дважды щелкнуть левой клавиши мыши по выбранному ресурсу.
Задание 22. Провести оценку стоимости проекта
1. Откройте проект Мачта в представление Использование ресурсов. Дважды щелкните мышью по ресурсу Разнорабочий. В открывшемся окне Сведения о ресурсе переключитесь на вкладку Затраты. Поменяйте стандартную ставку на 90 р/ч. Ставка определяет стоимость ресурса в зависимости от затраченного времени. Если ресурс получает выплаты по договору независимо от того, сколько будет длиться его работа, необходимо указать затраты на использование.
Стоимость назначений определяется как
СТАВКА РЕСУРСА * ТРУДОЗАТРАТЫ+ЗАТРАТЫ НА ИСПОЛЬЗОВАНИЕ
Стоимость задачи вычисляется по формуле:
СУММАРНАЯ СТОИМОСТЬ НАЗНАЧЕНИЙ + ФИКСИРОВАННЫЕ ЗАТРАТЫ
2. Для ввода фиксированных затрат используется таблица Затраты, которая доступна из любого представления для работы с задачами (диаграмма Ганта, Использование задач). Фиксированные затраты на задачу – это затраты, не связанные с использованием проектных ресурсов. Иногда задачи имеют фиксированную стоимость, независимо от числа назначенных ресурсов. В этом случае необходимо указать фиксированные затраты для задачи, а при назначении ресурсов выбрать таблицы норм затрат с нулевыми ставками.
3. Общая стоимость проекта отражена в столбце Общие затраты таблицы Затраты в любом из представлений со списком задач (диаграмма Ганта, Использование задач).
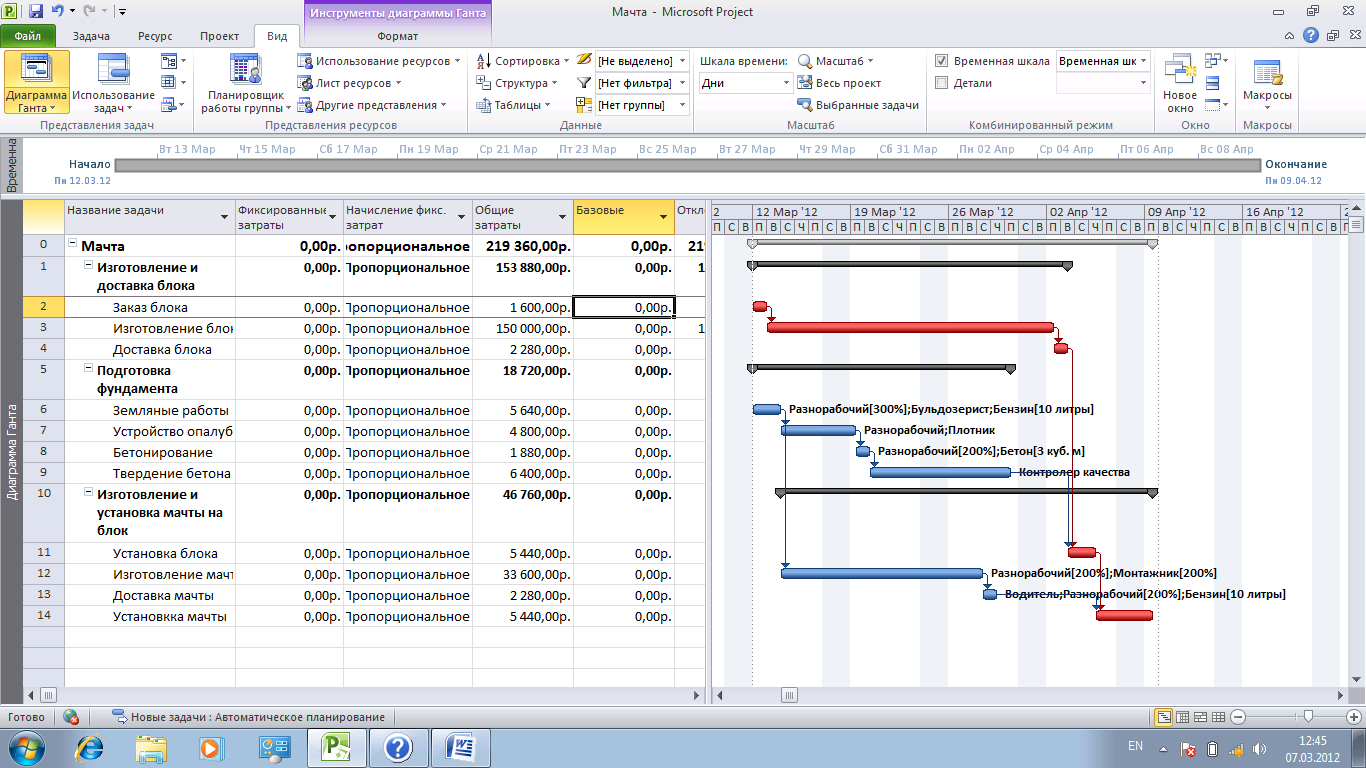
Рисунок 52. Таблица Затраты в диаграмме Ганта
Методы начисления затрат. Планируя общую стоимость проекта (бюджет), необходимо предусмотреть, как будет расходоваться бюджет на всем протяжении проекта. Существует несколько методов начисления затрат: начисления в начале, по окончании, пропорционально. Как правило, используется метод пропорционального начисления. Иногда исполнители требуют предоплаты. Для материальных ресурсов метод начисления затрат следует выбирать, исходя из плана приобретения материалов. Способы оплаты можно указать как для ресурсов, так и для фиксированных затрат на задачу.
Задание 23. Проведите назначение затрат, выполнив следующие операции:
1. Откройте проект Мачта. Переключитесь в представление Лист ресурсов и установите для материальных ресурсов Бетон и Бензин назначение в начале.
2. Проверьте установлены ли для ресурса Оплата блока затраты на использование 150000 р.
3. Эти назначения можно произвести и в окне Сведения о ресурсе, переключившись в представление Использование ресурсов. Переключитесь в представление Использование ресурсов. Для ресурса Оплата блока откройте окно Сведения о ресурсе и на вкладке Затраты выберите способ назначения По окончании.
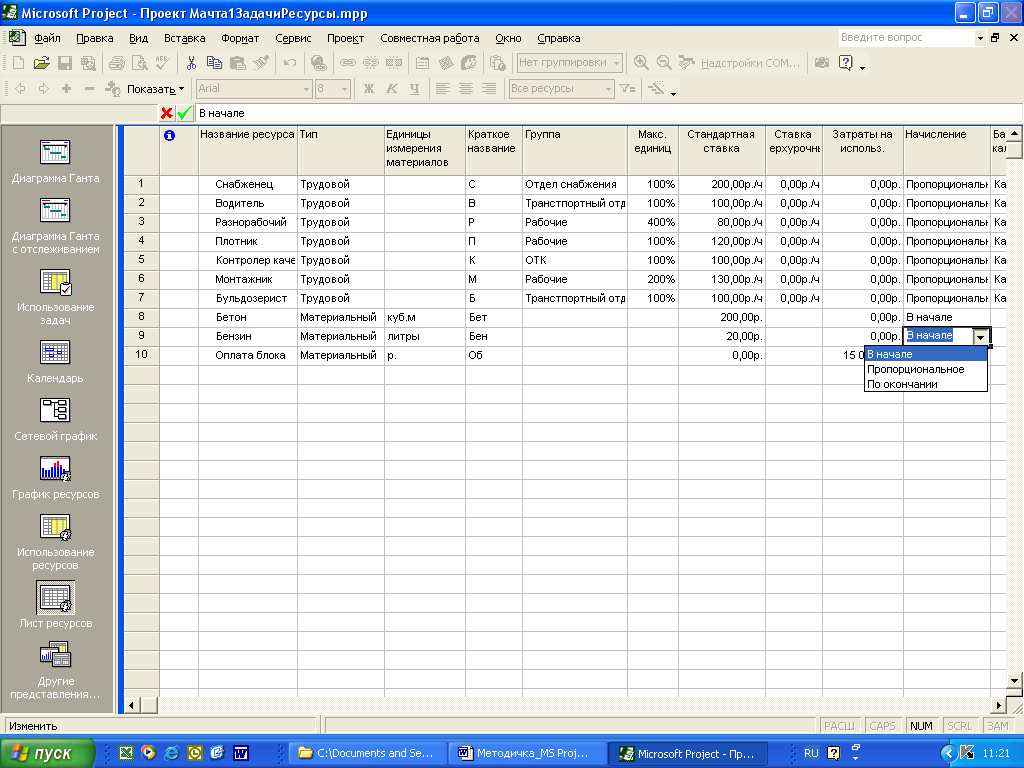
Рисунок 53. Планирование затрат на ресурсы
Планирование доходов.
Для внесения информации о планируемом поступлении денежных средств надо создать веху и указать сумму поступления в качестве фиксированных затрат с отрицательным знаком.
Дата: 2019-02-19, просмотров: 462.