Сортировка позволяет изменить порядок следования записей в таблице по возрастанию или убыванию.
Задание 11. Исследуйте возможности Project по проведению сортировки:
1. Откройте файл Ремонт. mpp. Переключитесь в представление Диаграмма Ганта. Выполните команду Вид \Данные \Таблицы \Затраты
2. . Отсортируйте данные по затратам, выполнив команду Вид \Данные\Сортировка \по затратам. Убедитесь в том, что сортировка по затратам проведена. Исследуйте другие способы сортировки.
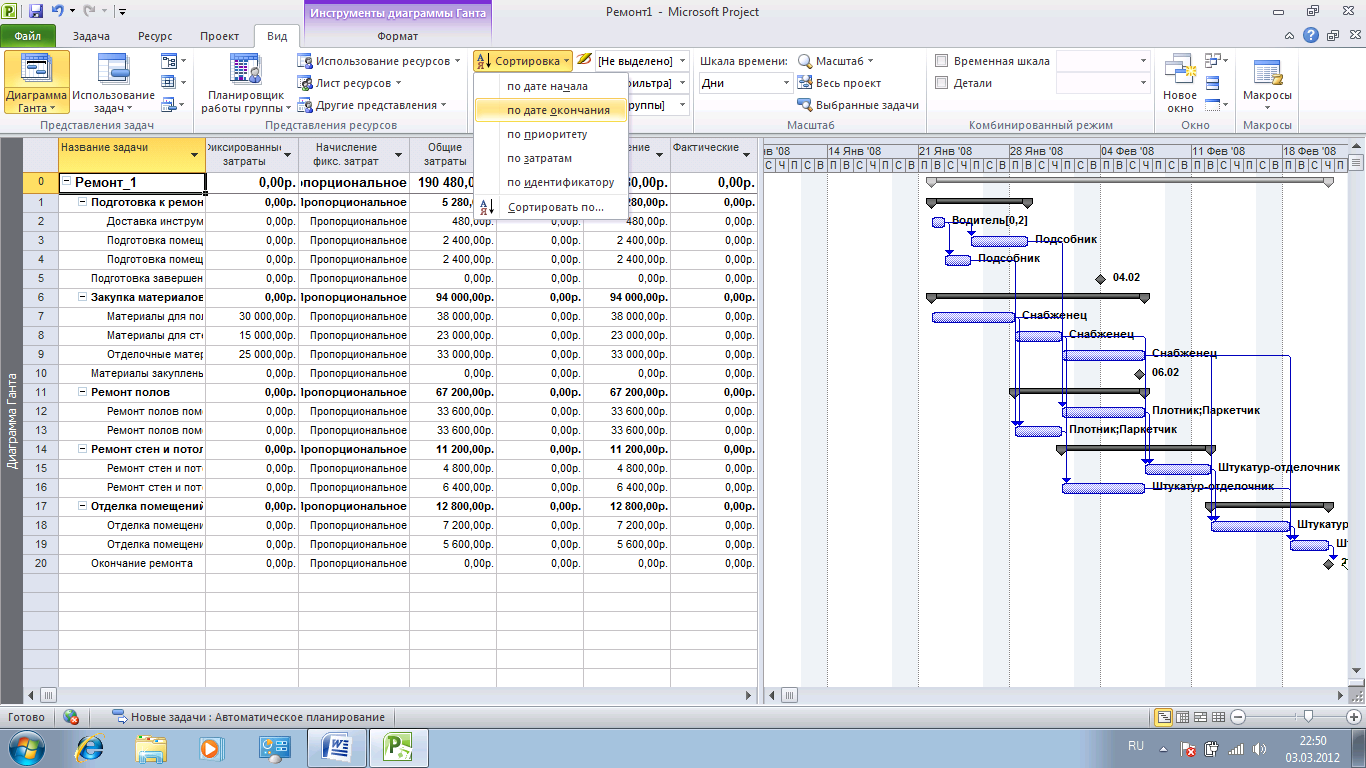
Рисунок 20. Выбор способа сортировки
Фильтрация позволяет отображать в таблицах не все доступные данные, а только некоторую их часть. Понятие фильтр определяет логические условия вывода элементов проекта в любой форме представления информации о графике проекта. Пользователь может работать с фильтрами, которые уже определены в Project, или создавать фильтры по своему усмотрению. Для выбора заранее определенных фильтров или создания новых предназначены управляющие элементы, расположенные на вкладке Вид в области Данные. Обе команды реализованы в виде раскрывающихся списков (рис.21). Верхний список предназначен для выделяющих фильтров (при этом соответствующие условиям фильтра строки таблицы выделяются), а нижний – отображающих фильтров (каждый из них определяет в видимой части таблицы только те элементы, которые отвечают условиям фильтра).
| Отображающие фильтры |
| Выделяющие фильтры |
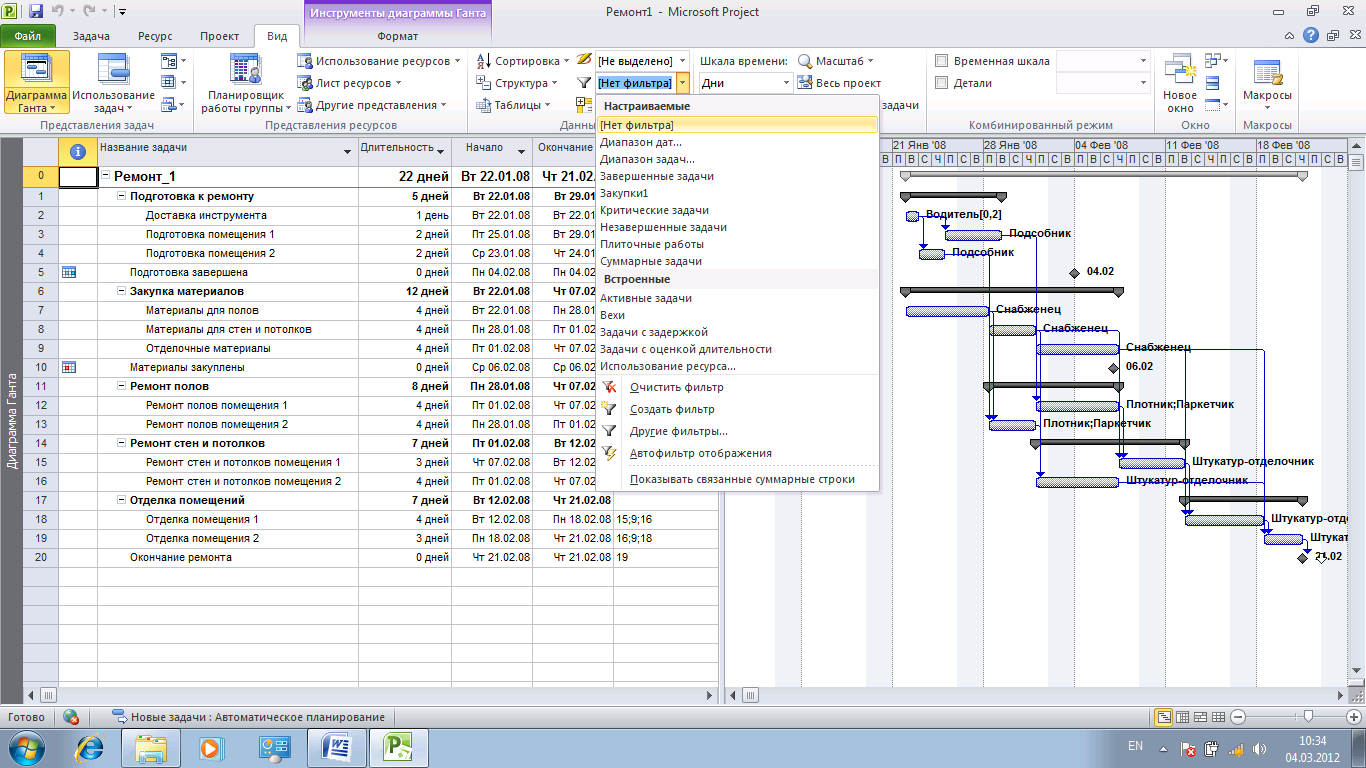
Рисунок 21. Список для выбора фильтра
Выделяют три вида фильтрации (рис.16):
· Структурная фильтрация
· Автофильтры
· Пользовательские фильтры.
Проектный план имеет структуру. Есть задачи, находящиеся на верхнем уровне, а также подзадачи. Структурная фильтрация осуществляется с помощью команды
Вид\Данные\Структура\Показать задачи.
Задание 12. Исследовать возможности Project по проведению фильтрации.
1. Структурная фильтрация. Откройте файл Ремонт1 в представлении Диаграмма Ганта.
· Раскройте список структура с помощью команды Вид \Данные \Структура.
· Последовательно выберите в списке пункты Уровень1, Уровень 2, Все подзадачи и исследуйте полученные результаты.
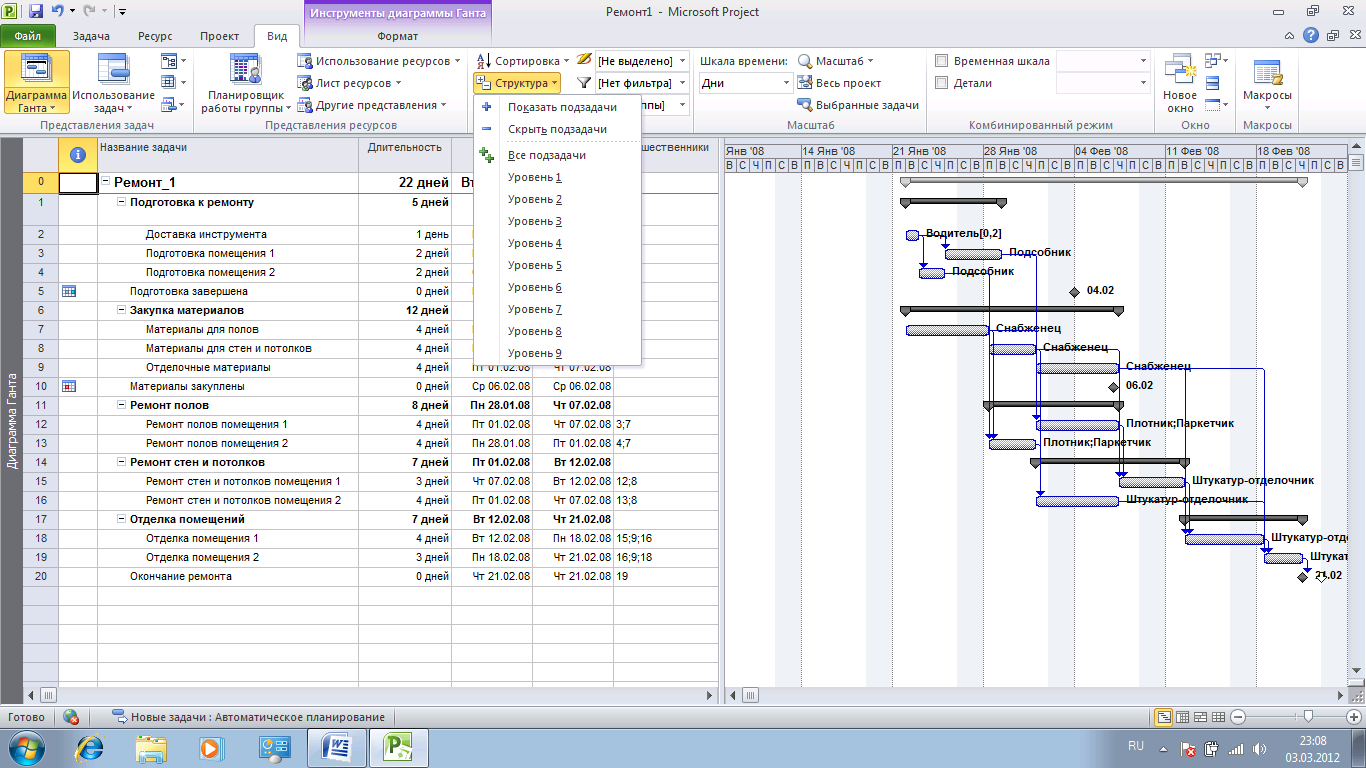
Рисунок 22. Выбор уровня структурной фильтрации
2. Автофильтр открывается командой Вид \ Данные \ Автофильтр отображения (рис.23). Project позволяет последовательно включить любое количество автофильтров, которые будут дополнять друг друга, объединяясь логической операцией «И».
| Раскрывающийся список автофильтра |
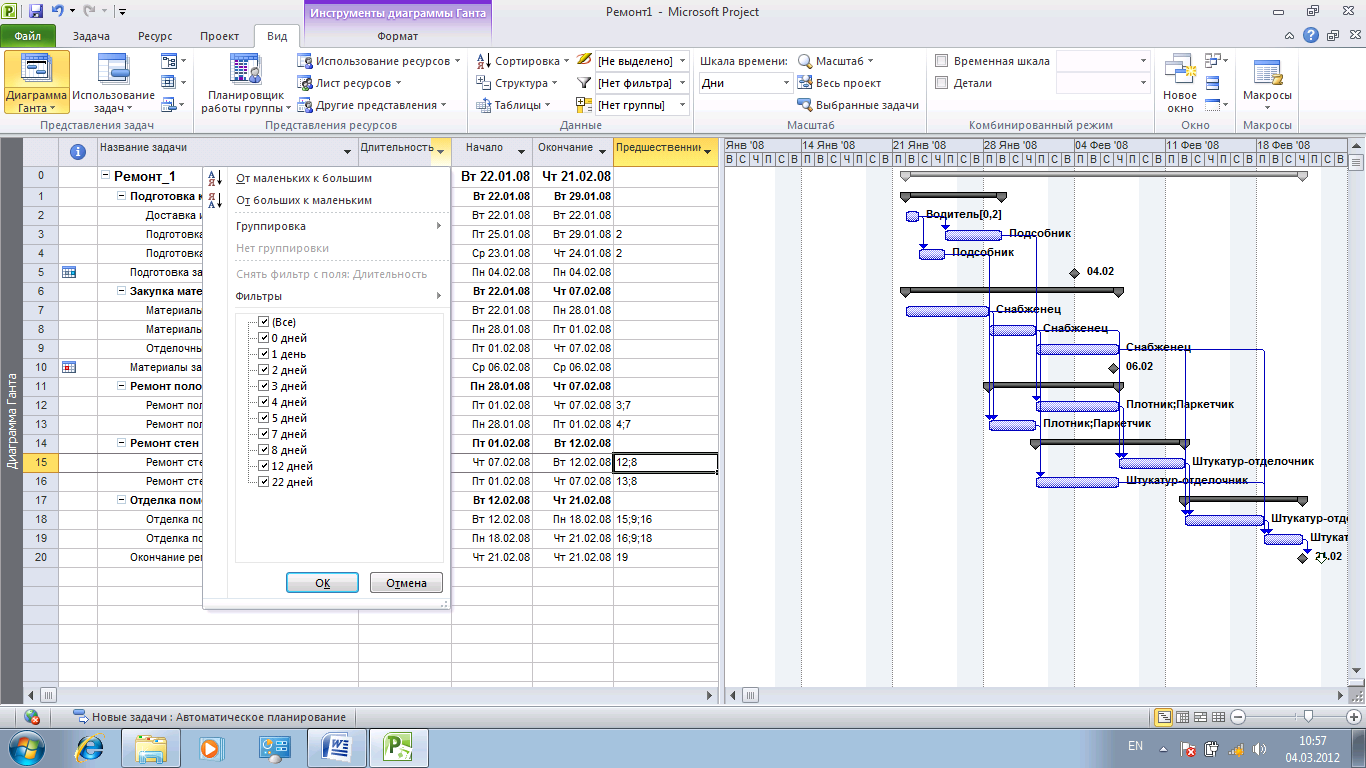
Рисунок 23. Автофильтр
3. Пользовательские фильтры. Откройте файл Ремонт1 в представлении Диаграмма Ганта. Выберите таблицу Ввод с контролем стоимости, созданную ранее в задании 10.
· Для создания собственного фильтра (пользовательский фильтр) необходимо воспользоваться командой Вид \ Данные\Фильтр \Другие фильтры.
· В открывшемся окне нажмите кнопку Создать. Затем сформируйте пользовательский фильтр с условием: длительность>10д или затраты <1000р (рис.24). Имя фильтра Фильтр1.
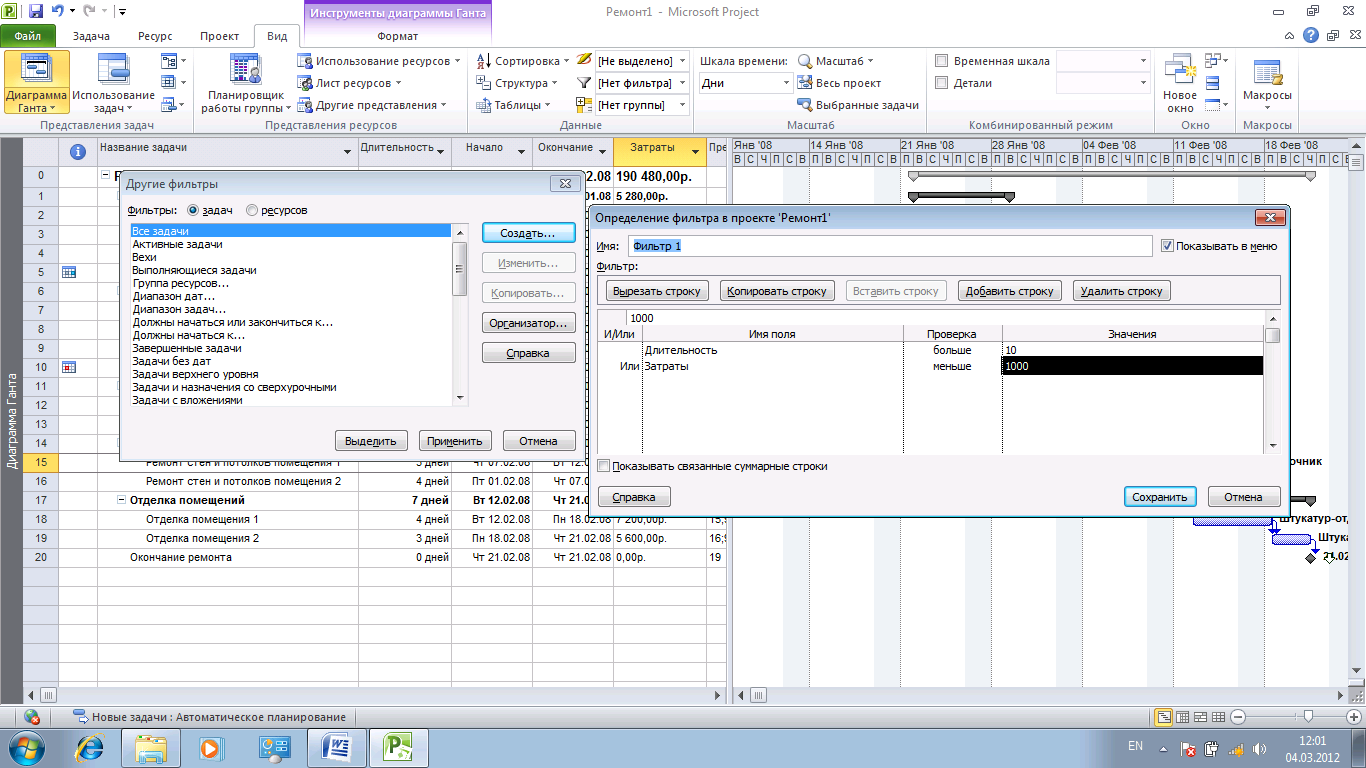
Рисунок 24. Окно для создания фильтра
4. Чтобы снять фильтрацию выполните команду Вид \ Данные \ Фильтр \ Нет фильтра.
Группировка. Задачи при составлении плана проекта группируются внутри фаз, ресурсы не сгруппированы никак и представлены в виде списка. Очень часто в процессе работы возникает необходимость сгруппировать задачи или ресурсы иным способом. Для этого служат функции группировки. Группировка осуществляется с помощью команды Вид \Данные\ Группировка\Настройка группировки.
Задание 13. Исследовать возможности Project по проведению группировки данных
1. Откройте файл Ремонт1. Переключитесь в представление Диаграмма Ганта. В табличной части представления выберите таблицу Ввод с помощью команды Вид \ Данные \Таблицы \ Ввод. Выполните команду Вид \ Группировка\ Критические задачи. В результате вы получите две группы: список критических задач и список задач не являющихся критическими.
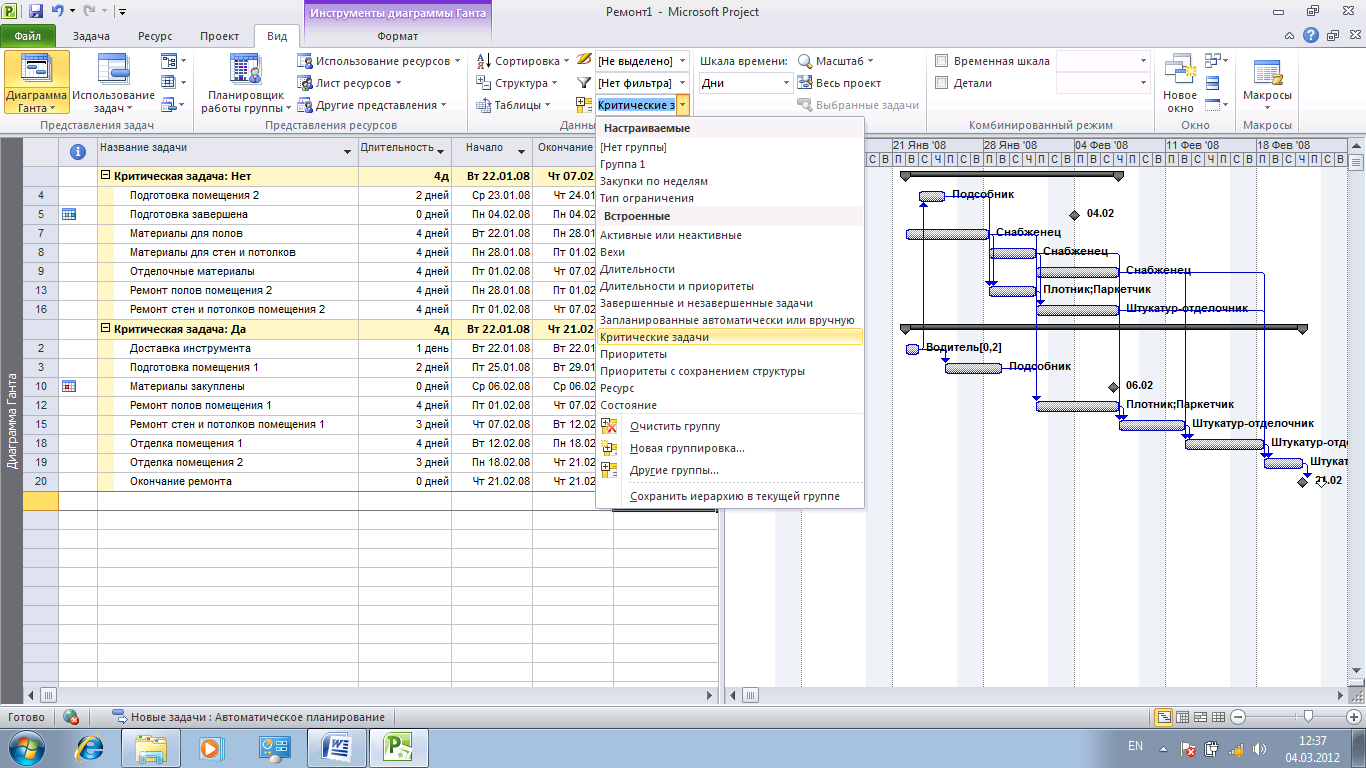
Рисунок 25. Группировка критические задачи
2. Создайте настраиваемую группировку по длительности задач: задачи с длительностью от 0 до 2 дней, от 2 до 4 дней, от 4 до 6 дней и т.д. Выполните команду Данные \ Группировка \Новая группировка. В открывшемся окне выберите порядок группировки как показано на рисунке 26 и нажмите кнопку Определить интервалы группировки.
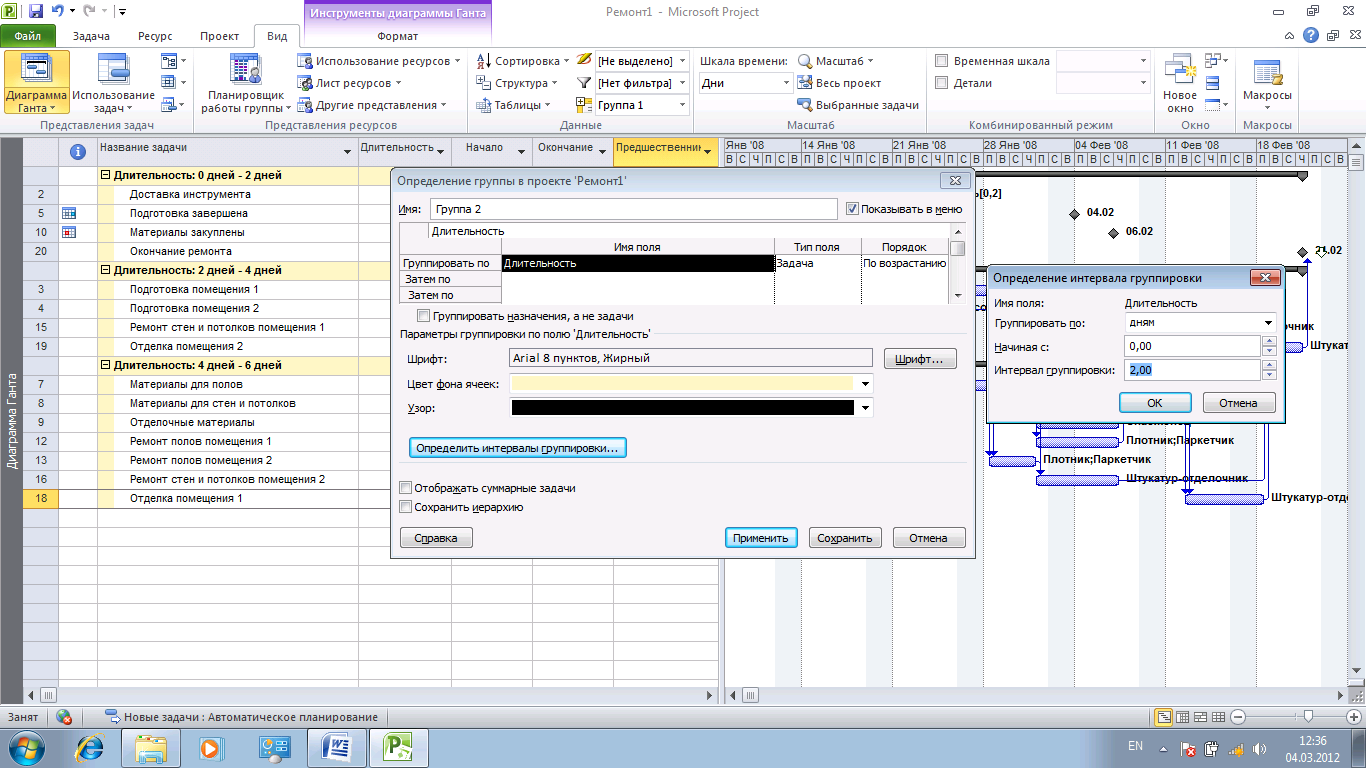
Рисунок 26. Группировка по длительности выполнения задач
3. Чтобы снять группировку выполните команду Вид \Данные \ Группировка \ Нет группировки.
2. Разработка календарного плана проекта
Дата: 2019-02-19, просмотров: 427.