Временной шкалой в MS Project 2010 называется компактное представление графика выполнения проекта в виде одной полоски, на которую нанесена календарная шкала и наиболее значимые работы проекта (рис. 7).
Задание 3. Исследовать возможности временной шкалы, выполнив следующие команды:
1. Открыть файл Ремонт1 в представлении Диаграмма Ганта.
2. Вывести представление Временная шкала, подав команду Вид \ Комбинированный режим \Временная шкала.
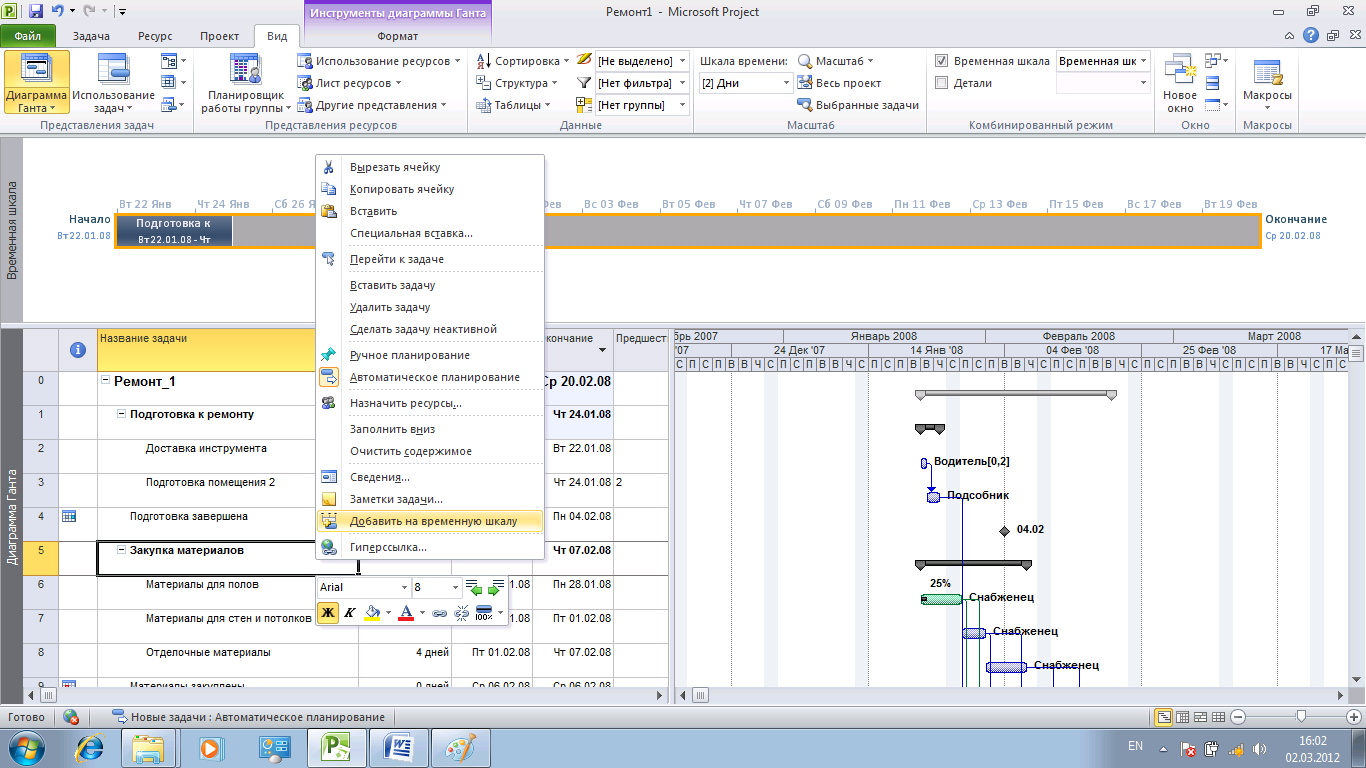
Рисунок 7. Настройка временной шкалы
3. Для того чтобы включить любую задачу в полоску временной шкалы нужно выделить эту задачу, щелкнуть по ней правой кнопкой и в открывшемся меню выбрать команду Добавить на временную шкалу.
4. Если щелкнуть левой кнопкой по полоске шкалы, то в области Инструменты временной шкалы откроется ряд инструментов, позволяющих проводить форматирование.
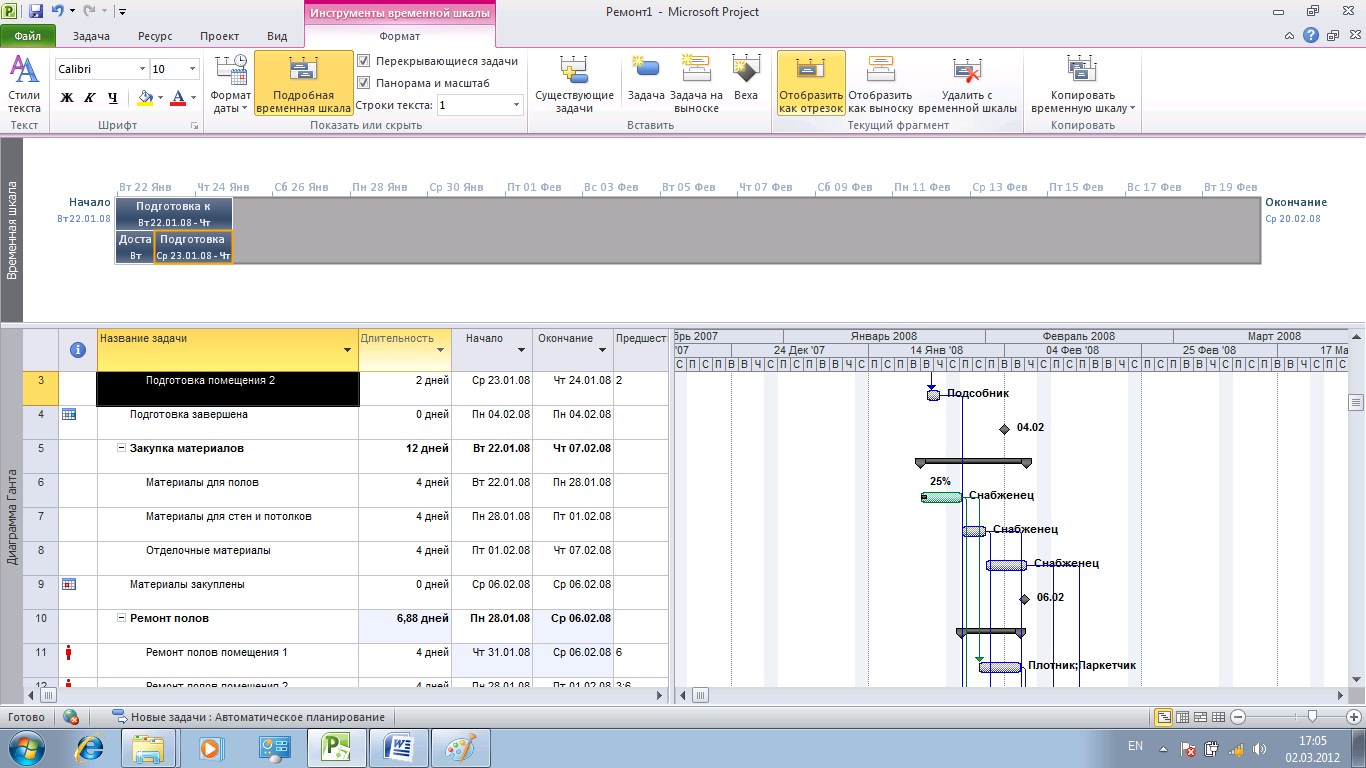
Представление Календарь
В этом представлении план проекта и задачи внутри него представлены в виде традиционного календаря (рис.7). Задачи на календаре обозначаются отрезками, которые начинаются в день начала работ и заканчиваются в день их окончания.
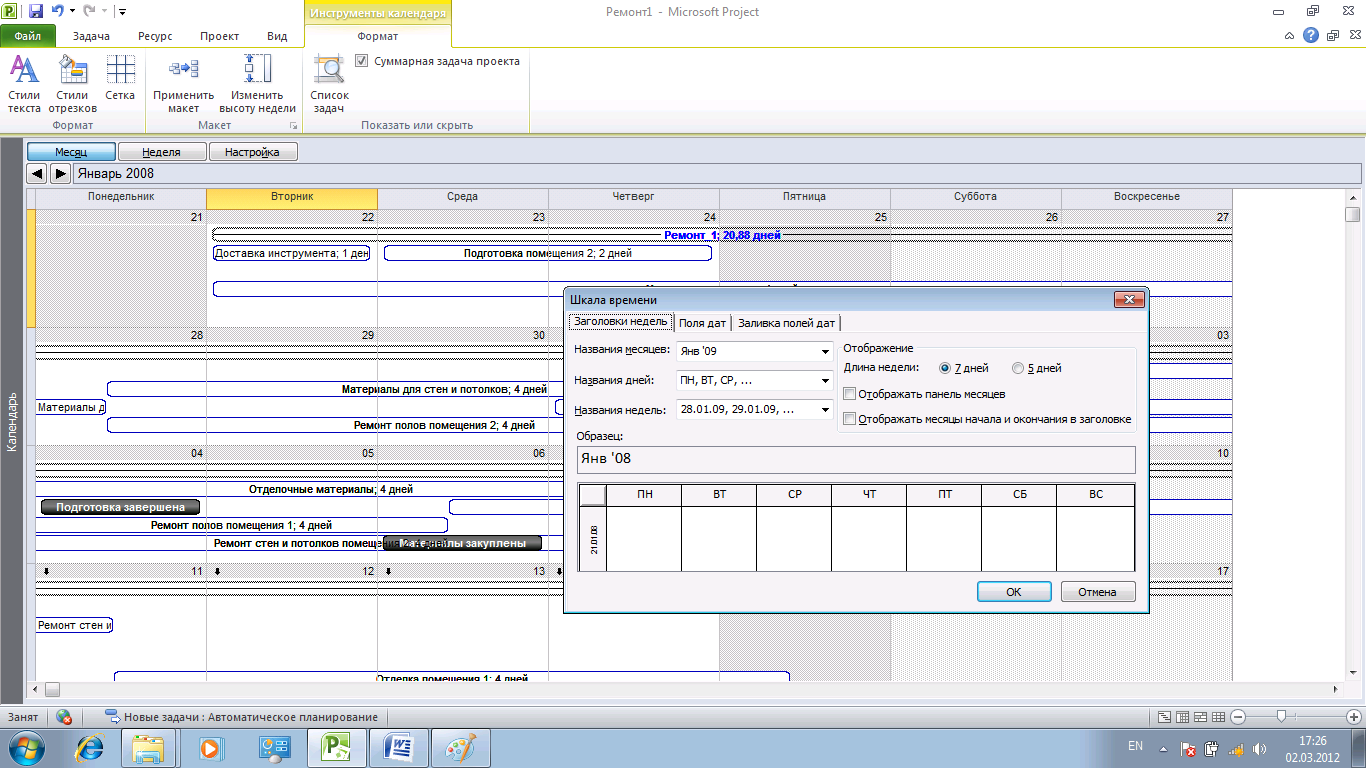
Рисунок 8. Представление Календарь с окном настройки шкалы времени
Задание 4. Исследовать представление Календарь, выполнив следующие операции
1. Открыть файл Ремонт1 в представлении Календарь, подав команду Вид\ Представления задач\ Календарь. Исследуйте, как в календаре отображаются задачи проекта.
2. Щелчком правой кнопки по шкале времени раскройте контекстное меню и выберите пункт Шкала времени.
3. На вкладке Заголовки недель сделайте установки как показано на рис.8. На вкладке Заливка полей дат установите для рабочих дней базового календаря узор и травяной цвет, для нерабочих дней базового календаря – узор и красный цвет заливки.
Сетевой график
На сетевом графике задачи представлены в виде блоков (рамок), которые соединяются в блок-схему в соответствии с взаимосвязями задач в плане проекта. Блоки сетевого графика могут различаться цветом и формой в зависимости от типа задачи (обычная задача, веха или фаза). На блоке может быть указана дополнительная информация: название задачи, даты начала и окончания, длительность и пр. В MS Project по умолчанию приняты следующие обозначения:

Начатые задачи перечеркнуты одной линией, завершенные – двумя.

| 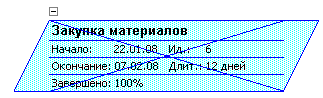
|
В MS Project приняты различные способы форматирования Сетевого графика. Форматирование можно осуществить с помощью команд Формат\Стили рамок и
Формат\Макет.
Задание 5. Исследовать представление Сетевой график, выполнив следующие операции:
1. Открыть файл Ремонт1 в представлении Сетевой график с помощью команды Вид\Представления задач\Сетевой график.
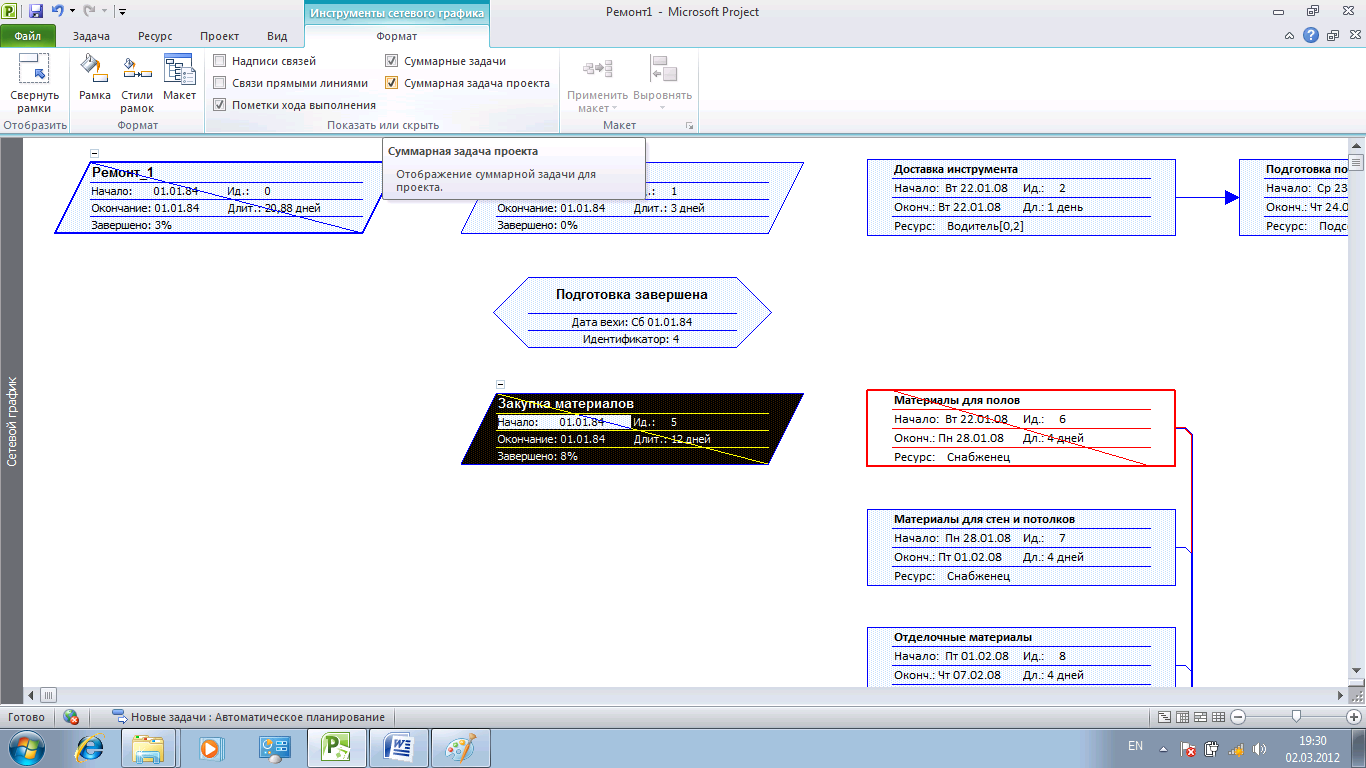
Рисунок 9. Сетевой график проекта
2. Открыть диалоговое окно Стили рамок командой Формат\Стили рамок. Для критической задачи установите красный фон.
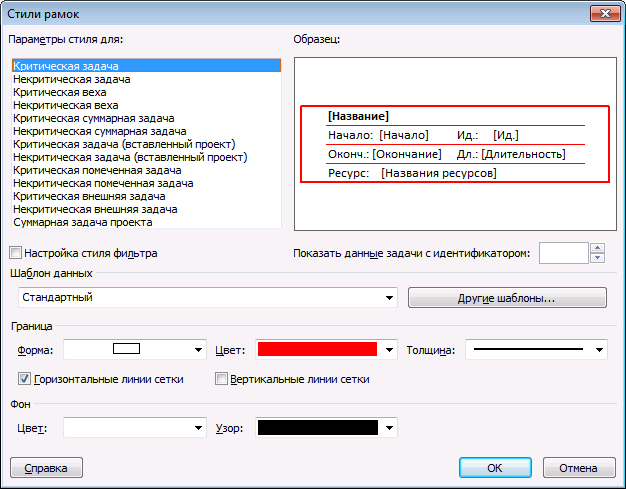
Рисунок 10. Средства форматирования сетевого графика
3. Выполните команду Формат\Макет. Изучите содержимое окна Макет. Установите режим расположения рамок (блоков) Сверху вниз по неделям (рис.11). Самостоятельно исследуйте назначение остальных элементов окна Макет.

Рисунок 11. Окно для настройки сетевого графика
Дата: 2019-02-19, просмотров: 485.