Правительство Российской Федерации
Национальный исследовательский университет
ВЫСШАЯ ШКОЛА ЭКОНОМИКИ
ПЕРМСКИЙ ФИЛИАЛ
Кафедра информационных технологий в бизнесе
Информационные технологии управления проектами
Часть 1
Использование системы Microsoft Project Standard 2010
Для управления проектами
Учебно-методическое пособие для бакалавров
Пермь 2012
Информационные технологии управления проектами. Часть 1. Использование системы Microsoft Project Standard 2010 для управления проектами. Учебно-методическое пособие для бакалавров. Кафедра информационных технологий в бизнесе. НИУ ВШЭ Пермь. 2012. – 59 с.
Составители:
Лебедев Валерий Викторович
Шестакова Лидия Валентиновна
Данное учебное пособие предназначено для первоначального знакомства с системой управления проектами и содержит четыре лабораторных занятия, позволяющие исследовать и практически реализовать все основные этапы разработки, хранения и реализации проектов, начиная от планирования проектов и завершая отчетами об их выполнении.
Учебное пособие предназначено для преподавателей и студентов дневного и вечернего отделения ГУ ВШЭ ПФ, а также для слушателей факультета профессиональной переподготовки.
Рецензент: доцент кафедры ИТАС Пермского ГТУ, кандидат технических наук Кычкин Алексей Владимирович.
Введение
Система управления проектами Microsoft Project Standard позволяет пользователю автоматизировать все этапы работы с проектом, начиная с планирования проекта и завершая формированием отчетов о его выполнении. Данное учебное пособие предназначено для знакомства с системой управления проектами и получения первичных навыков работы с системой Microsoft Project Standard 2010.
Работа с проектом и помощью этой системы начинается с настройки информационной среды и выбора представлений, в которых проект будет отображаться на экране компьютера.
Этап разработки проекта обычно включает следующие шаги:
- Установка параметров отдельных задач и всего проекта в целом.
- Описание структуры проекта, то есть состава задач и связей между ними.
- Ресурсное планирование проекта, включающее ввод всех видов ресурсов в лист ресурсов с указанием их объема и назначение ресурсов на задачи.
- Планирование и анализ стоимости проекта.
- Анализ всевозможных рисков при реализации проекта.
- Принятие и сохранение базового плана.
Этап реализации проекта предполагает оперативный контроль и внесение изменений в базовый план. Этот этап включает отслеживание проекта, анализ хода проектных работ, подготовку и представление отчетов по проекту.
Система Microsoft Project Standard предоставляет в распоряжение пользователя широкий набор средств, позволяющих повысить эффективность работы специалиста на всех этапах управления проектами.
Данное учебное пособие содержит четыре лабораторных занятия, позволяющих исследовать и практически реализовать все перечисленные выше этапы.
Учебное пособие предназначено для преподавателей и студентов дневного и вечернего отделения ГУ ВШЭ ПФ, а также для слушателей факультета профессиональной переподготовки.
Для более детального знакомства с системой управления проектами можно воспользоваться учебно-методическим пособием «Информационные технологии управления проектами. Часть 2. Использование системы Microsoft Project Standard 2010 для управления проектами».
База данных Project
База данных Project представляет собой систематизированную совокупность показателей, описывающих проект. Эти показатели именованы, имеют заранее определенный смысл и связаны с конкретными элементами проекта. К числу основных элементов проекта относятся:
· сам проект;
· календарь, связанный с реализацией проекта;
· задачи, входящие в состав проекта;
· ресурсы, используемые при реализации проекта;
· назначение ресурсов задачам проекта.
Project поддерживает обработку данных о нескольких типах задач:
1. Суммарные задачи, состоящие из более мелких задач.
2. Внешние задачи, входящие в состав графика другого проекта.
3. Событие (веха) в том числе и с нулевой длительностью.
По отношению к задачам, ресурсам и назначениям в базе данных Project различают:
· поля задач и повременные поля задач;
· поля ресурсов и повременные поля ресурсов;
· поля назначений и повременные поля назначений.
Повременные поля содержат данные о распределении объемов работ, затрат и т.д. по временным интервалам.
Общее количество показателей, описывающих элементы проекта в Project более сотни. Наиболее важные из них приведены в табл.1. Смысл этих показателей и возможности их использования для большей части показателей заранее определены и их значения вычисляются автоматически. С отдельными показателями пользователь может работать по своему усмотрению. Ряд показателей может быть вычислен системой Project или задан пользователем. Особенностью последней версии Project является возможность определить формулы для вычисления пользовательских показателей с помощью специального интерфейса. Такие формулы будут затем вычисляться программой автоматически.
Таблица 1. Характеристика основных элементов проекта
| Элементы проекта | Группа показателей | Основные показатели |
| Проект | Описание проекта | · Наименование проекта · Дата начала проекта · Дата окончания проекта · Суммарные затраты на проект · Идентификатор проекта |
| Календарь проекта | · Таблица рабочих и выходных дней · Расчетная продолжительность рабочего дня | |
| Задача | Описание задач | · Идентификатор · Наименование задачи · Длительность выполнения задачи · Дата начала и окончания · Трудоемкость задачи · Процент выполнения задачи · Иерархический уровень · Показатель приоритетности задач · Резерв времени задачи · Тип задачи (с фиксированной продолжительностью, фиксированной численностью исполнителей или с фиксированной трудоемкостью) · Фиксированные затраты финансовых средств на задачу · Полные затраты на задачу · Текущий объем затрат на задачу · Зарезервированные показатели |
| Взаимосвязь работ | · Идентификаторы прямо предшествующих задач (предшественники) · Тип связи предшествующей задачи с текущей · Сдвиги времени текущей задачи относительно предшествующих задач. | |
| Ресурс | Описание ресурса | · Идентификация ресурса · Наименование ресурса · Тип ресурса · Обозначение рабочей группы, к которой принадлежит ресурс · Принадлежность ресурсов к команде ресурсов · Максимальной количество единиц ресурса · Обозначение размерности единиц ресурса · Количество единиц ресурса, назначаемых задаче по умолчанию · Стоимость единицы ресурса на единицу времени при нормальной загрузке (допускается до пяти значений различных тарифов для каждого ресурса) · Суммарные затраты финансовых ресурсов · Зарезервированные показатели · Календарь ресурса |
| Назначение ресурсов конкретной задаче | Общие данные о назначении ресурсов текущей задаче | · Наименование ресурса · Количество единиц ресурса · Задержка начала работ данного ресурса по отношению к началу задачи · Общая трудоемкость работ ресурса по данной задаче · Фактический объем ресурса по задаче |
| Сведения о назначении ресурсов в данном интервале времени | · Начало интервала времени · Продолжительность интервала времени · Объем работ, выполненный в заданном интервале времени · Фактический объем работ, выполненный в заданном интервале времени |
Представления MS Project
Для представления данных в Project предназначены разнообразные средства интерфейса: таблицы, фильтры, группировка данных и т д. Все разнообразие средств представления данных может интегрироваться с помощью так называемых представлений. Project хранит описание большого количества стандартных представлений и позволяет пользователям создавать свои представления, присваивая им наименования и сохраняя их. Управление представлениями в Project выполняется с помощью инструментальных лент, панели быстрого доступа и контекстных меню.
| Контекстная вкладка |
| Инструментальная лента |
| Контекстное меню |
| Панель быстрого доступа |
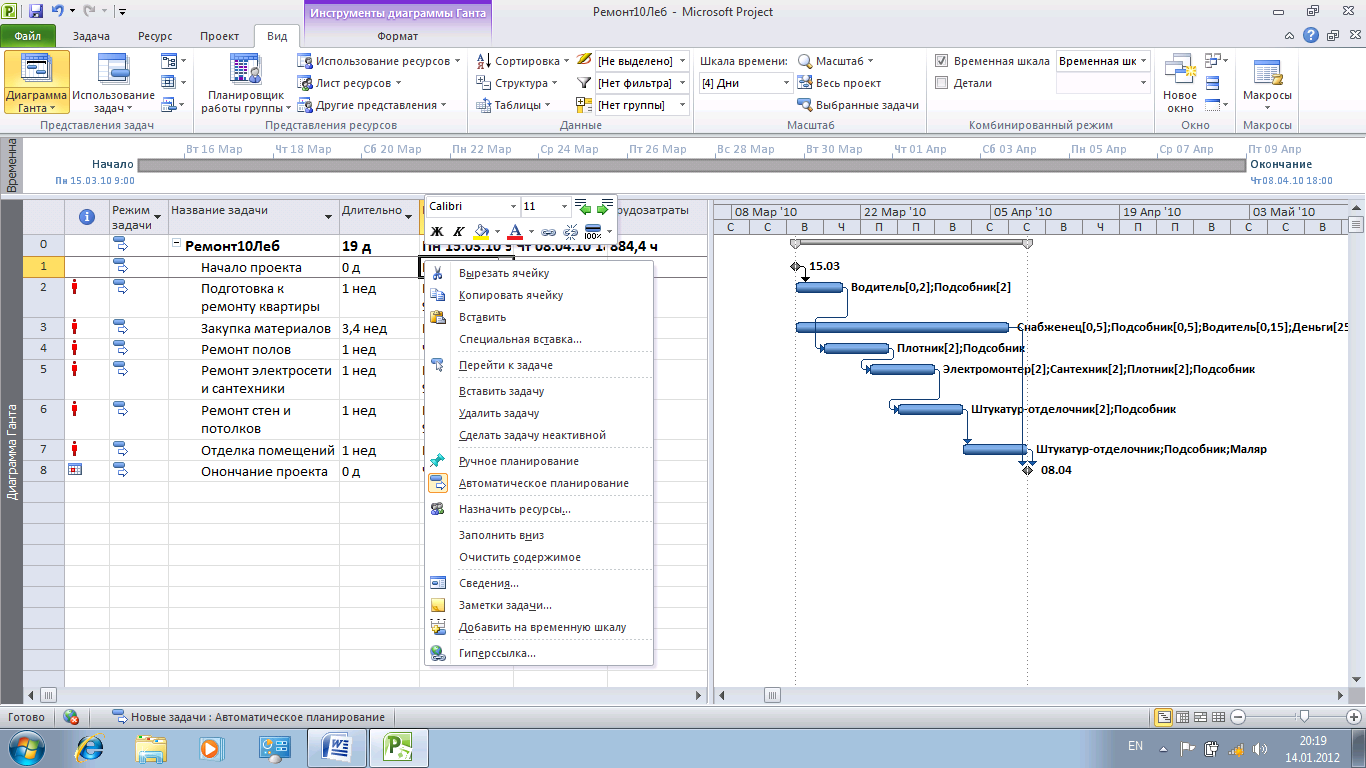
Рисунок 2. Окно программы MS Project Standard
Помимо четырех стандартных вкладок инструментальной ленты (Задача, Ресурс, Проект, Вид), Project 2010 поддерживает целый ряд контекстных вкладок (Инструменты диаграммы Ганта, Инструменты календаря, Инструменты использования задач, Инструменты листа ресурсов и т.д.).
Стандартная панель быстрого доступа содержит пять кнопок (рис.3). Количество кнопок на
на панели может быть увеличено с помощью использования раскрывающегося списка Настройка панели быстрого доступа. Если нужной команды в этом списке нет, то ее можно ставить в панель с помощью окна Настройка панели быстрого доступа, которое открывается командой Другие команды. Состав любой инструментальной ленты может быть изменен с помощью окна Настройка ленты (рис.4). Это окно открывается командой Файл\Параметры\Настройка ленты.
Project позволяет использовать следующие стандартные формы представления информации:
· Временная шкала.
· Линейная диаграмма (диаграмма Ганта).
· Календарь.
· Диаграмма Ганта с отслеживанием.
· Использование задач.
· Сетевой график.
· Лист ресурсов.
· Использование ресурсов.
· График ресурсов.
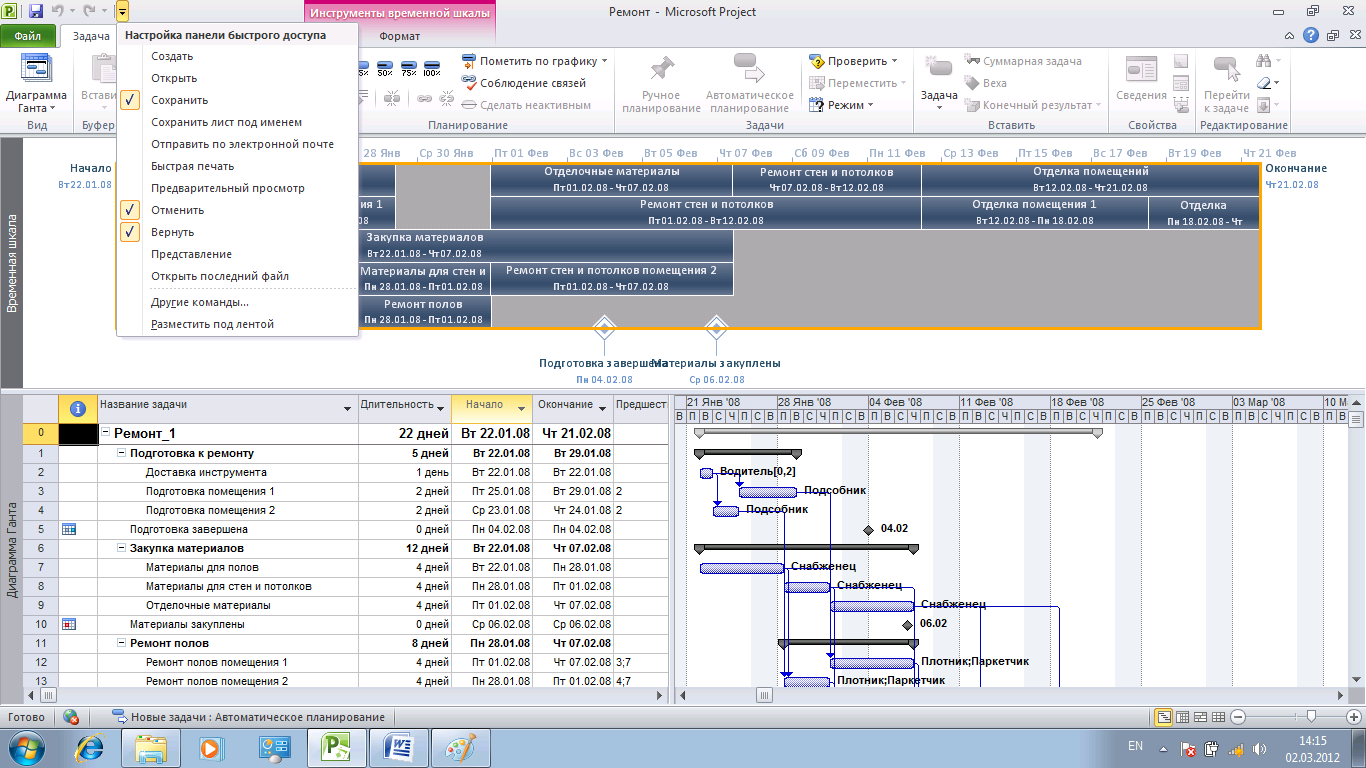
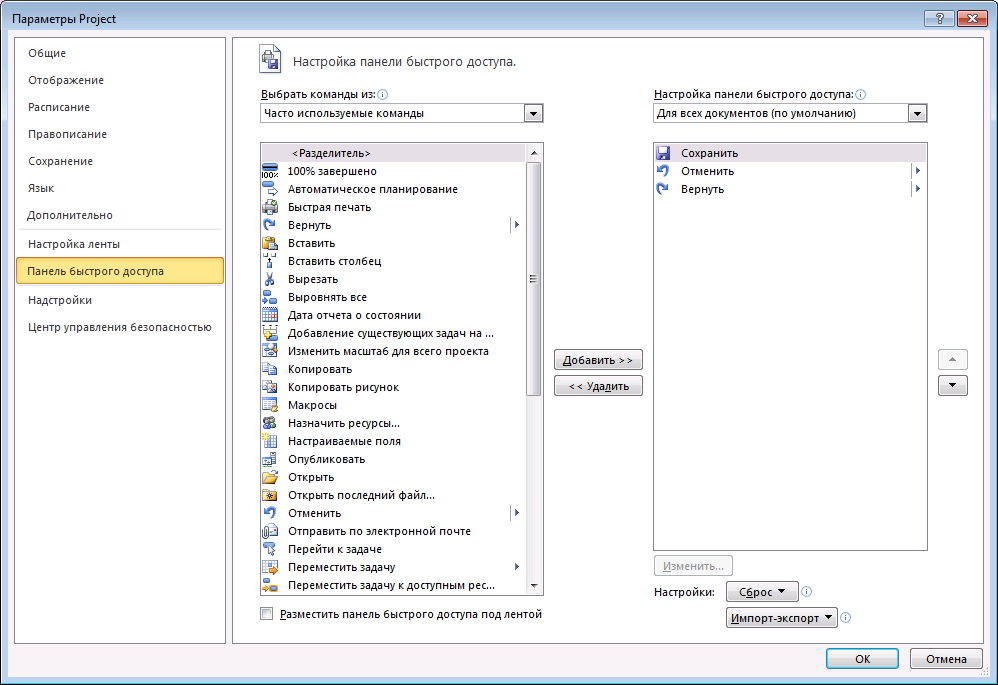
Рисунок 3. Настройка панели быстрого доступа
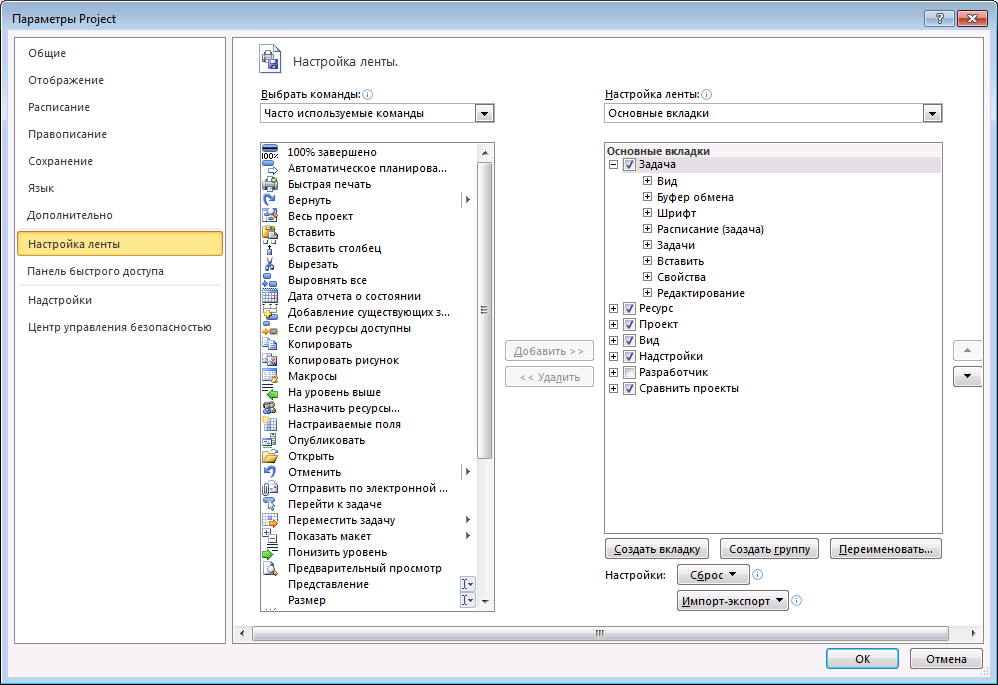
Рисунок 4. Настройка инструментальной ленты
Представление Календарь
В этом представлении план проекта и задачи внутри него представлены в виде традиционного календаря (рис.7). Задачи на календаре обозначаются отрезками, которые начинаются в день начала работ и заканчиваются в день их окончания.
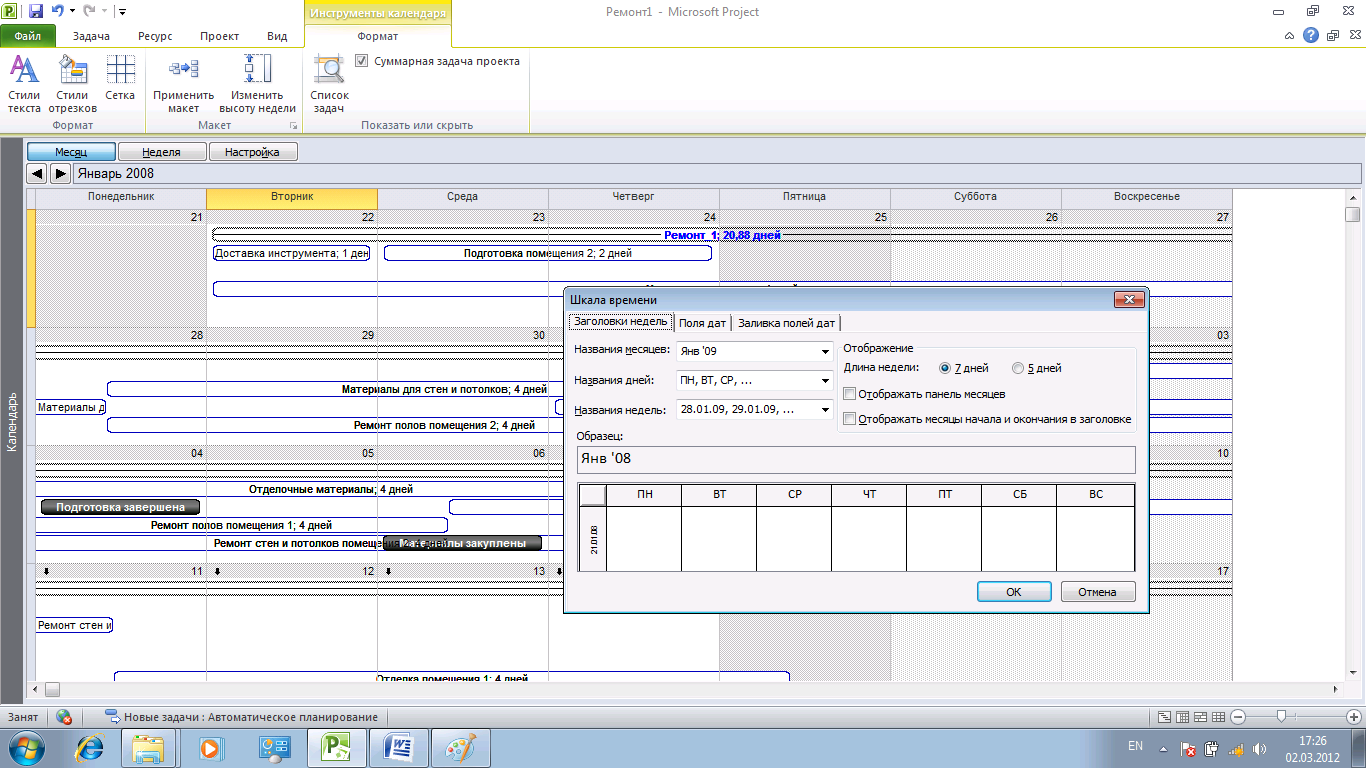
Рисунок 8. Представление Календарь с окном настройки шкалы времени
Задание 4. Исследовать представление Календарь, выполнив следующие операции
1. Открыть файл Ремонт1 в представлении Календарь, подав команду Вид\ Представления задач\ Календарь. Исследуйте, как в календаре отображаются задачи проекта.
2. Щелчком правой кнопки по шкале времени раскройте контекстное меню и выберите пункт Шкала времени.
3. На вкладке Заголовки недель сделайте установки как показано на рис.8. На вкладке Заливка полей дат установите для рабочих дней базового календаря узор и травяной цвет, для нерабочих дней базового календаря – узор и красный цвет заливки.
Сетевой график
На сетевом графике задачи представлены в виде блоков (рамок), которые соединяются в блок-схему в соответствии с взаимосвязями задач в плане проекта. Блоки сетевого графика могут различаться цветом и формой в зависимости от типа задачи (обычная задача, веха или фаза). На блоке может быть указана дополнительная информация: название задачи, даты начала и окончания, длительность и пр. В MS Project по умолчанию приняты следующие обозначения:

Начатые задачи перечеркнуты одной линией, завершенные – двумя.

| 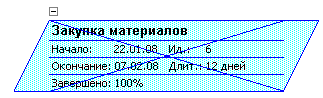
|
В MS Project приняты различные способы форматирования Сетевого графика. Форматирование можно осуществить с помощью команд Формат\Стили рамок и
Формат\Макет.
Задание 5. Исследовать представление Сетевой график, выполнив следующие операции:
1. Открыть файл Ремонт1 в представлении Сетевой график с помощью команды Вид\Представления задач\Сетевой график.
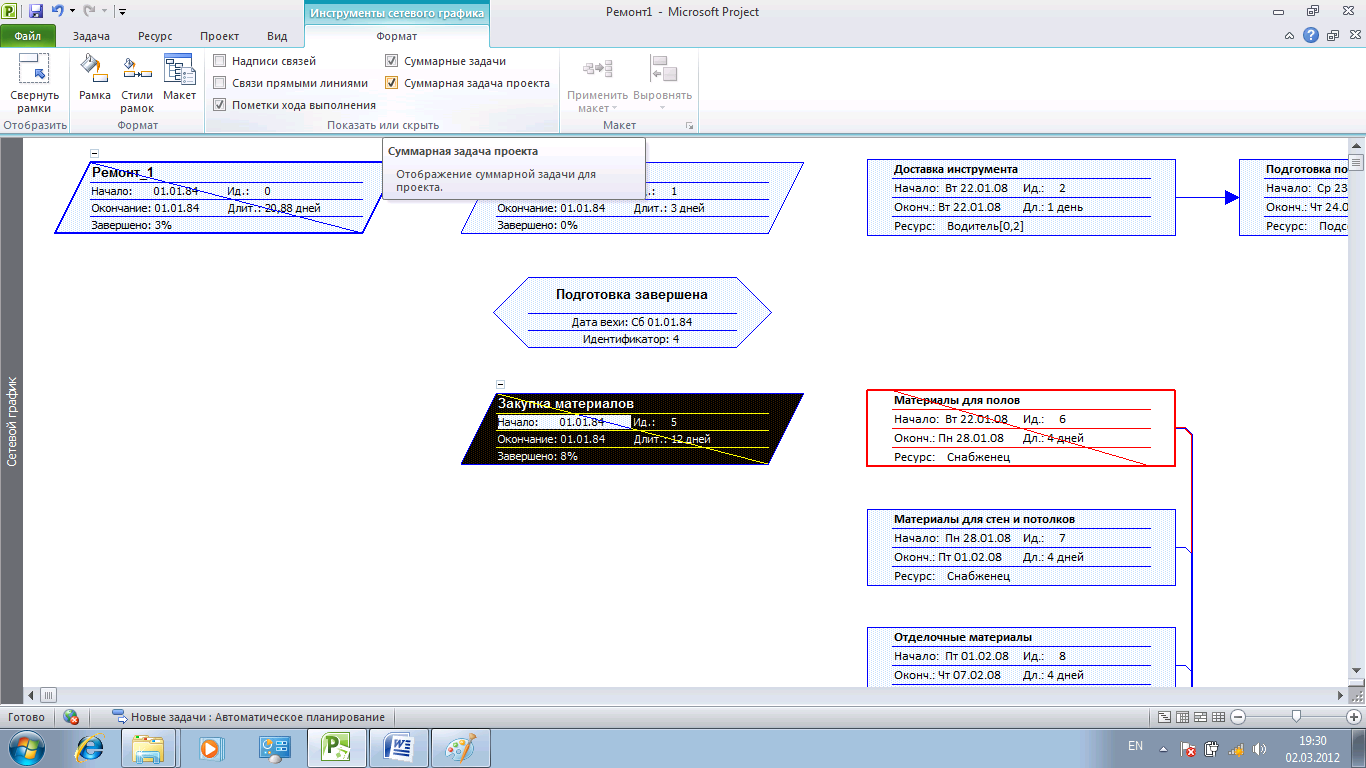
Рисунок 9. Сетевой график проекта
2. Открыть диалоговое окно Стили рамок командой Формат\Стили рамок. Для критической задачи установите красный фон.
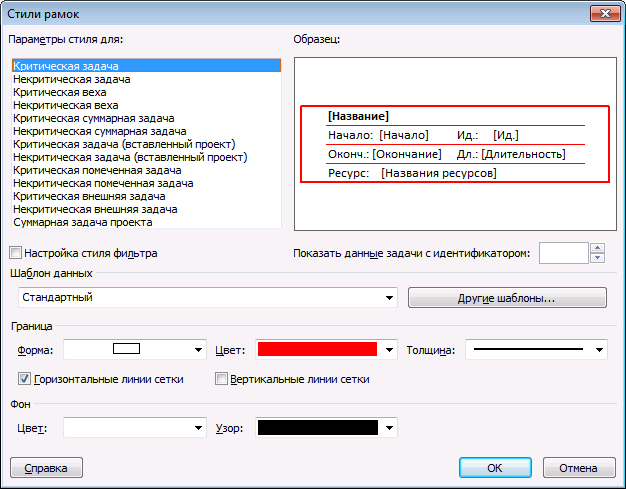
Рисунок 10. Средства форматирования сетевого графика
3. Выполните команду Формат\Макет. Изучите содержимое окна Макет. Установите режим расположения рамок (блоков) Сверху вниз по неделям (рис.11). Самостоятельно исследуйте назначение остальных элементов окна Макет.

Рисунок 11. Окно для настройки сетевого графика
Определение проекта
Составление плана проекта невозможно без определения его ключевых характеристик: общая длительность, рабочее время, методика планирования.
Чтобы начать создавать план работ, надо создать файл проекта, выполнив команду Файл \ Создать \ Новый проект, после выполнения которой откроется окно:
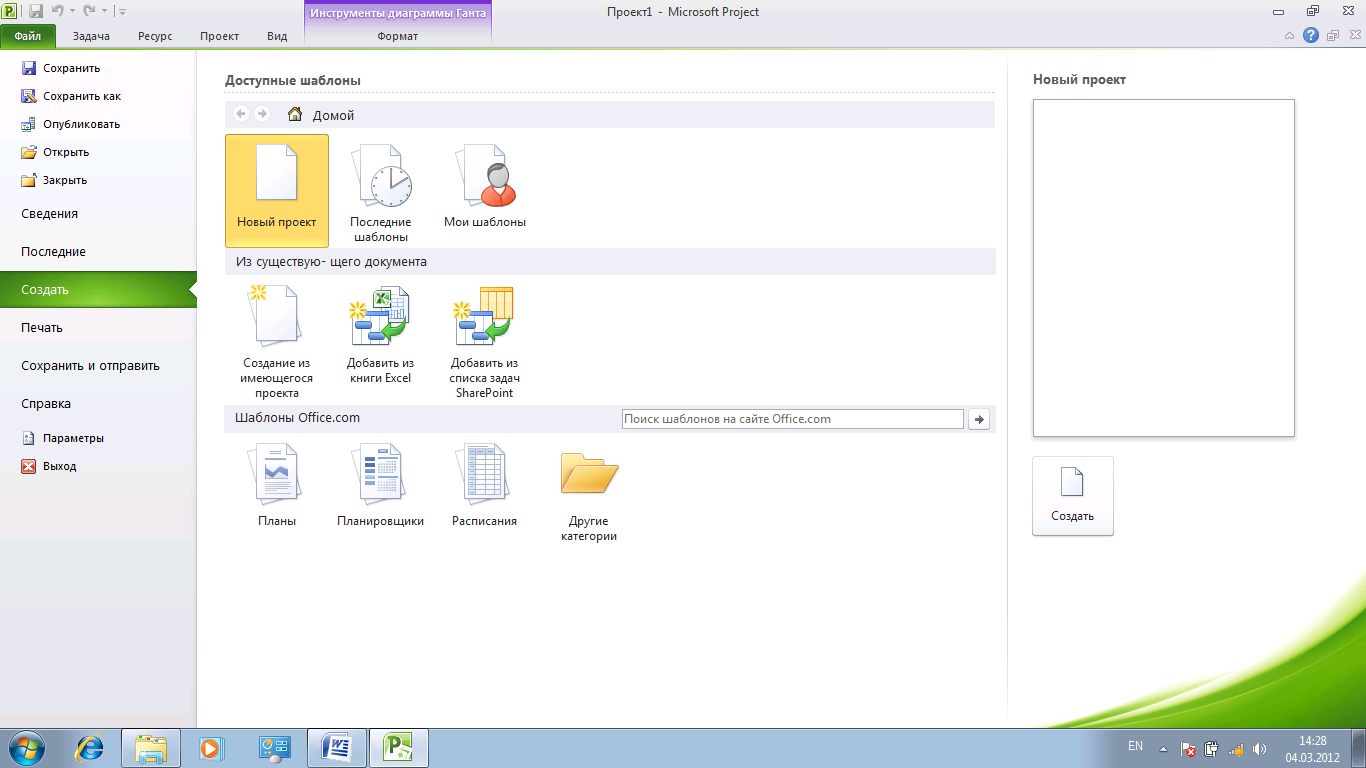
Рисунок 27. Выбор способа создания проекта
Первые сведения о проекте могут быть ведены с помощью диалогового окна, открываемого командой Проект \Сведения о проекте.
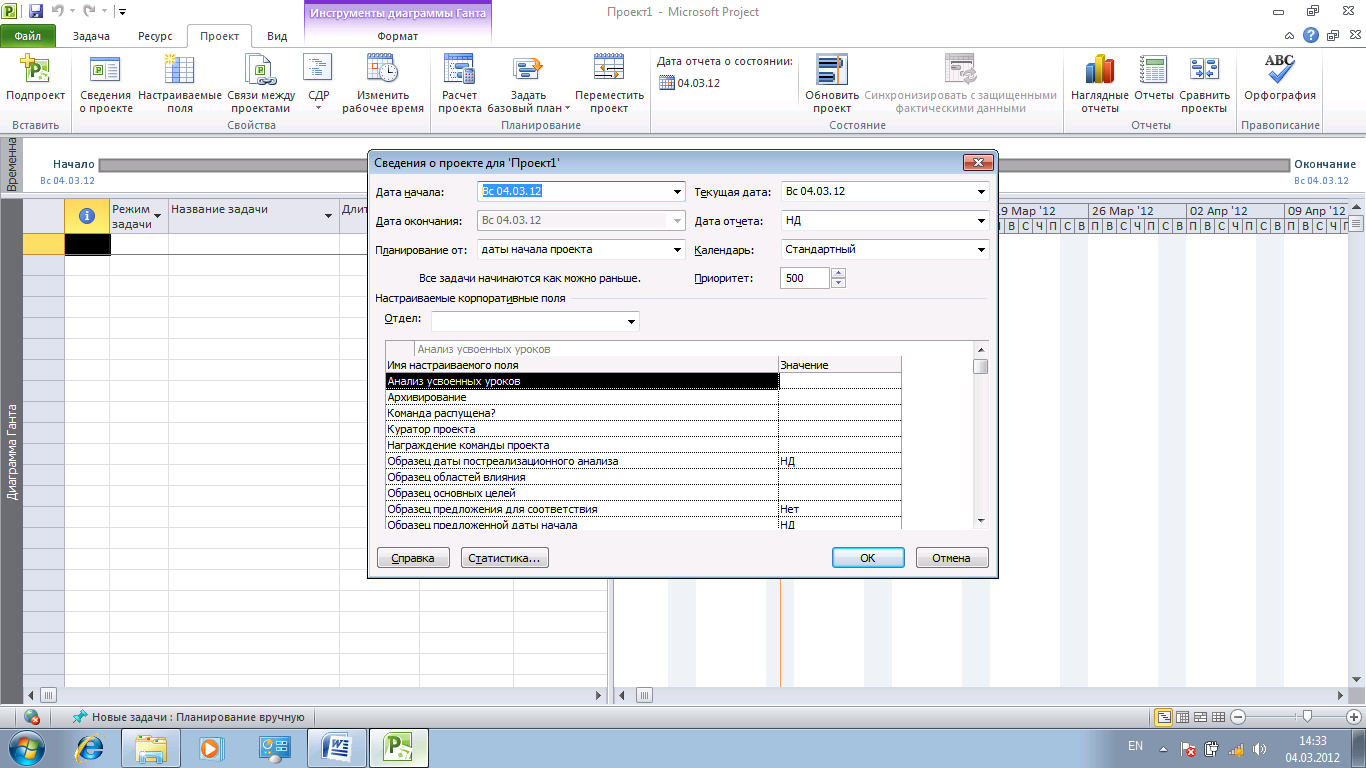
Рисунок 28. Окно для задания сведений о проекте
MS Project предоставляет два способа планирования проекта: указывается дата начала проекта и указывается дата окончания проекта. Если у проекта нет жесткой даты окончания, то выбирается первый способ планирования. Если проект должен быть завершен к строго фиксированной дате, то выбирается второй способ.
Чтобы определить рабочее время проекта, надо настроить календарь проекта или воспользоваться стандартным календарем.
Задание 14. Создайте новый план проекта и его календарь, выполнив следующие операции:
1. Создайте новый проект с именем Мачта1, установите начало проекта (например, 12.03.12) и сохраните проект в своей папке (Мои документы).
2. Для настройки календаря воспользуемся командой Проект \ Изменить рабочее время. В открывшемся окне нажмем кнопку Создать новый календарь. В диалоговом окне Создание базового календаря введем имя нового календаря (Календарь проекта Мачта) и нажмем кнопку ОК.
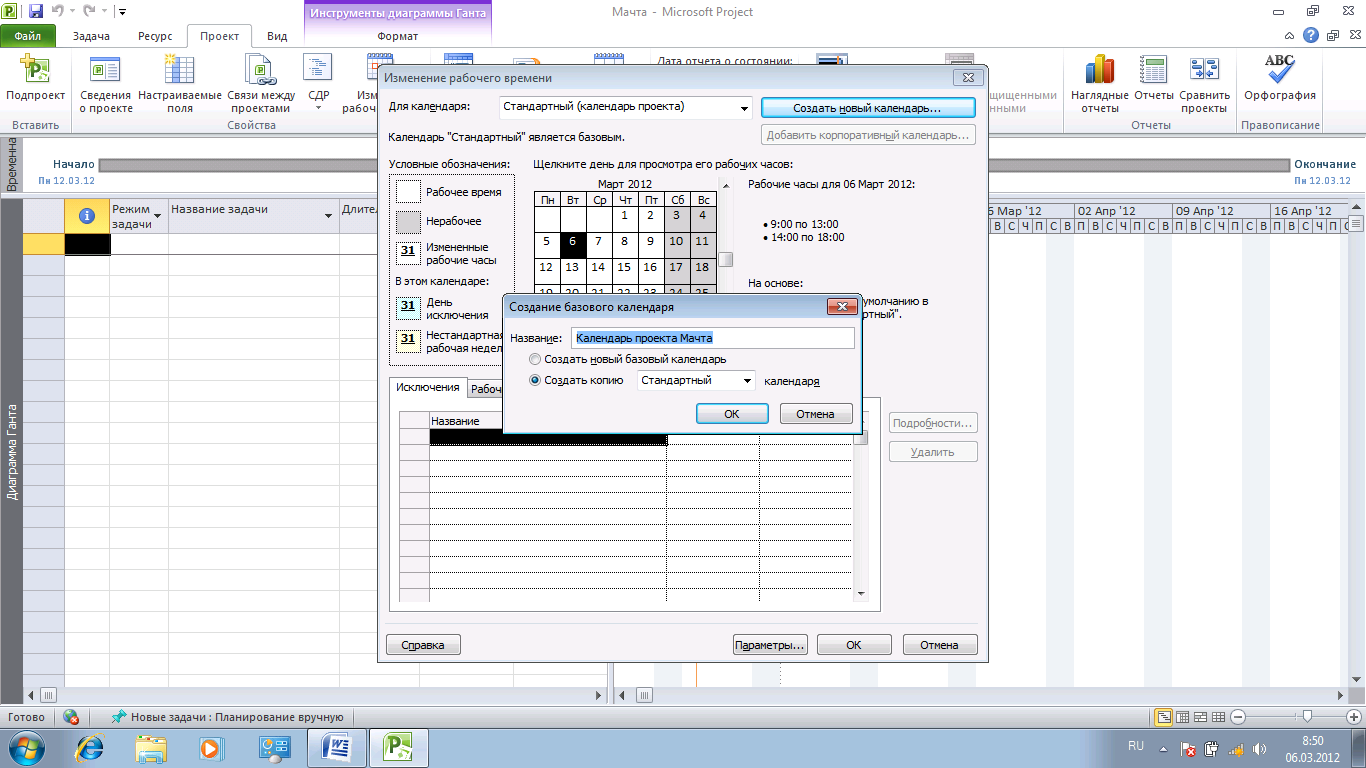
Рисунок 29. Создание нового календаря.
3. Настройте календарь: рабочее время с 8.30 до 17.30, перерыв на обед 12 до 13, пятница укороченный день (время окончания работы – 16:30), суббота, воскресенье – выходные, 23 февраля и 8 марта – нерабочие дни. Для этого необходимо:
· В окне Изменение рабочего времени выбрать вкладку Рабочие недели и нажать кнопку Подробности.
· В окне Сведения о …. задать параметры рабочих дней (рис.30). Обратите внимание на то, что пятница – укороченный день.
· Перейти на вкладку Исключения и сделать 8 марта и 23 февраля нерабочими днями (рис.31).
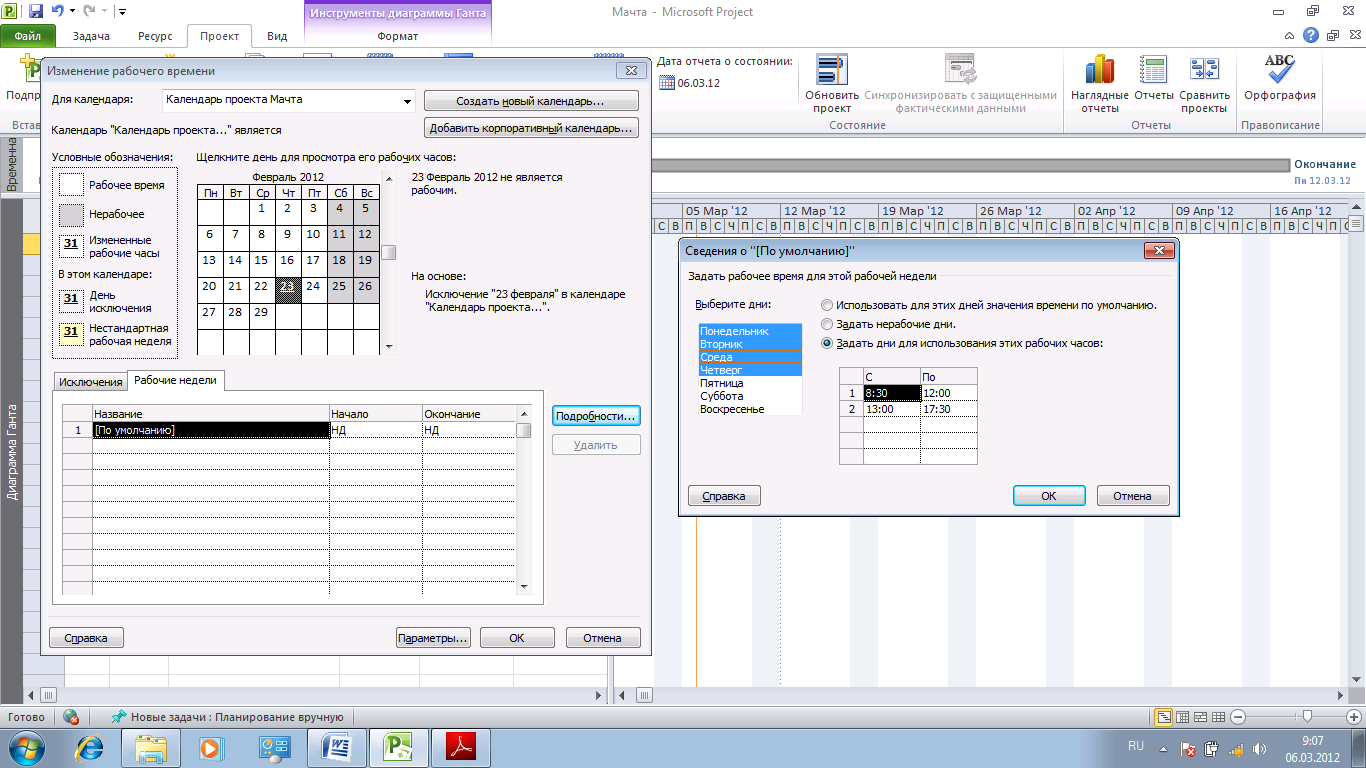
Рисунок 30. Настройка календаря проекта
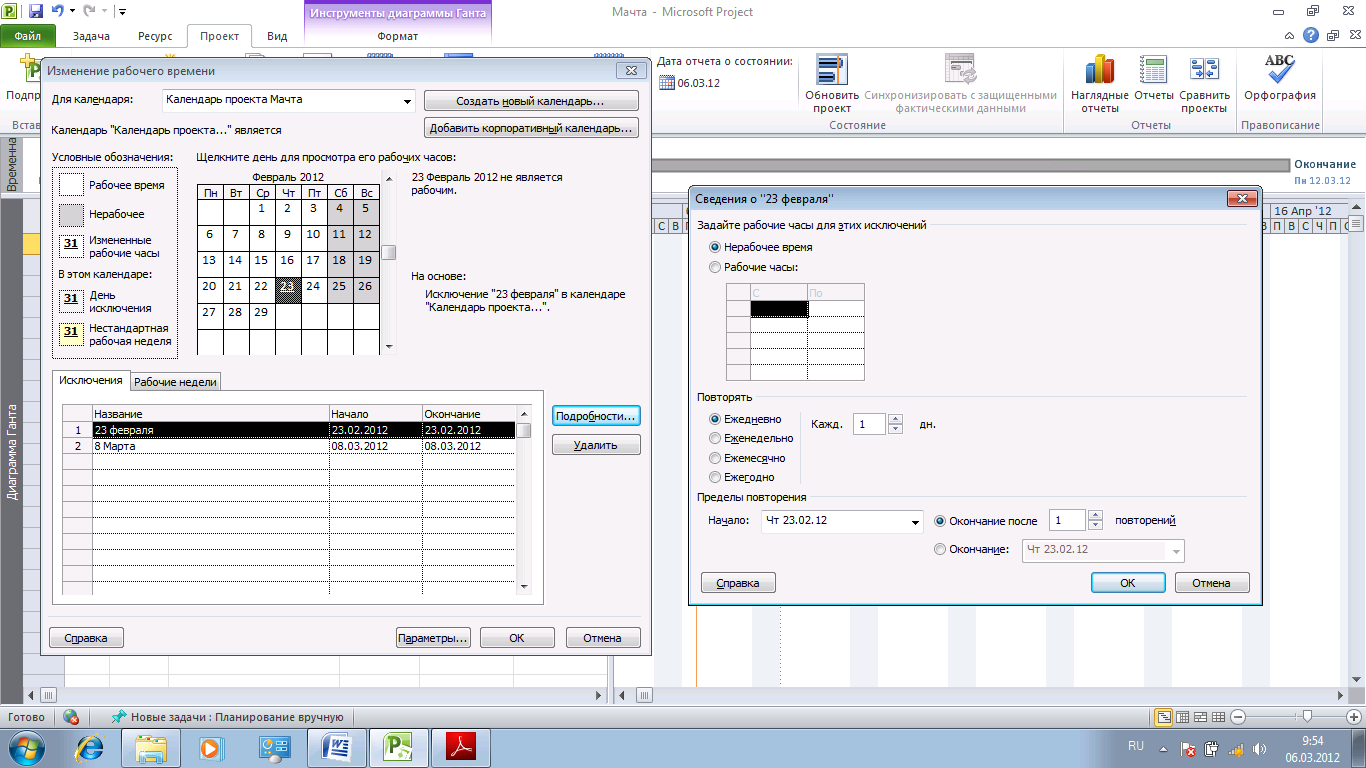
Рисунок 31. Настройка исключений календаря
4. После создания календаря его надо прикрепить к нашему проекту. Для этого выполним команду Проект \ Сведения о проекте (рис. 32). Из раскрывающегося списка Календарь выберем Календарь проекта Мачта.
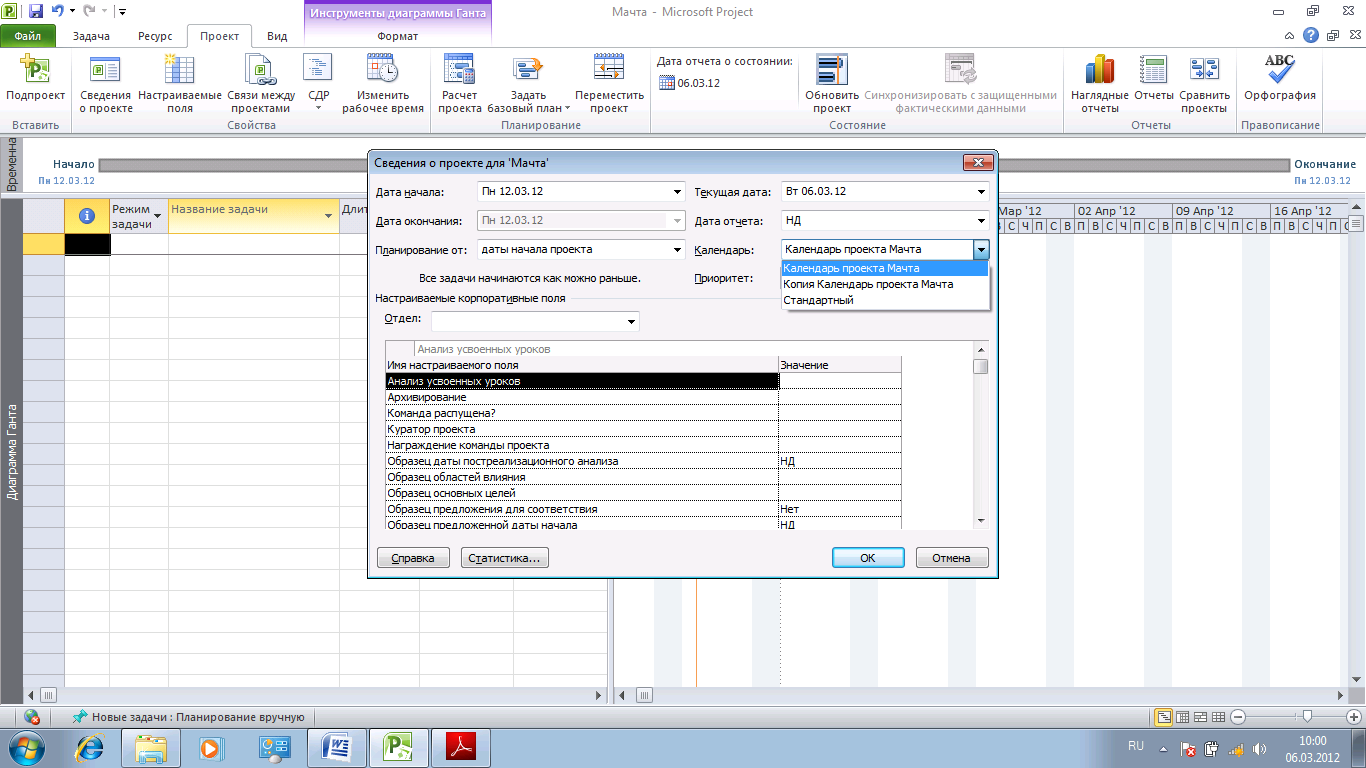
Рисунок 32. Календарь проекта прикрепляется к конкретному проекту
5. Созданный нами файл Мачта1 пока пустой и не содержит задач и ресурсов. Сохраните все изменения в файле проекта.
Планирование работ проекта
Определение состава проектных работ начинается с определения этапов (фаз) проекта. Затем надо выяснить, из каких работ состоят фазы, в какой последовательности выполняются эти работы. Рассмотрим процесс планирования работ на конкретном примере.
Пусть необходимо установить радиомачту на фундамент. Определим основные фазы проекта по установке мачты:
· Изготовление и доставка блока.
· Подготовка фундамента.
· Изготовление и установка мачты на блок.
Далее уточним состав работ в каждой фазе.
Фаза Изготовление и доставка блока включает следующие задачи:
- заказ блока,
- изготовление блока,
- доставка блока.
Фаза Подготовка фундамента включает задачи:
- земляные работы,
- устройство опалубки,
- бетонирование,
- твердение бетона.
Фаза Изготовление и установка мачты на блок включает задачи:
- установка блока,
- изготовление мачты,
- доставка мачты,
- установка мачты.
Известен комплекс работ, которые необходимо выполнить, их длительность, а также последовательность их выполнения, ресурсы и их объем. Данные приведены в таблице.
Таблица 2. Основные задачи проекта
| № | Наименование работ | Длительность работ (Дн) | Предшествующие работы | Ресурсы |
| 1 | Заказ блока | 1 | Снабженец (1) | |
| 2 | Изготовление блока | 14 | 1 | Оплата блока |
| 3 | Доставка блока | 1 | 2 | Водитель (1), разнорабочий (2), бензин (10 л.) |
| 4 | Земляные работы | 2 | Разнорабочий (3), бульдозерист (1), Бензин (10 л.) | |
| 5 | Устройство опалубки | 3 | 4 | Разнорабочий (1), плотник (1) |
| 6 | Бетонирование | 1 | 5 | Разнорабочий (2), бетон (3 куб.м.) |
| 7 | Твердение бетона | 8 | 6 | Котроллер качества (1) |
| 8 | Установка блока | 2 | 7, 3 | Разнорабочий (1), Монтажник (2) |
| 9 | Изготовление мачты | 10 | Разнорабочий (2), Монтажник (2) | |
| 10 | Доставка мачты | 1 | 9 | Водитель (1), разнорабочий (2), бензин (10 л.) |
| 11 | Установка мачты | 2 | 8, 10 | Разнорабочий (1), монтажник (2) |
Задание 15. Включить в проект основные фазы и задачи:
1. Откройте файл Мачта1 в представлении Диаграмма Ганта. В табличной части диаграммы выберите таблицу Ввод (команда Вид \Данные \ Таблицы \ Ввод).
2. Установить режим автоматического планирования задач, подав команду Файл \ Параметры Расписание. В списке Новые задачи выберите пункт Автоматическое планирование и нажмите кнопку ОК.
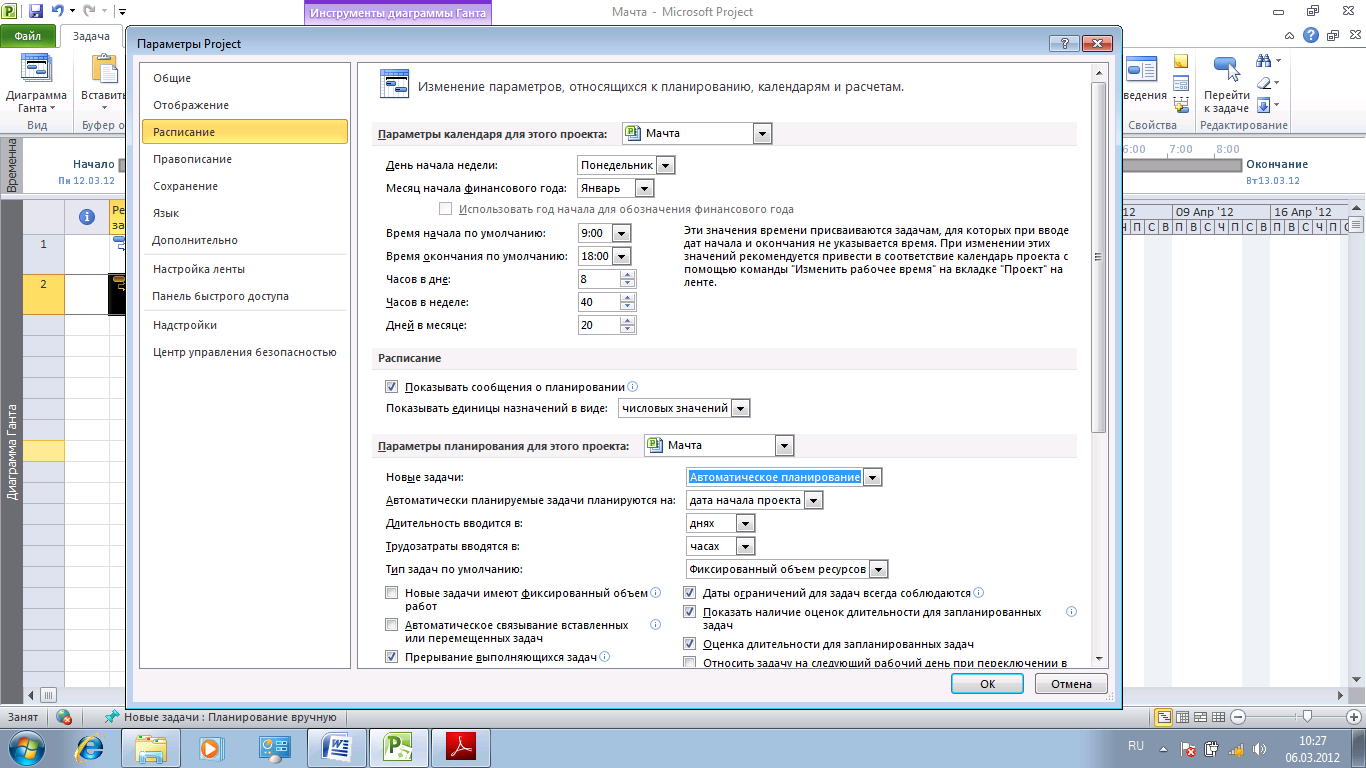
Рисунок 33. Выбор режима автоматического планирования
3. Введите в проект три основные задачи (Фазы) проекта (рис.34).
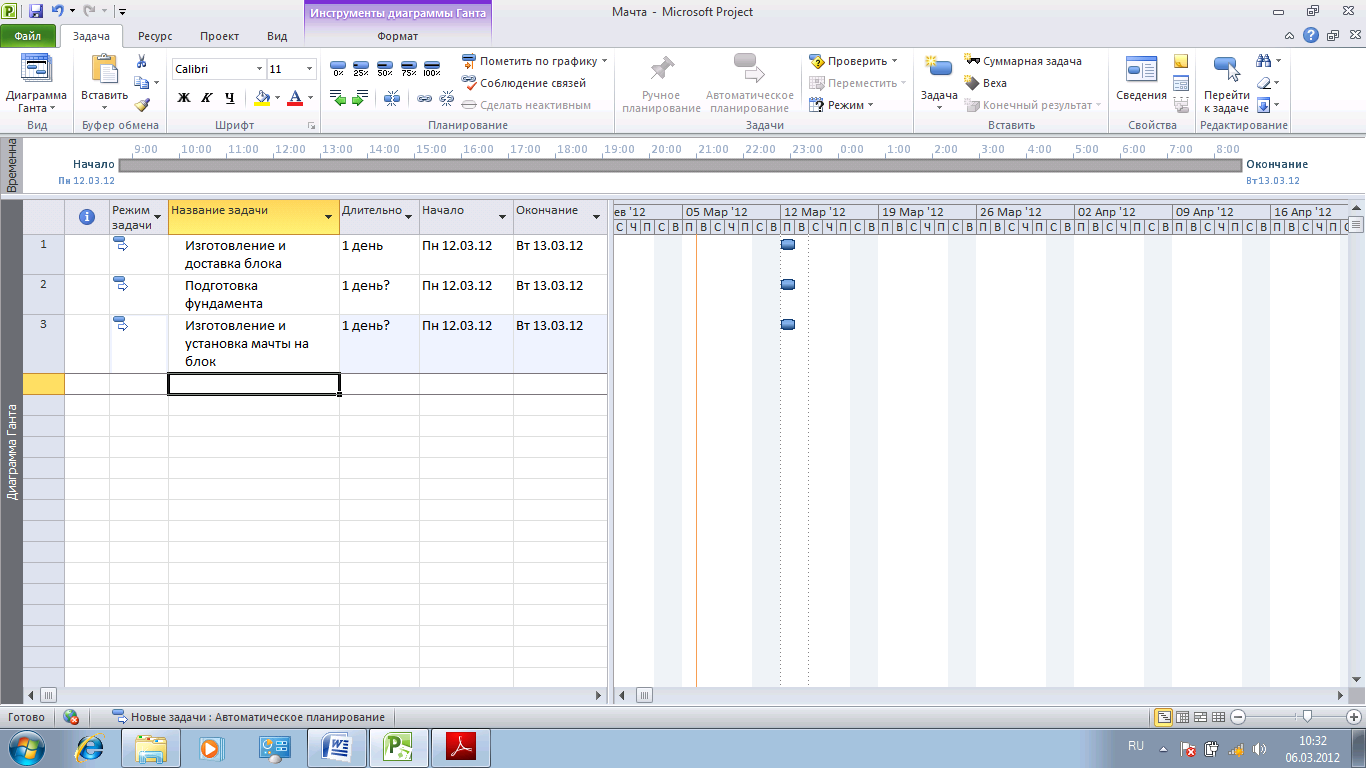
Рисунок 34. Проект Мачта содержит три фазы
4. Любая задача превращается в фазу, как только у нее появляется вложенная задача, находящаяся на более низком уровне структуры плана. Теперь введем подзадачи для каждой фазы.
· Вставьте новую пустую строку: щелчком правой кнопку по второй задаче раскройте контекстное меню и выберите пункт Вставить задачу.
· Введите в пустую строку новую задачу.
· Введите все остальные задачи (рис.35).
| Понизить уровень задачи |
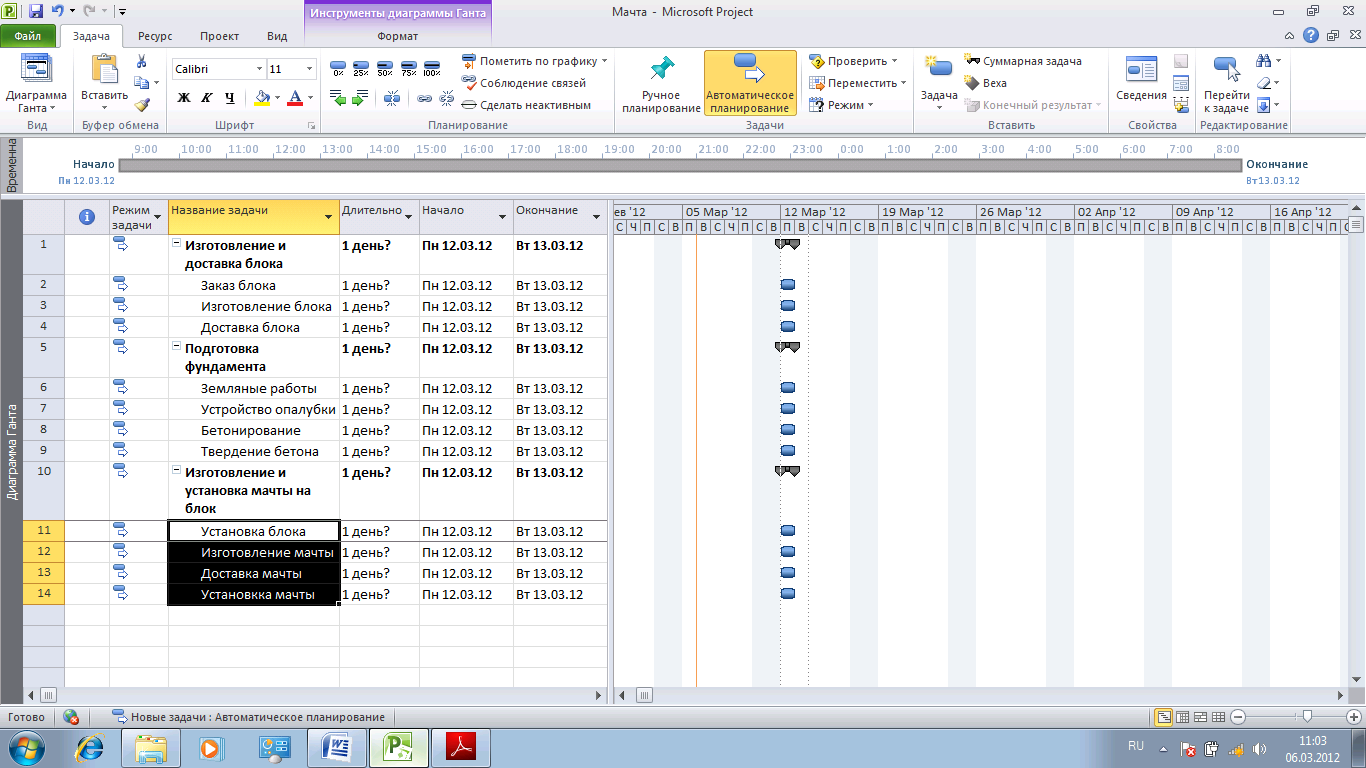
Рисунок 35. Создание фаз путем добавления вложенных задач
5. Для помещения задачи на более низкий уровень структуры, необходимо выделить задачу курсором и нажать кнопку Понизить уровень задачи. (Задача \Планирование \ Понизить уровень задачи).
Ограничения
Когда требуется контролировать даты начала или окончания задачи, можно добавлять для задачи ограничения. В MS Project предусмотрено несколько типов ограничений:
- Как можно раньше (действует по умолчанию, если проект планируется от даты начала).
- Как можно позже (действует по умолчанию, если проект планируется от даты окончания).
- Окончание не позднее (задача может быть завершена в этот день или раньше). Для проектов, планирующихся от даты окончания это ограничение используется, когда вводите дату окончания задачи.
- Начало не позднее (задача может начинаться раньше или в этот день). Для проектов, планирующихся от даты окончания это ограничение используется, когда вводите дату начала задачи.
- Окончание не ранее (задача не может быть помещена в расписание так, чтобы заканчиваться ранее обозначенной даты). Для проектов, планирующихся от даты начала это ограничение используется, когда вводите дату окончания задачи.
- Начало не ранее (задача не может быть помещена в расписание ранее указанной даты). Для проектов, планирующихся от даты начала это ограничение используется, когда вводите дату начала задачи.
- Фиксированное начало
- Фиксированное окончание
Задать тип ограничения для задачи можно с помощью вкладки Дополнительно окна Сведения о задаче, дважды щелкнув мышью по выбранной задаче.
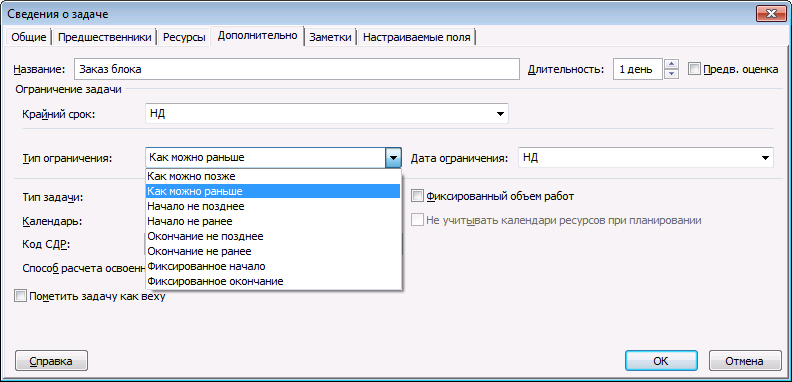
Рисунок 40. Выбор типа ограничения
Крайний срок – это предельная дата исполнения задачи. Наличие крайнего срока никак не влияет на расчеты. Просто на Диаграмме Ганта появляется соответствующая отметка.
Ограничения должны вводиться в план раньше, чем будет произведено планирование ресурсов.
Планирование ресурсов
Составление списка ресурсов
На этом этапе составляется список ресурсов. В MS Project 2010 предусмотрено три типа ресурсов: трудовые, материальные и финансовые. Создание списка ресурсов осуществляется с помощью представления Лист ресурсов.
Задание 18. Ввести в проект сведения о ресурсах, выполнив следующие операции:
1. Открыть файл Мачта в представлении Лист ресурсов и заполнить его в соответствии с рис. 41.
2. Обратите внимание на колонку Макс.единиц. Для ресурса разнорабочий в этой колонке указано 400%, что означает 4 разнорабочих. Значение в этой колонке может отображаться числовым значением или в виде процентов. Для этого надо сделать соответствующую установку, выполнив команду Файл \Параметры \Расписание. Затем в разделе Планирование и в раскрывающемся списке Показывать единицы назначений в виде выбрать элемент проценты.
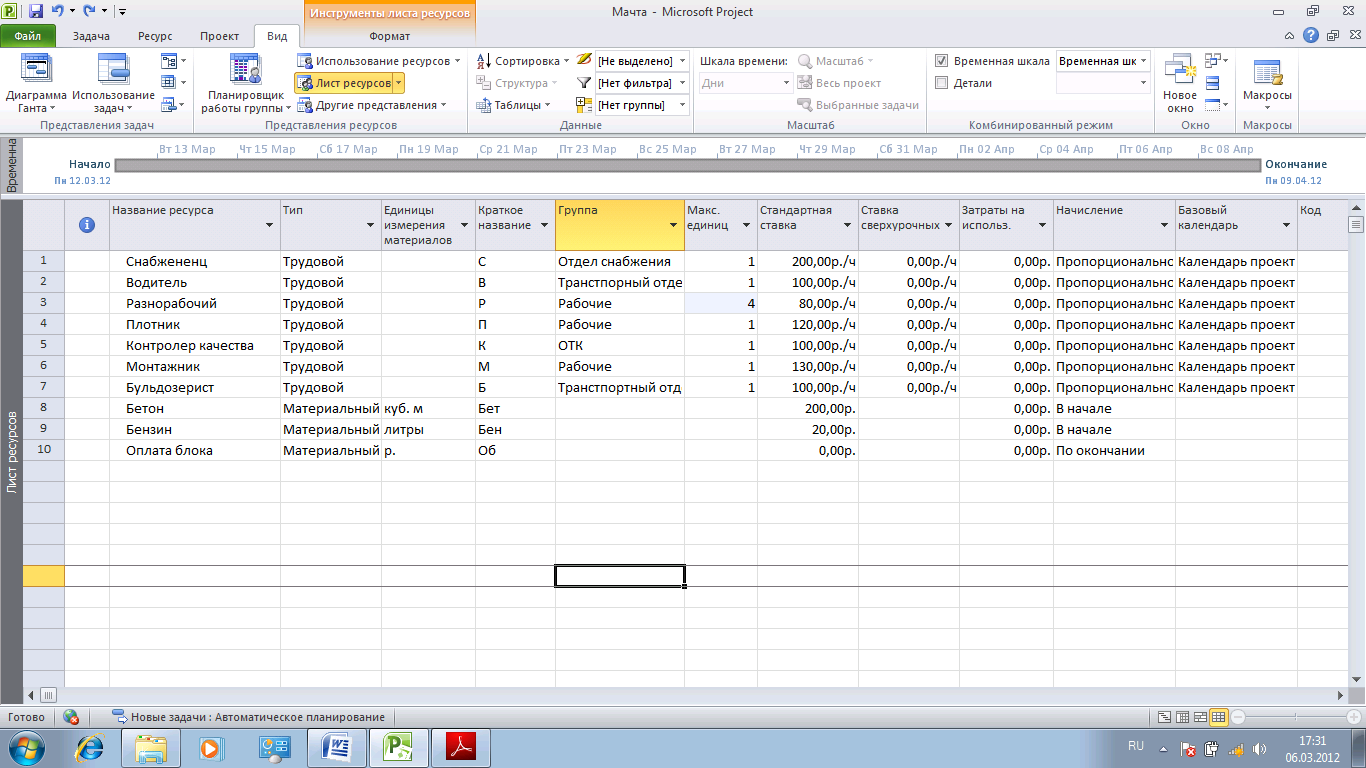
Рисунок 41. Список ресурсов проекта в представлении Лист ресурсов
Назначение ресурсов
Перед назначением ресурсов рекомендуется отключить автоматическое добавление нового ресурса (Файл \ Параметры \ Дополнительно), сняв флажок Автоматически добавлять новые ресурсы и задачи.
Выбрать тип отображения единиц назначения (число или процент) (Файл \ Параметры \Расписание) в списке Показать единицы назначений в виде.
Рекомендуется отключить автоматическое выравнивание загрузки ресурсов (Вкладка Ресурс \ Выравнивание \Параметры выравнивания), выбрав переключатель Выполнять вручную. Не забудьте включить его после определения всех назначений.
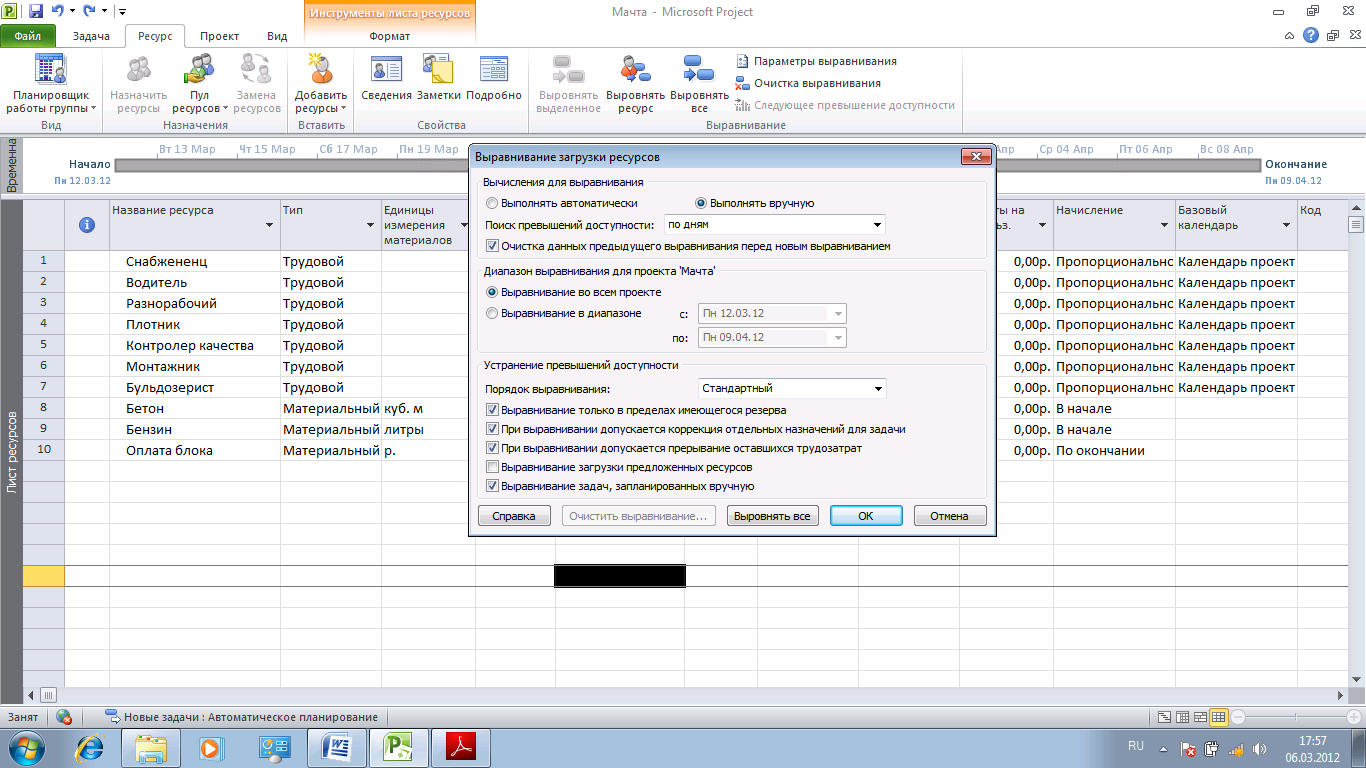
Рисунок 42. Отключение автоматического выравнивания ресурсов
Назначение ресурсов может быть произведено с использованием представления Диаграмма Ганта или Использование задач.
Задание 19. Произвести назначение ресурсов для задач проекта Мачта в соответствии с данными, приведенными ранее в таблице 2.
1. Откройте файл Мачта в представлении Использование задач.
2. Откройте диалоговое окно Сведения о задаче, дважды щелкнув левой кнопкой, и выберите вкладку Ресурсы. Сделайте соответствующие назначения ресурсов на эту задачу (рис.43). Аналогично назначить ресурсы другим задачам.
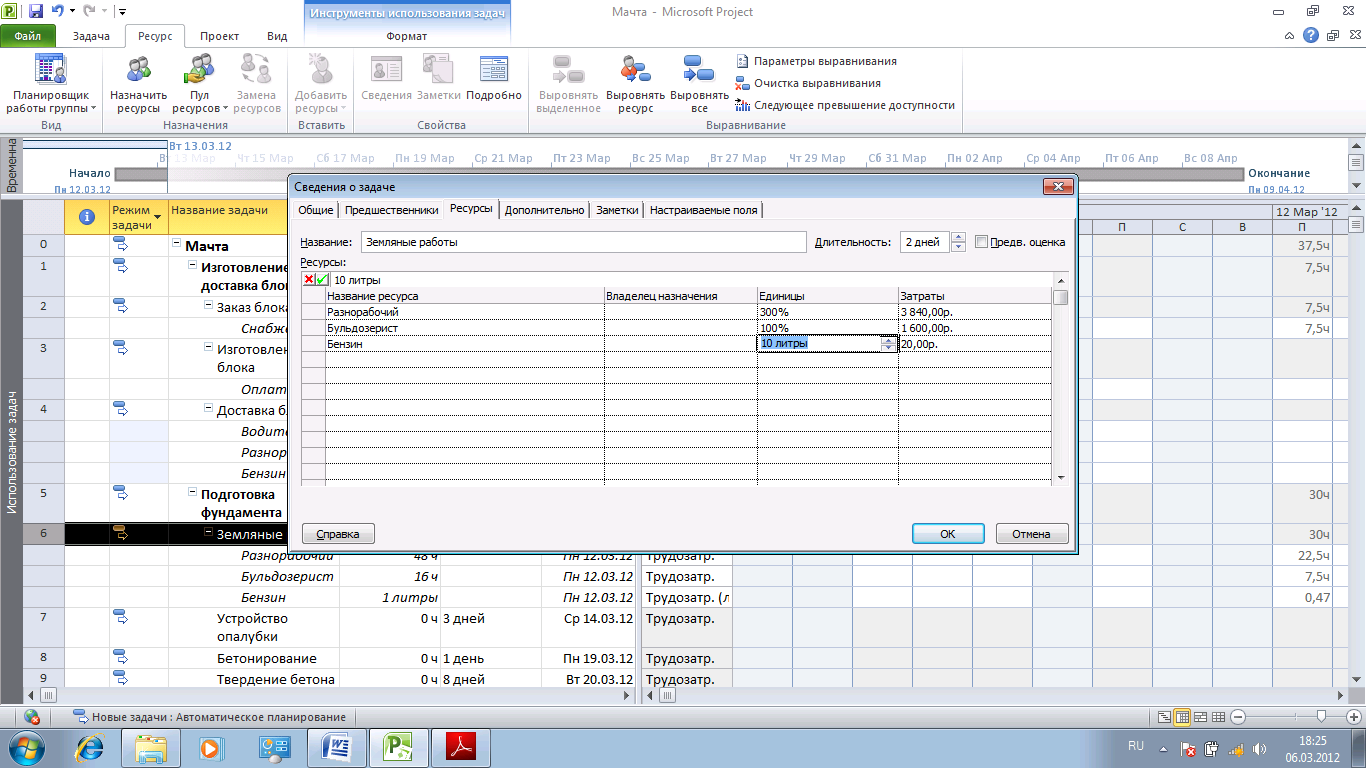
Рисунок 43. Назначение ресурсов на задачу Земляные работы
3. После назначения ресурсов представление Использование задач будет выглядеть так (рис.44).
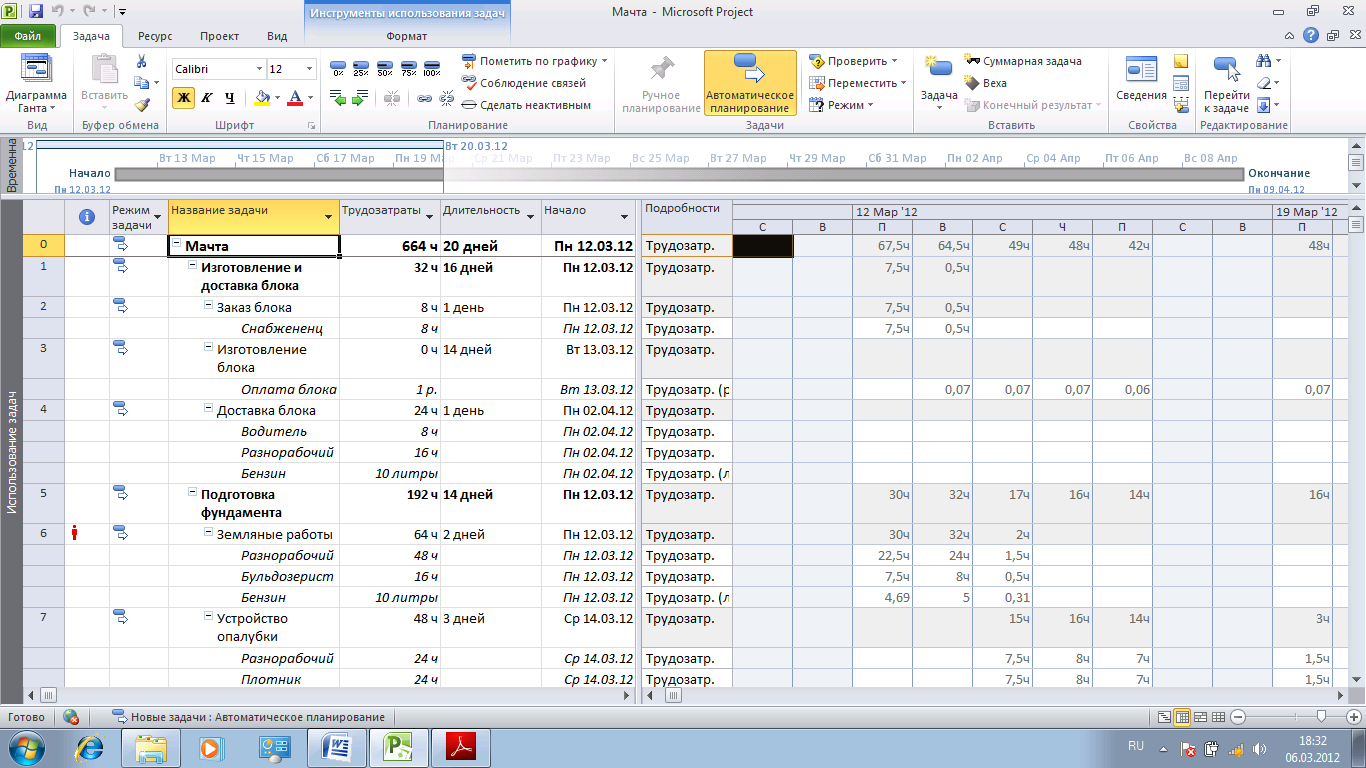
Рисунок 44. В представлении Использование задач видны ресурсы, назначенные на задачи
В представлении Диаграмма Ганта назначенные ресурсы показаны рядом с отрезком задачи (рис.45).
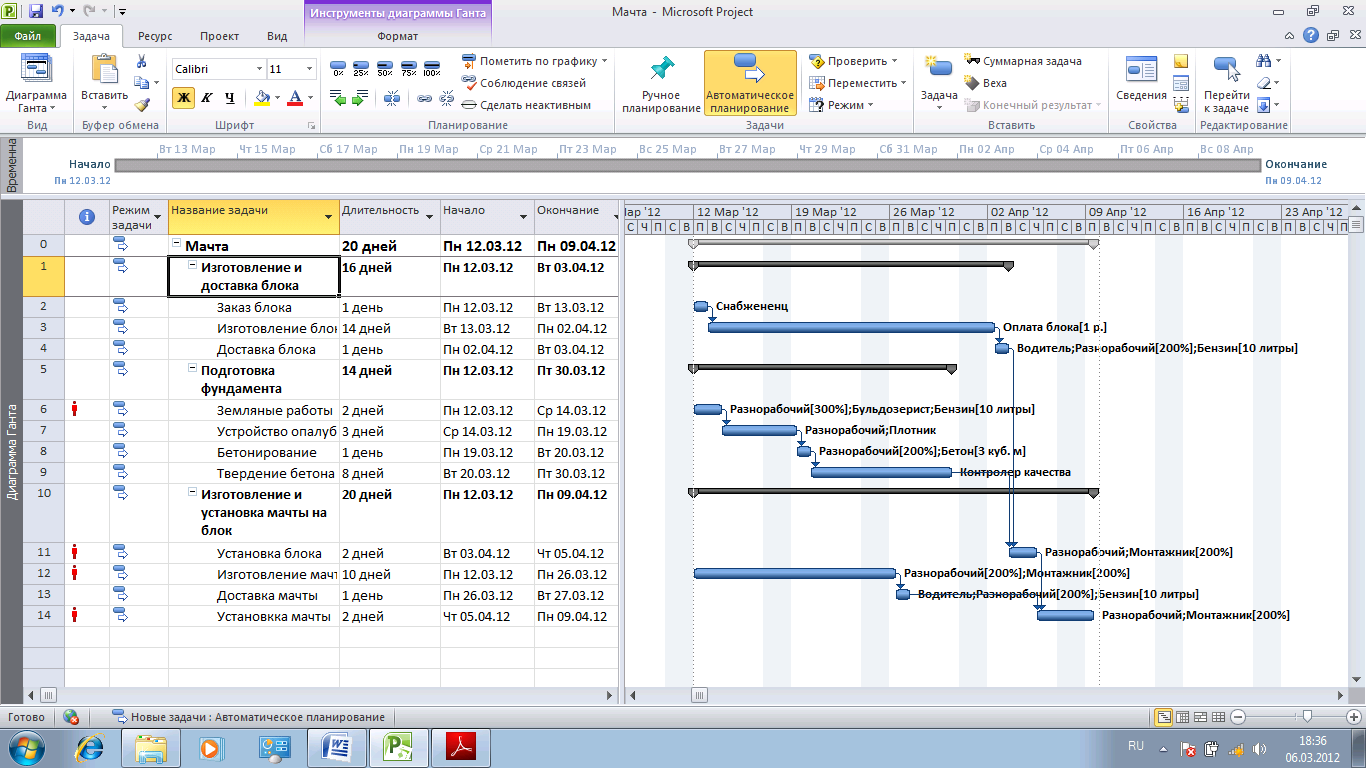
Рисунок 45. Ресурсы в диаграмме Ганта
2.4.3. Типы задач
Тип задачи определяет, как редактирование одного свойства задачи (длительность, трудозатраты, объем ресурсов) влияет на два других свойства.
Задачи могут быть трех типов:
- Фиксированная длительность. Изменение трудозатрат или числа назначенных сотрудников не повлияет на ее длительность.
- Фиксированные трудозатраты. Длительность исполнения таких задач зависит от числа сотрудников.
- Фиксированный объем ресурсов. Используется для задач, у которых длительность и трудозатраты полностью определяются выделенными на них ресурсами.
Для задач типа (1) и (3) можно установить флажок Фиксированный объем работ. Он позволит зафиксировать трудозатраты одновременно с длительностью (тип задачи 1) или объемом ресурсов (тип задачи 3)
Тип задачи выбирается в диалоговом окне Сведения о задаче (вкладка Дополнительно), которое можно открыть, дважды щелкнув мышью по задаче (рис.46).
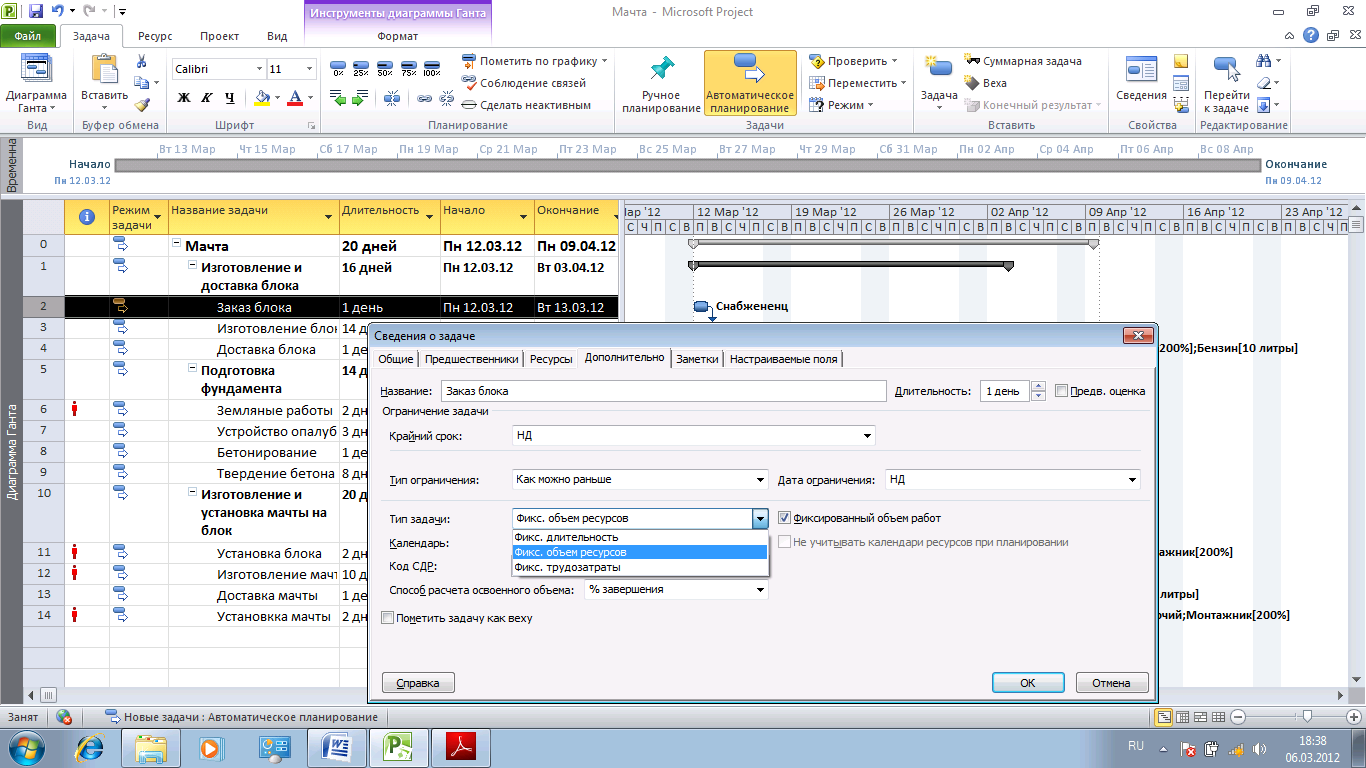
Рисунок 46. В этом окне можно выбрать тип задачи
Взаимосвязь свойств для задач разных типов представлена в таблице 3.
Таблица 3. Типы задач и их свойства
| Тип задачи | Изменение объема ресурсов | Изменение длительности | Изменение объема работы |
| Фиксированный объем ресурсов | Пересчет длительности | Пересчет трудозатрат | Пересчет длительности |
| Фиксированные трудозатраты | Пересчет длительности | Пересчет объема ресурсов | Пересчет длительности |
| Фиксированная длительность | Пересчет трудозатрат | Пересчет трудозатрат | Пересчет объема ресурсов |
Рассмотрим примеры.
1. Если создана задача с фиксированной длительностью 5 дней, а затем на ее исполнение назначен 1 сотрудник, то трудозатраты составят 40 часов (5х8 часов). Если на эту задачу назначить еще одного сотрудника, то трудозатраты составят 80 часов, а длительность – 5 дней.
2. Если создана задача с фиксированными трудозатратами и длительностью 5 дней и на ее исполнение назначен один сотрудник, то трудозатраты составят 40 часов. Если на эту задачу назначить еще одного сотрудника, то трудозатраты составят 40 часов, а длительность уменьшится в два раза и составит 2,5 дня.
3. Если создана задача с фиксированным объемом ресурсов и длительностью 5 дней и на ее исполнение назначен один сотрудник, то трудозатраты составят 40 часов. Если на эту задачу назначить еще одного сотрудника, то трудозатраты составят 80 часов. Если увеличим длительность задачи до 6 дней, то трудозатраты составят 96 часов. Таким образом, для этого типа задач характерно, что длительность и трудозатраты полностью определяются выделенными ресурсами.
Анализ проекта
Анализ загрузки ресурсов
Проверка равномерности загрузки ресурсов производится с помощью представления Лист ресурсов. Ресурсы с превышением доступности в этом представлении выделены красным цветом. Превышение доступности означает, что для выполнения задачи ресурсу требуется больше времени, чем у него есть.
Причины превышения доступности:
- Ресурс назначен на задачи, которые выполняются одновременно.
- Было произведено увеличение объема работ задачи.
- Из-за изменений в плане назначение ресурса может приходиться на дни, когда ресурс недоступен.
Для выравнивания загрузки ресурсов в MS Project можно воспользоваться средствами автоматизации. Чтобы воспользоваться автоматическим выравниванием ресурсов, необходимо выполнить команду: на вкладке Ресурсы в области Выравнивание нажать кнопку Параметры выравнивания. В открывшемся окне установить переключатель Выполнять автоматически (рис.47).
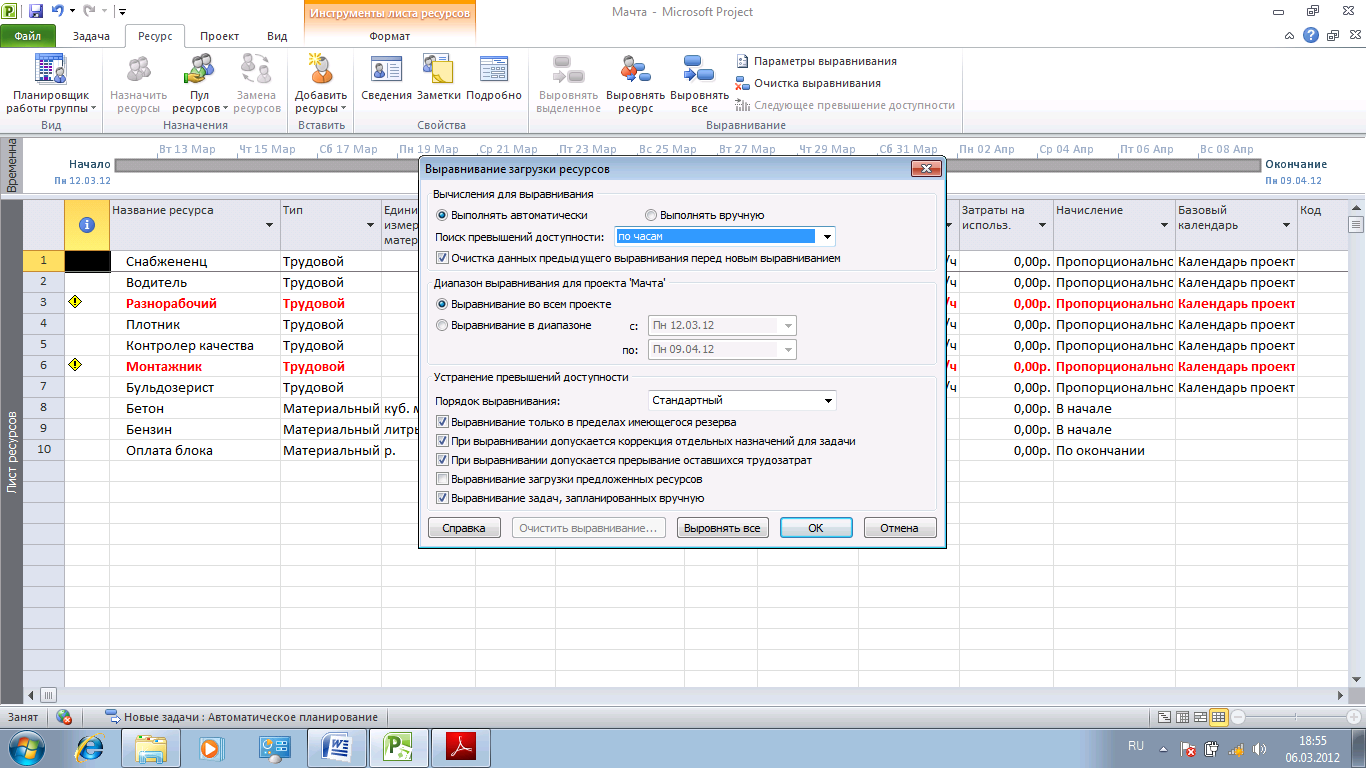
Рисунок 47. Окно для установки параметров выравнивания
В открывшемся окне установить флажок Выполнять автоматически. По умолчанию установлено ручное выравнивание ресурсов. Следует обратить внимание на параметры выравнивания, которые задаются соответствующими флажками, действие которых распространяется на все задачи проекта:
- Выравнивание только в переделах имеющегося резерва – в результате выравнивания дата окончания проекта не изменится
- При выравнивании допускается коррекция отдельных назначений для задачи – используется, когда требуется откладывать исполнение не всей задачи, а только одного из назначений. Распространяется на все задачи проекта.
- При выравнивании допускается прерывание оставшихся трудозатрат – разрешает программе прерывать задачи.
Есть возможность отменить выравнивание, нажав кнопку Очистить выравнивание. Если после выравнивания провести еще одну операцию выравнивания, то результаты первого выравнивания сохранятся и отменить их будет невозможно.
Ручное выравнивание загрузки ресурсов осуществляется в два этапа. Сначала надо найти задачи, перегружающие ресурсы. Затем надо определить, как избавиться от перегрузки. Можно перенести задачу, изменить ее длительность, снизить объем работ и пр.
Задание 20. Проведем анализ загрузки ресурсов.
1. Чтобы найти ресурсы с превышением доступности, переключитесь в представление Лист ресурсов. Такими ресурсами являются разнорабочий и монтажник (на рис. 48 выделены красным цветом).
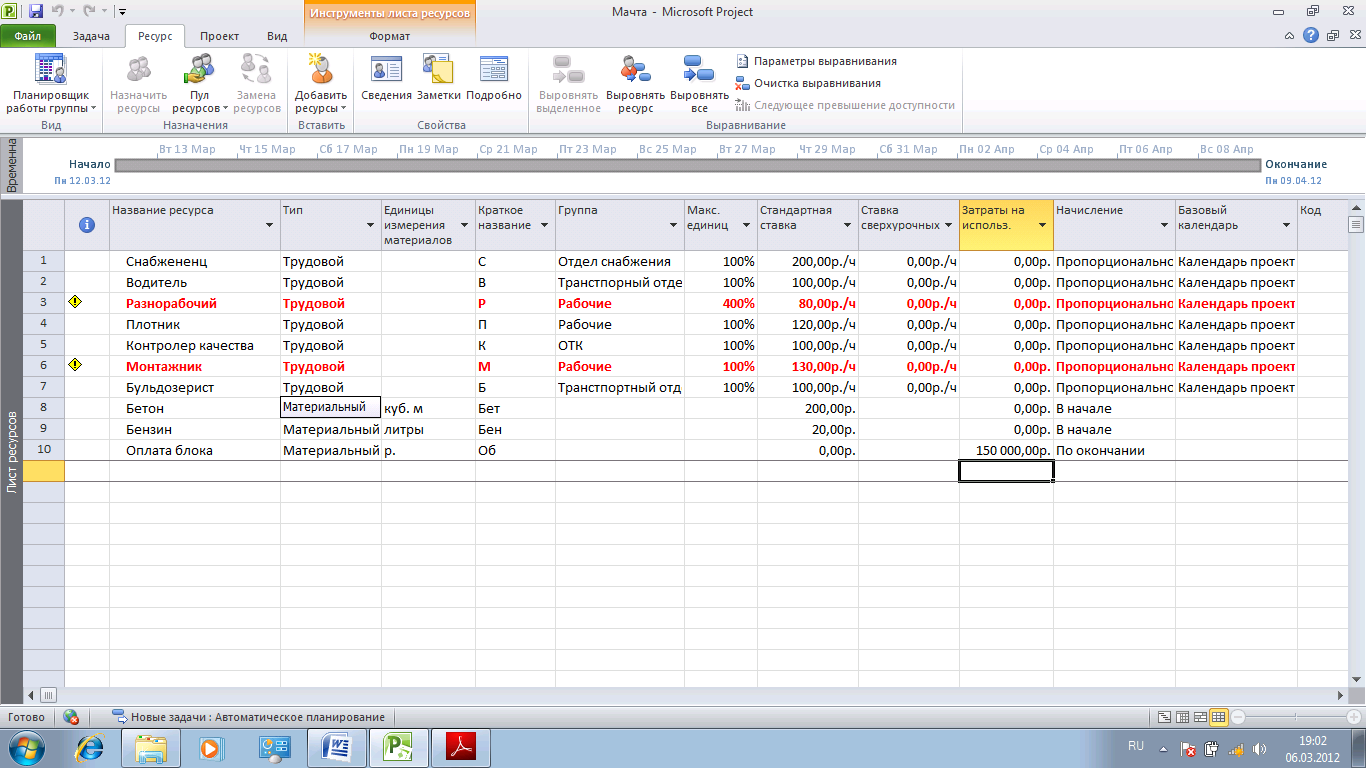
Рисунок 48. Лист ресурсов показывает превышение доступности
2. Переключитесь в представление диаграмма Ганта, и выясните, в каких задачах и в каком объеме заняты эти ресурсы. Ресурс разнорабочий занят в задачах Земляные работы (300%), Бетонирование (200%) и Изготовление мачты (200%).Задача Изготовление мачты выполняется одновременно с задачей Земляные работы. Согласно листу ресурсов у нас в распоряжении всего 4 разнорабочих, а требуется – 5. Чтобы решить эту проблему, можно нанять еще одного разнорабочего. Но можно изменить порядок выполнения работ. Например, работу Изготовление мачты начать после завершения земляных работ. Это можно сделать, так как длительность задачи Изготовление мачты такова, что длительность всего проекта не изменится. Установите такую связь (рис.49). Обратите внимание на то, что новая связь позволила устранить превышение доступности для задачи Земляные работы.
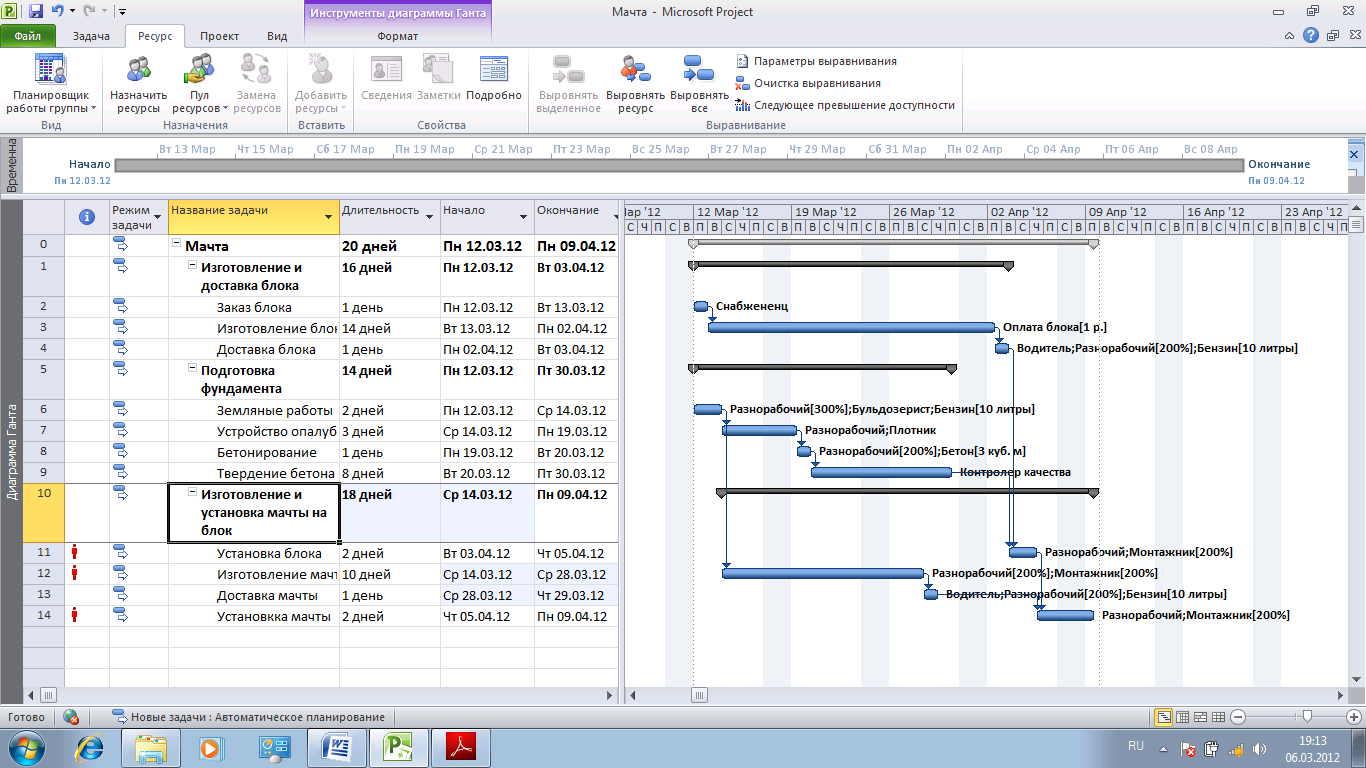
Рисунок 49. Новая связь помогает устранить превышение доступности
3. Ресурс монтажник занят в задачах Установка блока (200%), Изготовление мачты (200%), Установка мачты (200%),. Согласно листу ресурсов в нашем распоряжении всего 1 монтажник. Эти работы не выполняются одновременно, поэтому необходимо нанять еще одного монтажника. Для этого переключитесь в Лист ресурсов и установите для монтажника в колонке Макс. Единиц значение 200%. Обратите внимание, что проблема с превышением доступности ресурсов решена.
3.2. Анализ плана работ проекта
Для анализа плана работ проекта используются два классических метода: метод критического пути и PERT (Program Evaluation and Review Technique).
Критический путь – это последовательность задач, определяющая дату окончания проекта. Если изменить длительность задачи, лежащей на критическом пути, то изменится длительность всего проекта. MS Project относит к критическим задачи с ограничениями Фиксированное начало , Фиксированное окончание, Как можно раньше - для проектов, планируемы от даты начала, Как можно позже – для проектов, планируемых от даты окончания.
Задание 21. Показать на диаграмме Ганта критический путь. Для этого можно использовать команду:
На вкладке Инструменты диаграммы Ганта в области Стили отрезков выставить флажок Критические задачи. Задачи, лежащие на критическом пути, будут выделены красным цветом.
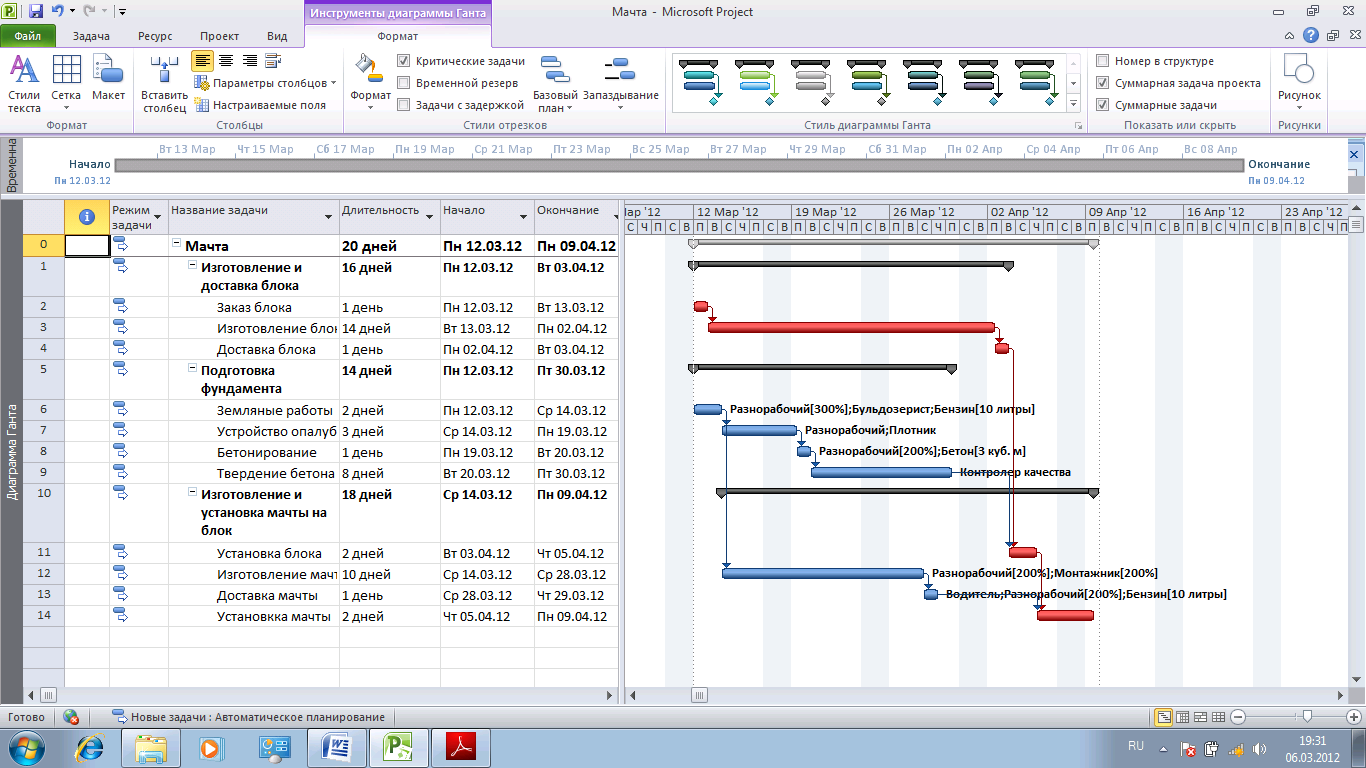
Рисунок 50. Диаграмма Ганта с критическими задачами
Чтобы убрать задачу с критического пути, надо попытаться уменьшить ее длительность. Однако необходимо помнить, что уменьшение длительности задачи может не только убрать ее с критического пути, но и сделать критическими другие задачи.
Суть уточнения длительности задач по методу PERT заключается в использовании трех сценариев:
- Пессимистичный – для задачи задается максимально возможная длительность.
- Оптимистичный - для задачи задается минимально возможная
- Ожидаемый сценарий – для задачи задается ожидаемая длительность.
В соответствии с удельным весом каждого из сценариев MS Project рассчитывает средневзвешенную длительность каждой задачи по формуле: 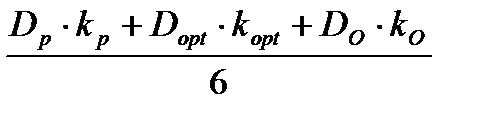 .
.
Здесь Dp, Dopt, DO - пессимистичная, оптимистичная и ожидаемая длительности задач. kp, kopt, kO – соответствующие весовые коэффициенты. Весовые коэффициенты в сумме должны быть равны 6.
Задание 24. Сохраните файл проекта Мачта под именем Мачта_ PERT. Включите панель инструментов Анализ по методу PERT, выполнив команду Вид\Панели инструментов\Анализ по методу PERT. Появится следующая панель.
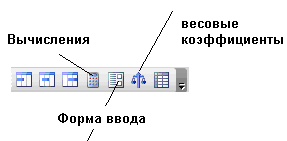
Рисунок 51. Панель инструментов Анализ по методу PERT
Установите курсор на задачу Изготовление мачты. Задайте длительности задачи, используя форму ввода PERT. Задайте весовые коэффициенты. Например, 1; 4; 1. Вычислите длительность задачи, нажав соответствующую кнопку на панели инструментов Анализ по методу PERT.
Планирование стоимости проекта
Существует несколько методик планирования стоимости проекта:
- по аналогии;
- по параметрам;
- сверху вниз;
- снизу вверх.
При планировании проекта по аналогии общая стоимость проекта определяется, исходя из накопленного опыта, затем общая стоимость проекта распределяется между задачами проекта.
Типичным примером оценки по параметрам является оценка стоимости строящегося дома по стоимости квадратного метра площади.
При использовании методики сверху вниз определяются общие затраты на проект, фазы, а затем определяются затраты на подзадачи.
Наиболее точной является методика снизу вверх. На эту методику ориентирована система управления проектами MS Project. В соответствии с этой методикой сначала рассчитывается стоимость отдельных задач, а затем формируется общая стоимость всего проекта, исходя из суммарной стоимости всех задач.
Общая стоимость проекта складывается
- из фиксированной стоимости ресурсов и задач;
- стоимости назначений, которая определяется ставками ресурса, трудозатратами и стоимостью использования ресурса.
Стоимость ресурсов определяется на вкладке Затраты окна Сведения о ресурсе. Окно доступно в представлении Использование ресурсов, если дважды щелкнуть левой клавиши мыши по выбранному ресурсу.
Задание 22. Провести оценку стоимости проекта
1. Откройте проект Мачта в представление Использование ресурсов. Дважды щелкните мышью по ресурсу Разнорабочий. В открывшемся окне Сведения о ресурсе переключитесь на вкладку Затраты. Поменяйте стандартную ставку на 90 р/ч. Ставка определяет стоимость ресурса в зависимости от затраченного времени. Если ресурс получает выплаты по договору независимо от того, сколько будет длиться его работа, необходимо указать затраты на использование.
Стоимость назначений определяется как
СТАВКА РЕСУРСА * ТРУДОЗАТРАТЫ+ЗАТРАТЫ НА ИСПОЛЬЗОВАНИЕ
Стоимость задачи вычисляется по формуле:
СУММАРНАЯ СТОИМОСТЬ НАЗНАЧЕНИЙ + ФИКСИРОВАННЫЕ ЗАТРАТЫ
2. Для ввода фиксированных затрат используется таблица Затраты, которая доступна из любого представления для работы с задачами (диаграмма Ганта, Использование задач). Фиксированные затраты на задачу – это затраты, не связанные с использованием проектных ресурсов. Иногда задачи имеют фиксированную стоимость, независимо от числа назначенных ресурсов. В этом случае необходимо указать фиксированные затраты для задачи, а при назначении ресурсов выбрать таблицы норм затрат с нулевыми ставками.
3. Общая стоимость проекта отражена в столбце Общие затраты таблицы Затраты в любом из представлений со списком задач (диаграмма Ганта, Использование задач).
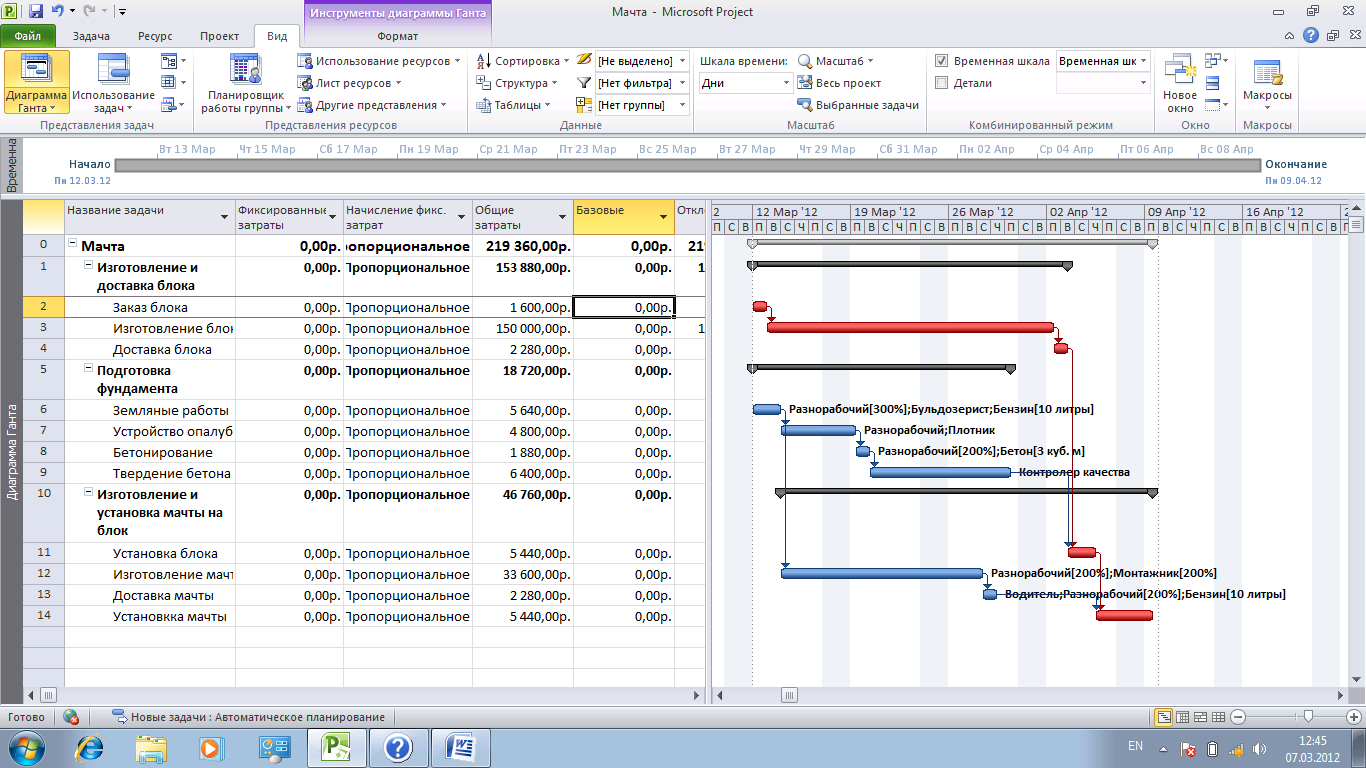
Рисунок 52. Таблица Затраты в диаграмме Ганта
Методы начисления затрат. Планируя общую стоимость проекта (бюджет), необходимо предусмотреть, как будет расходоваться бюджет на всем протяжении проекта. Существует несколько методов начисления затрат: начисления в начале, по окончании, пропорционально. Как правило, используется метод пропорционального начисления. Иногда исполнители требуют предоплаты. Для материальных ресурсов метод начисления затрат следует выбирать, исходя из плана приобретения материалов. Способы оплаты можно указать как для ресурсов, так и для фиксированных затрат на задачу.
Задание 23. Проведите назначение затрат, выполнив следующие операции:
1. Откройте проект Мачта. Переключитесь в представление Лист ресурсов и установите для материальных ресурсов Бетон и Бензин назначение в начале.
2. Проверьте установлены ли для ресурса Оплата блока затраты на использование 150000 р.
3. Эти назначения можно произвести и в окне Сведения о ресурсе, переключившись в представление Использование ресурсов. Переключитесь в представление Использование ресурсов. Для ресурса Оплата блока откройте окно Сведения о ресурсе и на вкладке Затраты выберите способ назначения По окончании.
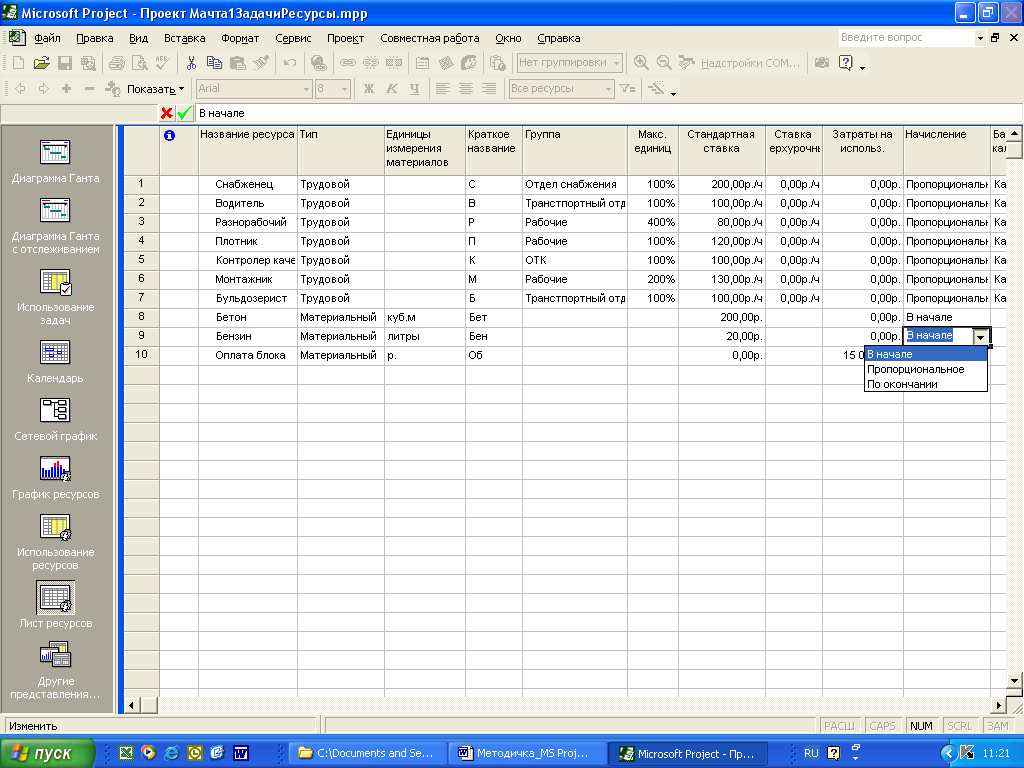
Рисунок 53. Планирование затрат на ресурсы
Планирование доходов.
Для внесения информации о планируемом поступлении денежных средств надо создать веху и указать сумму поступления в качестве фиксированных затрат с отрицательным знаком.
Анализ стоимости проекта
Чтобы оценить общую стоимость проекта, достаточно открыть таблицу Затраты, например, в представлении диаграмма Ганта или Использование задач. Общая стоимость проекта указана в столбце Общие затраты для суммарной задачи проекта (рис.52).
Помимо общей стоимости проекта часто требуется проанализировать соотношение затрат по фазам проекта. Для решения этой задачи воспользуемся настраиваемыми полями Общая стоимость и % от общей стоимости, которые добавим в таблицу Затраты.
Задание 25. Проанализировать соотношение затрат по фазам проекта.
1. Открыть файл Мачта в представлении Диаграмма Ганта. В табличной части выберите таблицу Затраты.
2. Создайте новое поле Общая стоимость. Для этого командой Проект \Свойства \Настраиваемые поля открыть окно Настраиваемые поля. Для поля Затраты 2 установить переключатель Задача и выбрать тип Затраты (рис. 56) и нажать кнопку Переименовать. В окне Переименование поля ввести имя Общая стоимость и нажать кнопку ОК.
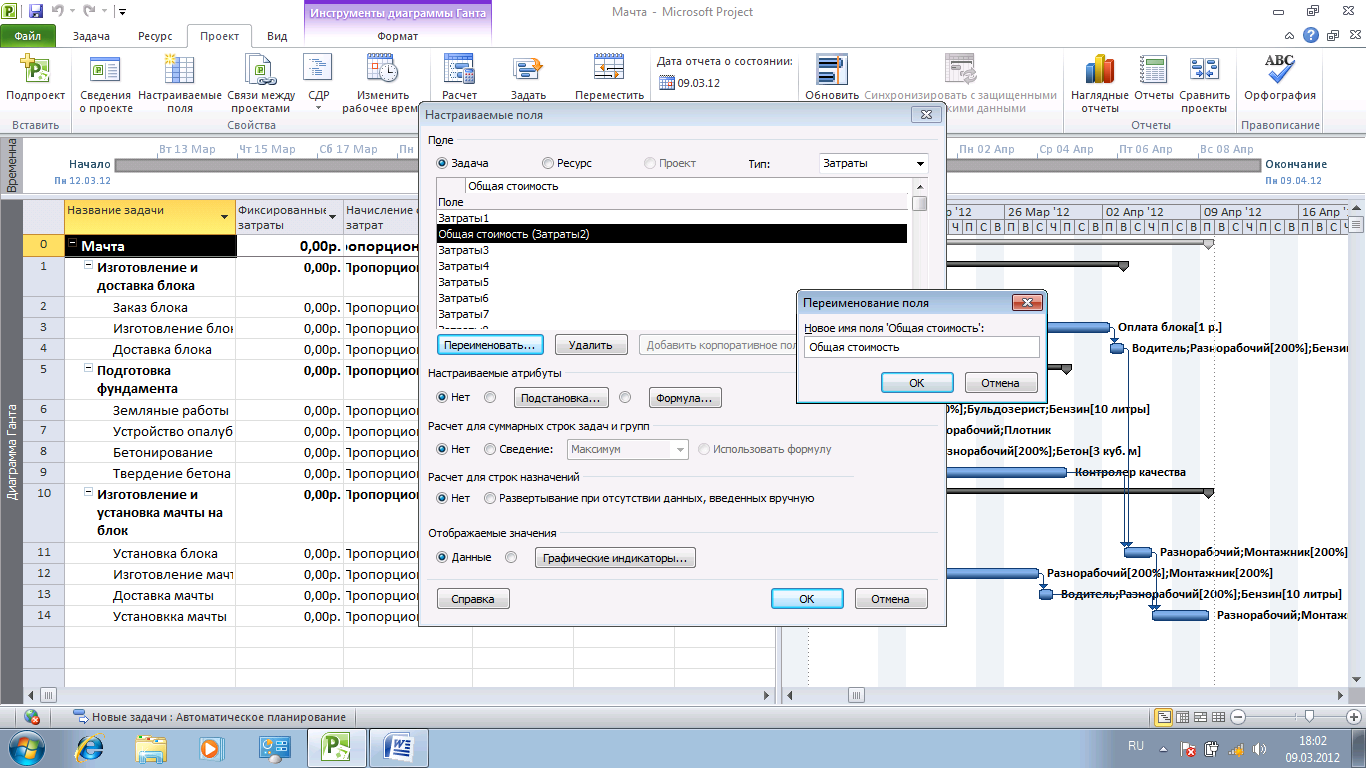
Рисунок 56. Создание настраиваемого поля Общая стоимость
3. Для создания второго поля изменим тип Затраты на тип Число переименуем поле Число1 в % от общей стоимости (рис. 57).
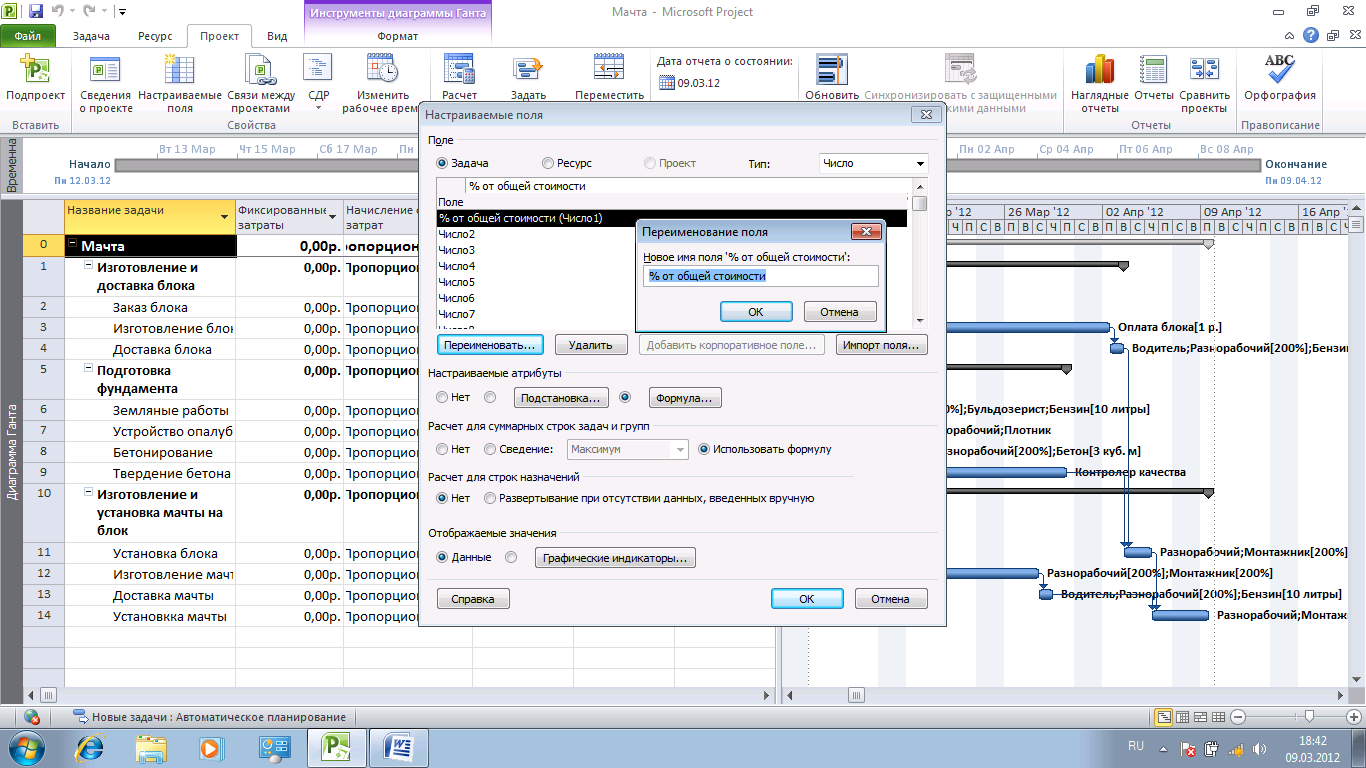
Рисунок 57. Создание настраиваемого поля % от общей стоимости
4. Для поля % от общей стоимости зададим формулу, нажав кнопку Формула, и записав эту формулу в диалоговом окне Формула для “ % от общей стоимости”. Для записи формулы используйте раскрывающийся список Поле (рис. 58). Закройте окно Формула для % от общей стоимости, нажав кнопку ОК.
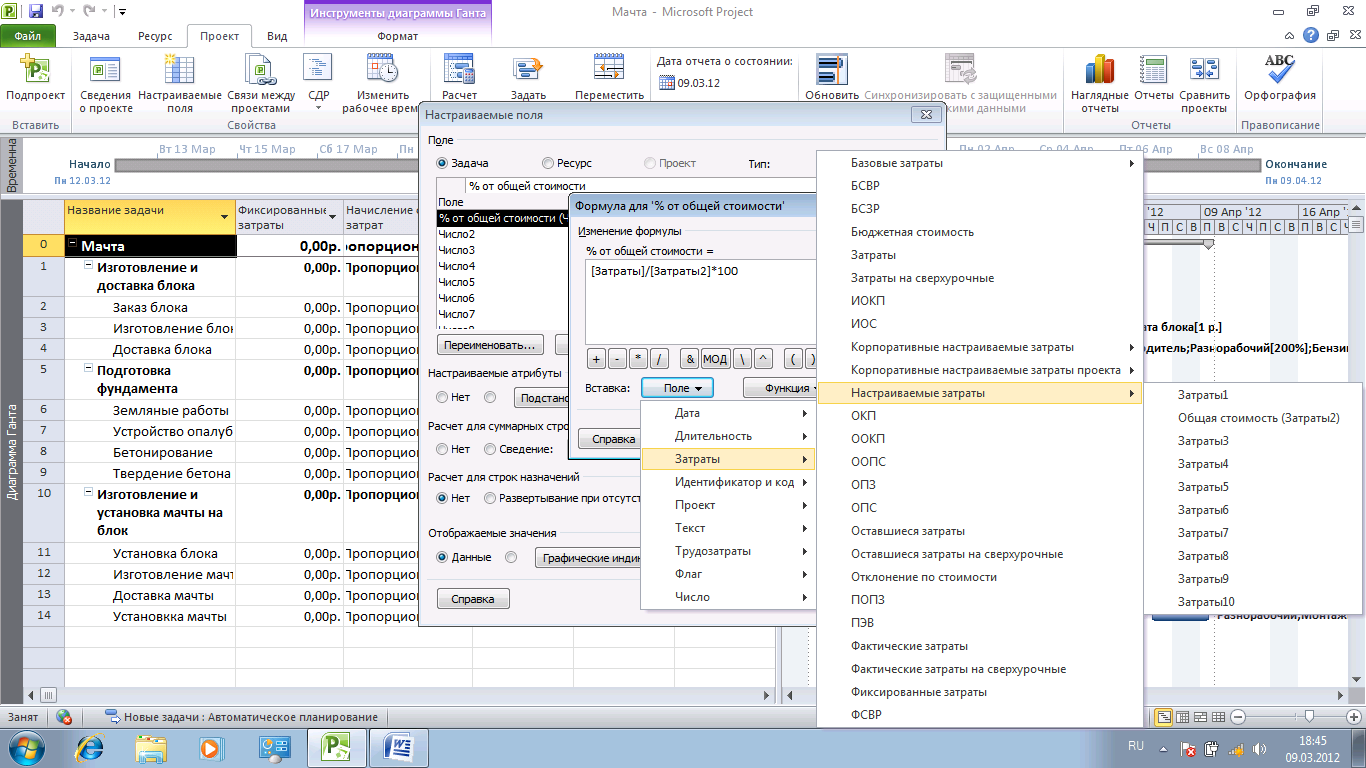
Рисунок 58. Создание формулы для поля % от общей стоимости
5. Обратите внимание на то, что в диалоговом окне Настройка полей в разделе Расчет для суммарных строк задач и групп должен быть выставлен переключатель Использовать формулу (рис. 57).
6. Добавьте созданные поля в таблицу Затраты. Для этого переключитесь в представление диаграмма Ганта. Подайте команду Вид \Таблицы \Другие таблицы. В открывшемся окне выберем таблицу Затраты и нажмем кнопку Изменить. Созданные поля вставьте перед полем Базовые затраты (рис.46).
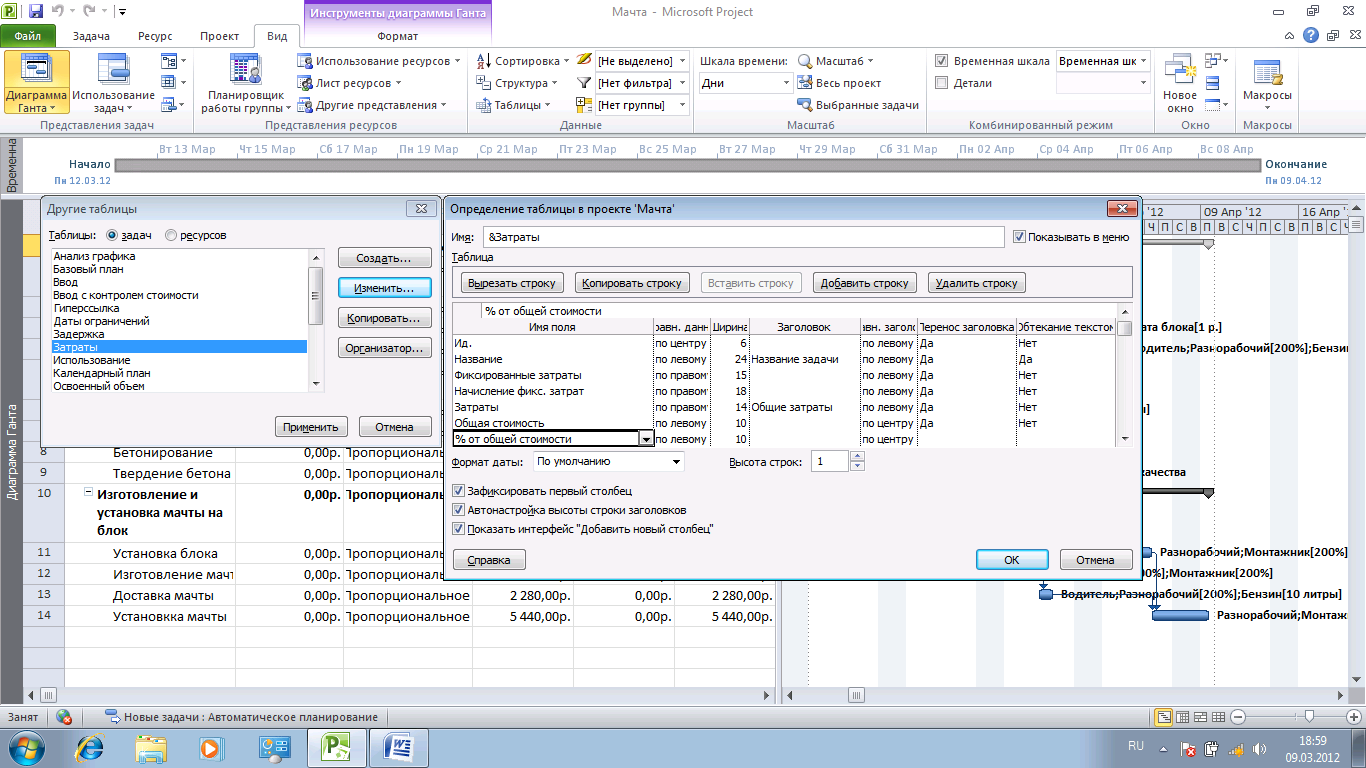
Рисунок 59. В таблицу Затраты добавляются два новых поля: Общая стоимость и % от общей стоимости
7. После настройки таблицы выведем ее в диаграмме Ганта. Обратите внимание, что в столбце % от общей стоимости выдается сообщение об ошибке. Это связано с тем, что в формуле, введенной в ячейки этого столбца, происходит деление на Общую стоимость, а столбец Общая стоимость содержит пока нулевые значения (рис. 60).
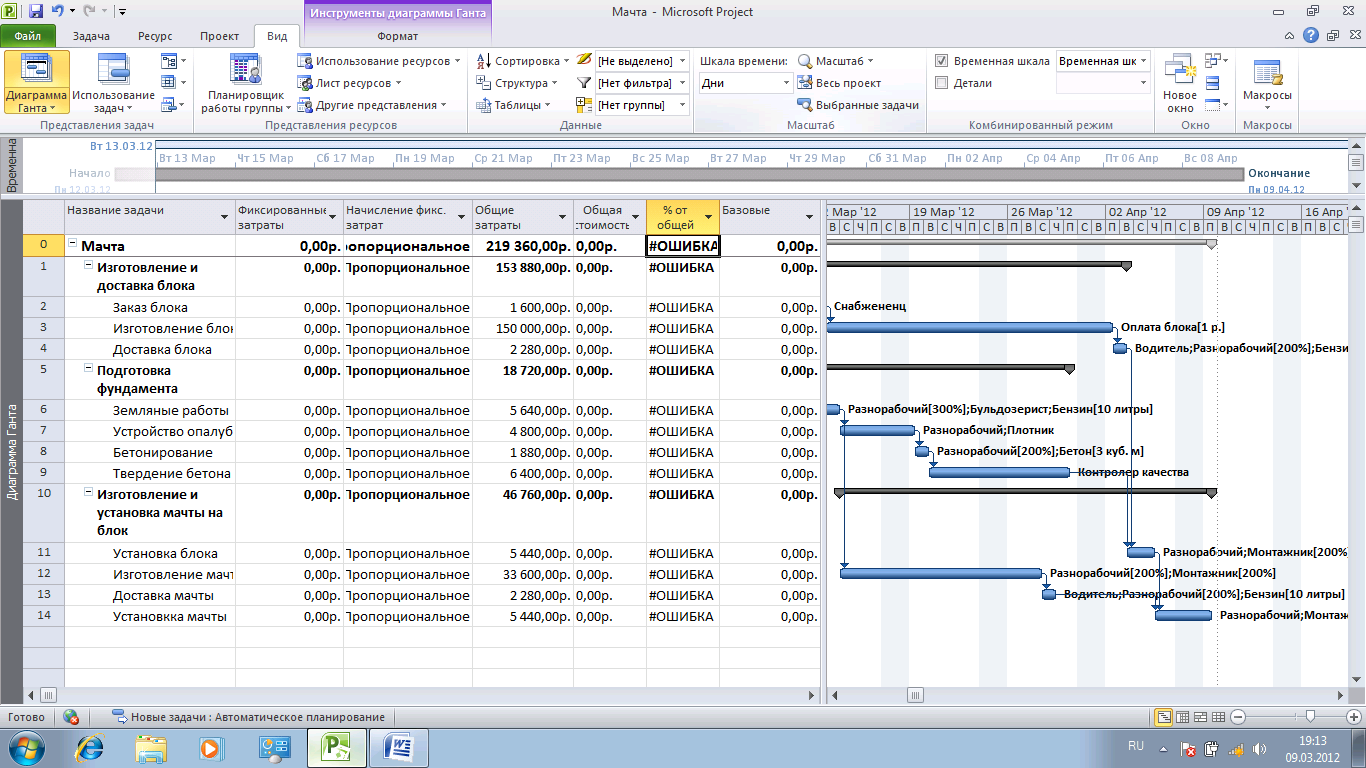
Рисунок 60. Таблица Затраты после добавления двух новых полей
8. Скопируйте общую стоимость проекта из строки суммарной задачи во все строки, заменив нулевые значения. В итоге получим следующее распределение затрат по фазам и задачам проекта: более 70% затрат приходится на фазу Изготовление и доставка блока, более 21% - на Изготовление и установку мачты на блок и около 9% на Подготовку фундамента (рис. 61).
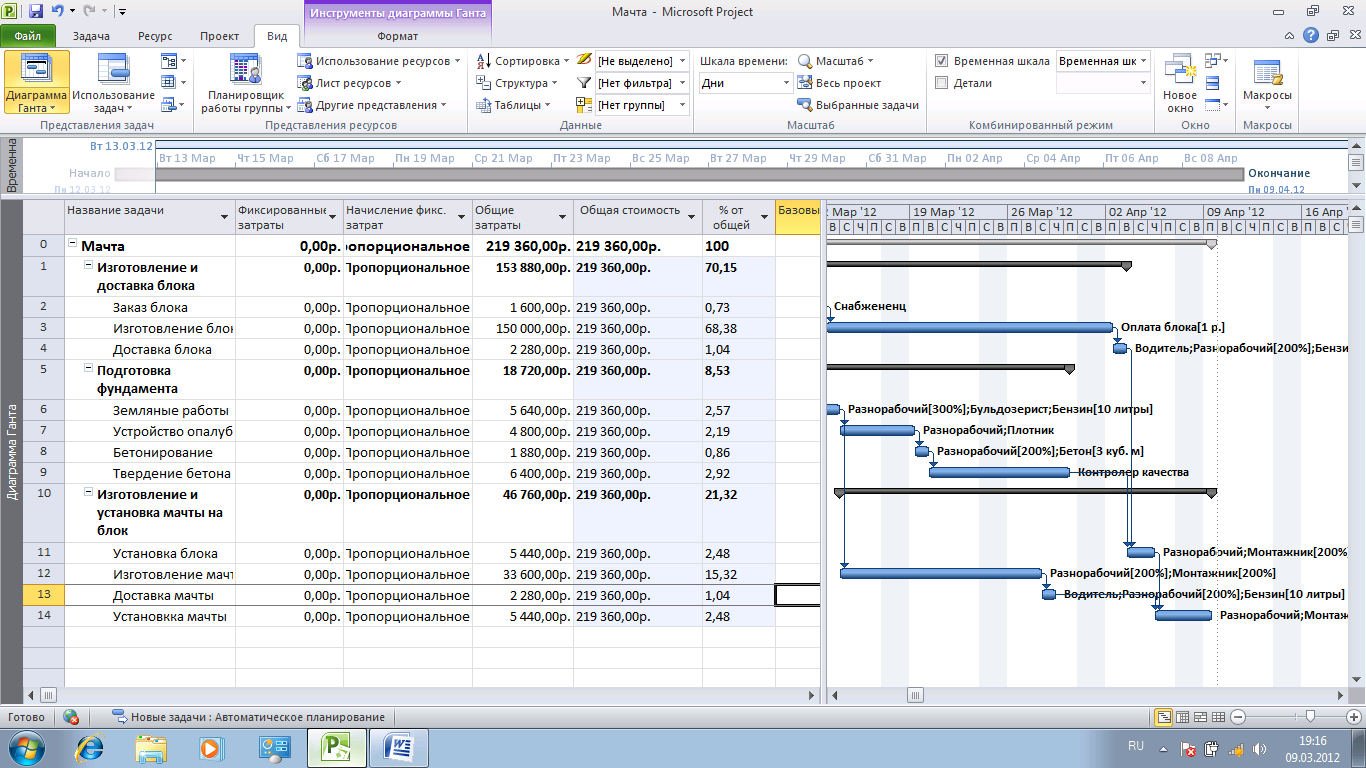
Рисунок 61. Таблица Затраты с данными о стоимости фаз
Анализ рисков
Риски определяются для трех аспектов проекта: расписания, ресурсов и бюджета.
Риски в расписании
Риски в расписании связаны с наличием в проекте следующих задач:
1. Задачи с предварительными длительностями. Такие задачи можно выявить с помощью стандартного фильтра Задачи с оценкой длительности.
2. Слишком короткие задачи (менее 1 дня). Такие задачи можно выявить с помощью автофильтра.
3. Слишком длинные задачи и задачи с большим числом ресурсов. Такие задачи можно выявить, переключившись в представление Использование задач, где приведен список задач с перечислением всех ресурсов, занятых в задачах. Для выявления «длинных» задач можно использовать автофильтр.
4. Задачи с большим числом зависимостей. Такие задачи можно выявить с помощью настраиваемого фильтра.
5. Задачи с внешними зависимостями. Обычно такие задачи может определить менеджер при анализе плана проекта и т.д.
Задание 26. Создание фильтра для задач с большим числом зависимостей
1. Открыть проект Мачта в представлении Диаграмма Ганта.
2. Открыть окно Другие фильтры (Вид, Данные, список Фильтр, Другие фильтры) и нажать кнопку Создать.
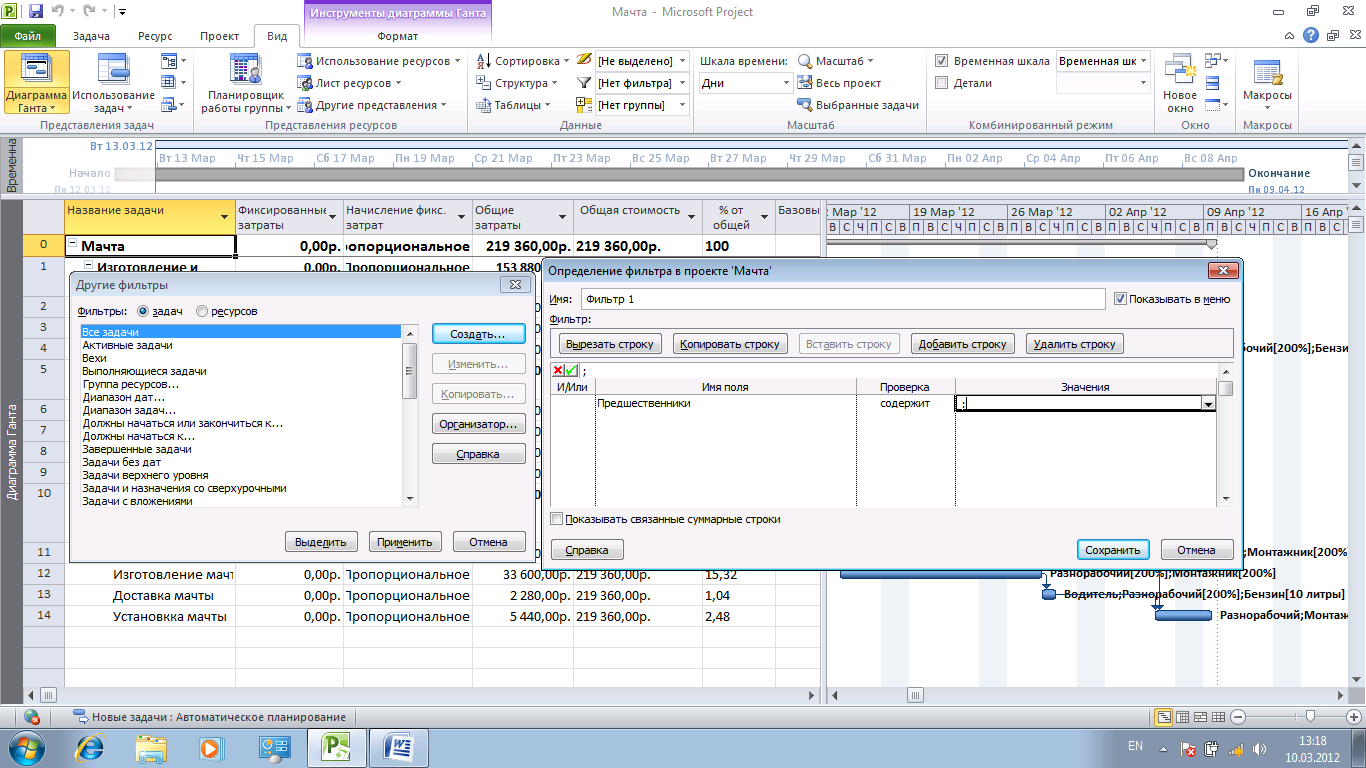
Рисунок 62. Фильтр для выделения задач с большим числом зависимостей
3. В окне Определение фильтра в проекте … сформировать критерий фильтрации: все задачи с большим числом зависимостей содержат несколько предшественников, которые перечисляются через точку с запятой. Фильтр, представленный на рис. 62 выберет задачи, у которых есть хотя бы два предшественника.
4. Примените настроенный фильтр к проекту Мачта и проанализируйте полученные результаты.
5. Самостоятельно осуществите фильтрацию для оценки рисков по пунктам 1,2 и 3 (для задач с предварительными длительностями, коротких и длинных задач) и проанализируйте полученные результаты.
Ресурсные риски
Причинами возникновения ресурсных рисков могут быть:
1. Привлечение в проект неопытных сотрудников.
2. Ресурсы с большим объемом работ.
3. Ресурсы со сверхурочной работой.
4. Сотрудники с уникальными навыками и т.д.
Задание 27. Выделить сотрудников без опыта работы
1. Открыть представление Лист ресурсов и добавить поле Опыт работы, которое должен заполнить менеджер:
· Открыть окно Настраиваемые поля (Проект \ Свойства \Настраиваемые поля).
· В открывшемся окне для поля Ресурсов выбрать тип поля Флаг. Поле Флаг1 переименуйте в поле Опыт работы и нажмите кнопку ОК (рис.63).
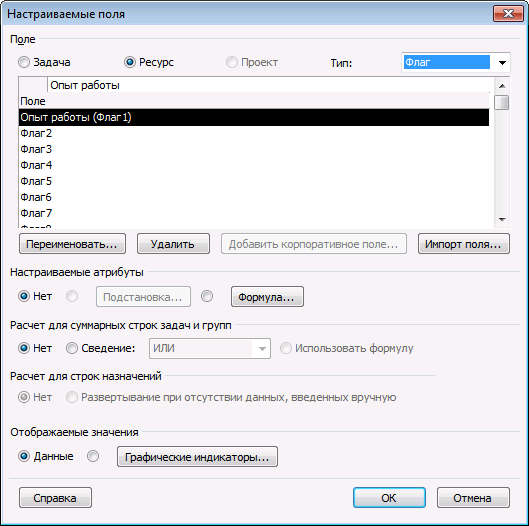
Рисунок 63. Создание флажка Опыт работы
2. Затем добавьте настроенное поле в Лист ресурсов перед полем Стандартная ставка и заполните это поле для каждого ресурса (рис.64).
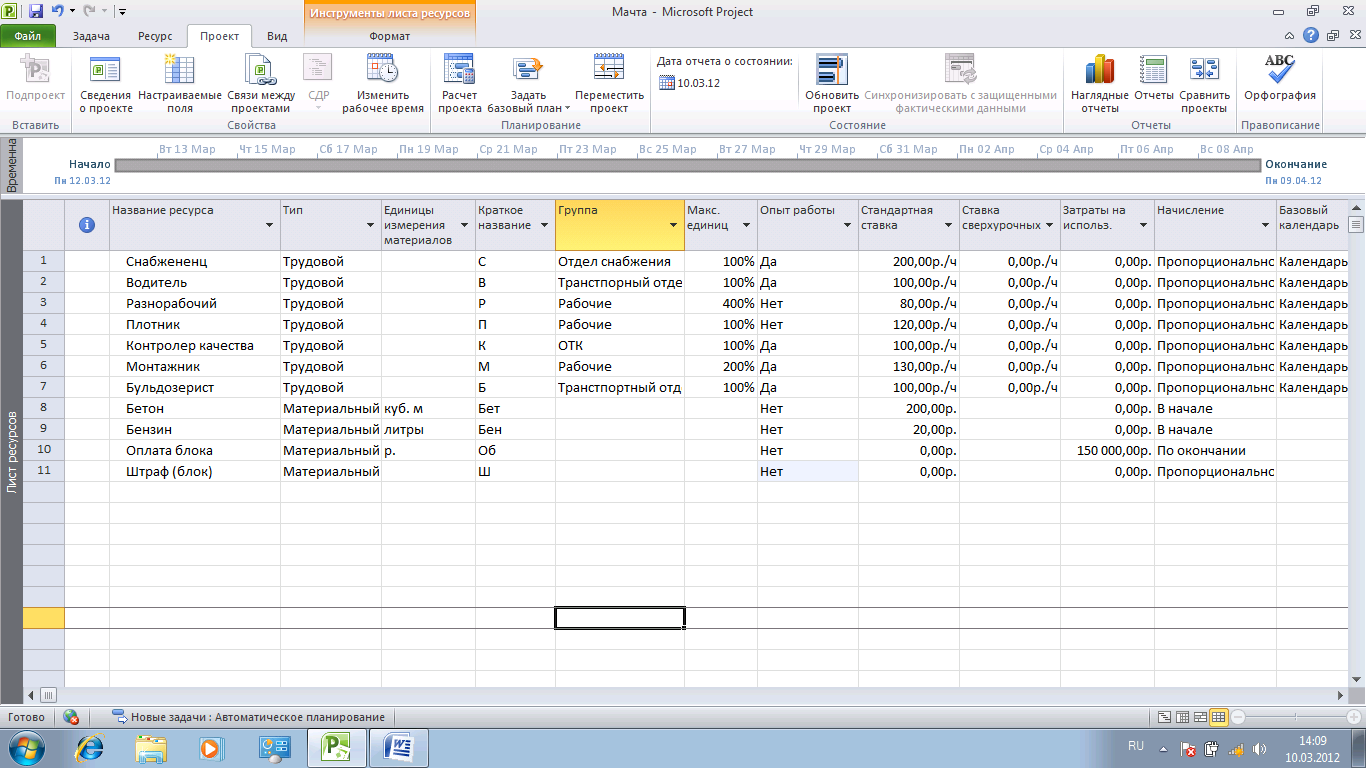
Рисунок 64. Таблица Ввод представления Лист ресурсов с новым полем Опыт работы
3. Оцените полученные риски.
Задание 28. Определить ресурсы с большим объемом назначений
1. Откройте проект в представление Использование ресурсов. В табличной части представления разместите таблицу Трудозатраты.
2. С помощью стандартного фильтра Ресурсы - трудовые отберите только трудовые ресурсы (Вид \Данные \ Фильтр \Ресурсы – трудовые) и используя контекстное меню отсортируйте информацию по значению поля Трудозатраты по убыванию (От больших к маленьким). Ресурсы с наибольшей нагрузкой будут отображаться в начале списка (рис.65).
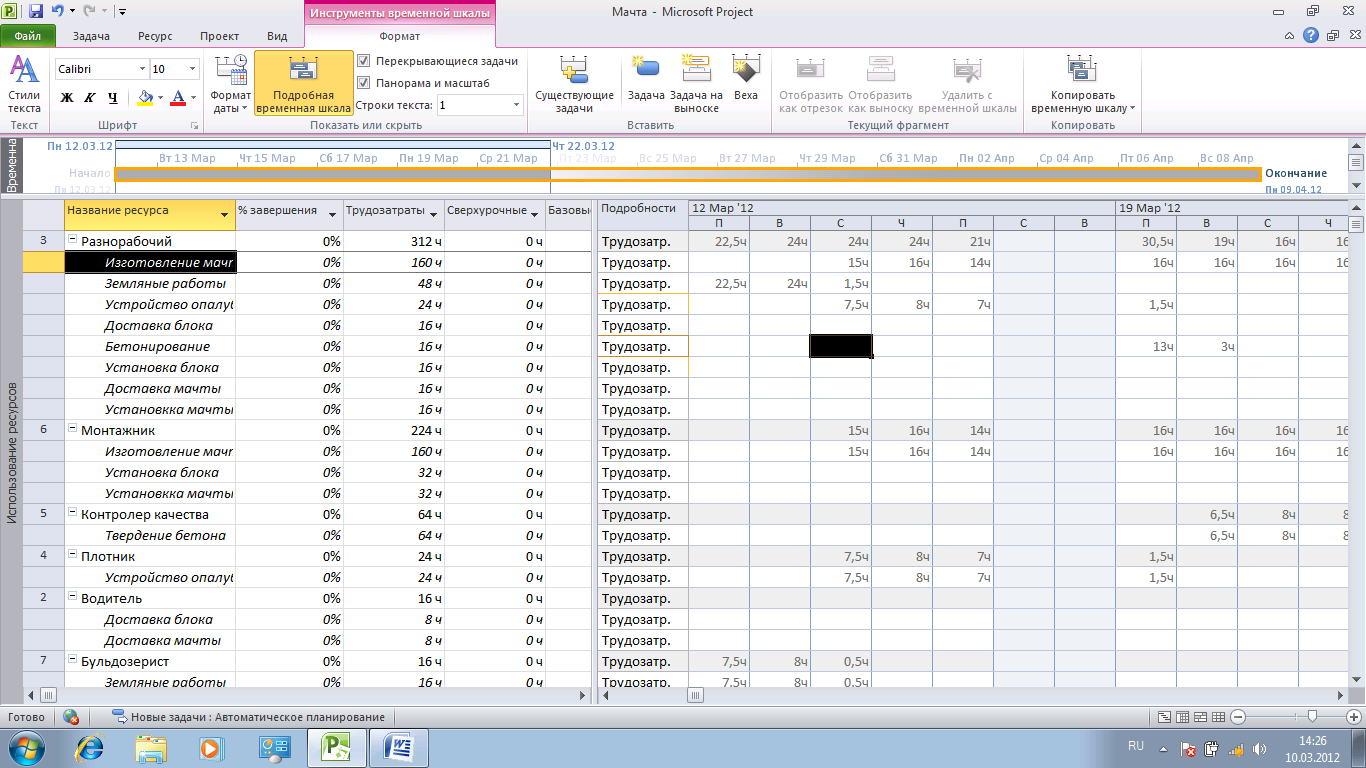
Рисунок 65. Представление Использование ресурсов для выявления ресурсов с большим объемом работ
3. Для выявления ресурсов со сверхурочной работой воспользуйтесь стандартным фильтром Ресурсы и назначения со сверхурочными.
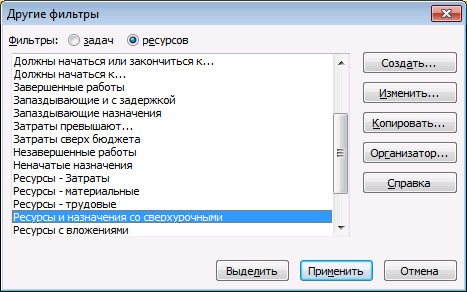
Рисунок 66. Окно содержит стандартные фильтры ресурсов
Задание 29. Выделить ресурсов с уникальными навыками, используя настраиваемые поля.
1. Откройте в представлении Лист ресурсов таблицу Ввод.
2. Создайте два текстовых поля (Проект \Настраиваемые поля), переименовав поле Текст1 в Описание риска, а поле Текст2 - в Вероятность риска. Для поля Вероятность риска, нажав кнопку ПодСстановка, задайте список значений: низкая, средняя, высокая (рис. 53).
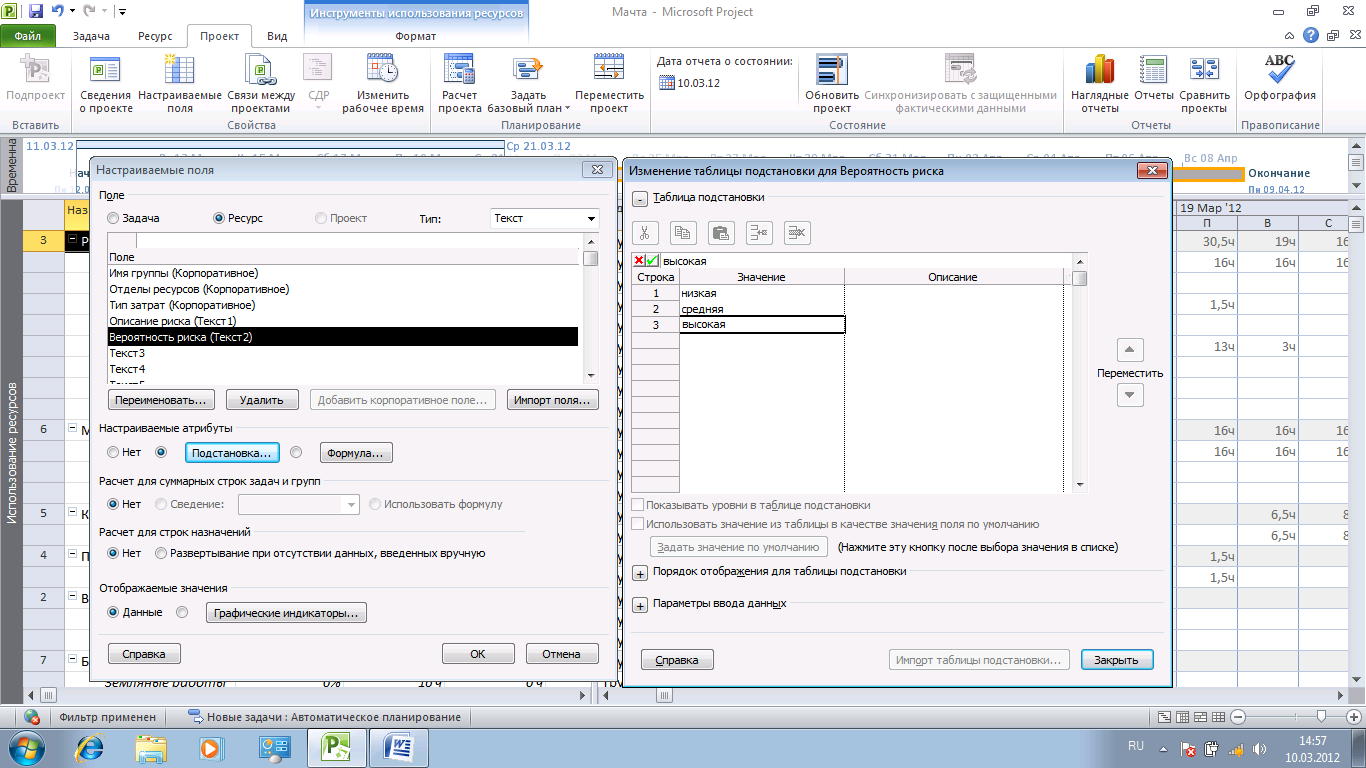
Рисунок 67. Создание значений для поля Вероятность риска
3. Добавьте созданные поля в таблицу Ввод представления Лист ресурсов и заполните их для ресурса контролер качества. Описание риска – уникальный сотрудник, вероятность риска – средняя. Для ресурса бетон: описание риска – срыв поставки, вероятность риска – средняя.
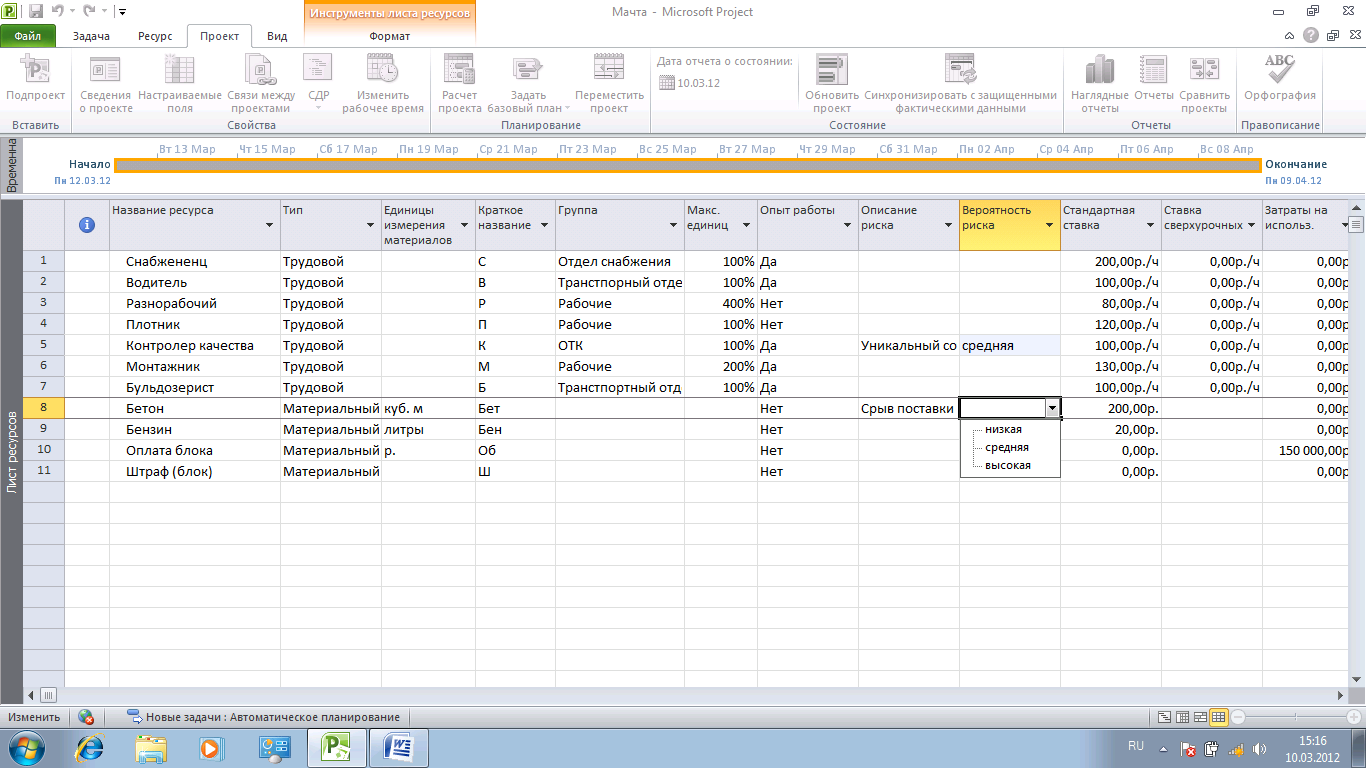
Рисунок 68. Представление Лист ресурсов с новыми полями для оценки рисков
Бюджетные риски
В результате оценки рисков и их учета возможно увеличение объема работ по проекту, что приведет к росту затрат на него. Риск увеличения бюджета имеет смысл рассматривать, когда бюджетные рамки проекта ограничены.
Методы отслеживания
Чтобы вовремя заметить отклонение фактического хода от запланированного, надо вводить в план проекта фактическую информацию. В MS Project существует три метода ввода фактической информации:
- Ввод информации о проценте выполнения задач – самый простой и наименее точный метод отслеживания.
- Ввод информации о фактической длительности задачи.
- Ввод в план проекта данных о повременных трудозатратах, например, часов, потраченных на выполнении задачи за каждый день работы.
Вводить любые из перечисленных данных можно как для задачи, так и для ее назначений. Выбранный метод должен соответствовать цели отслеживания. Если целью является контроль календарного плана, то применяют метод 1. Если требуется отслеживать бюджет проекта и ресурсы, то применяют более точные методы 2-3.
Прежде чем начать отслеживание, необходимо настроить параметры MS Project. Настройка параметров расчетов производится с помощью команды: Файл \ Параметры \ Расписание В открывшемся окне (рис. 72) можно установить следующие параметры:
Флажок - Обновлять состояние ресурса при обновлении состояния задачи определяет, будут ли обновляться данные о ресурсах, когда вводится процент завершения задачи.
Флажок – Фактические затраты всегда вычисляются в Project определяет, будут ли фактические затраты задачи рассчитываться автоматически MS Project, или эти данные будут вводиться вручную. Если этот флажок установлен, то изменить значение поля Фактические затраты для задачи можно будет лишь после ее выполнения.
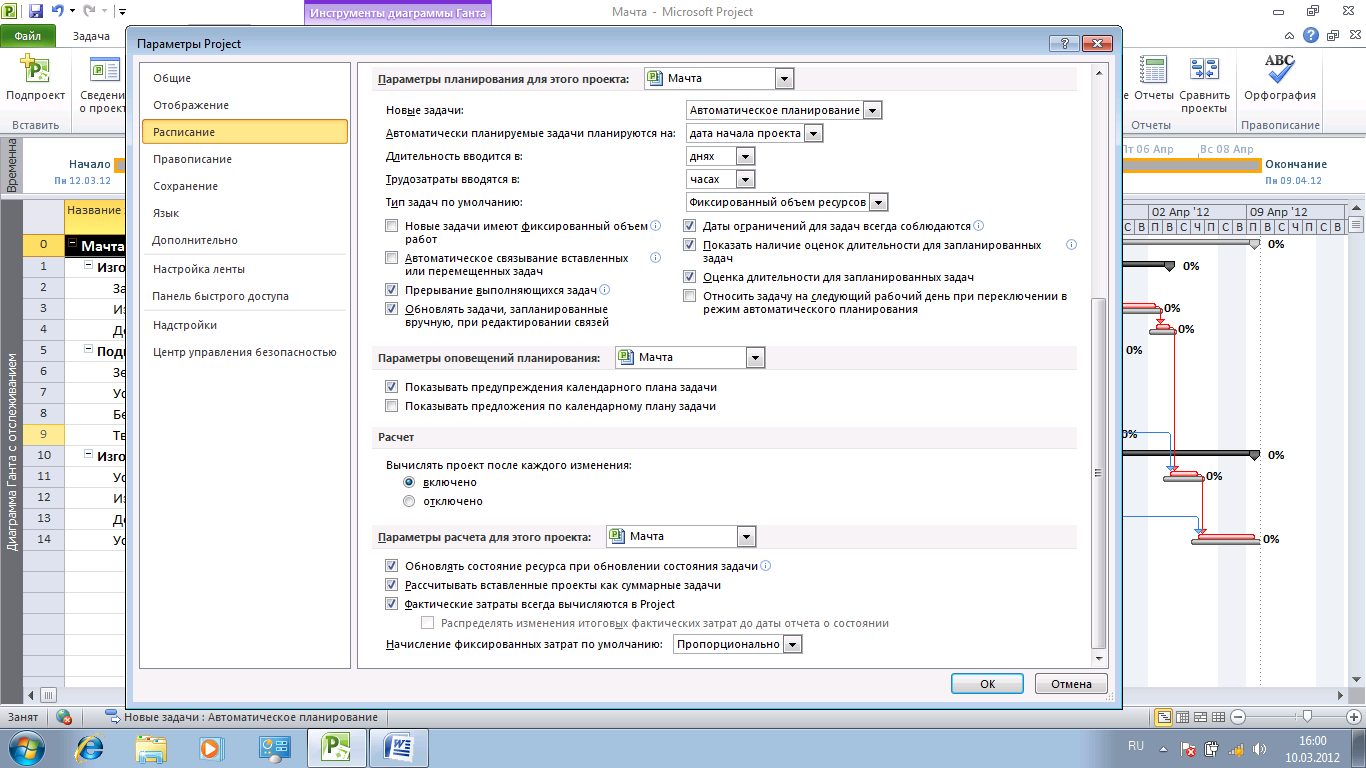
Рисунок 72. Настройка параметров MS Project перед отслеживанием
Флажок – Распределять изменения итоговых фактических затрат до даты отчета о состоянии позволяет связать повременные данные о фактических затратах со сводными. Если он сброшен, то сводные данные о фактических затратах переводятся в повременные пропорционально фактическим повременным трудозатратам. Если этот флажок установлен, то сводные затраты будут распределяться равномерно от даты начла задачи (или последнего ввода о фактических затратах) до даты отчета (на рис.72 этот флажок не активен).
Помимо вкладки Расписание для настройки параметров отслеживания может использоваться вкладка Дополнительно (рис. 73).
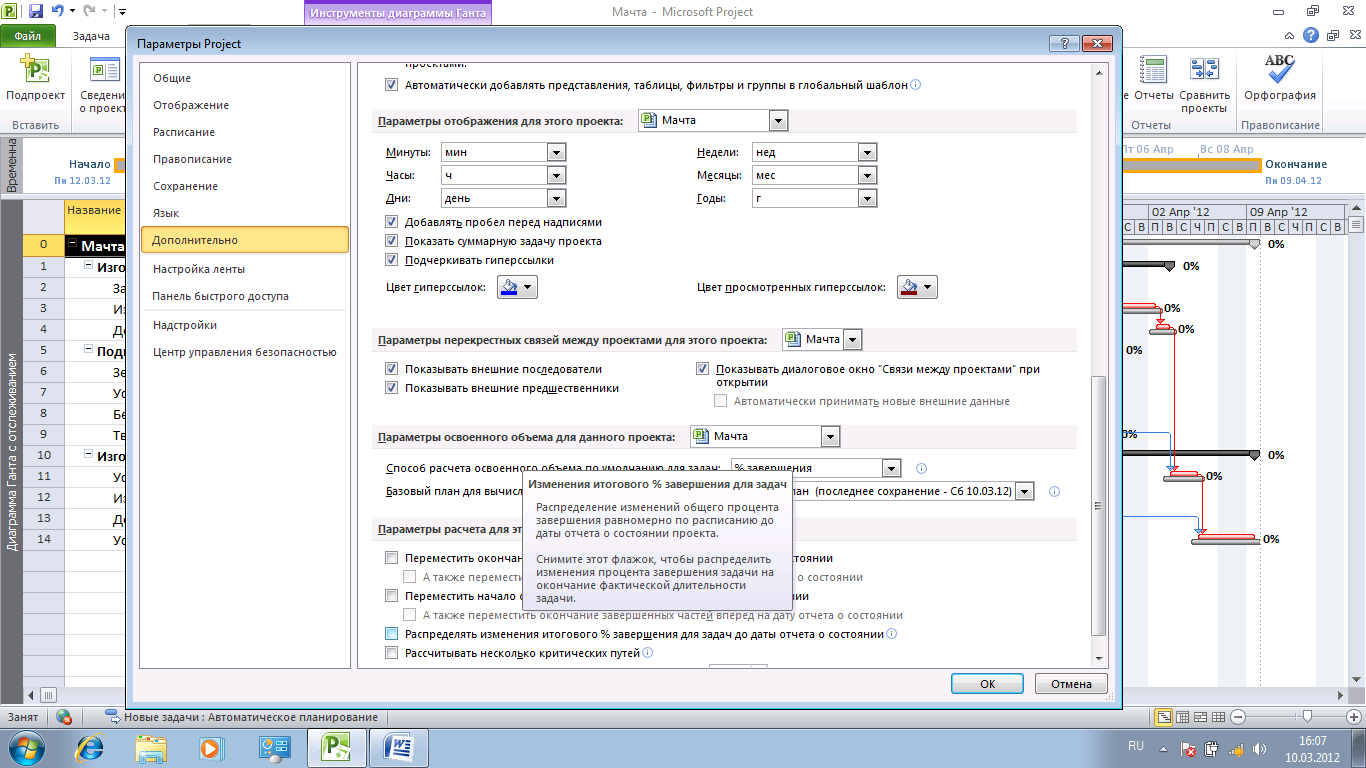
Рисунок 73. Настройка параметров отслеживания
Здесь используется флажок – Распределять изменения итогового % завершения для задач до даты отчета о состоянии. Если флажок отключен, то процент завершения за период соответствует проценту фактических трудозатрат за период от общих трудозатрат задачи. Если флажок включен, то MS Project фактический % завершения (указанный нами) распределит равномерно с момента начала задачи (или последнего ввода процента завершения) до даты отчета.
Ввод процента завершения
Задание 31. Исследуйте технологию отслеживания путем ввода процента завершения.
1. Откройте файл проекта Мачта. В представлении Диаграмма Ганта установите таблицу Отслеживание. Установите для задач Заказ блока, Изготовление блока %завершения – 100%. Для задачи Установка блока – 35%. Обратите внимание на то, что фактическая длительность и оставшаяся длительность будут пересчитаны автоматически.
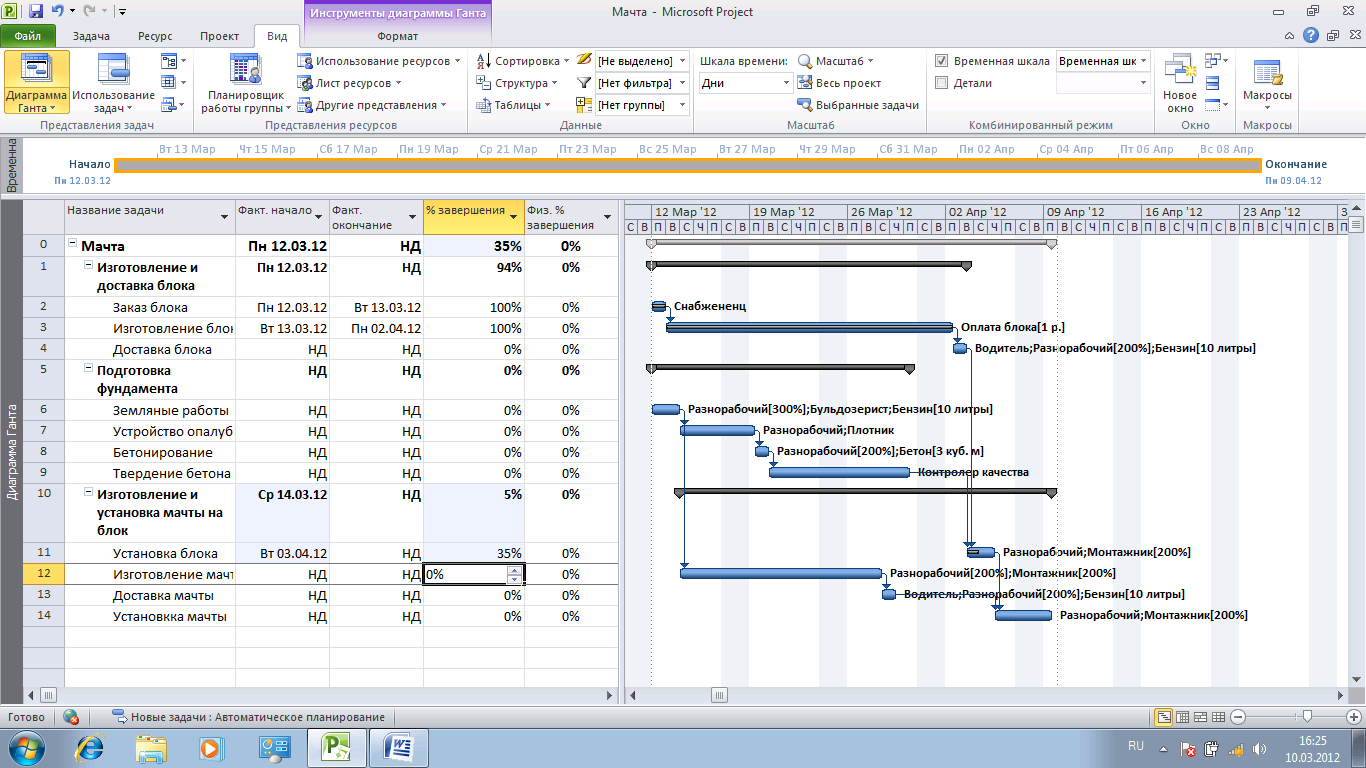
Рисунок 74. Представление Диаграмма Ганта, ввод % завершения задач
2. Переключитесь в представление Диаграмма Ганта с отслеживанием, проследите, какие произошли изменения. Для задачи Установка блока и Земляные работы установите % завершения – 100%.
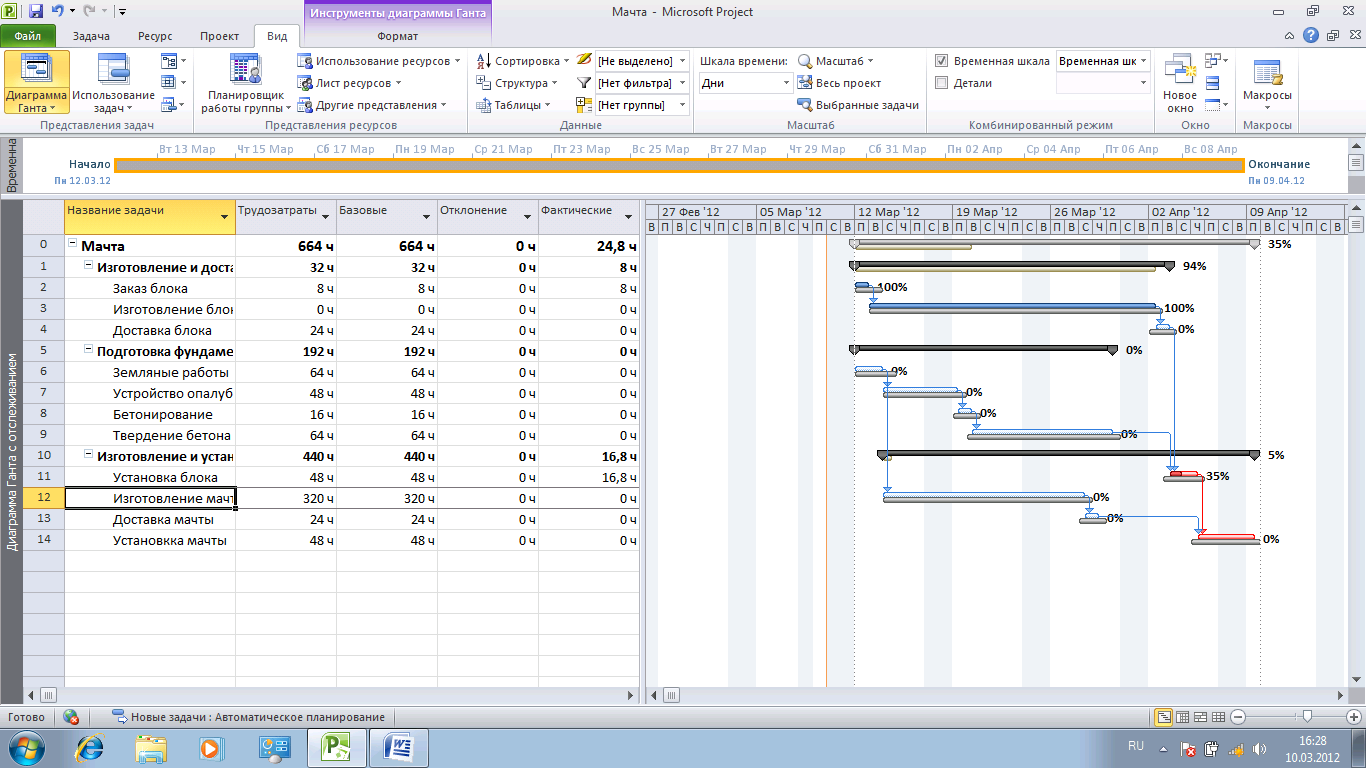
Рисунок 75. Представление Диаграмма Ганта с отслеживанием
Анализ хода проектных работ
Анализ бюджета проекта
Для анализа бюджета проекта используются стандартные фильтры:
- Затраты превышают
- Затраты сверх бюджета
- Задачи с задержкой / превышение бюджета для…
- Трудозатраты сверх бюджета
Задание 35. Построить фильтры для анализа календарного плана и анализа бюджета проекта Мачта. Проанализировать полученные результаты.
Подготовка отчетов по проекту
Отчет – это средство представления проектных данных, предназначенных для распечатки. В состав MS Project входит набор стандартных отчетов, которые можно использовать в готовом виде или настроить. Выбор отчета осуществляется командой: Вид \ Отчеты (рис.80).
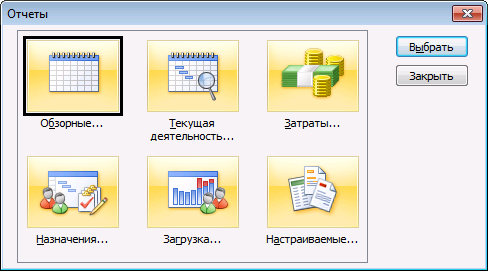
Рисунок 80. Диалоговое окно для выбора вида отчета
Обзорные отчеты включают
- Сводку по проекту
- Задачи верхнего уровня
- Критические задачи
- Вехи
- Рабочие дни
Отчеты по текущей деятельности включают
- Неначатые задачи
- Задачи, которые скоро начнутся
- Выполняющиеся задачи
- Завершенные задачи
- Задачи, которые должны были начаться
- Запаздывающие задачи
Отчеты о затратах включают
- Движение денежных средств
- Бюджет
- Задачи с превышением бюджета
- Ресурсы с превышением бюджета
- Освоенный объем
Отчеты о назначениях включают
- Дела по исполнителям
- Дела по исполнителям и времени
- Список дел
- Ресурсы с превышением доступности
Отчеты по загрузке включают
- Использование задач
- Использование ресурсов
Задание 36. Создайте отчеты для проекта Мачта, содержащие
- список завершенных задач;
- список выполняющихся задач;
- распределение денежных затрат во времени;
- список задач, в которых занят ресурс разнорабочий.
Оглавление
Занятие 1. Представления MS Project и их настройка.. 1
1. Основные термины.. 4
2. Настройка пакета MS Project. 4
3. Представления MS Project. 7
3.1. Представление Диаграмма Ганта. 9
3.2. Сетевой график. 12
3.3. Представление Календарь. 11
3.4. Представление График ресурсов. 14
3.5. Представление Использование задач. 14
3.6. Представление Использование ресурсов. 15
4. Хранение данных в проектном файле. 17
4.1. Работа со структурой внешних таблиц. 18
4.2. Сортировка, фильтрация и группировка данных. 19
Занятие 2. Разработка календарного плана проекта.. 23
1. Общая схема разработки проекта.. 23
2. Определение проекта.. 23
3. Планирование работ проекта.. 26
3.1. Определение длительностей задач. 28
3.2. Определение связей между задачами. 29
3.3. Ограничения. 31
4. Планирование ресурсов. 32
4.1. Составление списка ресурсов. 32
4.2. Назначение ресурсов. 32
4.3. Типы задач. 34
Занятие 3. Анализ проекта.. 36
1. Анализ загрузки ресурсов. 36
2. Анализ плана работ проекта.. 38
3. Планирование стоимости проекта.. 39
4. Анализ стоимости проекта.. 42
5. Анализ рисков. 44
5.1. Риски в расписании. 44
5.2. Ресурсные риски. 45
5.3. Бюджетные риски. 48
Занятие 4. Отслеживание проекта и его дальнейший анализ. 49
1. Методы отслеживания. 50
1.1. Ввод процента завершения. 52
1.2. Ввод фактической длительности. 52
1.3. Ввод фактических трудозатрат.. 52
2. Анализ хода проектных работ. 53
2.1. Анализ хода проектных работ по методу освоенного объема. 53
2.2. Анализ календарного плана проекта. 55
2.3. Анализ бюджета проекта. 55
3. Подготовка отчетов по проекту.. 55
[1] Файл Ремонт1 находится в папке Общая \Кафедра информационных технологий в бизнесе \Методическое сопровождение дисциплин MS Proiect 2010.
Правительство Российской Федерации
Национальный исследовательский университет
ВЫСШАЯ ШКОЛА ЭКОНОМИКИ
ПЕРМСКИЙ ФИЛИАЛ
Дата: 2019-02-19, просмотров: 459.