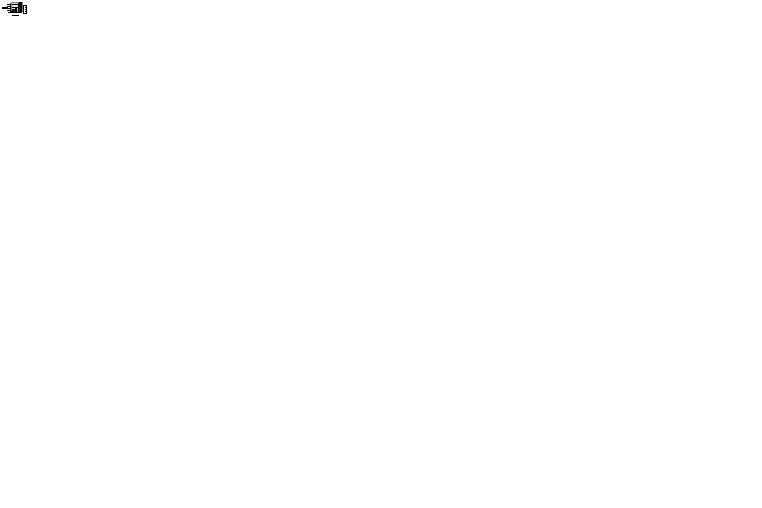2.1.Подготовить таблицу для создания диаграммы:
a) Перейти на новый лист и записать соответствующий заголовок.
b) Скопировать таблицу «Производительность микропроцессоров».
|
|
c) Заменить в третьей колонке интервал значений обобщенной таблицы на конкретные цифры (например, оставив только максимальные значения).
2.2.Установка диаграммы в режиме Microsoft Graph:
a) Выделить вторую и третью колонки таблицы;
b) Выполнить Вставка ® Объект ® Вставка объекта ® Диаграмма Microsoft Graph ® Таблица данных.
c) Выделить данные столбца "А" и перенести их на поле Гистограмма. Выделить столбец "В" и перенести данные на столбец "А".
d) Двойным щелчком по кнопке "В" отпустить ее. Убрать слова «Тактовая частота» с поля столбца "В".
e) Выбрать тип диаграммы и щелкнуть клавишей Enter (Ввод). Просмотреть различные варианты представления данных в виде диаграмм.
f) Щелчком мыши выделить область непосредственно диаграммы. Двойным щелчком левой кнопки мыши активизировать окно диаграммы (или правой клавишей вызвать контекстное меню и активизировать опцию Объект диаграмма, Открыть). Появится окно Microsoft Graph .
g) На окне диаграммы правой кнопкой вызвать контекстное меню и выбрать “Параметры диаграммы”.
h) В окне Заголовки на строке к Оси Х. Ввести текст «Год выпуска».
i) Снова в диалоге "Заголовки" в текст для Оси Y записать «Тактовая частота».
j) Двойным щелчком по полю диаграммы снова перейти в режим подготовки диаграммы и записать текст легенды (Подпись к диаграмме).
k) По закладке Диаграмма окна Microsoft Graph активизировать окно Добавить линию тренда. Для аппроксимации выбрать тип Полиномиальный со степенью 2.
l) Изменить степень аппроксимации на максимальную. Оценить результат.
2.3. Установка диаграммы в режиме Microsoft Excel .
a) Установить курсор на позицию строки, в которой будет разворачиваться диаграмма.
b) . Вставить диаграммы: Вставка ® Группа Иллюстрация ® Диаграмма ®. Тип диаграммы Гистограмма.
c) В появившемся окне Диаграмма в Microsoft Office Word - Microsoft Excel скорректировать шаблон диапазона данных, сохранив два столбца.
d) В эти столбцы скопировать данные второго и третьего столбцов исходной таблицы.
e) Оценить результат.
f) Кликнуть левой кнопкой мыши в поле Диаграммы ® Работа с диаграммами ® Макет ® оформить диаграмму, установив «название осей», «название диаграммы», «подпись данных», «легенду».
g) Активизировать кнопку Оси Группы Оси и оформить в виде стрелки слева направо горизонтальную ось, для чего выбрать соответствующие опции через Дополнительные параметры основной горизонтальной оси (в формате оси указать необходимые параметры типа линии).
h) Представить диаграмму в виде графика. Конструктор ® Изменить тип диаграммы ® график с маркерами.
i)Установить курсор на линию графика и щелкнуть правой кнопкой мыши. Добавить степенную линию тренда с прогнозом вперед на два периода.
Подготовка вычисляемых таблиц
3.1.Перейти на новую страницу документа. На новой странице документа составить таблицу «Доходы фирмы» с помощью кнопки Таблица.
| Доходы фирмы |
| 1997 | 1998 | Сумма | |
| Комплекты | 56000 руб | 74000 руб. | |
| Фурнитура | 3600 руб | 4500 руб. | |
| Итого: |
3.2.Организовать вычисления в итоговых ячейках:
a) Перевести курсор на итоговые ячейки и с помощью опции Вставка ® Таблица ® Данные ® Макет® Формула установить необходимую формулу, например b 2+ c 2 (столбцы – буквы латинского регистра, строки ‑ цифры).
Ввод формул для вычисления значения ячейки осуществляется следующим образом:
Установить курсор в вычисляемой ячейке, обычно это последняя ячейка, содержащая результат преобразования предыдущих ячеек строки (столбца);
Выбрать команду Формула,
Установить Формулу вычислений, например =SUM(left) - для подсчёта суммы всех ячеек строки (если все ячейки с числами), или =SUM(above) - для подсчета суммы ячеек столбца (если все ячейки с числами!), или =B2-(B3+B4) и т.д.;
Определить формат записи определяемого числа, из списка "Формат", где точка обозначает степень тысячи, а запятая - десятые доли от целого. Нажать на кнопку OK.
Повторить показанные операции для каждой строки и для каждого столбца таблицы.
Дата: 2019-02-02, просмотров: 333.