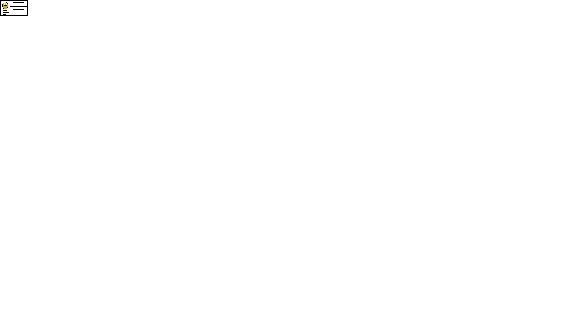Вопросы для самоконтроля и подготовки к защите Темы № 3
1. Назвать способы вставки таблицы в документ.
2. Как выполнить обрамление таблицы?
3. Как выполнить редактирование таблицы?
4. Как производится адресация ячеек таблиц?
5. Как выполнить вычисления в таблице?
6. Как разделить, объединить таблицы?
7. Как удалить таблицу из документа?
8. Описать процесс создания диаграмм.
9. Как открыть вкладку Макет, Конструктор?
10. Что такое Сортировка данных в таблице?
- Как придать ячейкам фон?
12. Перечислите инструменты формирования, редактирования и рисования таблиц.
13. Что значит подготовить таблицу для создания диаграммы?
14. Как вставить в документ диаграмму?
15. Назвать и охарактеризовать основные типы диаграмм.
16. Какой командой выполнятся условное форматирование ячейки?
17. Какие статистические функции вы знаете?
- Как придать числу денежный стиль?
19. Какие математические функции вы знаете?
20. Подсчитайте сумму значений произвольного столбца таблицы.
21. Как изменить название и размерность осей, Легенду в диаграмме
22. Какие типы существуют типы диаграмм Word для отображения каких данных они применяются?
23. Как добавить шаблон разработанной диаграммы?
24. Как определить формат записи числа втаблицах?
25. Для чего в редакторе формул предназначен стиль Текст и какие еще стили существуют в редакторе формул? Какими способами можно установить многоуровневый список?
ТЕМА 4: ОРГАНИЗАЦИЯ БЛАНКОВ И МНОГОАДРЕСНЫХ (СЕРИЙНЫХ) ТЕКСТОВЫХ ДОКУМЕНТОВ
Цепь работы: овладеть навыками подготовки и использования компьютерных бланков и организации однотипных ( Form Letter ) документов с помощью функции слияние ( M ail Merge) между документом, содержащим основной текст и источниками переменного содержания отдельных элементов итогового документа (обращение, имя и адрес адресата и др.) и овладеть навыками подготовки сложных документов: разработка главного документа, организация сносок и примечаний, подготовка серийных документов, применение форм для организации сложных документов и др.
Задание для самостоятельной работы
При выполнении пунктов задания обратить особое внимание на разные подходы в создании многоадресных документов как с использованием мастера слияния, так и с помощью вкладки «Слияние».
Разработать документ и систему его копирования по нескольким адресам (многоадресный документ) на базе имеющегося архивного шаблона.
1.1.Сформировать основу документа для рассылки:
a) Активизировать новый документ.
· Подготовить к рассылке факс о заседании совета директоров вашей фирмы:
· Office ® Создать ® Шаблоны ® Установленные шаблоны ® Стандартный факс ® Создать
В окне появится шаблон стандартного факса:
ФАКС
|
| Срочный |
| Секретно |
| На утверждение |
| Требует ответа |
| Разослать | |||||
| Примечания: | ||||||||||||||
· Записать содержательную часть факса на место, зарезервированное текстом «Факс», обратив особое внимание на стиль этого фрагмента документа.
· В качестве примера содержательной части факса использовать:
Пустая строка
(На этой строке будут установлены следующие поля: [Поле «Обращение» [Поле «Фамилия»] [Поля «Имя» «Отчество»]
Заседание совета директоров ОАО «Импульс» состоится февраля хххх года в административном здании ОАО Импульс. Начало заседания 12 час.
Основные вопросы:
Результаты финансовой деятельности ОАО за ххххх год,
Состояние рынка и тенденции его развития.
Кадровые вопросы.
Председатель Совета
· Заполнить «Примечание» (Например, при пометке значка «Требует ответа» записать «После ознакомления с «Приглашением», просим дать согласие на участие»).
· Записать текст в рабочий каталог под именем 4 _1_ФИО.
1.2. Рассылки® в группа "Начать слияние" ® Начать слияние ® Пошаговый мастер слияния (в виде этапов 1 из 6).
1.3. На шаге 1 выбрать тип документа Письма и перейти на следующий шаг 2, где выбрать в качестве используемого документа Текущий документ.
1.4.Подготовить источник данных (список), состоящий из записей, разделенных на поля:
a) На третьем этапе в режиме Выбор получателей ® Создание списка ® Создать …
Обратите внимание, что при активной кнопке Использование списка через режим "Обзор" возможен поиск нужного списка в каталогах.
b) В раскрытом окне Новый список адресов будет предложен начальный шаблон с типовыми наименованиями полей.
c) С помощью меню кнопки Настройка столбцов удалить ненужные поля, добавить необходимые поля, расставить, если необходимо, поля в списке в соответствии с их упоминанием в полном тексте факса. Обязательно наличие полей «Фамилия», «Имя, «Отчество», «телефон».
d) Используя кнопку Создать запись заполнить источник данных, вписав данные о не мнее 5 адресатах (Переход к следующему адресату следует осуществить нажатием кнопки Создать запись). Сохранить список в своей папке с ассоциативным именем «Список совета».
e) Вызвать сохраненный список через кнопку Изменить список. Просмотреть таблицу данных для рассылки, используя в меню кнопки просмотра.
f) Сохранить в рабочей папке файл данных об участниках под именем «Список». Обратите внимание на активизацию кнопок вкладки Рассылки группы Составление документа и Вставка полей при подключении-активизации источника данных .
1.5.Вставить поля слияния в основной текст:
a) Перейти на четвертый этап работы Мастера слияния.
b) Вернуться на поле основного документа.
c) Перевести курсор и щелкнуть мышью на поле факса [Введите имя получателя], следующее за полем «Кому»:
d) Активизировать предложение Другие элементы и выбрать из списка подходящую строку, например, «Фамилия». Нажать кнопку Вставить, затем Закрыть.
e) Повторить операцию для остальных полей адресной части факса.
f) Перевести курсор на первую (пустую) строку факса. Установить поле «Обращение», записать пробел. Поле «Имя, отчество», пробел, поле «Фамилия».
g) Проверить как работает предложения "Блок адреса …" и "Строка приветствия … ".
1.6.Осуществить слияние (объединение) основного текста с готовым источником:
a) На пятом шаге осуществить просмотр писем-факсов, подготовленных для каждого получателя; при необходимости провести корректировку списка получателей, исключив лишних.
b) На шестом шаге провести слияние либо путем выдачи готовых документов на печать, либо в режиме "Изменить часть писем …" сформировать файл готовых документов, состоящий из набора всех подготовленных результатов или их части.
c) Проверить документы для рассылки, сформированные в этом файле.
1.7. Выполнить работы по вставке полей слияния в основной документ, просмотру документов и их слиянию в отдельный файл с использованием кнопок вкладки групп Составление документа и вставка полей, Просмотр результатов и Завершить, активизируемых при открытии списка. Обратить внимание на возможности выполнения всех действий, необходимых для слияния документов с использованием этих инструментов.
Сравнить эти два способа слияния документов.
2. .Применение метода слияния для подготовки новых групповых документов произвольного вида
|
|
2.1.Разработать формат визитки для сотрудников фирмы. Визитки содержат: «фирменный знак», «официальное полное название фирмы, его реквизиты (структурное подразделение, юридический адрес)». «Фамилию», «Имя», «Отчество», «занимаемую должность», «адрес», «телефон» и «е-mail».
2.2. Подготовить набор визиток для не менее 5 сотрудников, используя подготовленный список (присвоить ему имя «Визитки») с указанным перечнем полей.
Разработка списков
3.1. На поле нового документа создать заголовок: «Общий список».
3.2. Открыть Мастер слияния, на вкладке Выбор типа документа активизировать кнопку Каталог, и на третьем шаге Мастера слияния активизировать список, подготовленный для отправки факсов («Список совета»).
3.3. Добавить в список поля «Год рождения», «Город», «Оклад», и заполнить эти новые поля так, чтобы в одном городе «проживало» несколько адресатов.
Закрыть список.
3.4. Провести правку основного документа, вставив в текст документа все наименования полей слияния, используя в качестве разделителя знак Tab.
3.5. На новой строке щелкнуть по кнопке Правила вкладки Рассылки группы Составление документа и вставка полей и в открывшемся списке выбрать значение NEXT.
3.6. Выделить созданный абзац: «Фамилия», «Имя», «Отчество», «Год рождения», «Оклад», NEXT и скопировать в буфер обмена.
3.7. Перейти на следующую строку и вставить выделенный абзац, Повторить операцию по числу записей в списке.
3.8. Выполнить последовательно оставшиеся шаги Мастера слияния вплоть до шестого. Для формирования списка как отдельного документа выполнить Слияние в новый документ, нажав соответствующую кнопку на панели Слияние.
3.9. Оформить созданный список как таблицу, для чего выделить подготовленный текст и, используя опцию Преобразовать из меню Таблица вкладки Вставка группы Таблицы, преобразовать текст в таблицу.
3.10. Сформировать в таблице верхнюю строку с именованием всех полей. Сохранить таблицу под именем «Общий список».
4..Разработка списков по признаку (ам) (подготовка реестров)
Составить списки «Новичков» и «Ветеранов фирмы», используя общий список всех сотрудников. Критерием включения в тот или иной список является год поступления на фирму.
4.1.Сформировать список сотрудников фирмы, указав фамилии тех, кто работает первый год:
a) На поле нового документа создать заголовок: «Новые сотрудники».
b) Преобразовать документ в основной документ слияния, с целью формировании списка, для чего используя Мастер слияния на вкладке Выбор типа документа активизировать кнопку Каталог.
c) На втором шаге выбрать Текущий документ.
4.2.Сформировать источник данных на 10 сотрудников фирмы (новичков и ветеранов):
a) На третьем шаге создать список, указав в нем «Фамилию», «Имя», «Отчество», «квалификация», «отдел», «год рождения», «год поступления на фирму».
b) Заполнить источник данных.
4.3.Вернуться на основной документ.
4.4.Провести правку основного документа, вставив в текст документа поля слияния «Фамилия", «Имя», «Отчество», «Год поступления на фирму»:
a) Установите курсор на второй строке после заголовка «Новые сотрудники».
b) На четвертом этапе в режиме Настройка каталога щелкнуть по строке Другие элементы и из открывшегося списка ввести поля «Фамилия», «Имя», «Отчество», «Год поступления на фирму». Закрыть список.
c) Ввести пробелы между полями .
d) Используя клавишу Tab и режим табуляции расставить поля по строке с интервалом 0,5 см.
e) Нажать клавишу Enter (Ввод).
f) На новой строке щелкнуть по кнопке Правила вкладки Рассылки группы "Составление документа и вставка полей" и в открывшемся списке выбрать значение NEXT.
g) Выделить созданный абзац: «Фамилия», «Имя», «Отчество», «Год поступления на фирму», NEXT и скопировать в буфер обмена.
h) Перейти на следующую строку и вставить выделенный абзац,
i) Повторить операцию по числу записей в списке.
4.5.Задать параметры отбора (для новичков - стаж до 2 лет), для чего скорректировать список, оставив в нем только записи, соответствующие "заданному критерию"
a) На третьем шаге Мастера слияния вызвать режим Изменить список.
b) В вызванном списке в поле «Год поступления на фирму» щелкнуть по кнопке отбора записей (треугольник в левом краю наименования поля).
c) Выбрать строку (Дополнительно) в результате чего появится меню "Фильтр и сортировка".
d) На закладке Отбор записей выбрать поле для отбора, затем режим сравнения и, наконец, опорное значение. Следует обратить внимание, что правил отбора может быть несколько.
e) Щелкнуть по кнопке ОК. Удостовериться, что в списке остались только требуемые записи. Закрыть список.
4.6.Просмотреть список новых сотрудников фирмы:
a) Выполнить последовательно оставшиеся шаги Мастера слияния вплоть до шестого. Для формирования списка как отдельного документа выполнить Слияние в новый документ, нажав соответствующую кнопку на панели Слияние.
b) Сохранить документ под именем «Новые сотрудники».
c) Просмотреть список оперативными средствами для чего вернуться на третий шаг Мастера слияния и закрыть Мастер. Активизировать (Рассылки ® Группа Просмотр результатов ® Просмотреть результаты).
d) Повторным щелчком в выпадающем меню Просмотр результатов вернуть исходное состояние списка. Убедиться в восстановлении всех полей с NEXT.
e) Используя кнопку Найти и объединить получить конечный список в виде нового документа и сохранить его под именем «Новые сотрудники».
4.7.Составить «Список ветеранов фирмы» выполнив аналогичные шаги с установкой других критериев отбора записей в списке и сохранить его.
Дата: 2019-02-02, просмотров: 356.