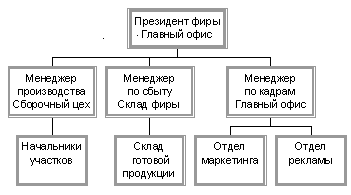5.1.На новой странице записать тему нового упражнения - скопировать текст Упражнения 2 в форме двухколонного текста.
5.2.Установить разделительные линии:
a) Отделить область заголовка от многоколонного текста с помощью горизонтальной линейки. Для этого, в поле документа указываем место размещения линии, а затем Разметка страницы ® Границы страниц ® Горизонтальная линия.
b) Вставить в рамку текст заголовка.
c) Устанавливаем рамку на поле первого листа (Разметка страницы ® Границы страниц ® Границы и заливка).
6.Использование цвета для оформления элементов текста
6.1.Изменить цвет текста и фона:
a) Выделить строки первого столбца и, используя соответствующие кнопки Главная ® Группа Шрифт ® , заменить цвет текста.
b) Выделить строки второго столбца и изменить цвет их строк ..
c) Выделить строку заголовка. Главная ® Группа Шрифт ® Заливка ® Другие цвета ® светло-желтый цвет (или другой цвет по выбору). Отметить соотношение цветов спектра RGB.
Размещение вертикального теста
7.1.Разместить слева от текста вертикальный фрагмент:
a) На отдельной строке написать слово «Пример».
b) Вставка ® Группа Текст ® Надпись ® Нарисовать надпись.
c) Установить курсор вверху слева от поля текста и протащить мышь вниз так, чтобы образовалось достаточное поле для записи слова.
d) Перенести слово «Пример» на поле Надпись.
Подготовка простых фигур и рисунков с помощью встроенного графического редактора
8.1.Рисование произвольных фигур.
a) Вынести на Панель быстрого доступа кнопку Фигуры с вкладки Вставка - Фигуры, вызвать соответствующую панель инструментов и нанести на поле документа несложный геометрический рисунок (5 фигур из списка основных).
b) Раскрасить фигуры, используя различные оттенки .
c) Наложить фигуры друг на друга веером.
8.2.Объединить рисунок: сгруппировать изображения путем выбора объединяемых элементов с помощью кнопки Ctrl. Правой кнопкой мыши вызвать меню и произвести объединение. Записать подрисуночную надпись и установить текст справа от рисунка. (При необходимости уменьшить размер рисунка).
8.3.Вызвать встроенный графический редактор – библиотеку диаграмм и подготовить схему управления фирмой:
a) Вынести на Панель быстрого доступа кнопку SmartArt с вкладки Вставка Группы Иллюстрации и щелкнуть по кнопке.
|
|
b) Используя инструменты рисования, изобразить структуру фирмы, ориентируясь на рисунок.
c) Установить надписи на цветные подложки так, чтобы организовать объемные рамки.
d) Для расширения поля рисунка следует воспользоваться растяжкой его вертикальной и горизонтальной границы.
e) После завершения подготовки рисунка следует указать его новые границы с помощью кнопки Размер закладки Формат.
f) На закладке Конструктор используя режим изменения макета или в режиме выбора рисунка SmartArt изобразить иерархический список должностей для представленной структуры.
Дата: 2019-02-02, просмотров: 327.