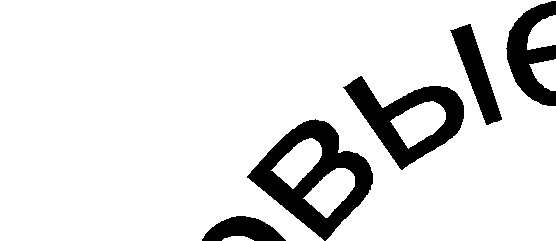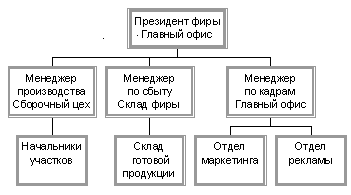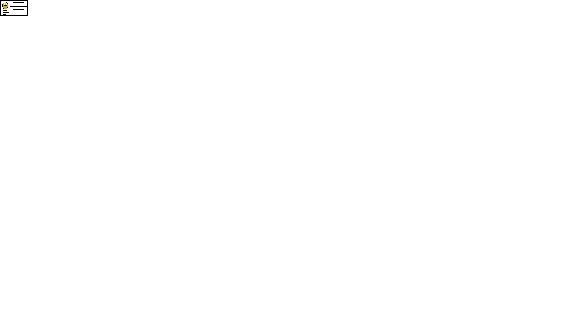Информационные ресурсы
В менеджменте
Часть 1
Информационные офисные системы
Электронное учебное издание
Методические указания к выполнению лабораторных работ по дисциплине «Информационные ресурсы в менеджменте»
Москва 2017
(С) 2017 МГТУ им. Н.Э. БАУМАНА
УДК 681.3:378
ББК 32.81
М51
Рецензенты: доц., к.т.н., А.Н. Павлов, доц., к.т.н., Ж.М. Кокуева
Бышовец Б.Д., Меняев М.Ф., Прокудин В.Н.
Информационные ресурсы в менеджменте. Часть1: Информационные офисные системы: Методические указания к лабораторному практикуму. Издание 4-е, исправленное и дополненное ‑ М.: Изд-во МГТУ им. Н.Э. Баумана, 2017.‑ 71 с.
ISBN 5-7038-2270-Х
Издание содержит учебный материал, позволяющий менеджеру сформировать навыки работы с документами в среде современных информационных технологий. Особое внимание уделено отработке рекомендаций по повышению эффективности самостоятельной учебной работы и получению необходимых знаний. Практикум содержит учебные задания по взаимосвязанным темам для развития и закрепления навыков организации работы менеджера в среде Windows XP, в современных приложениях Microsoft Office 2007: Word, Excel, PowerPoint.
Для студентов экономических и инженерных специальностей высших учебных заведений, аспирантов и преподавателей, школьников и бизнесменов, широкого круга читателей, желающих сформировать достаточно полный набор приемов и методов применения современных информационных технологий в деловой практике и научной деятельности.
Рекомендовано учебно-методической комиссией факультета «Инженерный бизнес и менеджмент» МГТУ им. Н.Э. Баумана
Электронное учебное издание
Бышовец Борис Дмитриевич
Меняев Михаил Федорович
Прокудин Владимир Николаевич
Информационные ресурсы в менеджменте. Часть1: Информационные офисные системы: Методические указания к лабораторному практикуму.
Оригинал-макет данного издания является собственностью Издательского центра МГТУ имени Н.Э. Баумана , и его воспроизведение любым способом без согласия правообладателя запрещается
© МГТУ имени Н.Э. Баумана, 2017
ВВЕДЕНИЕ
Переход к информационному обществу предполагает более широкое использование новых информационных технологий в различных сферах человеческой деятельности. «Информационные ресурсы в менеджменте» определяют понятие, отражающее способность современного менеджера жить и работать в условиях стремительной информатизации, повышения уровня его информационной культуры и компьютерной грамотности, а также возможность активно использовать современные информационные технологии в своей практической деятельности с повседневным ведением документооборота, обмена информацией, расчетов и планирования на персональном компьютере (ПК).
Основными составляющими информационного ресурса являются навыки подготовки, преобразования и корреспонденции документов, представленных в компьютерной форме, умения находить и обрабатывать информацию, содержащуюся в глобальных информационных сетях, способность представлять результаты своей деятельности в международном информационном сообществе.
Процесс формирования информационного ресурса должен продолжаться все время активной деятельности менеджера, однако, на начальном этапе необходимо овладеть навыками формирования документов с использованием различных систем: текстовых, табличных, графических, презентационных и др., а также основами работы в Интернете и методами формирования своей Web-страницы. Кроме того будущему высококлассному специалисту следует освоить первичные навыки по формированию и сопровождению проектов в типовых средах.
Методические указания составлены в форме учебных заданий, в процессе самостоятельного выполнения которых и формируются необходимые навыки работы менеджера в среде современных информационных технологий, образуется его информационный ресурс.
Материал практикума можно условно разделить на две части: часть 1: «Информационные офисные системы», часть 2: «Работа с документами в Интернете. Основы сопровождения проектов».
Учебные задания каждой части состоят из перечня учебных заданий, которые можно объединить в отдельные группы. В первую группу учебных тем входят работы, направленные на формирование навыков использования текстового редактора для подготовки документов. Эта группа практикума охватывает темы: «Подготовка текстовых документов», «Дизайн текстовых документов», «Организация информации в текстовых документах», «Организация бланков и многоадресных (серийных) текстовых документов» и «Организация сложных текстовых документов».
Вторая группа тем практикума содержит работы, которые выполняются в среде табличного редактора Excel 2007. Это «Электронные таблицы» и «Управление информационными процессами в табличных системах»,а а также «Использование функций в табличных системах».
Выполнение работы последней, третьей группы тем первой части практикума позволяет овладеть методами формирования электронных презентаций.
В качестве основного метода обучения используется метод активной рефлексии. Суть метода заключается в реализации обучающей среды, позволяющей обеспечить постоянный активный диалог между обучающимся и информационной средой, активное влияние на который оказывает преподаватель. Основное назначение учебных заданий состоит в том, чтобы направить познавательную деятельность обучаемого, позволить ему самостоятельно продвигаться по ходу изучения курса, поставить перед ним учебные задачи, которые предполагают осмысление пройденного материала. Важно, чтобы преподаватель не стал «справочной системой», а активно контролировал и поддерживал всю обучающую систему.
Выполнение работ в объеме данного практикума позволит выработать устойчивые навыки во многих областях практической деятельности менеджера. В силу своего назначения практикум не исчерпывает большинства тем необходимых современному выпускнику технического университета, но создает базу для специализации в той или иной сфере практической деятельности. При выполнении работ практикума доля самостоятельной деятельности студентов должна быть существенно выше, чем при других видах учебной работы; преподаватель в этой ситуации достаточно часто выступает в роли консультанта. Это помогает будущему специалисту научиться самостоятельно осваивать новые знания и навыки, что является одной из важнейших целей обучения.
ТЕМА 1: ПОДГОТОВКА ТЕКСТОВЫХ ДОКУМЕНТОВ
Цель работы: овладеть навыками подготовками документов в среде текстового редактора Microsoft Word - создание и сохранение, подготовка их с помощью операций форматирования абзацев (установка межстрочных интервалов, установка втяжки и абзацного выступа, изменение стилей оформления абзацев и т.п.); копирование и встраивание текстовых объектов, математических формул, установка параметров страниц, проверка орфографии, установка переносов и т.п.
Задание для самостоятельной работы
При выполнении пунктов задания обратить особое внимание на понятия "Шрифт", "Абзац", возможности по их редактированию, форматированию и другим преобразованиям и модификации содержимого электронного документа.
Подготовка приложения к работе
1.1.Вызов и подготовка нового рабочего документа:
a) С помощью меню Пуск вызвать текстовую систему Microsoft Office Word 2007.
b) Ознакомиться с инструментальными панелями инструментов Главная, Вставка, Вид и др., расположенными на Ленте.
c) Ознакомиться с инструментальными возможностями - Панели быстрого доступа (расположена в левом верхнем углу). Используя элементы меню кнопки Настройка панели быстрого доступа, Свернуть и Развернуть Ленту.
d) Настроить Панель быстрого доступа к удобному для вас виду, для чего в поле панели щелкнуть правой клавишей мыши. Ознакомиться с элементами подстройки: Создать, Открыть, Сохранить, Быстрая печать, Правописания и др.
e) Сохранить новый документ в личной папке, указав путь сохранения: Office ® Сохранить как... ® выбрать формат сохранения Документ Word ®. под именем 1_1_ФИО (Инициалы студента)
f) Открыть рабочее окно приложения, уменьшить размер окна документа, минимизировать окно текущего документа.
g) Создать новый документ, расположить документы так, чтобы можно было видеть их строки-указатели. Обратить внимание на возможность одновременной работы с несколькими редактируемыми документами.
h) Закрыть новый документ, раскрыть окно текущего документа.
1.2.Установка режима записи документа:
a) Щелкнуть по второй кнопке строки состояния (справа внизу рабочего поля) – Режим чтения; (линейки разметки исчезнут и произойдет переход в режим постраничного просмотра документа).
b) Ознакомиться с возможностями просмотра документа в этом режиме, выбрав кнопку Параметры просмотра. Обратить особое внимание на возможности просмотра Примечаний и изменений, добавив соответствующие параметры опции из меню кнопки Параметры просмотра.
c) Вернуться в режим Разметки страниц (кнопка Закрыть): на сером фоне появится лист документа, слева и сверху от которого показаны вертикальная и горизонтальная линейки. Они показывают поле текста на листе (затемненная часть указывает на расстояние от края листа до начала текста и от конца текста до конца листа). Уменьшить расстояние до начала текста до 1 см., перетаскивая границу раздела мышью. Восстановить исходное состояние равное 2,5 см.
d) Удалить линейки, используя панель инструментов Вид ® Линейка; восстановить линейки или кнопку .
e) Организовать автосохранение опции (Панель быстрого доступа ® Настройка ® Другие команды ® Сохранение) каждые 5 минут в своей папке и изменить цветовую схему на синюю, для чего использовать соответствующие опции режима Настройки Панели быстрого доступа.
f) Нажать несколько раз на клавишу Пробел, затем на кнопку Enter (Ввод), повторить операцию 3 раза.
g) Включить кнопку - Непечатаемые символы, (Главная ® Группа Абзац ® Непечатаемые символы). В рабочей зоне появляются служебные знаки, показывающие текущее размещение курсора, нажатие кнопки Enter (Ввод), абзацы, пробел, настройки абзацев и списков на странице.
h) Обратить внимание на нижнюю Статусную строку, на которой показан номер текущей страницы. Далее указано: "Номер текущей строки в пределах листа", "Номер печатаемого в строке символа по положению маркера", а также "Общий объем документа, определяемых числом слов". Перемещая курсор по строкам обратить внимание на изменения в Статусной строке.
i) Перевести курсор на левый край поля листа (перед знаками, обозначающими строки), курсор примет вид вправо направленной стрелки - Поле выделения. Щелкнуть мышью, соответствующая строка будет затенена - выделена.
j) Нажмите на клавишу Del, убедитесь, что строка будет стерта.
k) Нажать на клавишу - Отменить (на Панели быстрого доступа), убедиться, что стертая строка будет восстановлена.
l) Перевести курсор на поле выделения перед первой строкой, нажав на клавишу мыши, протащить ее вниз на три строки (область текста выделена - окрашена в темный цвет), удалить ее, восстановить удаленный участок ( - кнопка Отмены).
m) Обратить внимание на горизонтальную и вертикальную линейки прокрутки: Нажимая на кнопку с одиночной стрелкой осуществить построчное продвижение документа по экрану, нажимая на свободную область линейки ,и на кнопки с двойными стрелками
- постраничное продвижение - постраничное продвижение, перетаскивая ползунок мышью - произвольное продвижение документа по экрану.
1.3.Подготовка к записи текста документа:
a) Включить Непечатаемые символы.
b) Выделить первую строку (Щелчком по полю выделения первой строки).
c) Выбрать шрифт, в зависимости от первоначальной настройки) Главная ® Группа Шрифт ® ® кегль (размер) шрифта = 12 ® Arial (вместо Times New Roman или наоборот) ®
По ширине .
d) Щелкнуть мышью на первой строке.
Запись текста
2.1.Записать следующий текст (После ввода заголовка, текста заголовка, автора цитаты нажать на клавишу Enter (Ввод)).
О пользе красноречия
В сущности, ведь для интеллигентного человека дурно говорить должно бы считать таким же неприличием, как не уметь читать и писать¼ Все лучшие государственные люди в эпоху процветания государств, лучшие философы, поэты, реформаторы были в то же время лучшими ораторами. «Цветами красноречия» был усыпан путь ко всякой карьере.
А. П. Чехов
2.2.Размещение текста на поле листа документа и установление локальных параметров абзаца:
a) После записи последней строки нажать два раза на клавишу Enter (Ввод).
b) Выделить весь текст с помощью поля выделения.
c) Установить размер листа 14 см с помощью правой границы размера листа (на поле Горизонтальной линейки).
d) Определить Левое поле документа равным 1 см. Передвинуть ползунок Правого поля на позицию 13 см.
e) Снять выделение текста.
2.3.Элементы форматирования текста документа:
a) Выделить заголовок.
b) Установить кегль (размер) шрифта = 14, выделить заголовок полужирным курсивом, разместить текст
По центру.
c) Главная ® Группа Абзац ® Междустрочный интервал ® Другие варианты междустрочных интервалов ® Интервал перед = 12 пт® Интервал после = 6 пт (увеличить/уменьшить).
d) Выделить текст цитаты (без заголовка и фамилии автора цитаты) и установить режим размещения По ширине.
e) Разметка страницы ® Расстановка переносов ® Автоматическая расстановка переносов (если он не был установлен).
f) Главная ® Группа Абзац ® ® Междустрочный интервал ® Другие варианты междустрочных интервалов ® Отступы и интервалы ® ежим Выступ с выбранным значением. Оценить результат.
Операции по формированию указанных структурных элементов абзаца можно произвести, также открыв диалоговое окно вкладки Разметка страницы ® Отступ.
g) Оценить результаты этих действий.
h) Отменить результаты этих операций .
i) Установить курсор на первом знаке абзаца, щелкнуть мышью и перевести курсор на левый верхний маркер. Нажать на мышь (появится вертикальная пунктирная линия) и перетащить курсор на 1 см. вправо. Отпустить мышь.
j) Выделить строку автора цитаты Главная ® Группа Абзац ® Междустрочный интервал ® Другие варианты междустрочных интервалов ® Интервал перед = 3 пт ® Интервал после = 9 пт. Поместить фамилию автора цитаты по правому краю с помощью щелчка по кнопке .
k) Изучить второй способ перемещения текста по строке. Отменить предыдущую операцию . Захватив левый верхний маркер, передвинуть его на позицию 10 см. Вернуться в исходное положение и повторить перемещение маркера (ползунка) при нажатой клавише Alt. При одновременном нажатии мышью на элементы линейки и клавишу Alt на линейке будет показано числовое значение размера области, занимаемой текстом, размеров полей страницы, отступов абзацев и др.
2.4.Вставка в текст дополнительных символов:
a) Перевести курсор на место перед первой точкой многоточия, удалить знак пробела и ранее записанные четыре точки в тексте после слова «Писать». Вставка® Символ ® Другие символы ® … ® Вставить ® Закрыть ® Автозамена ® Выбрать для данного символа Сочетание клавиш. Запомнить эту настройку для данного ПК.
b) Установка неразрывного пробела (этот знак относится к непечатаемым символам): перейти на строку автора цитаты и установить между инициалами автора и его фамилией неразрывные пробелы с помощью сочетания клавиш Сtrl+Sift+Пробел. На экране появятся кружочек вместо точек пробела. Удалить знаки обычного пробела.
c) Установка неразрывного дефиса: На новой строке написать «Ростов‑на‑Дону». Заменить дефисы на неразрывные: Ctrl + Shift+"-".
d) Оценить результаты действий.
2.5.Применение табуляции при записи текста:
a) Установить курсор на первую букву текущей строки. Ввести знак Пробел. Нажимая на клавишу Табуляция, передвигать текст по полю строки в нужное место (в правый край строки). Обратить внимание на изменения на верхней горизонтальной линейке.
b) Используя клавишу BkSp установить название города в прежнее крайнее левое положение.
2.6.Использование кнопки установки типа табуляции . (В левой части горизонтальной координатной линейки):
a) Записать на каждой из следующих 3-х строк слово «Документ».
b) Установить курсор в начало первой из этих строк, щелкая по кнопке установки типа табуляции, выбрать тип По левому краю, щелкнуть мышью по строке табуляции горизонтальной линейки под цифрой 7 и, установив курсор перед началом текста, нажать на клавишу Tab.
c) Перевести курсор на начало следующей строки, выбрать тип табуляции По правому краю, щелкнуть под цифрой 7 и нажать на клавишу Tab.
d) Перевести курсор на третью строку, выбрать тип табуляции По центру, щелкнуть под цифрой 7 и нажать на клавишу Tab.
e) Оценить выполненные действия.
f) На каждой из следующих 3-х строк записать по одному числу: «306.00», «0.15», «1975,25».
g) Выделить эти три строки, установить тип табуляции По разделителю, щелкнуть по цифре 10 горизонтальной линейки, снять выделение и, устанавливая поочередно в начало каждой строки курсор, щелкать по клавише Tab.
h) Просмотреть назначение других типов табуляции.
2.7.Изменение и копирование формата текста:
a) Перевести курсор на нижнюю строку текущего документа и ввести следующий текст:
Коммерческие письма (пример указаний составителю).
Если продавец не может сразу выслать покупателю предложенный товар, он направляет ему письмо, в котором сообщает необходимую информацию, в частности:
принятие вопроса к рассмотрению;
выяснение возможностей поставки товара;
отказ поставить товар;
изменение условий поставки;
обещание направить предложение на поставку необходимого товара.
b) Сформировать первый заголовок в виде двух строк. Установить курсор после слова «Письма», нажать на комбинацию клавиш Shift+Enter (Ввод), оставшаяся часть заголовка будет перемещена на следующую строку (Принудительный разрыв строки).
c) Дважды нажать клавишу Enter (Ввод). С помощью линейки прокрутки так разместить текст документа, чтобы одновременно видеть заголовки первого и второго абзацев. Если это не удается, установить курсор на заголовок первого абзаца.
d) Перед и после заголовка установить интервал 6пт (Разметка страницы ® Группа Абзац ® Интервал До = 6 пт, После = 6 пт)
e) Выделить заголовок первого абзаца («О пользе красноречия»), Главная ® Группа Буфер обмена ® - Формат по образцу.
f) Перевести курсор на первую букву заголовка второго абзаца («Коммерческие письма»). Курсор примет вид широкой кисти. Нажать на левую кнопку мыши и протащить мышь по строке заголовка. Отпустить клавишу мыши.
g) Если поле второго абзаца не видно на экране, то следует воспользоваться линейкой прокрутки.
h) Убедиться, что заголовок второго абзаца будет отформатирован подобно заголовку первого абзаца.
i) Повторить процесс копирования формата для первых трех строк второго абзаца, используя формат текста первого абзаца.
2.8.Подготовка списков:
a) Выделить последние пять строк текста, Главная ® Группа Абзац ® Нумерованный список. Строки преобразятся в список.
b) Отменить последнюю операцию , оставить выделение на последних пяти строках. Главная® Группа Абзац ® Маркеры. Строки списка будут маркированы специальным символом (по умолчанию - точкой).
c) Замена маркера в списке: на стрелке кнопки Маркеры на появившейся таблице щелкнуть по новому изображению маркера, а затем ‑ по кнопке ОК, закрывая ранее раскрытые окна вкладки, список получит новые маркеры, убедитесь в этом.
d) Провести включение нового маркера в список используемых, для чего на кнопке Маркеры выделить опцию Определить новый маркер выбрать желаемый символ или рисунок для включения в список. Проверить результат этой операции.
e) Формирование многоуровневого списка: отменить последнюю маркировку списка , оставив выделение на последних пяти строках ® Главная ® поле Абзац ®
Многоуровневый список ® выбрать требуемый формат списка ® ОК, закрывая ранее раскрытые окна вкладки. Список получит новые маркеры первого уровня.
f) На следующем уровне строки «отказ поставить товар» указать две причины: «увеличение цены» и «отсутствие товара». Для формирования строк нижнего уровня подвести курсор в конец нужной строки и после нажатия клавиши Enter (Ввод) нажать Та b, после чего внести требуемую запись.
g) Сформировать четырехуровневый список путем добавления новых строк произвольного содержания. Для одной из строк нижнего (четвертого) уровня провести перевод этой записи на первый уровень, используя клавишу BkSp (с предварительным выделением показателя уровня строки списка и нажатием клавиши Та b) или воспользоваться для этого режимом изменения уровня списка кнопки Многоуровневый список.
2.9.Перемещение текста в документе:
a) Введите текст до конца:
Письма ‑ просьба
Просим сообщить условия предоставления информации о рынке сбыта нашей продукции.
Просим выслать необходимую документацию по эксплуатации машин последней модели Вашей фирмы.
Письмо ‑ подтверждение
Подтверждаем получение запрошенной документации. Благодарим за быстрое выполнение заказа.
b) В конце текста установить две пустые строки.
c) Копировать форматы заголовка и абзаца на заголовки введенного текста.
d) Копировать форматы ранее записанного абзаца (первые три строки) на абзацы вновь введенного текста.
e) Переместить абзац на новое место: Выделить абзац «Просим выслать¼». Перевести курсор на выделенную область (курсор примет вид налево направленной стрелки), нажать левую клавишу мыши (появится пунктирное изображение прямоугольника). Перетащить и установить курсор перед первой буквой абзаца «Просим сообщить¼». Отпустить клавишу мыши. Абзацы поменяются местами.
f) Для перемещения отдельных слов следует сначала выделить нужное слово (двойным щелчком по полю текста), затем перетащить это слово в нужное место: Дважды щелкнуть по слову «сообщить», перевести курсор на поле выделения и нажать левую клавишу мыши, перетащить курсор перед словом «Просим». Получится «сообщить Просим». Повторить операцию для строки «Просим выслать...».
g) Выполнить сортировку списка: Главная ® Группа Абзац ® Многоуровневый список ® выбрать его тип. ® Сортировка ® По возрастанию ® ОК.
2.10.Применение дополнительных операций записи текста:
a) Найти (Главная ® Группа Шрифт ® Индекс Надстрочный знак и Подстрочный знак).
b) Записать на свободной строке следующие формулы: ex, H2O для этого записать первый знак формулы, затем нажать на клавишу соответствующего индекса и ввести значение индекса, отключить кнопку индекса и ввести следующий знак и т.д.
Оформления титульного листа.
1.1.Вызвать новый документ, сохранить его в рабочей папке под именем 2_1_ФИО.
|
|
1.2.Щелкнуть по кнопке Вставка ® Группы Текст ® WordArt ® Текст ® Тема выполняемой работы в поле WordArt.
1.3.Установить выбранный вами вид текста и его тень.
1.4.Разработать титульную страницу отчета о выполняемой работе, указав: наименование университета и факультета, тему работы, свою фамилию и инициалы, индекс группы, Фамилия и инициалы преподавателя..
Установка буквицы в тексте
3.1.Сформировать буквицу для первого символа подготовленного текста. Вставка ® Группа Текст ® Буквица ® первая буква абзаца, выбрав соответствующий тип буквицы.
3.2.Обратить внимание на правила оформления этого элемента текста, особенно на появление разрывов. Поясните типы и необходимость применения разрывов.
Подготовка простых фигур и рисунков с помощью встроенного графического редактора
8.1.Рисование произвольных фигур.
a) Вынести на Панель быстрого доступа кнопку Фигуры с вкладки Вставка - Фигуры, вызвать соответствующую панель инструментов и нанести на поле документа несложный геометрический рисунок (5 фигур из списка основных).
b) Раскрасить фигуры, используя различные оттенки .
c) Наложить фигуры друг на друга веером.
8.2.Объединить рисунок: сгруппировать изображения путем выбора объединяемых элементов с помощью кнопки Ctrl. Правой кнопкой мыши вызвать меню и произвести объединение. Записать подрисуночную надпись и установить текст справа от рисунка. (При необходимости уменьшить размер рисунка).
8.3.Вызвать встроенный графический редактор – библиотеку диаграмм и подготовить схему управления фирмой:
a) Вынести на Панель быстрого доступа кнопку SmartArt с вкладки Вставка Группы Иллюстрации и щелкнуть по кнопке.
|
|
b) Используя инструменты рисования, изобразить структуру фирмы, ориентируясь на рисунок.
c) Установить надписи на цветные подложки так, чтобы организовать объемные рамки.
d) Для расширения поля рисунка следует воспользоваться растяжкой его вертикальной и горизонтальной границы.
e) После завершения подготовки рисунка следует указать его новые границы с помощью кнопки Размер закладки Формат.
f) На закладке Конструктор используя режим изменения макета или в режиме выбора рисунка SmartArt изобразить иерархический список должностей для представленной структуры.
Оформление колонтитулов
10.1.Исключить установку общего колонтитула на первой странице:
a) Вставка ® Группа Колонтитулы ® Верхний (Нижний) колонтитул ® Изменить верхний (нижний) колонтитул ® ОК,
b) В меню вкладки появится панель инструментов Конструктор для работы с колонтитулами.
10.2.Установить колонтитул на низ титульной страницы:
a) Вставка ® Работа с колонтитулами ® Конструктор ® Особый колонтитул для первой страницы. В этом же меню можно выбрать режим Показать текст документа, Разные колонтитулы для четных и нечетных страниц (для отображения/не отображения текста рабочей страницы). В случае свертывания экрана вкладки Конструктор преобразуются в соответствующие кнопки, щелкнув по которым можно вызвать нужное выпадающее меню.
b) Проверить действие кнопки перехода от одного однотипного колонтитула к другому или для перехода от верхнего колонтитула к нижнему (или наоборот): Вставка ® Работа с колонтитулами ® Конструктор ® Группа Переходы.
c) Перейти на нижний колонтитул титульной страницы и разместить в нем по центру текст: «Отчет о самостоятельной работе» (использовать известные из предыдущего задания средства выравнивания текста абзаца).
d) Закрыть окно панели колонтитулов.
10.3.Установить колонтитул для страниц документа:
a) Перейти на первую (после титульного листа) страницу отчета, Вставка ® Работа с колонтитулами ® Конструктор ® Группа Колонтитулы ® Номер страницы® Формат номеров страницы ® нумерация страниц в виде латинских букв начиная с буквы "D".
b) Оценить результат. Вернуться к цифровой нумерации.
c) Если следует различить колонтитулы четных и нечетных страниц, то Вставка ® Работа с колонтитулами ® Конструктор ® Группа Параметры ® Разные колонтитулы четных и нечетных страниц ® Закрыть окно колонтитулов.
d) Записать текст колонтитула «Отчет по теме №2, стр.».
e) В меню Колонтитулы если необходимо, можно записать дату подготовки отчета, время, установить номера страниц, рисунки и др., выбрав правила их формирования и размещения.
f) Закрыть диалог.
10.4 Разместить водяные знаки на листах документа.
a) Сформируйте знак фирмы, который следует использовать в качестве подложки (водяного знака на листах документа).
b) В режиме вставки колонтитулов активизировать поле одного из колонтитулов. Установить опцию Разные колонтитулы для четных и нечетных страниц.
c) Вставить рисунок: Вставка ® Работа с колонтитулами ® Конструктор ® Рисунок (Можно использовать рисунки из коллекции картинок или добавить новый).
d) Настроить яркость, контрастность, нужные габариты и расположение подложки на листе.
e) Закрыть меню Колонтитулы.
f) Оценить полученный результат с помощью кнопки - Предварительный просмотр.
g) Установить подложку: (Разметка страницы ® Группа Фон страницы ® Подложка).
h) Ознакомиться с шаблонными подложками: сформировать и установить настраиваемую текстовую подложку «Задание №2 по ИКП», разместить горизонтально.
i) Оценить полученный результат с помощью кнопки -- Предварительный просмотр.
11.Создание сносок[1]
11.1.Записать цитату из любого учебника или конспекта лекций (3 - 5 строк).
11.2.Подготовить обычную сноску на цитируемый документ, устанавливаемую в конце текущей страницы:
a) Ссылки ® стрелка Группы Сноски ® желаемые параметры (внизу страницы) ® Применить.
b) Установить курсор в конце цитаты. Ссылки ® Сноски ® Вставить сноску.
c) Вернуться к исходному тексту. Организовать установку страничной сноски на другой странице документа.
d) Проверить правильность установки сносок в режиме Показать сноски.
11.3. Вставить концевую сноску (сноска в конце документа):
a) Перейти на вторую страницу отчета и установить курсор в конце двухколонного текста .
b) Ссылки® Сноски ® стрелка Группы Сноски ® желаемые параметры в т.ч. новый символ для именования сносок.
c) Ссылки ® Вставить концевую сноску ® ОК. Редактор перейдет на поле записи текста сноски. Записать необходимый текст.
Установка закладки
12.1.Открыть файл с отчетом о Самостоятельной работе №1 в рабочей папке и найти заголовок «О пользе красноречия».
12.2.Установка закладки:
a) Щелкнуть слева от буквы "О".
b) Вставка ® Закладка ® Имя закладки ® «Красноречие» ® Добавить
12.3.Переход по закладке:
c) Вставка ® Закладка ® Имя закладки ® «Красноречие» ® Перейти.
d) Проверить другой вариант перехода по закладке (Главная ® Группа Редактирование ® Найти ® Перейти ® Найти и заменить ® Перейти ® Объект перехода ® Закладка ® Введите имя закладки ® «Красноречие» ® Перейти ). Оценить результат действия.
e) Аналогично проделанным действиям установить еще одну закладку с именем «Коммерческие письма» в соответствующем месте отчета.
f) Сохранить и закрыть отчет о Самостоятельной работе №1 в рабочей папке (с установленными закладками!).
Установка гиперссылки
13.1.Установка простой явной гиперссылки:
a) В текущем документе для ссылки (вызова) на другой документ установить курсор в месте предполагаемой ссылки.
b) Выполнить: Вставка ® Группа Связи ® Гиперссылка ® имя вызываемого файла. ® ОК.
c) Проверить результат.
13.2.Организация гиперссылки на закладку в другом документе:
a) В текущем документе записать текст «Для развития личности важно помнить о пользе красноречия» и связать этот текст с закладкой отчета 1_3_ФИО .
b) Установить дополнительный пробел в начале и конце фразы.
c) Выделить текст фразы, используемой в качестве ссылки.
d) Вставка ® Группа Связи ® Гиперссылка.
e) На выпавшей вкладке указать путь и выбрать имя файла, который следует вызвать.
f) Не нажимая кнопки ОК, в этом же окне выбрать кнопку Закладка.
g) В представленном окне выделить нужную закладку, ® ОК.
h) Закрыть окно вставки гиперссылки, ® ОК.
i) Проверить результат.
j) В текущем документе записать текст «Пример коммерческого письма» и его также связать с соответствующей закладкой отчета 1_3_ФИО .
k) При ссылке на вкладку «Коммерческие письма» добавить подсказку, используя нужную Гиперссылку на вкладке Вставка.
l) Проверить действие установленной гиперссылки.
Организация таблиц
1.1.Вызвать новый документ, сохранить его в рабочей папке под именем 3_1_ФИО.
1.2.Подготовить таблицу с использованием клавиши табуляции (Tab):
a) Записать текст таблицы, используя знак табуляции для разделения информации по колонкам:
Таблица 1
Процессор®Выпуск®Тактовая частота
Intel 386®1985®16 ‑ 33
Intel 486®1989®25 ‑ 100
Pentium®1993®60 ‑ 160
Pentium Pro®1995®150 ‑ 200
Pentium II®1997®233 ‑ 400
b) Выделить подготовленный текст (кроме заголовка) и Вставка ® Таблица ® Преобразовать текст в таблицу .
c) Отформатировать текст таблицы: установить заголовок - по правой стороне, между заголовком и таблицей отступить 3 п., отформатировать строки, отступив 3 п. сверху и снизу от границ строк, выбрать шрифт Arial, размер 10, провести одиночные разделительные и установить двойные линии для обрамления таблицы.
| Таблица1 «Производительность микропроцессоров».
|
Для формирования линий необходимо установить курсор в поле таблицы, что активизирует режим Работа с таблицами с появлением вкладок Конструктор и Макет.
Рамку следует формировать отдельно через меню Границы выбрав опцию Границы и заливка, а разделительные линии создавать отдельно в режиме Нарисовать таблицу, выбрав нужный тип линии.
d) Добавить строку таблицы, переведя курсор за поле последней строки и нажав клавишу Enter (Ввод). Отформатировать новую строку, используя кнопку Копировать формат:
| Pentium III | 1999 | 450 ‑ 600 |
e) Разделить таблицу на две. В первой - разместить данные по процессору Intel, а во второй - Pentium: опция Разбить таблицу на вкладке Макет. Установить заголовки для таблиц.
f) Для подготовленных таблиц: Разметка страницы ® Границы и заливка ® Цвет и толщина линий обрамления ® Цвет поля (заливки). (Для заливки следует использовать светлый, ненасыщенный тон цвета).
g) В нижней части листа установить копии таблиц и объединить их. Записать заголовок.
h) Для использования заранее разработанных шаблонов форматирования на вкладке Конструктор войдите в режим просмотра стилей таблиц, для выбора оформления кликнув по кнопке группы Стиля таблиц. Подберите один из предлагаемых шаблонов и зафиксируйте полученную таблицу на отдельной странице документа.
| Alcatel One | 258 | 207 |
| Ericson | 213 | 207 |
| Motorola | 254 | 248 |
| Nokia | 213 | 210 |
| Panasonic | 358 | 352 |
1.3.Перейти на следующую страницу, записать заголовок «Автоформатирование таблицы» и подготовить таблицу (Вставка ® Таблица ® Вставить таблицу):
a) Перейти на новую страницу документа. С помощью кнопки Вставить таблицу назначаем таблицу размером 3х5, как показано на рисунке;
b) Макет ® Выравнивание ® 1-я строка ®. По центру. Остальные строки первого столбца - По левому краю. Ячейки второго и третьего столбцов форматировать, используя знак табуляции По разделителю; для всех строк установить интервалы "перед" и "после" по 3 п.
1.4.Сортировка записей таблицы:
a) Отсортировать таблицу по первому столбцу: Макет ® Группа Данные ® Сортировка ® Сортировать ® Столбец 1 ® Сортировка ® По убыванию ® ОК. Убедиться в правильности выполненной операции;
b) Отсортировать список по возрастанию цены (2-й столбец);
Установить шапку таблицы:
c) Выделить первую строку таблицы, Макет ® Строки и столбцы ® Вставить сверху ® Полужирный® ввести необходимые заголовки.
| Оборудование стандарта GSM | С оборудованием | С неоператорским оборудованием |
d) Отсортировать таблицу по нескольким уровням (по двум параметрам): выделить таблицу, Макет® Группа Данные® Сортировка ® Сортировать ® выбрать строку «С оборудованием» ® переключатель По возрастанию ® столбец «Оборудование стандарта GSM», выбрать вариант - По возрастанию, щелкнуть по кнопке ОК. Таблица буде ® отсортировать по стоимости услуг, а при равной стоимости - по алфавиту логотипов фирм. Обратить внимание, что заголовки не участвуют в сортировке и они, а не номер столбца, является адресом сортировки!
1.5.Установить название таблицы: «Таблица: Стоимость оборудования стандарта GSM»:
1.6.Рисование таблиц. Перейти на новую страницу и записать заголовок «Рисование таблицы». Выполнить следующие операции:
a) Сформировать 5 строк: активизировать Вставка ® Таблицы на вкладке (эту кнопку можно также вынести на панель быстрого доступа) ® Нарисовать таблицу ® выделить курсором будущую строку таблицы ® перевести курсор на конец строки и щелкнуть мышью; повторить последнюю операцию, чтобы получить таблицу из 5-и строк.
b) Сформировать 5 столбцов: поместить указатель-Карандаш на верхнюю границу в области окончания первого столбца таблицы; протащить указатель до нижней границы, чтобы получить вертикальную линию; достроить таблицу.
c) Разделить строки столбца: поместить указатель-Карандаш на середину второй строки второго столбца и протащить его до правой границы таблицы; повторить операцию для 3 - 5 строк таблицы
d) Удаление ненужных разделительных линий в таблице: объединить ячейки 3‑й строки 3-го столбца, 5-й строки и 4-го столбца таблицы используя ластик;
e) Невидимые разделительные линии: применяя Конструктор ® Границы. На вкладке отменить изображение линий между ячейками.
f) Раскрасить ячейки таблицы: воспользовавшись кнопкой Цвет границы изменить цвет границ ячеек, т.е. щелкнуть мышью по выбранному цвету палитры, протащить указатель по полю выделения, повторить операцию для всех различных полей таблицы, изменяя цвет линий и полей таблицы. Отключить кнопку Нарисовать таблицу.
Подготовка вычисляемых таблиц
3.1.Перейти на новую страницу документа. На новой странице документа составить таблицу «Доходы фирмы» с помощью кнопки Таблица.
| Доходы фирмы |
| 1997 | 1998 | Сумма | |
| Комплекты | 56000 руб | 74000 руб. | |
| Фурнитура | 3600 руб | 4500 руб. | |
| Итого: |
3.2.Организовать вычисления в итоговых ячейках:
a) Перевести курсор на итоговые ячейки и с помощью опции Вставка ® Таблица ® Данные ® Макет® Формула установить необходимую формулу, например b 2+ c 2 (столбцы – буквы латинского регистра, строки ‑ цифры).
Ввод формул для вычисления значения ячейки осуществляется следующим образом:
Установить курсор в вычисляемой ячейке, обычно это последняя ячейка, содержащая результат преобразования предыдущих ячеек строки (столбца);
Выбрать команду Формула,
Установить Формулу вычислений, например =SUM(left) - для подсчёта суммы всех ячеек строки (если все ячейки с числами), или =SUM(above) - для подсчета суммы ячеек столбца (если все ячейки с числами!), или =B2-(B3+B4) и т.д.;
Определить формат записи определяемого числа, из списка "Формат", где точка обозначает степень тысячи, а запятая - десятые доли от целого. Нажать на кнопку OK.
Повторить показанные операции для каждой строки и для каждого столбца таблицы.
ФАКС
|
| Срочный |
| Секретно |
| На утверждение |
| Требует ответа |
| Разослать | |||||
| Примечания: | ||||||||||||||
· Записать содержательную часть факса на место, зарезервированное текстом «Факс», обратив особое внимание на стиль этого фрагмента документа.
· В качестве примера содержательной части факса использовать:
Пустая строка
(На этой строке будут установлены следующие поля: [Поле «Обращение» [Поле «Фамилия»] [Поля «Имя» «Отчество»]
Заседание совета директоров ОАО «Импульс» состоится февраля хххх года в административном здании ОАО Импульс. Начало заседания 12 час.
Основные вопросы:
Результаты финансовой деятельности ОАО за ххххх год,
Состояние рынка и тенденции его развития.
Кадровые вопросы.
Председатель Совета
· Заполнить «Примечание» (Например, при пометке значка «Требует ответа» записать «После ознакомления с «Приглашением», просим дать согласие на участие»).
· Записать текст в рабочий каталог под именем 4 _1_ФИО.
1.2. Рассылки® в группа "Начать слияние" ® Начать слияние ® Пошаговый мастер слияния (в виде этапов 1 из 6).
1.3. На шаге 1 выбрать тип документа Письма и перейти на следующий шаг 2, где выбрать в качестве используемого документа Текущий документ.
1.4.Подготовить источник данных (список), состоящий из записей, разделенных на поля:
a) На третьем этапе в режиме Выбор получателей ® Создание списка ® Создать …
Обратите внимание, что при активной кнопке Использование списка через режим "Обзор" возможен поиск нужного списка в каталогах.
b) В раскрытом окне Новый список адресов будет предложен начальный шаблон с типовыми наименованиями полей.
c) С помощью меню кнопки Настройка столбцов удалить ненужные поля, добавить необходимые поля, расставить, если необходимо, поля в списке в соответствии с их упоминанием в полном тексте факса. Обязательно наличие полей «Фамилия», «Имя, «Отчество», «телефон».
d) Используя кнопку Создать запись заполнить источник данных, вписав данные о не мнее 5 адресатах (Переход к следующему адресату следует осуществить нажатием кнопки Создать запись). Сохранить список в своей папке с ассоциативным именем «Список совета».
e) Вызвать сохраненный список через кнопку Изменить список. Просмотреть таблицу данных для рассылки, используя в меню кнопки просмотра.
f) Сохранить в рабочей папке файл данных об участниках под именем «Список». Обратите внимание на активизацию кнопок вкладки Рассылки группы Составление документа и Вставка полей при подключении-активизации источника данных .
1.5.Вставить поля слияния в основной текст:
a) Перейти на четвертый этап работы Мастера слияния.
b) Вернуться на поле основного документа.
c) Перевести курсор и щелкнуть мышью на поле факса [Введите имя получателя], следующее за полем «Кому»:
d) Активизировать предложение Другие элементы и выбрать из списка подходящую строку, например, «Фамилия». Нажать кнопку Вставить, затем Закрыть.
e) Повторить операцию для остальных полей адресной части факса.
f) Перевести курсор на первую (пустую) строку факса. Установить поле «Обращение», записать пробел. Поле «Имя, отчество», пробел, поле «Фамилия».
g) Проверить как работает предложения "Блок адреса …" и "Строка приветствия … ".
1.6.Осуществить слияние (объединение) основного текста с готовым источником:
a) На пятом шаге осуществить просмотр писем-факсов, подготовленных для каждого получателя; при необходимости провести корректировку списка получателей, исключив лишних.
b) На шестом шаге провести слияние либо путем выдачи готовых документов на печать, либо в режиме "Изменить часть писем …" сформировать файл готовых документов, состоящий из набора всех подготовленных результатов или их части.
c) Проверить документы для рассылки, сформированные в этом файле.
1.7. Выполнить работы по вставке полей слияния в основной документ, просмотру документов и их слиянию в отдельный файл с использованием кнопок вкладки групп Составление документа и вставка полей, Просмотр результатов и Завершить, активизируемых при открытии списка. Обратить внимание на возможности выполнения всех действий, необходимых для слияния документов с использованием этих инструментов.
Сравнить эти два способа слияния документов.
2. .Применение метода слияния для подготовки новых групповых документов произвольного вида
|
|
2.1.Разработать формат визитки для сотрудников фирмы. Визитки содержат: «фирменный знак», «официальное полное название фирмы, его реквизиты (структурное подразделение, юридический адрес)». «Фамилию», «Имя», «Отчество», «занимаемую должность», «адрес», «телефон» и «е-mail».
2.2. Подготовить набор визиток для не менее 5 сотрудников, используя подготовленный список (присвоить ему имя «Визитки») с указанным перечнем полей.
Разработка списков
3.1. На поле нового документа создать заголовок: «Общий список».
3.2. Открыть Мастер слияния, на вкладке Выбор типа документа активизировать кнопку Каталог, и на третьем шаге Мастера слияния активизировать список, подготовленный для отправки факсов («Список совета»).
3.3. Добавить в список поля «Год рождения», «Город», «Оклад», и заполнить эти новые поля так, чтобы в одном городе «проживало» несколько адресатов.
Закрыть список.
3.4. Провести правку основного документа, вставив в текст документа все наименования полей слияния, используя в качестве разделителя знак Tab.
3.5. На новой строке щелкнуть по кнопке Правила вкладки Рассылки группы Составление документа и вставка полей и в открывшемся списке выбрать значение NEXT.
3.6. Выделить созданный абзац: «Фамилия», «Имя», «Отчество», «Год рождения», «Оклад», NEXT и скопировать в буфер обмена.
3.7. Перейти на следующую строку и вставить выделенный абзац, Повторить операцию по числу записей в списке.
3.8. Выполнить последовательно оставшиеся шаги Мастера слияния вплоть до шестого. Для формирования списка как отдельного документа выполнить Слияние в новый документ, нажав соответствующую кнопку на панели Слияние.
3.9. Оформить созданный список как таблицу, для чего выделить подготовленный текст и, используя опцию Преобразовать из меню Таблица вкладки Вставка группы Таблицы, преобразовать текст в таблицу.
3.10. Сформировать в таблице верхнюю строку с именованием всех полей. Сохранить таблицу под именем «Общий список».
4..Разработка списков по признаку (ам) (подготовка реестров)
Составить списки «Новичков» и «Ветеранов фирмы», используя общий список всех сотрудников. Критерием включения в тот или иной список является год поступления на фирму.
4.1.Сформировать список сотрудников фирмы, указав фамилии тех, кто работает первый год:
a) На поле нового документа создать заголовок: «Новые сотрудники».
b) Преобразовать документ в основной документ слияния, с целью формировании списка, для чего используя Мастер слияния на вкладке Выбор типа документа активизировать кнопку Каталог.
c) На втором шаге выбрать Текущий документ.
4.2.Сформировать источник данных на 10 сотрудников фирмы (новичков и ветеранов):
a) На третьем шаге создать список, указав в нем «Фамилию», «Имя», «Отчество», «квалификация», «отдел», «год рождения», «год поступления на фирму».
b) Заполнить источник данных.
4.3.Вернуться на основной документ.
4.4.Провести правку основного документа, вставив в текст документа поля слияния «Фамилия", «Имя», «Отчество», «Год поступления на фирму»:
a) Установите курсор на второй строке после заголовка «Новые сотрудники».
b) На четвертом этапе в режиме Настройка каталога щелкнуть по строке Другие элементы и из открывшегося списка ввести поля «Фамилия», «Имя», «Отчество», «Год поступления на фирму». Закрыть список.
c) Ввести пробелы между полями .
d) Используя клавишу Tab и режим табуляции расставить поля по строке с интервалом 0,5 см.
e) Нажать клавишу Enter (Ввод).
f) На новой строке щелкнуть по кнопке Правила вкладки Рассылки группы "Составление документа и вставка полей" и в открывшемся списке выбрать значение NEXT.
g) Выделить созданный абзац: «Фамилия», «Имя», «Отчество», «Год поступления на фирму», NEXT и скопировать в буфер обмена.
h) Перейти на следующую строку и вставить выделенный абзац,
i) Повторить операцию по числу записей в списке.
4.5.Задать параметры отбора (для новичков - стаж до 2 лет), для чего скорректировать список, оставив в нем только записи, соответствующие "заданному критерию"
a) На третьем шаге Мастера слияния вызвать режим Изменить список.
b) В вызванном списке в поле «Год поступления на фирму» щелкнуть по кнопке отбора записей (треугольник в левом краю наименования поля).
c) Выбрать строку (Дополнительно) в результате чего появится меню "Фильтр и сортировка".
d) На закладке Отбор записей выбрать поле для отбора, затем режим сравнения и, наконец, опорное значение. Следует обратить внимание, что правил отбора может быть несколько.
e) Щелкнуть по кнопке ОК. Удостовериться, что в списке остались только требуемые записи. Закрыть список.
4.6.Просмотреть список новых сотрудников фирмы:
a) Выполнить последовательно оставшиеся шаги Мастера слияния вплоть до шестого. Для формирования списка как отдельного документа выполнить Слияние в новый документ, нажав соответствующую кнопку на панели Слияние.
b) Сохранить документ под именем «Новые сотрудники».
c) Просмотреть список оперативными средствами для чего вернуться на третий шаг Мастера слияния и закрыть Мастер. Активизировать (Рассылки ® Группа Просмотр результатов ® Просмотреть результаты).
d) Повторным щелчком в выпадающем меню Просмотр результатов вернуть исходное состояние списка. Убедиться в восстановлении всех полей с NEXT.
e) Используя кнопку Найти и объединить получить конечный список в виде нового документа и сохранить его под именем «Новые сотрудники».
4.7.Составить «Список ветеранов фирмы» выполнив аналогичные шаги с установкой других критериев отбора записей в списке и сохранить его.
Подготовка к работе
1.1.Сформировать б в своем каталоге под именем Report_ФИО.
2.Разработать структуру (план) сложного документа
2.1.Определить заголовок документа (на примере выполненных работ по данному практикуму -- «Отчет о лабораторном практикуме»):
a) Разработать структуру отчета, для чего разбить текст отчета на поддокументы (разделы, главы и параграфы), дать им заголовки.
b) Например:
Подготовка текстовых документов
Применение основных элементов текстового редактора
Приглашение на презентацию фирмы
Организация информации в текстовых документах
Тексты для упражнений
Отчет о расходах личных средств
Дизайн текстовых документов
Отчет о самостоятельной работе
Приглашение на презентацию
Организация информации в текстовых документах
Организация таблиц
Расписание занятий
Применение бланков и многоадресных документов
Метод слияния данных
Организация форм текстовых документов
Список литературы
Алфавитный указатель
Оглавление
b) С помощью меню Пуск вызвать текстовую систему MS Word.
c) Сохранить новый документ в личной папке под именем 5_1_ФИО.
d) Вид ®, Группа Режим просмотра документа ®, Структура (или кнопка - режим) ®, Структура (внизу справа под рабочим окном). ®, Лента ®, Структура ®, набор инструментальных средств для работы с поддокументами.
e) Ввести первый заголовок ®, Enter (Ввод) ®, Стиль текста ®, Заголовок 1. Проследить за выполнением этого условия, для чего на вкладке Главная ®, Группа Стили ®, меню группы (нажать на стрелку в правом нижнем углу строки Стили).
f) Ввести второй заголовок и снизить его уровень, Tab. ®, Символ рядом с заголовком изменит свое начертание на +. ®, В окне стилей ®, Заголовок 2. Обратить внимание, что как понижение, так и повышение уровня можно производить его выбором в окне уровня вкладки Структура. Изменение уровня будет также отражаться в списке стилей.
g) Записать текст всей структуры документа, используя указанные средства.
h) Провести нумерацию заголовков, в режиме просмотра структуры, выбрать уровень, для которого необходимо провести нумерацию: (Главная ® Группа Абзац ® Многоуровневый список ®, способ нумерации ® ОК). Для повышения или понижения нумерации уровня необходимо; Разметка страницы ® Группа Абзац ® Увеличить отступ или Уменьшить отступ соответственно.
ТЕМА 6: ЭЛЕКТРОННЫЕ ТАБЛИЦЫ
Цель работы: овладеть навыками обработки информации, представленной в виде таблиц, с помощью универсальной системы обработки данных Excel 2000: организация рабочих страниц, формирование вычисляемых ячеек таблиц, установка рисунков и гистограмм, ввод текстового сопровождения, применение цвета для выделения шрифта и разделов таблиц, применение метода автоформатирования, автоввода, автозаполнения и др.
Задание для самостоятельной работы
При выполнении пунктов задания обратить особое внимание на настройку параметров среды Excel, особенно таких как Вид Списки, Сохранение.
Подготовка приложения к работе
1.1.Вызов и подготовка нового рабочего документа:
a) С помощью меню Пуск вызвать систему Excel, перейти на поле новой рабочей книги, сохранить ее под именем 6_1_ФИО в рабочей папке.
b) Произвести настройку (Панель быстрого доступа ® Другие команды ® Параметры Excel ® Настройка (добавить на панель нужные команды).
c) Используя возможности режима Настройки установить автосохранение каждые 7 минут
d) Ознакомиться с элементами настройки параметров системы Excel, просмотрев все опции остальных режимов настройки: Формулы, Правописание, Сохранение и Дополнительно, обратив особое внимание на этот последний режим.
e) . Изменить число листов в рабочей книге. Для этого (Панель быстрого доступа ® Другие команды ® Параметры Excel ® Настройка ® Основные) записать нужное число листов, например 7. Вернуться на поле документа. Удостовериться в том, что начальное число листов в книге изменилось (следует закрыть текущую книгу и снова открыть ее, чтобы изменилось число ярлычков новых листов книги).
f) Записать имя на ярлычке рабочего листа, например «Детали». Для этого двойным щелчком по ярлыку активизировать поле надписи листа, на которой написать новое имя рабочего листа или щелчком по ярлыку правой клавишей мыши вызвать выпадающее меню с командами редактирования.
g) Восстановить исходное число страниц в книге (3).
1.2.Основные элементы окна рабочей книги:
a) Выделить все поле рабочего листа с помощью кнопки Выделить все. Она находится на пересечении вертикальной и горизонтальной линеек таблицы. Снять выделение щелчком по полю рабочего листа.
b) Выделить отдельную строку с помощью щелчка соответствующему номеру строки. Снять выделение;
c) Выделить отдельный столбец. Снять выделение.
d) Щелкнуть по ячейке С3 (выделить ячейку). Обратить внимание на содержание окна Поле имени ячейки - первое окно на строке формул.
e) Дважды щелкнуть по ячейке С3. На поле появиться курсор. Записать: «Итоговая таблица». Обратить внимание на содержание Поле данных (строка формул). В момент второго щелчка в начале поля появятся три кнопки - отмена (удаление записи), ввод записи и мастера функций, а в процессе записи текста в ячейку на поле будет дублироваться запись.
f) Перевести курсор на поле линейки обозначения колонок между колонкой С и D. Курсор примет вид двунаправленной стрелки. Перетащите поле колонки С вправо так, чтобы весь текст записи находился в одной ячейке С.
g) Копировать содержимое ячейки С3 на поле ячейки С4: щелкнуть правой клавишей мыши по ячейке С3, выбрать опцию Копировать, перевести курсор на ячейку С4, щелкнуть правой клавишей и выбрать опцию
Вставить.
h) Восстановите состояние таблицы с помощью кнопки Отменить операцию.
i) Перевести курсор на ячейку D2, щелчком мыши выделить ее. Нажимая на клавишу мыши, протащить ее по диапазону D2:A4; Удалить содержимое выделенного диапазона с помощью клавиши Del.
j) Используя клавишу Ctrl, выделить следующие ячейки: С2, С4, С6. Снять выделение.
k) Используя клавишу Shift выделить поле (список). Щелкнуть по ячейке В2, нажимая на клавишу Shift, щелкнуть по полю D10.
1.3.Управление рабочим окном таблицы:
a) Записать на поле ячейки D3: «Таблица», установить курсор на четвертой строке рабочего листа, (Вид ® Группа Окно® Закрепить области).
b) Установить курсор на последнюю строку таблицы, видимой в поле экрана. Перемещая поле рабочего листа с помощью клавиши Стрелка Вниз убедиться в том, что первые 3 строки остаются на месте в то время как остальные прокручиваются по полю экрана;
c) Снять закрепление областей на рабочем поле (Вид ® Группа Окно® Снять закрепление областей)
d) Перевести курсор на поле вертикальной линейки прокрутки, захватить Указатель разделения (вешка разбивки), который в форме небольшого отрезка обычно расположен вверху линейки, и перетащить указатель на линию раздела столбцов E и F. Рабочее поле окажется разделенным на две области, если указатель отсутствует, (Вид ® Группа Окно® Разделить).
e) Повторить предыдущую операцию с указателем разделения, расположенным на горизонтальной линейке прокрутки. Рабочее поле окажется разбитым на четыре самостоятельные области, каждая из которых имеет пару линеек прокрутки.
f) Передвигая левую нижнюю область совместить ее окно с левой верхней областью.
g) Убрать оба указателя разбивки с поля рабочего листа.
1.4.Ознакомиться с методами записи информации в ячейки:
a) Выделить ячейку C4. Записать на поле ввода информации (Или на поле ячейки): «Цех 1». Щелкнуть по кнопке ввода.
b) Применить режим Автоустановки текста в ячейку C5: активизировать ячейку C5, записать первую букву Ц и обратить внимание на то, что на выделенном поле появиться надпись «Цех 1», нажать Enter (Ввод) (или Ввода) и исправить текст на «Цех 2».
c) Применить режим Автоввода для записи текста в ячейку C6: перевести курсор на поле ячейки C6, нажать на правую клавишу мыши, выбрать опцию Выбор из списка подходящую строку (она может быть единственной, если работа над таблицей только что начата), нажать клавишу Ввод, внести исправление в запись.
d) Применить режим Автозаполнения для организации шапки таблицы (1 квартал, 2 квартал, 3 квартал, 4 квартал). Для этого записать на поле С4 «1 квартал», увеличить ширину столбца С, выделить ячейку С4, ухватить маркер заполнения (он расположен в правом нижнем углу ячейки и имеет вид + темного крестика) и протащить его по трем ячейкам вправо.. Убедитесь, что система сама расставит номера кварталов.
e) Удалить шапку таблицы.
f) Записать в поле ячейки С4: «январь»; протащить маркер заполнения на 12 ячеек вправо (до ячейки N4), в поле имени ячейки будет воспроизводиться месяц для текущей ячейки). Убедиться, что шапка таблицы будет размечена месяцами года.
g) Выделить ячейки шапки таблицы и форматировать их: По центру, шрифт выбрать Arial, размер шрифта - 12.
h) Запись значений из стандартного ряда, на примере записи значения объема продукции «1-го цеха» в ячейки четвертой строки с использованием операции наращивания индекса. Для этого: записать в поле ячейки D5 начальное значение, например 120; протащить мышь по ячейкам строки, используя правую клавишу; при отпускании клавиши в выпавшем меню выбрать строку Прогрессия Установить Тип, например арифметическая, в ячейке Шаг, записать 13.
i) Записать значения объема продукции для остальных цехов, применяя метод наращивания индекса, устанавливая разумные начальные значения и шаги.
1.5.Организация вычислений в таблице:
a) Информация о стандартных вычислениях: Щелкнуть по строке состояния (нижняя строка, в левом углу которой написано "Готово") правой клавишей мыши, в контекстном меню Настройки строки состояния выбрать из списка операцию (например, сумма), которую следует вынести на Строку состояния. Выделить ячейки D5:D7. Убедиться, что на строке состояния будет показана сумма. Переписать значение суммы в ячейку D8. Добавить операции на строке состояния и просмотреть результат.
b) Запись суммы. Подготовить ячейки для записи результата суммирования: в поле ячейки С8 записать «Итого» и отформатировать по правому краю, а в поле ячейки О4 – «Объем», форматируя
по центру.
c) Записать значение итоговой ячейки Е8: выделить диапазон Е5:Е7; щелкнуть по кнопке Сумма (знак S) группы Редактирование, перевести курсор на другую ячейку таблицы. «Автосуммирование» можно также выполнить одновременным нажатием клавиш Alt +=.
d) Подсчет по произвольной формуле: выделить ячейку F8, в строке формул записать: =F5+F6+F7, щелкнуть по кнопке Ввод.
e) Вычислить значение ячейки G8, используя мастер функций: (G8; ® Вставить функцию ® Категории ® Математические® Выберите функцию ® СУММ ® ОК); отодвинуть поле окна вкладки так, чтобы видеть столбец G; щелкнуть по ячейке G5; ввести знак ; ; щелкнуть по ячейке G6; щелкнуть по кнопке ОК; щелкнуть по любой другой ячейке таблицы кроме ячейки G8;
f) Повторить процесс вычисления суммы используя Мастер функций, однако записать формулу следует по другому: (F5 ® + ® F6 ® + ® F7 ® Вставить функцию ® Категории ® Математические® Выберите функцию ® СУММ ® ОК).
g) Скопировать формулу вычисления ячейки F8 на другие ячейки строки «Итого»: выделить ячейку F8, перетащить маркер заполнения вправо по ячейкам всей строки «Итого».
h) Вычислить значение ячейки O5, копировать алгоритм вычисления на все ячейки столбца О.
1.6.Организовать заголовок таблицы:
a) Перевести курсор на ячейку С3 («Итоговая таблица»); выделить ее;
b) Протаскивая курсор мыши в виде белого креста по полю заголовка таблицы, выделить строку над таблицей.
c) Главная ® Группа Выравнивание вкладки ® Объединить и поместить в центре® Снять выделение.
d) Познакомиться с правилами объединения ячеек по строкам и столбцам, для чего щелкнуть по стрелке кнопки Объединить и поместить в центре. Оценить возможности опций, указанных в меню.
1.7.Установка значений в %:
a) Подготовить столбец для записи значений в %: записать в ячейке P4 - %, форматировать заголовок.
b) Заполнить столбец Р относительными значениями объема производства: в ячейку Р5 ввести результат: О5/О8.
c) (Главная ® Группа Число ® ® Формат ячеек ® Процентный ® с двумя десятичными знаками).
d) Выполнить операцию вычисления для всех ячеек столбца Р таблицы.
Оформление таблицы
2.1.На новом листе рабочей книги подготовить вычисляемую таблицу «Поквартальный выпуск продукции», предусмотрев строки: «Цех 1», «Цех 2», «Цех 3», «Итого:», и столбцы: «1 квартал», «2 квартал», «3 квартал», «4 квартал», «Выпуск». Установить ярлык для этого листа «Оформление».
2.2.Заполнить таблицу своими данными.
2.3. Копировать подготовленную таблицу на различные листы рабочей книги, обозначив их ярлыки: «обрамление», «автоформат».
2.4. Установить рамку и обрамляющие линии:
a) (Обрамление ® выделить поле таблицы ® Группа Шрифт ® Границы ® Другие границы).
b) Главная ® группа Шрифт® Граница ® Формат ячеек ® одиночная тонкая линия для внутренних линий и двойная - для внешней части таблицы ® ОК.
c) Формат ячеек можно также вызвать, щелкая по угловой стрелке групп Шрифт, Выравнивание, Число .
2.5. Установить рамку и обрамляющие линии с помощью команды меню:
a) Перейти на лист Оформление и выделить поле таблицы.
b) Главная ® группа "Шрифт" ® Границы ® Обрамление ® выбирая последовательно соответствующие опции произвести обрамление таблицы оформив внутренние границы в виде прерывистых линий.
2.6.Выделить цветом текст в полях входных данных таблицы:
a) (Главная ® группа "Шрифт" ® Цвет текста ® выбрать подходящий цвет).
b) Выделить ячейку «Выпуск», установить яркий цвет для текста (красный);
c) Выделить ячейку «Итого» установить контрастный цвет для шрифта (зеленый).
2.7.Использовать цвет и узор для выделения полей таблицы:
a) Выделить поле результатов в столбце «Выпуск» таблицы (Главная ® Группа Шрифт® Граница ® Формат ячеек ® Заливка ® цвет закраски с помощью палитры, выбирая ненасыщенные тона).
b) Повторить операции для строки результатов «Итого», применив ненасыщенный цвет.
c) Подобрать Узор для полей ячеек;
2.8.Оформить таблицу с помощью метода автоформатирования:
a) Выделить все поле таблицы, (Главная ® Группа Стили ® Форматировать как таблицу).
b) Выделить один из предлагаемых форматов, произвести форматирование таблицы и просмотреть его действие. Обратить внимание на появление режима Работа с таблицами и дополнительной вкладки Конструктор.
c) Щелкнуть в поле таблицы и в открывшейся вкладке Конструктор произвести настройку стиля таблицы и параметры стилей. Просмотреть результат.
Импорт таблиц из Access
2.1. Перейти на второй лист книги, дать ярлыку этого листа имя «Импорт».
2.2. Перевести курсор на поле ячейки С2 и перейти на вкладку Данные.
2.3. Щелкнуть в группе Получение внешних данных по кнопке Из Access.
2.4. Указав нужный путь, найти файл «Список совета». mdb и открыть его как таблицу.
2.5. Сравнить результат с итогом импорта таблицы из текстового документа.
2.6. Вернуться на лист Сортировка.
Фильтрация списка
4.1. Копировать исходную таблицу, импортированную из текстового файла, ниже по листу. Добавить дополнительные столбцы в список, в столбцах указать выплаты персональных надбавок (10%) за апрель, май, июнь:
a) Ввести «Апрель» в ячейку заголовка за столбцом «Оклад». Протащить мышь на три ячейки вправо для формирования заголовков трех дополнительных столбцов таблицы.
b) Выделить поле значений столбца «Оклад» и перетащить мышь в режиме «Автозаполнение» на 3 ячейки вправо. Все ячейки заполнятся новыми значениями.
c) Разделить все значения ячеек на 10. Ввести число 10 в следующую правую от таблицы ячейку на первую строку. Поместить значение этой вспомогательной ячейки в буфер обмена.
d) Выделить столбец «Апрель» и щелкнуть правой клавишей мыши по этому полю, в меню выбрать опцию Специальная вставка.
e) На вкладке Специальная вставка установить флажки на строках "значения" и "разделить" и щелкнуть по кнопке ОК. В выделенных ячейках значения уменьшатся в 10 раз.
f) Повторить предыдущую операцию для значений в столбцах «май» и «июнь».
g) Очистить поле вспомогательной ячейки.
4.2.Фильтрация заданных значений:
a) Выделить одну из ячеек таблицы
b) Данные ® Группа Сортировка и фильтр ® Фильтр. Кнопка активизируется и в строке заголовка появятся ячейки (стрелки) фильтра.
c) Щелкнуть по ячейке фильтра в списке «Город». В меню выбрать опцию Текстовые фильтры.
d) В меню выбрать условие фильтрации (равно или по первой букве). В списке «Город» выберите географически удаленный.
e) Перейти на первую ячейку в списке «Июнь» и введите максимальную (из списка) надбавку. Используя режим «Автозаполнения», увеличить надбавки всем членам Совета из удаленного города.
f) Открыть список, нажав на кнопку Фильтр (погасив кнопку) группы Сортировка…, и убедиться в правильности выполненных преобразований.
g) Действуя аналогично выделить (отфильтровать) всех лиц, у которых оклад больше или равен некоторой сумме. Оценить результат.
Формирование сводных таблиц
2.1. Открыть лист «Заявка на ЗП».
2.2. Занести в заявку суммарное значение окладов по ЕТС для преподавателей, для чего в ячейке D11 нажать знак равенства, после чего выбрать мышью лист ППП и щелкнуть в ячейку строки «ВСЕГО» в столбце «Месячный фонд оплаты труда по тарифу»; нажать Enter (Ввод) .
2.3. Действуя аналогично предыдущему пункту, заполнить остальные поля «Заявки на ЗП». Вычислить итоговые значения в заявке.
Защита табличных данных
3.1. Закрыть от произвольного изменения данные ШР ППП за исключением полей количества единиц, для чего открыть лист «ППП».
3.2. Выделить значения в столбце «Количество единиц»
3.3. Щелкнуть по кнопке "Формат", выбрать "Ячейки" и на вкладке щелкнуть по закладке "Защита"
3.4. Снять метку "Защищаемая ячейка", нажать OK. (С выбранных ячеек будет снята защита!).
3.5. Щелкнуть по кнопке Сервис, выбрать на вкладке строку Защита и Защитить лист. При необходимости возможно установление пароля (при своевременной не регистрации пароля исправить данные будет невозможно!).
3.6. Проверить действие защиты.
3.7. Отмена защиты листа осуществляется путем ее снятия на вкладке "Сервис" - "Защита". (Проверить этот режим).
3.8. Действуя аналогично закрыть в ШР «УВП, АУП, ПОП» все поля за исключением «Количества единиц» и «Надбавок из нормативного фонда».
Публикация презентации
4.1.Передача слайдов в текстовые документы:
a) Office ® Сохранить как ® и Другие форматы ® Сохранение документа ® Тип файла ® (например Метафайл Windows). ® Указать путь к своей папке ® ОК.
b) Сохранить текстовый документ.
c) Просмотреть результат сохранения.
4.2.Разработать слайд-фильм:
a) Используя инструментарий вкладки Показ слайдов, произвести настройку демонстрации, установив принцип показа слайдов, перечень демонстрируемых слайдов, правила смены кадров и др.
b) Используя инструментарий вкладки Анимация, установить соответствующие параметры и правила перехода к слайдам, звук и скорость перехода, указать максимальное время демонстрации слайда в секундах (например, 7).
c) Использовать анимацию объектов и установить для каждого объекта свою анимацию.
Демонстрация слайдфильма
5.1.Установить хронометраж слайдфильма:
a) Используя кнопку Настройка времени, на вкладке Показ слайдов, указать требуемое время демонстрации первого слайда.
b) Продолжить хронометраж для остальных слайдов презентации (учитывая особенности этих слайдов). Оценить отличие этого режима установки времени от правила установки времени на вкладке Анимация.
5.2.Установить параметры слайд-шоу:
a) На вкладке Показ слайдов, используя возможности инструментов группы Начать показ слайдов, организовать демонстрацию во всех, представленных там режимах.
Сохранить презентацию.
Вопросы для самоконтроля и подготовки к защите Темы № 9
1. Для чего предназначена программа MS PowerPoint?
2. Каково назначение Microsoft PowerPoint?
3. Что такое презентация?
4. Что такое слайд?
5. Что такое заполнители?
6. Что такое шаблон оформления?
7. Что такое шаблон (макет)?
8. Как открыть созданную презентацию?
9. Какие режимы просмотра документа вам известны?
10. Как изменить отступы и выравнивание в тексте?
11. Организовать произвольный показ слайдов.
12. Изменить порядок показа нескольких слайдов.
13. В каком режиме можно работать с текстом на слайде?
14. Исключить из текущего показа некоторые слайды.
15. Обеспечить, при необходимости, возврат в процессе показа к предшествующим кадрам.
16. В каком режиме можно вести общие операции со слайдами: перемещение, дублирование, удаление слайдов
17. Как установить способ перехода слайда?
18. Как установить время перехода слайда?
19. Как добавить визуальные эффекты внутри слайда? Как их настроить?
20. Как создать пустую презентацию?
21. Как добавить слайд в презентацию?
22. Как изменить шаблон оформления?
23. Как изменить фон отдельного слайда?
24. Как установить способ перехода слайда?
25. Как вставить графику из библиотеки ClipArt Gallery?
26. Как открыть Таблицу символов и добавить символ?
27. Как добавить диаграмму в слайд?
28. Как добавить таблицу?
29. Как добавить колонтитулы в слайды?
30. Зачем нужны заметки?
31. Назначение контекстного меню демонстрации.
32. Что означает внедрение, связывание файла?
33. Какие звуковые файлы автоматически внедряются в презентацию?
34. Как установить временные интервалы слайдов во время репетиции?
35. В чем особенность связывания звукового файла и презентации?
36. Как вставить звук на слайд? Какие есть способы воспроизведения звука?
37. Как создать управляющую кнопку?
38. Как озвучить переход по кнопке, звуковое сопровождение к слайду?
39. Можно ли файл фильма внедрить в презентацию? Как вставить фильм на слайд?
40. Какие существуют способы воспроизведения фильма?
41. Какая программа должна быть установлена на компьютер, чтобы в презентации воспроизводилась Flаsh-анимация?
42. Указать два возможных способа установки времени при автоматической смене кадров слайдфильма.
СПИСОК РЕКОМЕНДУЕМОЙ ЛИТЕРАТУРЫ
1. Меняев М.Ф. Информационные технологии управления: Учеб. Пособие, Кн. 1 – 3:
(Кн. 1: Информатика; Кн. 2 : Информационные ресурсы; ) М.: Изд-во ОМЕГА –Л, 2003..
2. Стоцкий Ю. Самоучитель Office 2000. СПб.: Изд-во «Питер», 1999.
СОДЕРЖАНИЕ
ВВЕДЕНИЕ......................................................................................... 3
1. Подготовка текстовых документов...................................... 5
2. Дизайн текстовых документов.............................................. 17
3. Организация информации в текстовых
документах................................................................................................ 26
4. Организация бланков и многоадресных
(серийных) текстовых документов .................................................... 35
5. Организация сложных текстовых
документов............................................................................................... 42
6. Электронные таблицы............................................................ 48
7. Управление информационными процессами
в табличных системах........................................................................... 59
8. Использование функций в табличных системах............. 57
9.Компьютерные демонстрационные.....................................
документы................................................................................................ 61
Список рекомендуемой литературы……………………………..81
[1] Пример оформления сноски
Информационные ресурсы
В менеджменте
Часть 1
Информационные офисные системы
Электронное учебное издание
Методические указания к выполнению лабораторных работ по дисциплине «Информационные ресурсы в менеджменте»
Москва 2017
(С) 2017 МГТУ им. Н.Э. БАУМАНА
УДК 681.3:378
ББК 32.81
М51
Рецензенты: доц., к.т.н., А.Н. Павлов, доц., к.т.н., Ж.М. Кокуева
Бышовец Б.Д., Меняев М.Ф., Прокудин В.Н.
Информационные ресурсы в менеджменте. Часть1: Информационные офисные системы: Методические указания к лабораторному практикуму. Издание 4-е, исправленное и дополненное ‑ М.: Изд-во МГТУ им. Н.Э. Баумана, 2017.‑ 71 с.
ISBN 5-7038-2270-Х
Издание содержит учебный материал, позволяющий менеджеру сформировать навыки работы с документами в среде современных информационных технологий. Особое внимание уделено отработке рекомендаций по повышению эффективности самостоятельной учебной работы и получению необходимых знаний. Практикум содержит учебные задания по взаимосвязанным темам для развития и закрепления навыков организации работы менеджера в среде Windows XP, в современных приложениях Microsoft Office 2007: Word, Excel, PowerPoint.
Для студентов экономических и инженерных специальностей высших учебных заведений, аспирантов и преподавателей, школьников и бизнесменов, широкого круга читателей, желающих сформировать достаточно полный набор приемов и методов применения современных информационных технологий в деловой практике и научной деятельности.
Рекомендовано учебно-методической комиссией факультета «Инженерный бизнес и менеджмент» МГТУ им. Н.Э. Баумана
Электронное учебное издание
Бышовец Борис Дмитриевич
Меняев Михаил Федорович
Прокудин Владимир Николаевич
Информационные ресурсы в менеджменте. Часть1: Информационные офисные системы: Методические указания к лабораторному практикуму.
Оригинал-макет данного издания является собственностью Издательского центра МГТУ имени Н.Э. Баумана , и его воспроизведение любым способом без согласия правообладателя запрещается
© МГТУ имени Н.Э. Баумана, 2017
ВВЕДЕНИЕ
Переход к информационному обществу предполагает более широкое использование новых информационных технологий в различных сферах человеческой деятельности. «Информационные ресурсы в менеджменте» определяют понятие, отражающее способность современного менеджера жить и работать в условиях стремительной информатизации, повышения уровня его информационной культуры и компьютерной грамотности, а также возможность активно использовать современные информационные технологии в своей практической деятельности с повседневным ведением документооборота, обмена информацией, расчетов и планирования на персональном компьютере (ПК).
Основными составляющими информационного ресурса являются навыки подготовки, преобразования и корреспонденции документов, представленных в компьютерной форме, умения находить и обрабатывать информацию, содержащуюся в глобальных информационных сетях, способность представлять результаты своей деятельности в международном информационном сообществе.
Процесс формирования информационного ресурса должен продолжаться все время активной деятельности менеджера, однако, на начальном этапе необходимо овладеть навыками формирования документов с использованием различных систем: текстовых, табличных, графических, презентационных и др., а также основами работы в Интернете и методами формирования своей Web-страницы. Кроме того будущему высококлассному специалисту следует освоить первичные навыки по формированию и сопровождению проектов в типовых средах.
Методические указания составлены в форме учебных заданий, в процессе самостоятельного выполнения которых и формируются необходимые навыки работы менеджера в среде современных информационных технологий, образуется его информационный ресурс.
Материал практикума можно условно разделить на две части: часть 1: «Информационные офисные системы», часть 2: «Работа с документами в Интернете. Основы сопровождения проектов».
Учебные задания каждой части состоят из перечня учебных заданий, которые можно объединить в отдельные группы. В первую группу учебных тем входят работы, направленные на формирование навыков использования текстового редактора для подготовки документов. Эта группа практикума охватывает темы: «Подготовка текстовых документов», «Дизайн текстовых документов», «Организация информации в текстовых документах», «Организация бланков и многоадресных (серийных) текстовых документов» и «Организация сложных текстовых документов».
Вторая группа тем практикума содержит работы, которые выполняются в среде табличного редактора Excel 2007. Это «Электронные таблицы» и «Управление информационными процессами в табличных системах»,а а также «Использование функций в табличных системах».
Выполнение работы последней, третьей группы тем первой части практикума позволяет овладеть методами формирования электронных презентаций.
В качестве основного метода обучения используется метод активной рефлексии. Суть метода заключается в реализации обучающей среды, позволяющей обеспечить постоянный активный диалог между обучающимся и информационной средой, активное влияние на который оказывает преподаватель. Основное назначение учебных заданий состоит в том, чтобы направить познавательную деятельность обучаемого, позволить ему самостоятельно продвигаться по ходу изучения курса, поставить перед ним учебные задачи, которые предполагают осмысление пройденного материала. Важно, чтобы преподаватель не стал «справочной системой», а активно контролировал и поддерживал всю обучающую систему.
Выполнение работ в объеме данного практикума позволит выработать устойчивые навыки во многих областях практической деятельности менеджера. В силу своего назначения практикум не исчерпывает большинства тем необходимых современному выпускнику технического университета, но создает базу для специализации в той или иной сфере практической деятельности. При выполнении работ практикума доля самостоятельной деятельности студентов должна быть существенно выше, чем при других видах учебной работы; преподаватель в этой ситуации достаточно часто выступает в роли консультанта. Это помогает будущему специалисту научиться самостоятельно осваивать новые знания и навыки, что является одной из важнейших целей обучения.
ТЕМА 1: ПОДГОТОВКА ТЕКСТОВЫХ ДОКУМЕНТОВ
Цель работы: овладеть навыками подготовками документов в среде текстового редактора Microsoft Word - создание и сохранение, подготовка их с помощью операций форматирования абзацев (установка межстрочных интервалов, установка втяжки и абзацного выступа, изменение стилей оформления абзацев и т.п.); копирование и встраивание текстовых объектов, математических формул, установка параметров страниц, проверка орфографии, установка переносов и т.п.
Задание для самостоятельной работы
При выполнении пунктов задания обратить особое внимание на понятия "Шрифт", "Абзац", возможности по их редактированию, форматированию и другим преобразованиям и модификации содержимого электронного документа.
Подготовка приложения к работе
1.1.Вызов и подготовка нового рабочего документа:
a) С помощью меню Пуск вызвать текстовую систему Microsoft Office Word 2007.
b) Ознакомиться с инструментальными панелями инструментов Главная, Вставка, Вид и др., расположенными на Ленте.
c) Ознакомиться с инструментальными возможностями - Панели быстрого доступа (расположена в левом верхнем углу). Используя элементы меню кнопки Настройка панели быстрого доступа, Свернуть и Развернуть Ленту.
d) Настроить Панель быстрого доступа к удобному для вас виду, для чего в поле панели щелкнуть правой клавишей мыши. Ознакомиться с элементами подстройки: Создать, Открыть, Сохранить, Быстрая печать, Правописания и др.
e) Сохранить новый документ в личной папке, указав путь сохранения: Office ® Сохранить как... ® выбрать формат сохранения Документ Word ®. под именем 1_1_ФИО (Инициалы студента)
f) Открыть рабочее окно приложения, уменьшить размер окна документа, минимизировать окно текущего документа.
g) Создать новый документ, расположить документы так, чтобы можно было видеть их строки-указатели. Обратить внимание на возможность одновременной работы с несколькими редактируемыми документами.
h) Закрыть новый документ, раскрыть окно текущего документа.
1.2.Установка режима записи документа:
a) Щелкнуть по второй кнопке строки состояния (справа внизу рабочего поля) – Режим чтения; (линейки разметки исчезнут и произойдет переход в режим постраничного просмотра документа).
b) Ознакомиться с возможностями просмотра документа в этом режиме, выбрав кнопку Параметры просмотра. Обратить особое внимание на возможности просмотра Примечаний и изменений, добавив соответствующие параметры опции из меню кнопки Параметры просмотра.
c) Вернуться в режим Разметки страниц (кнопка Закрыть): на сером фоне появится лист документа, слева и сверху от которого показаны вертикальная и горизонтальная линейки. Они показывают поле текста на листе (затемненная часть указывает на расстояние от края листа до начала текста и от конца текста до конца листа). Уменьшить расстояние до начала текста до 1 см., перетаскивая границу раздела мышью. Восстановить исходное состояние равное 2,5 см.
d) Удалить линейки, используя панель инструментов Вид ® Линейка; восстановить линейки или кнопку .
e) Организовать автосохранение опции (Панель быстрого доступа ® Настройка ® Другие команды ® Сохранение) каждые 5 минут в своей папке и изменить цветовую схему на синюю, для чего использовать соответствующие опции режима Настройки Панели быстрого доступа.
f) Нажать несколько раз на клавишу Пробел, затем на кнопку Enter (Ввод), повторить операцию 3 раза.
g) Включить кнопку - Непечатаемые символы, (Главная ® Группа Абзац ® Непечатаемые символы). В рабочей зоне появляются служебные знаки, показывающие текущее размещение курсора, нажатие кнопки Enter (Ввод), абзацы, пробел, настройки абзацев и списков на странице.
h) Обратить внимание на нижнюю Статусную строку, на которой показан номер текущей страницы. Далее указано: "Номер текущей строки в пределах листа", "Номер печатаемого в строке символа по положению маркера", а также "Общий объем документа, определяемых числом слов". Перемещая курсор по строкам обратить внимание на изменения в Статусной строке.
i) Перевести курсор на левый край поля листа (перед знаками, обозначающими строки), курсор примет вид вправо направленной стрелки - Поле выделения. Щелкнуть мышью, соответствующая строка будет затенена - выделена.
j) Нажмите на клавишу Del, убедитесь, что строка будет стерта.
k) Нажать на клавишу - Отменить (на Панели быстрого доступа), убедиться, что стертая строка будет восстановлена.
l) Перевести курсор на поле выделения перед первой строкой, нажав на клавишу мыши, протащить ее вниз на три строки (область текста выделена - окрашена в темный цвет), удалить ее, восстановить удаленный участок ( - кнопка Отмены).
m) Обратить внимание на горизонтальную и вертикальную линейки прокрутки: Нажимая на кнопку с одиночной стрелкой осуществить построчное продвижение документа по экрану, нажимая на свободную область линейки ,и на кнопки с двойными стрелками
- постраничное продвижение - постраничное продвижение, перетаскивая ползунок мышью - произвольное продвижение документа по экрану.
1.3.Подготовка к записи текста документа:
a) Включить Непечатаемые символы.
b) Выделить первую строку (Щелчком по полю выделения первой строки).
c) Выбрать шрифт, в зависимости от первоначальной настройки) Главная ® Группа Шрифт ® ® кегль (размер) шрифта = 12 ® Arial (вместо Times New Roman или наоборот) ®
По ширине .
d) Щелкнуть мышью на первой строке.
Запись текста
2.1.Записать следующий текст (После ввода заголовка, текста заголовка, автора цитаты нажать на клавишу Enter (Ввод)).
О пользе красноречия
В сущности, ведь для интеллигентного человека дурно говорить должно бы считать таким же неприличием, как не уметь читать и писать¼ Все лучшие государственные люди в эпоху процветания государств, лучшие философы, поэты, реформаторы были в то же время лучшими ораторами. «Цветами красноречия» был усыпан путь ко всякой карьере.
А. П. Чехов
2.2.Размещение текста на поле листа документа и установление локальных параметров абзаца:
a) После записи последней строки нажать два раза на клавишу Enter (Ввод).
b) Выделить весь текст с помощью поля выделения.
c) Установить размер листа 14 см с помощью правой границы размера листа (на поле Горизонтальной линейки).
d) Определить Левое поле документа равным 1 см. Передвинуть ползунок Правого поля на позицию 13 см.
e) Снять выделение текста.
2.3.Элементы форматирования текста документа:
a) Выделить заголовок.
b) Установить кегль (размер) шрифта = 14, выделить заголовок полужирным курсивом, разместить текст
По центру.
c) Главная ® Группа Абзац ® Междустрочный интервал ® Другие варианты междустрочных интервалов ® Интервал перед = 12 пт® Интервал после = 6 пт (увеличить/уменьшить).
d) Выделить текст цитаты (без заголовка и фамилии автора цитаты) и установить режим размещения По ширине.
e) Разметка страницы ® Расстановка переносов ® Автоматическая расстановка переносов (если он не был установлен).
f) Главная ® Группа Абзац ® ® Междустрочный интервал ® Другие варианты междустрочных интервалов ® Отступы и интервалы ® ежим Выступ с выбранным значением. Оценить результат.
Операции по формированию указанных структурных элементов абзаца можно произвести, также открыв диалоговое окно вкладки Разметка страницы ® Отступ.
g) Оценить результаты этих действий.
h) Отменить результаты этих операций .
i) Установить курсор на первом знаке абзаца, щелкнуть мышью и перевести курсор на левый верхний маркер. Нажать на мышь (появится вертикальная пунктирная линия) и перетащить курсор на 1 см. вправо. Отпустить мышь.
j) Выделить строку автора цитаты Главная ® Группа Абзац ® Междустрочный интервал ® Другие варианты междустрочных интервалов ® Интервал перед = 3 пт ® Интервал после = 9 пт. Поместить фамилию автора цитаты по правому краю с помощью щелчка по кнопке .
k) Изучить второй способ перемещения текста по строке. Отменить предыдущую операцию . Захватив левый верхний маркер, передвинуть его на позицию 10 см. Вернуться в исходное положение и повторить перемещение маркера (ползунка) при нажатой клавише Alt. При одновременном нажатии мышью на элементы линейки и клавишу Alt на линейке будет показано числовое значение размера области, занимаемой текстом, размеров полей страницы, отступов абзацев и др.
2.4.Вставка в текст дополнительных символов:
a) Перевести курсор на место перед первой точкой многоточия, удалить знак пробела и ранее записанные четыре точки в тексте после слова «Писать». Вставка® Символ ® Другие символы ® … ® Вставить ® Закрыть ® Автозамена ® Выбрать для данного символа Сочетание клавиш. Запомнить эту настройку для данного ПК.
b) Установка неразрывного пробела (этот знак относится к непечатаемым символам): перейти на строку автора цитаты и установить между инициалами автора и его фамилией неразрывные пробелы с помощью сочетания клавиш Сtrl+Sift+Пробел. На экране появятся кружочек вместо точек пробела. Удалить знаки обычного пробела.
c) Установка неразрывного дефиса: На новой строке написать «Ростов‑на‑Дону». Заменить дефисы на неразрывные: Ctrl + Shift+"-".
d) Оценить результаты действий.
2.5.Применение табуляции при записи текста:
a) Установить курсор на первую букву текущей строки. Ввести знак Пробел. Нажимая на клавишу Табуляция, передвигать текст по полю строки в нужное место (в правый край строки). Обратить внимание на изменения на верхней горизонтальной линейке.
b) Используя клавишу BkSp установить название города в прежнее крайнее левое положение.
2.6.Использование кнопки установки типа табуляции . (В левой части горизонтальной координатной линейки):
a) Записать на каждой из следующих 3-х строк слово «Документ».
b) Установить курсор в начало первой из этих строк, щелкая по кнопке установки типа табуляции, выбрать тип По левому краю, щелкнуть мышью по строке табуляции горизонтальной линейки под цифрой 7 и, установив курсор перед началом текста, нажать на клавишу Tab.
c) Перевести курсор на начало следующей строки, выбрать тип табуляции По правому краю, щелкнуть под цифрой 7 и нажать на клавишу Tab.
d) Перевести курсор на третью строку, выбрать тип табуляции По центру, щелкнуть под цифрой 7 и нажать на клавишу Tab.
e) Оценить выполненные действия.
f) На каждой из следующих 3-х строк записать по одному числу: «306.00», «0.15», «1975,25».
g) Выделить эти три строки, установить тип табуляции По разделителю, щелкнуть по цифре 10 горизонтальной линейки, снять выделение и, устанавливая поочередно в начало каждой строки курсор, щелкать по клавише Tab.
h) Просмотреть назначение других типов табуляции.
2.7.Изменение и копирование формата текста:
a) Перевести курсор на нижнюю строку текущего документа и ввести следующий текст:
Коммерческие письма (пример указаний составителю).
Если продавец не может сразу выслать покупателю предложенный товар, он направляет ему письмо, в котором сообщает необходимую информацию, в частности:
принятие вопроса к рассмотрению;
выяснение возможностей поставки товара;
отказ поставить товар;
изменение условий поставки;
обещание направить предложение на поставку необходимого товара.
b) Сформировать первый заголовок в виде двух строк. Установить курсор после слова «Письма», нажать на комбинацию клавиш Shift+Enter (Ввод), оставшаяся часть заголовка будет перемещена на следующую строку (Принудительный разрыв строки).
c) Дважды нажать клавишу Enter (Ввод). С помощью линейки прокрутки так разместить текст документа, чтобы одновременно видеть заголовки первого и второго абзацев. Если это не удается, установить курсор на заголовок первого абзаца.
d) Перед и после заголовка установить интервал 6пт (Разметка страницы ® Группа Абзац ® Интервал До = 6 пт, После = 6 пт)
e) Выделить заголовок первого абзаца («О пользе красноречия»), Главная ® Группа Буфер обмена ® - Формат по образцу.
f) Перевести курсор на первую букву заголовка второго абзаца («Коммерческие письма»). Курсор примет вид широкой кисти. Нажать на левую кнопку мыши и протащить мышь по строке заголовка. Отпустить клавишу мыши.
g) Если поле второго абзаца не видно на экране, то следует воспользоваться линейкой прокрутки.
h) Убедиться, что заголовок второго абзаца будет отформатирован подобно заголовку первого абзаца.
i) Повторить процесс копирования формата для первых трех строк второго абзаца, используя формат текста первого абзаца.
2.8.Подготовка списков:
a) Выделить последние пять строк текста, Главная ® Группа Абзац ® Нумерованный список. Строки преобразятся в список.
b) Отменить последнюю операцию , оставить выделение на последних пяти строках. Главная® Группа Абзац ® Маркеры. Строки списка будут маркированы специальным символом (по умолчанию - точкой).
c) Замена маркера в списке: на стрелке кнопки Маркеры на появившейся таблице щелкнуть по новому изображению маркера, а затем ‑ по кнопке ОК, закрывая ранее раскрытые окна вкладки, список получит новые маркеры, убедитесь в этом.
d) Провести включение нового маркера в список используемых, для чего на кнопке Маркеры выделить опцию Определить новый маркер выбрать желаемый символ или рисунок для включения в список. Проверить результат этой операции.
e) Формирование многоуровневого списка: отменить последнюю маркировку списка , оставив выделение на последних пяти строках ® Главная ® поле Абзац ®
Многоуровневый список ® выбрать требуемый формат списка ® ОК, закрывая ранее раскрытые окна вкладки. Список получит новые маркеры первого уровня.
f) На следующем уровне строки «отказ поставить товар» указать две причины: «увеличение цены» и «отсутствие товара». Для формирования строк нижнего уровня подвести курсор в конец нужной строки и после нажатия клавиши Enter (Ввод) нажать Та b, после чего внести требуемую запись.
g) Сформировать четырехуровневый список путем добавления новых строк произвольного содержания. Для одной из строк нижнего (четвертого) уровня провести перевод этой записи на первый уровень, используя клавишу BkSp (с предварительным выделением показателя уровня строки списка и нажатием клавиши Та b) или воспользоваться для этого режимом изменения уровня списка кнопки Многоуровневый список.
2.9.Перемещение текста в документе:
a) Введите текст до конца:
Письма ‑ просьба
Просим сообщить условия предоставления информации о рынке сбыта нашей продукции.
Просим выслать необходимую документацию по эксплуатации машин последней модели Вашей фирмы.
Письмо ‑ подтверждение
Подтверждаем получение запрошенной документации. Благодарим за быстрое выполнение заказа.
b) В конце текста установить две пустые строки.
c) Копировать форматы заголовка и абзаца на заголовки введенного текста.
d) Копировать форматы ранее записанного абзаца (первые три строки) на абзацы вновь введенного текста.
e) Переместить абзац на новое место: Выделить абзац «Просим выслать¼». Перевести курсор на выделенную область (курсор примет вид налево направленной стрелки), нажать левую клавишу мыши (появится пунктирное изображение прямоугольника). Перетащить и установить курсор перед первой буквой абзаца «Просим сообщить¼». Отпустить клавишу мыши. Абзацы поменяются местами.
f) Для перемещения отдельных слов следует сначала выделить нужное слово (двойным щелчком по полю текста), затем перетащить это слово в нужное место: Дважды щелкнуть по слову «сообщить», перевести курсор на поле выделения и нажать левую клавишу мыши, перетащить курсор перед словом «Просим». Получится «сообщить Просим». Повторить операцию для строки «Просим выслать...».
g) Выполнить сортировку списка: Главная ® Группа Абзац ® Многоуровневый список ® выбрать его тип. ® Сортировка ® По возрастанию ® ОК.
2.10.Применение дополнительных операций записи текста:
a) Найти (Главная ® Группа Шрифт ® Индекс Надстрочный знак и Подстрочный знак).
b) Записать на свободной строке следующие формулы: ex, H2O для этого записать первый знак формулы, затем нажать на клавишу соответствующего индекса и ввести значение индекса, отключить кнопку индекса и ввести следующий знак и т.д.
Дата: 2019-02-02, просмотров: 415.