Панели сортировки и фильтров (рис. 47) предназначены для быстрого поиска нужных документов в списке и их сортировки.
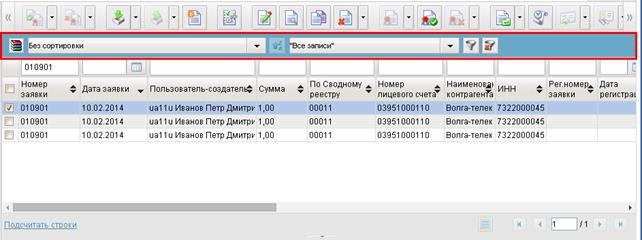
Рисунок 47. Панели сортировки и фильтров
Сортировка документов
Панель сортировки (рис. 48) предназначена для сортировки записей списка документов (записей справочников) по выбранному признаку.

Рисунок 48. Панель сортировки
Чтобы отсортировать документы (записи справочника) по нужному признаку, на панели сортировки следует щелкнуть левой клавишей мыши по значку  (рис. 49). В открывшемся списке следует выбрать признак, по которому будет производиться сортировка. Выбор признака осуществляется одиночным щелчком левой клавишей мыши по названию признака. После чего документы в списке будут автоматически отсортированы по выбранному признаку.
(рис. 49). В открывшемся списке следует выбрать признак, по которому будет производиться сортировка. Выбор признака осуществляется одиночным щелчком левой клавишей мыши по названию признака. После чего документы в списке будут автоматически отсортированы по выбранному признаку.

Рисунок 49. Пример панели сортировки с открытым списком признаков
Примечание. По умолчанию сортировка документов в списке производится по признаку, который в списке параметров выделен курсивом.
Состав признаков сортировки меняется в зависимости от выбранного типа документов.
Чтобы установить сортировку по возрастанию/убыванию значения выбранного признака, следует нажать на кнопку  /
/  на панели сортировки.
на панели сортировки.
Для быстрой сортировки записей по колонке следует выполнить одиночный щелчок левой клавишей мыши в области заголовка колонки. При этом произойдет сортировка записей по возрастанию значений в выбранной колонке.
Повторный щелчок, приведет к сортировке записей по убыванию значений в выбранной колонке.
Третий щелчок в области заголовка колонки, восстановит порядок сортировки записей в списке по умолчанию.
Использование фильтров
Панель фильтров (рис. 50) предназначена для отбора записей в списке документов (справочника) по заданным параметрам.

Рисунок 50. Панель фильтров
Чтобы выполнить отбор нужных документов (записей справочника), следует задать параметры фильтрации. Для этого необходимо выполнить следующую последовательность действий:
1. Щелкнуть один раз левой клавишей мыши по значку  (рис. 51).
(рис. 51).
2. В открывшемся списке (рис. 51) следует выбрать параметр фильтрации, выполнив один щелчок левой клавишей мыши по названию параметра.

Рисунок 51. Выбор параметра фильтрации
Примечание. Набор параметров фильтрации зависят от типа документов, с которым вы в настоящий момент работаете.
3. В открывшемся диалоговом окне (рис. 52) следует ввести значения выбранного параметра и нажать на кнопку «ОК».
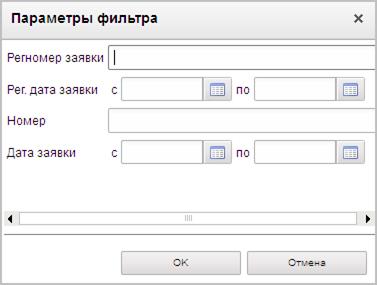
Рисунок 52. Пример окна ввода значений параметров фильтра.
Параметр «По основным параметрам»
В списке документов отобразятся только те документы, которые удовлетворяют установленным параметрам фильтрации.
Чтобы отменить фильтрацию, следует нажать кнопку  (Сбросить фильтр). На панели фильтров отобразится значение «Все записи», и в списке восстановятся все соответствующие ему записи.
(Сбросить фильтр). На панели фильтров отобразится значение «Все записи», и в списке восстановятся все соответствующие ему записи.
Ещё один способ фильтрации документов (записей справочников) заключается в том, чтобы указать значение параметра фильтрации непосредственно в специально отведенной для этого верхней пустой строке списка. В этом случае нужно в соответствующей колонке списка указывать значение параметра фильтрации и нажать кнопку  (Применить фильтр). На рисунке 53 показан пример использования такого вида фильтрации документов.
(Применить фильтр). На рисунке 53 показан пример использования такого вида фильтрации документов.
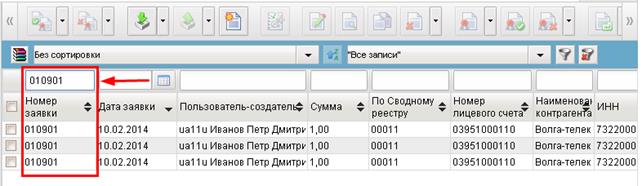
Рисунок 53. Пример использования фильтрации документов
Примечание. При отключенном режиме строгой фильтрации на панели фильтров можно использовать подстановочные символы «%» и * (например: %утвержден или Утвержд%). При включенном режиме строгой фильтрации на панели фильтров с данными символами фильтр работать не будет.
Настройка списка документов
В списке документов отображается перечень документов, хранящихся в базе данных СУФД и соответствующих выбранному разделу на панели навигации. Каждая запись в списке соответствует одному документу. На рисунке 54 представлен пример списка документов «Заявка на кассовый расход (сокращенная)».
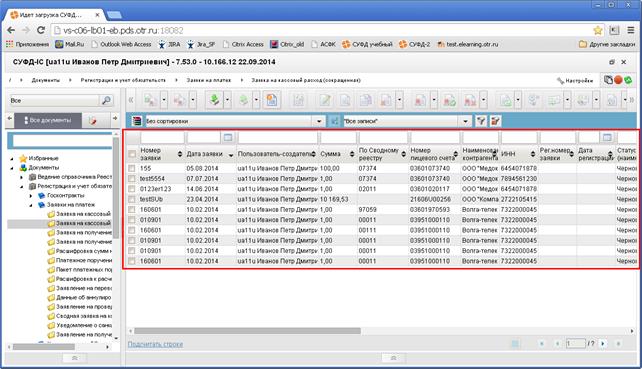
Рисунок 54. Пример списка документов
В списке документов можно легко настроить, какие колонки и в какой последовательности должны выводиться для просмотра.
Для того чтобы настроить какие колонки должны отображаться в списке документов, необходимо выполнить следующие действия:
1. Выполнить щелчок правой клавишей мышки в любом месте строки, содержащей заголовки колонок списка документов и в открывшемся меню выбрать пункт «Настройка» (рис. 55).
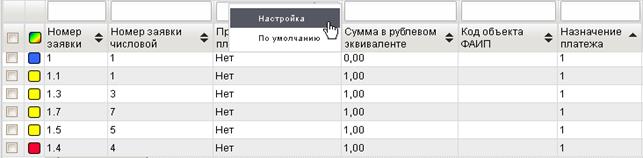
Рисунок 55. Выбор пункта «Настройка» для настройки отображения столбцов
списка документов
2. В открывшемся окне «Настройка колонок» (рис. 56) отметить наименования тех колонок, которые должны выводиться на экран, после чего нажать кнопку «ОК».

Рисунок 56. Окно «Настройка колонок»
В результате настройки список документов будет содержать только те колонки, которые были указаны при настройке.
Примечание. При выводе на экран списковой формы документов, для каждого документа, расположенного на текущей странице, выполняется вычисление цветового маркера на основе общей цветовой схемы (рис. 55). Цветовые схемы хранятся в системном справочнике «Цветовые схемы документов», где могут редактироваться пользователем.
Для того чтобы настроить последовательность, в которой колонки должны отображаться в списке документов, необходимо выполнить следующие действия:
1. Поместить курсор на заголовок колонки, которую необходимо переместить.
2. Нажать левую клавишу мышки, и, не отпуская ее, переместить колонку влево или вправо на желаемую позицию (рис. 57).
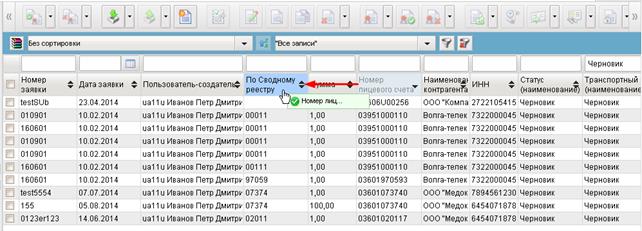
Рисунок 57. Перемещение колонки в списке документов
Для того чтобы восстановить первоначальный состав колонок в списке и их последовательность необходимо выполнить щелчок правой клавишей мышки в любом месте строки, содержащей заголовки колонок списка документов и в открывшемся меню выбрать пункт «По умолчанию» (см. рис. 55).
Дата: 2018-12-28, просмотров: 346.