Подпись документа
Для подписания (утверждения) документа пользователь должен обладать сертификатом подписи, а документ должен иметь статус передачи «Введен». Чтобы подписать документ следует установить курсор на соответствующий документ в списке документов и нажать на кнопку  (Подпись), расположенную на панели инструментов (рис. 91).
(Подпись), расположенную на панели инструментов (рис. 91).
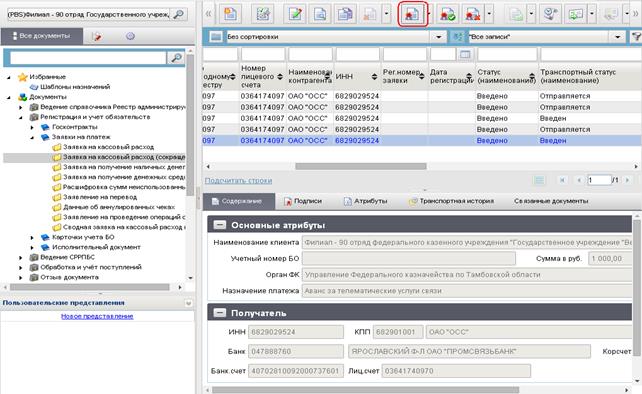
Рисунок 91. Кнопка «Подпись» на панели инструментов
В результате откроется форма «Криптографические операции», содержащая сведения о сертификате и подписываемых данных (рис. 92).
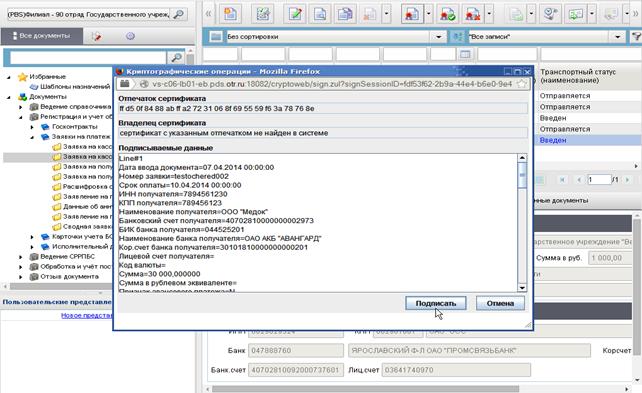
Рисунок 92. Пример формы со сведениями о сертификате и подписываемых данных
Для подписания документа нужно нажать кнопку «Подписать». При полном успешном подписании документа на экран выводится сообщение «Документ подписан успешно», а при наличии ошибок в процессе подписания документа выводится сообщение с полной информацией об ошибках.
В случае успешного выполнения этой операции происходит изменение статусов утверждения документа, статус передачи и бизнес-статус не меняются. После подписания документ получает статус утверждения: «Утвержден» или «Частично утвержден».
Для проведения автоматической отправки документа сразу после подписания, необходимо при выборе сертификата подписания нажать кнопку выбора  и в открывшемся меню выбрать необходимый пункт, содержащий «+отправка» (рис. 93).
и в открывшемся меню выбрать необходимый пункт, содержащий «+отправка» (рис. 93).
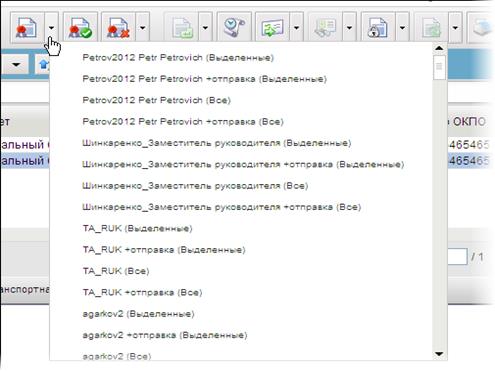
Рисунок 93. Меню выбора операции при подписании документа
Данное меню позволяет также осуществлять подписание, подписание и отправку только выделенных документов. Для выполнения этих операций выбираются соответствующие пункты меню.
Для подписания всех документов в списке необходимо при выборе сертификата подписания нажать кнопку выбора  и в открывшемся меню выбрать пункт «Все». Для проведения автоматической отправки всех документов в списке сразу после подписания, необходимо в меню выбрать необходимый пункт, содержащий «+отправка (Все)».
и в открывшемся меню выбрать пункт «Все». Для проведения автоматической отправки всех документов в списке сразу после подписания, необходимо в меню выбрать необходимый пункт, содержащий «+отправка (Все)».
Если после окончания процесса подписания документ будет иметь статус «Утвержден», то документ будет отправлен. Если документу будут необходимы другие подписи, то в окне диспетчера задач выведется ошибка «Документ имеет недостаточное количество подписей, в соответствии с настроенными правилами утверждения» и документ останется на статусе «Введено».
Для наложения всех необходимых ЭП, необходимо повторить операцию подписания для каждого пользователя, предварительно авторизовавшись, используя учетные данные соответствующих пользователей. В результате полного подписания документа, его статус должен стать «Утвержден».
Примечание. После подписания документа, для отображения результатов операции подписания, необходимо обновить список документов, нажав на кнопку  (Обновить список документов).
(Обновить список документов).
При активации настройки клиента «Выполнять автоматическую отправку» (п. 4.1.8.1) включается режим автоматической отправки документа (-ов) адресату в результате операции «Подпись». При этом в случае отключения данной настройки пользователю дополнительно выводится напоминающее сообщение при инициировании операции «Подпись» с предложением выполнить автоматическую отправку и/или включить указанную настройку в постоянном режиме (рис. 94).
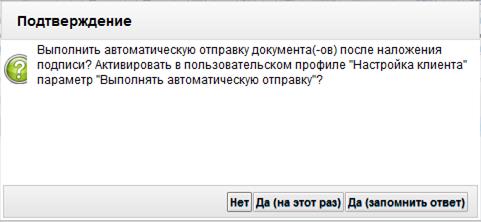
Рисунок 94. Подтверждение об автоматической отправки документа (-ов)
Функция автоматической отправки выполняется только в случае успешного подписания документа (-ов) и в случае, если пользователь является последним из подписантов в соответствии с настройкой многоуровневого утверждения.
Информацию о подписях документа можно просмотреть на закладке «Подписи» информационной панели, выделив необходимый документ в списке (рис. 95).
Кроме этого в списке документов, в соответствующих колонках, можно посмотреть значение параметров «Статус утверждения» и «Количество подписей». Значение статуса утверждения документа отображается в зависимости от настройки утверждения документов. Возможные значения статуса утверждения (при настроенном МУ):
– «Не утвержден» (документ не имеет ни одной подписи);
– «Утвержден» (документ подписан полным набором подписей МУ, и каждая подпись является УЭП);
– «Частично утвержден» (документ подписан УЭП и в соответствии с правилами МУ еще должен быть подписан другими подписями);
– «Ошибка утверждения» (на одном из этапов подписания документа возникла ошибка);
– «На утверждении» (документ подписан одной ЭП, которая ожидает доведения до УЭП, или несколькими ЭП, доведенными до УЭП, кроме последней подписи, которая находится в стадии доведения).
В колонке «Количество подписей» отображается количество подписей поставленных в документе.
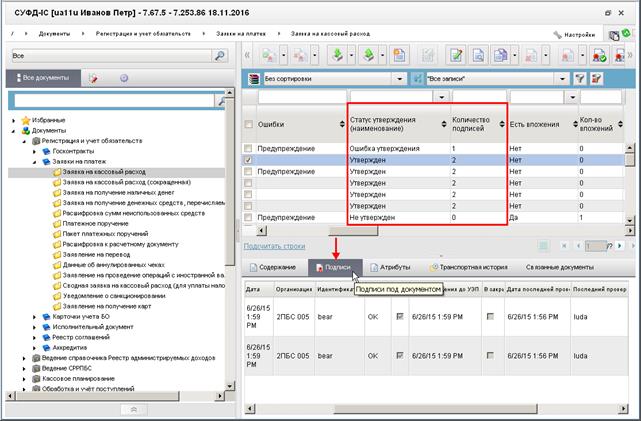
Рисунок 95. Закладка «Подписи»
Для получения информации о замещениях при формировании цифровой подписи, нужно на закладке «Подписи» (см. рис. 95) выполнить один щелчок левой клавишей мыши по значку  . На экране откроется окно с информацией о замещениях (рис. 96).
. На экране откроется окно с информацией о замещениях (рис. 96).
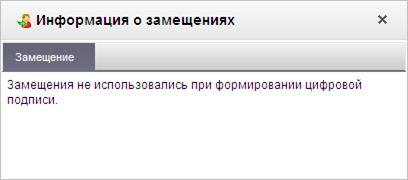
Рисунок 96. Окно «Информация о замещениях»
Для получения информации о сертификатах ЭП нужно выполнить один щелчок левой клавишей мыши по значку  . На экране откроется окно с информацией о сертификатах (рис. 97).
. На экране откроется окно с информацией о сертификатах (рис. 97).
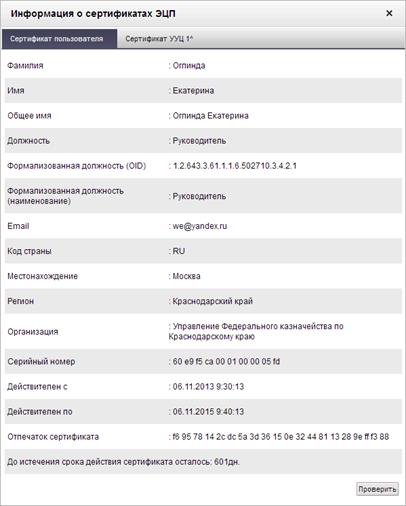
Рисунок 97. Окно «Информация о сертификатах ЭП»
В окне, на соответствующих закладках можно просмотреть информацию о сертификате пользователя и о сертификате УУЦ. Кнопка «Проверить» служит для проверки сертификатов.
Проверка подписи
Для проверки подписи документа необходимо в списке документов выделить тот документ, подпись которого необходимо проверить и на панели инструментов нажать кнопку  (Проверка подписи) (рис. 98).
(Проверка подписи) (рис. 98).
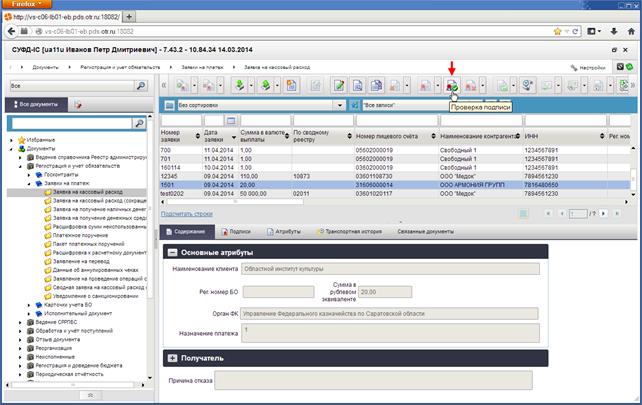
Рисунок 98. Кнопка «Проверка подписи»
Результат проверки отобразится в информационном окне (рис. 99).
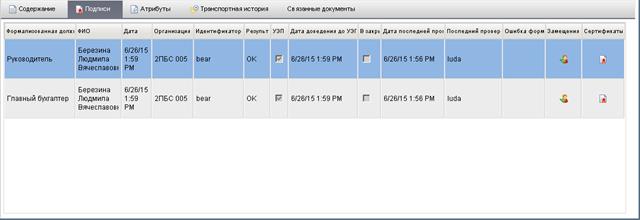
Рисунок 99. Пример окна «Результат проверки подписей»
При проверке подлинности ЭП, происходит изменение статуса утверждения документа, который может принять значения «Утвержден» или «Частично утвержден» (в случае неполного набора подписей). При этом статус передачи автоматически изменяется на «Принят».
Если документ не проходит проверку подлинности ЭП, то его статус утверждения определяется как «Ошибка утверждения». При этом статус передачи автоматически изменяется на «Отменен» и формируется Протокол[1], содержимое которого можно посмотреть на закладке «Протоколы» (см. п. 5.2.2).
Если ЭП документа правомочны, но документ обладает неполным набором подписей («Частично утвержден»), то пользователь может продолжить обработку такого документа вручную или отказать в обработке, нажав кнопку  (Отказать) на панели инструментов (рис. 100). При этом статус передачи автоматически изменяется на «Отменен» и формируется Протокол.
(Отказать) на панели инструментов (рис. 100). При этом статус передачи автоматически изменяется на «Отменен» и формируется Протокол.
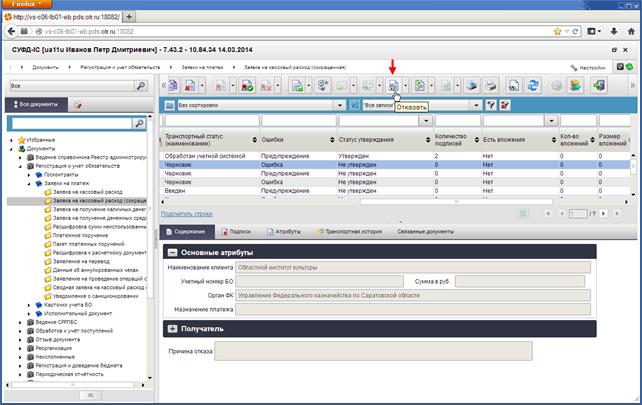
Рисунок 100. Панель инструментов. Кнопка «Отказать»
За 30 дней до окончания срока действия сертификата ключа проверки электронной подписи, возникает окно с соответствующим сообщением при авторизации пользователя в СУФД. Данное окно закрывается при нажатии кнопки «ОК» (рис. 101, 102).

Рисунок 101. Информационное окно «Истекает срок действия сертификата» для нескольких сертификатов

Рисунок 102. Информационное окно «Истекает срок действия сертификата» для одного сертификата
Также выводится соответствующее сообщение при каждой авторизации пользователя в СУФД, если срок действия сертификата ключа проверки электронной подписи истек (рис. 103, 104).

Рисунок 103. Информационное окно «Срок действия сертификата истек» для нескольких сертификатов

Рисунок 104. Информационное окно «Срок действия сертификата истек» для одного сертификата
Удаление подписи
Для удаления подписи документа (если документ ещё не отправлен) необходимо в списке документов выделить тот документ, подпись которого удаляется, и на панели инструментов нажать кнопку  (Удаление подписи) (рис. 105).
(Удаление подписи) (рис. 105).
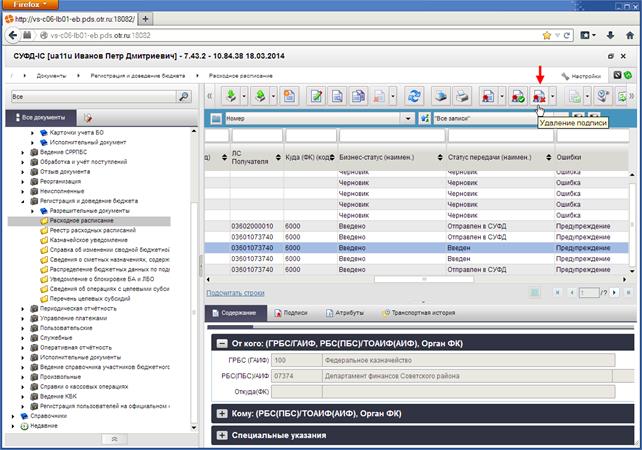
Рисунок 105. Панель инструментов. Кнопка «Удаление подписи»
Дата: 2018-12-28, просмотров: 663.