В случае необходимости передать право подписи, нужно выполнить следующую последовательность действий:
4. В ППО СУФД АСФК на панели навигации, в узле «Настройки» перейти по следующему пути «Администрирование – Настройки криптографии – Передача прав подписи» (рис. 106).
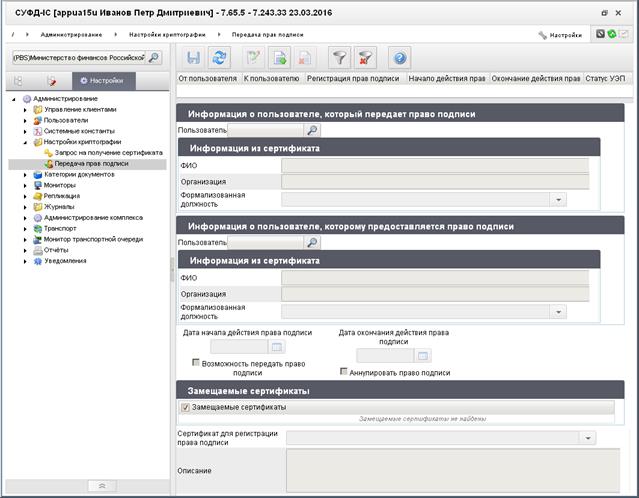
Рисунок 106. Раздел «Настройки криптографии». Пункт «Передача прав подписи»
5. Для создания нового правила передачи прав подписи необходимо нажать кнопку  (Добавить). Поля в информационной части рабочего окна станут доступны для ввода данных (рис. 107).
(Добавить). Поля в информационной части рабочего окна станут доступны для ввода данных (рис. 107).
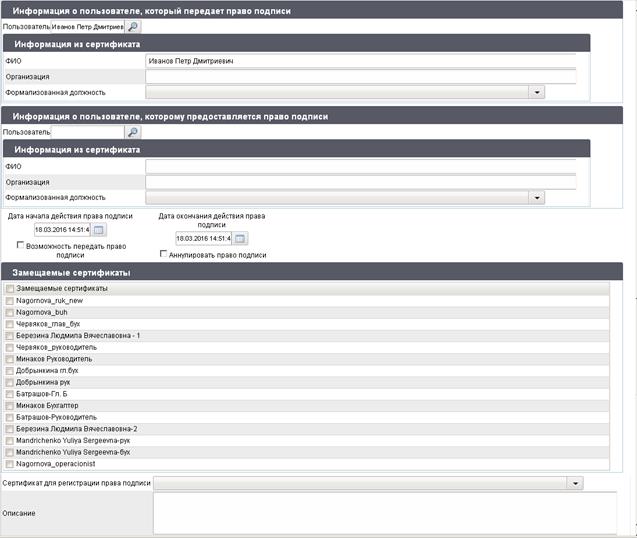
Рисунок 107. Поля и параметры для настройки правила передачи прав подписи
Примечание. В случае если необходимо отредактировать существующее правило передачи прав подписи, нужно в списке правил выделить редактируемое правило и нажать кнопку  (Редактировать).
(Редактировать).
6. Далее заполнить информацию о пользователе, который передает право подписи, для чего задаются значения следующих полей:
– «Пользователь» (выбирается из списка);
– «ФИО» (ввод с клавиатуры);
– «Организация» (ввод с клавиатуры);
– «Формализованная должность» (выбирается из списка).
7. Заполнить информацию о пользователе, которому предоставляется право подписи, для чего задаются значения следующих полей:
– «Пользователь» (выбирается из списка);
– «ФИО» (ввод с клавиатуры);
– «Организация» (ввод с клавиатуры);
– «Формализованная должность» (выбирается из списка).
8. Указать даты начала и окончания действия права подписи.
9. Используя параметр «Возможность передать право подписи», определить возможность передачи прав подписи замещающим пользователем.
10. Используя параметр «Аннулировать право подписи», определить возможность аннулирования права подписи замещающим пользователем.
11. Выбрать из списка замещаемые сертификаты.
12. Указать информацию о замещаемых сертификатах. Опция «Замещаемые сертификаты».
13. Выбрать сертификат для регистрации права подписи.
Выбирается сертификат, передающий право подписи. Обязательным условием для возможности передачи права подписи сертификатом является наличие у него в назначениях oid: 1.2.643.3.61.1.1.6.502710.3.4.1.14 – Формирование замещения.
14. Для сохранения созданного правила передачи прав подписи нажать кнопку  (Сохранить).
(Сохранить).
Внимание! Передача прав подписи утверждается ЭП передающего. После утверждения передачи прав, в столбце «Статус УЭП», должно стоять значение «Выполнен», иначе правило передачи прав действовать не будет.
Отправка документа
Перед отправкой документа выполняется проверка подписей на доведение до УЭП, а также проверка на полноту набора подписей. Если подписи документа не удовлетворяют требованиям, то документ не будет отправлен (статус передачи при этом не изменяется). Пользователю выводится сообщение о том, что «Подпись не доведена до УЭП» или «Документ не подписан полным набором подписей».
Для отправки выбранного документа следует нажать кнопку  (Отправить) на панели инструментов (рис. 108).
(Отправить) на панели инструментов (рис. 108).
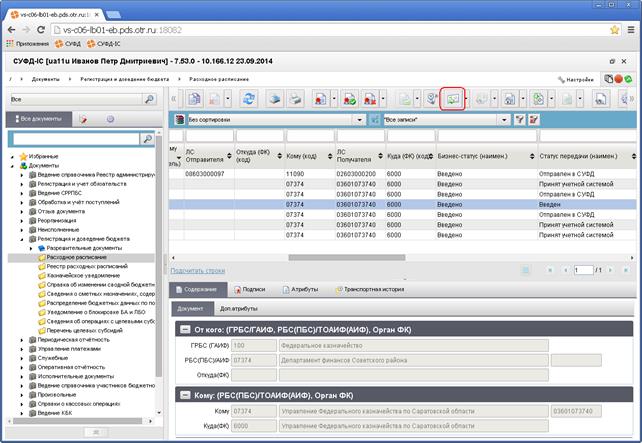
Рисунок 108. Панель инструментов. Кнопка «Отправить»
На экране появится информационное окно (рис. 109).

Рисунок 109. Информационное окно «Отправка документа»
В случае успешного выполнения операции по отправки документа, на экране появится информационное окно с информацией об окончании операции (рис. 110).

Рисунок 110. Информационное окно
Результат выполнения операции можно посмотреть с помощью «Диспетчера задач» (см. рис. 5 [10]). После вызова диспетчера задач откроется окно, как на рисунке 111.
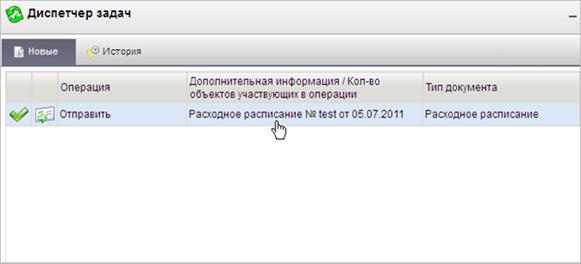
Рисунок 111. Окно диспетчера задач
Для получения дополнительной информации по операции отправки, необходимо выполнить двойной щелчок левой клавишей мыши по соответствующей строке в списке операций окна «Диспетчер задач». После чего откроется окно с информацией по операции (рис. 112). Если статусная схема документа не предполагает отправку документа с его текущим статусом, то сообщение об этом выдается в поле «Результат».
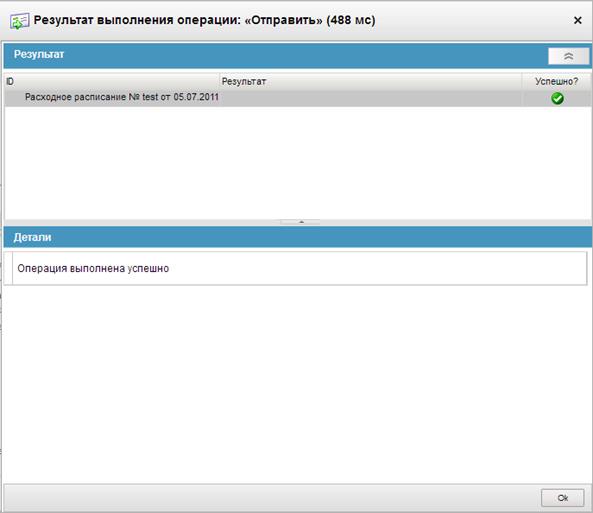
Рисунок 112. Сведения об операции
Если при отправке документа адрес получателя не был определен системой, то статус документа меняется на «Ошибка адресации». В этом случае можно выполнить повторный поиск адресата, нажав кнопку  (Повторить поиск адресата), или отказаться от документа, нажав кнопку
(Повторить поиск адресата), или отказаться от документа, нажав кнопку  (Отказать). В случае отказа, статус документа изменяется на конечный статус – «Отменен». При успешном выполнении операции «Повторить поиск адресата» статус документа устанавливается в значение «Ждет отправки». Для окончательной отправки выбранного документа требуется нажать кнопку
(Отказать). В случае отказа, статус документа изменяется на конечный статус – «Отменен». При успешном выполнении операции «Повторить поиск адресата» статус документа устанавливается в значение «Ждет отправки». Для окончательной отправки выбранного документа требуется нажать кнопку  (Отправить), после чего выполняется отправка выбранного документа. При успешной отправке документа, его статус передачи устанавливается в значение «Отправляется». Далее статус документа изменяется в соответствии со статусами, присваиваемыми документу на АРМ-получателе.
(Отправить), после чего выполняется отправка выбранного документа. При успешной отправке документа, его статус передачи устанавливается в значение «Отправляется». Далее статус документа изменяется в соответствии со статусами, присваиваемыми документу на АРМ-получателе.
Если при отправке произошла ошибка, то статус документа устанавливается в «Ошибка отправки». В этом случае необходимо выполнить операцию отката статуса документа (см. п. 5.10.2) и отправить документ повторно.
Импорт/экспорт документа
Ручной импорт документа
Для импорта документа необходимо выполнить следующую последовательность действий:
1. Перейти на панели навигации в раздел, соответствующий типу импортируемого документа.
2. Нажать кнопку  (Импорт) на панели инструментов (рис. 113). Формат импорта файла выбирается по умолчанию.
(Импорт) на панели инструментов (рис. 113). Формат импорта файла выбирается по умолчанию.
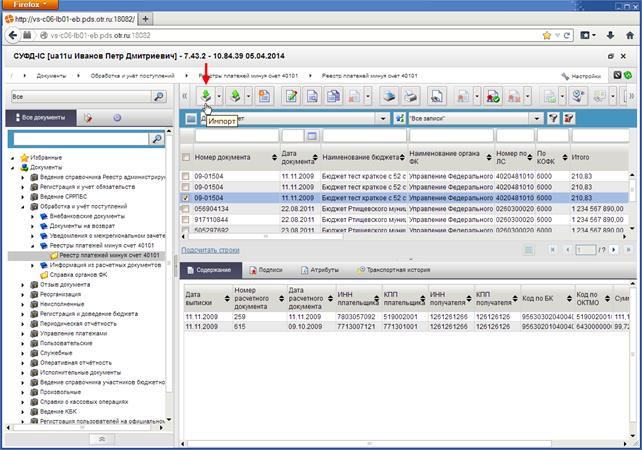
Рисунок 113. Панель инструментов. Кнопка «Импорт»
Примечание. В случае если необходимо явно указать формат импортируемого файла нужно нажать на кнопку выбора  , расположенную справа от кнопки импорта. Откроется список доступных форматов импорта (рис. 114).
, расположенную справа от кнопки импорта. Откроется список доступных форматов импорта (рис. 114).

Рисунок 114. Выбор формата импортируемого файла
3. В открывшемся окне «Загрузка файла» найти и указать импортируемый файл. Нажать кнопку «Открыть».
Для автоматического проведения документарного контроля импортируемого файла, необходимо выбрать один из пунктов меню, содержащий слова «+Док. контроль». В этом случае, сразу после импорта файла, будет проведен его документарный контроль. В случае успешного прохождения документарного контроля, документ перейдет на статус «Введено»/ «Введен». В случае если при документарном контроле возникли ошибки, то они будут выведены в окно диспетчера заданий, как и при ручном документарном контроле (см. п. 5.6).
В результате выполнения операции импорта будет выполнена загрузка нового документа (-ов) из файла (-ов) в базу данных СУФД. В общем, и выделенном скроллерах документы будут автоматически сортированы в соответствии с настройками сортировки пользователя.
Ручной экспорт документа
Для экспорта документа необходимо выполнить следующую последовательность действий:
1. Перейти на панели навигации в раздел, соответствующий типу экспортируемого документа.
2. В списке документов указать экспортируемый файл (или несколько файлов).
3. Нажать кнопку  (Экспорт) на панели инструментов (рис. 115).
(Экспорт) на панели инструментов (рис. 115).
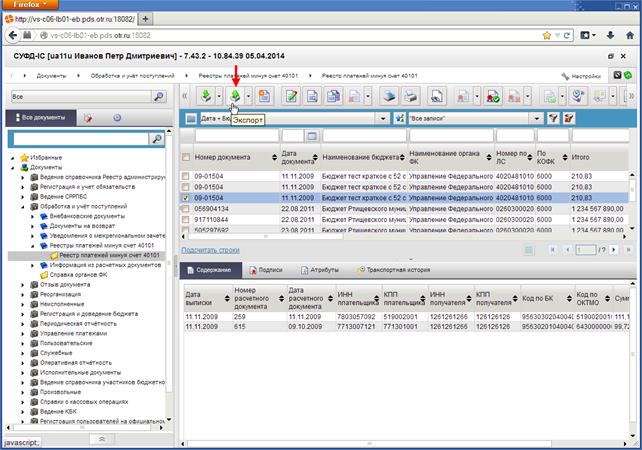
Рисунок 115. Панель инструментов. Кнопка «Экспорт»
Примечание. В случае если необходимо явно указать формат экспортируемого файла нужно нажать на кнопку  , расположенную справа от кнопки экспорта. Откроется список доступных форматов экспорта (рис. 116, 117).
, расположенную справа от кнопки экспорта. Откроется список доступных форматов экспорта (рис. 116, 117).
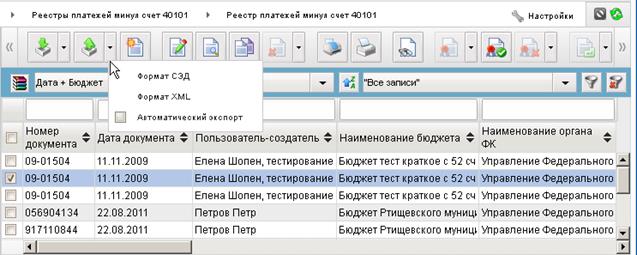
Рисунок 116. Выбор формата экспортируемого файла
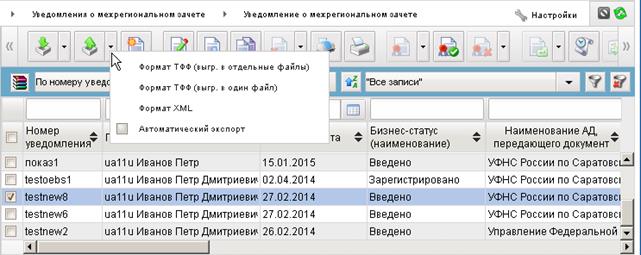
Рисунок 117. Вызов функции экспорта в ТФФ
4. На экране появится сообщение о начале процедуры экспорта (рис. 118)
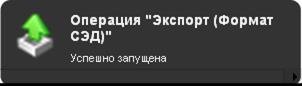
Рисунок 118. Пример сообщения о начале процедуры экспорта
5. В случае успешного завершения операции экспорта на экране появляется сообщение (рис. 119).

Рисунок 119. Пример сообщения об окончании процедуры экспорта
Примечание. При экспорте документов используется механизм формирования списка возможных форматов для экспорта документов в ТФФ, чтобы на основе выборки из справочника версий ТФФ в списке допустимых форматов отображались все актуальные версии.
Например, если в справочнике для расходного расписания имеется 2 актуальные версии TXAP090925 и TXAP100701, то в списке допустимых форматов для экспорта будут отображаться записи:
– Формат СЭД TXAP090925 (01.02.2012 – 01.04.2012);
– Формат СЭД TXAP100701 (01.03.2012 -).
Результат выполнения операций импорта/экспорта можно посмотреть в «Диспетчере задач». Для вызова окна «Диспетчера задач» необходимо нажать соответствующую кнопку (см. рис. 5 [10]). На рисунке показан пример окна «Диспетчера задач» с записью об операции экспорта.
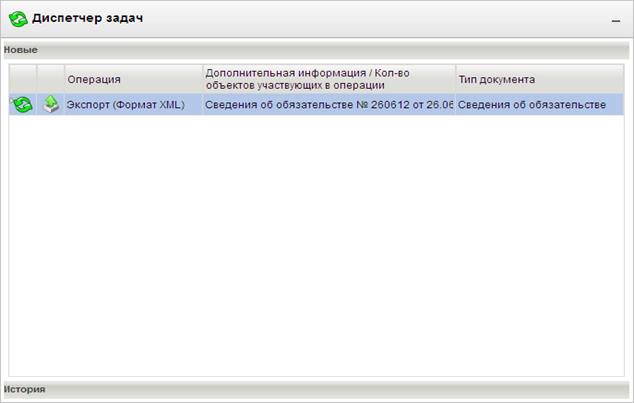
Рисунок 120. Пример окна «Диспетчер задач»
Групповой импорт файлов
Импорт нескольких файлов за одну операцию может выполняться двумя способами.
Способ № 1 (данный способ импорта включен по умолчанию).
Последовательность действий:
1. На панели навигации перейти в раздел, соответствующий нужному типу документов.
2. Нажать кнопку  (Импорт) на панели инструментов (рис. 121).
(Импорт) на панели инструментов (рис. 121).
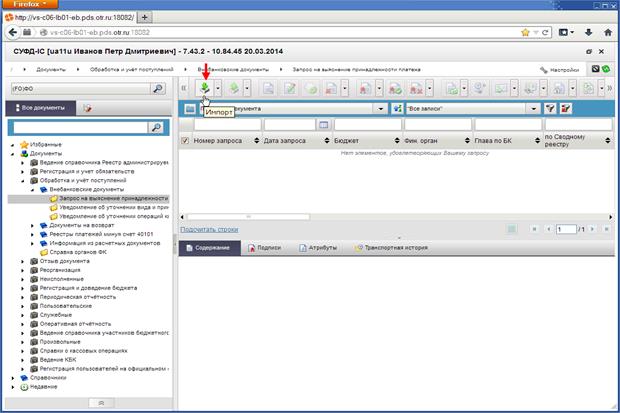
Рисунок 121. Панель инструментов. Кнопка «Импорт»
3. В появившемся окне (рис. 122) нажать кнопку «Обзор» (1). Откроется стандартное окно для выбора файла (2).
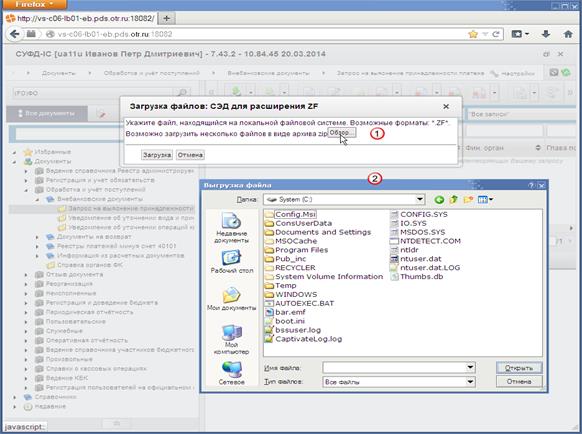
Рисунок 122. Окно загрузки файлов (1). Окно выбора импортируемых файлов (2)
4. В окне выбора указать импортируемый файл и нажать кнопку «Открыть». Указанный файл добавиться в список импорта. Повторить шаги 3 и 4 для всех импортируемых файлов.
5. После выбора всех импортируемых файлов нажать кнопку «Загрузка» (рис. 123).
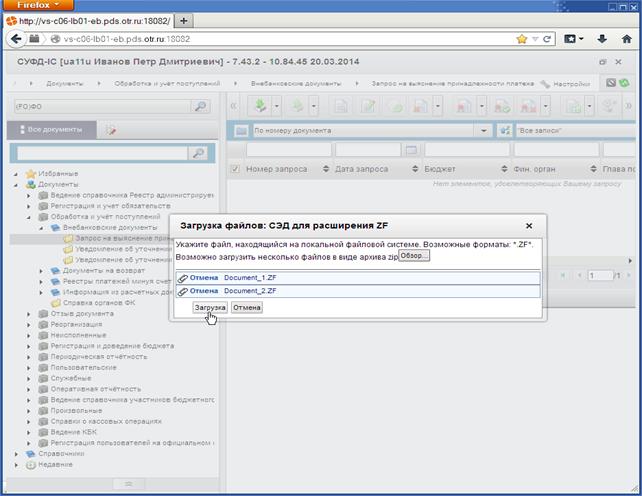
Рисунок 123. Импорт выбранных файлов
Способ № 2.
Последовательность действий:
1. Перед выполнением операции необходимо выполнить следующую настройку: нажать кнопку «Настройки» и в появившемся меню выбрать пункт «Настройка клиента» (рис. 124).
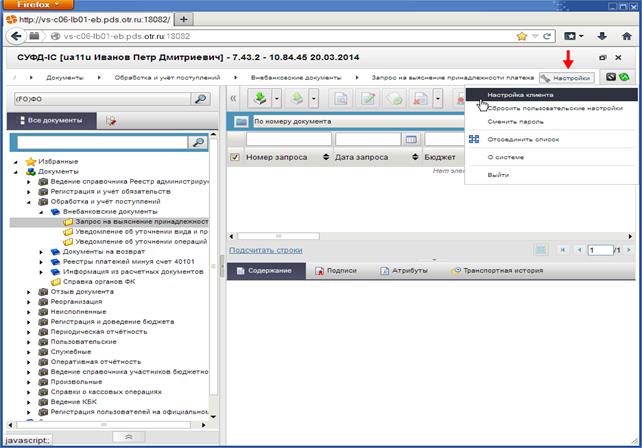
Рисунок 124. Кнопка «Настройки». Пункт меню «Настройка клиента»
2. В открывшемся окне активировать параметр «Использовать расширение импорта файлов» (рис. 125).
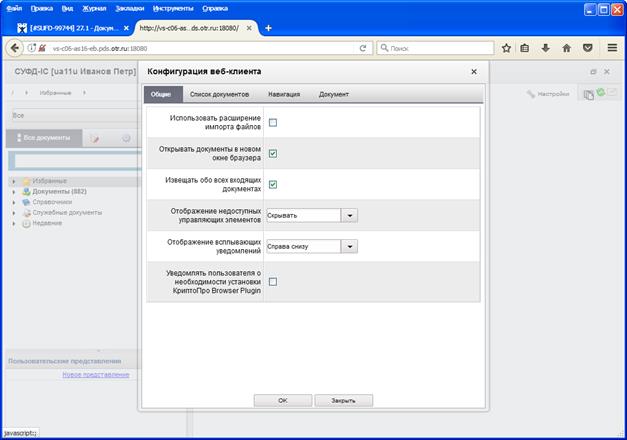
Рисунок 125. Конфигурация клиента. Параметр «Использовать расширение
импорта файлов»
Примечание. Более подробно настройка параметров импорта/экспорта описана в п. 4.1.9.
3. После выполненной настройки, на панели навигации перейти в раздел, соответствующий нужному типу документов.
4. На панели инструментов нажать кнопку «Импорт» (см. рис. 121).
5. В появившемся окне (рис. 126) нажать кнопку «Обзор» и в диалоговом окне выбрать несколько файлов для импорта.
Примечание. Выбор нескольких файлов осуществляется следующим образом: при нажатой клавише «Ctrl» выполнить щелчок левой клавишей мыши по нужным файлам.
Выбор нескольких файлов в отрезке списка осуществляется щелчком левой клавишей мыши на первый (верхний) файл при нажатой клавише «Ctrl», затем, не отпуская клавишу «Ctrl», щелчком на последний (нижний) файл в нужном отрезке списка.
Выбор всех файлов в списке осуществляется сочетанием клавиш «Ctrl+A».
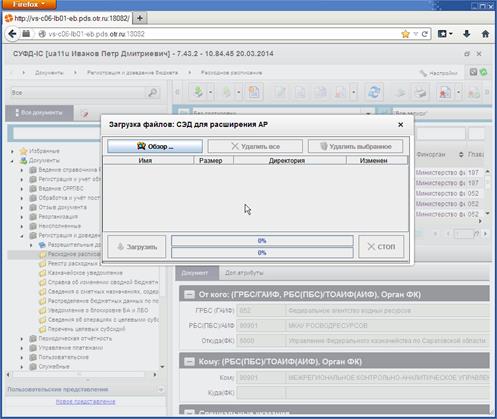
Рисунок 126. Окно загрузки файлов
6. После выбора всех импортируемых файлов, нажать кнопку «Загрузить» (рис. 127).
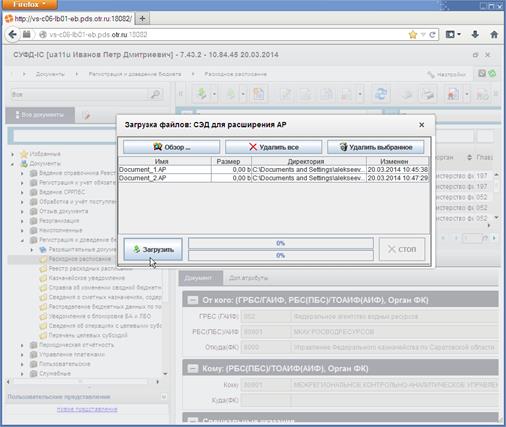
Рисунок 127. Окно загрузки файлов
Выбранные файлы будут импортированы.
Способ № 3.
Последовательность действий:
1. На панели навигации перейти в раздел, соответствующий нужному типу документов.
2. Нажать кнопку  (Импорт) на панели инструментов (рис. 128).
(Импорт) на панели инструментов (рис. 128).
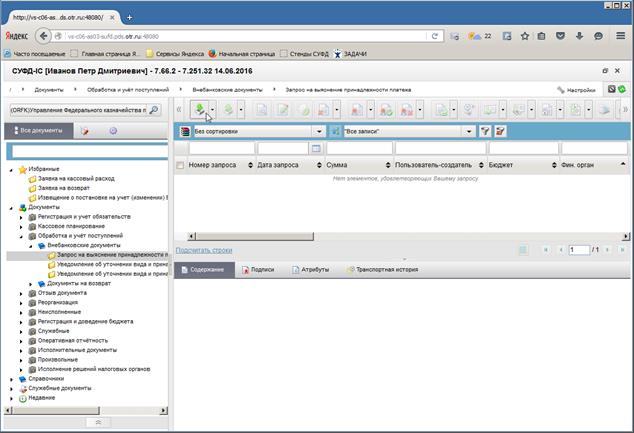
Рисунок 128. Панель инструментов. Кнопка «Импорт»
3. В появившемся окне (рис. 129) нажать кнопку «Обзор». Откроется стандартное окно для выбора файла.
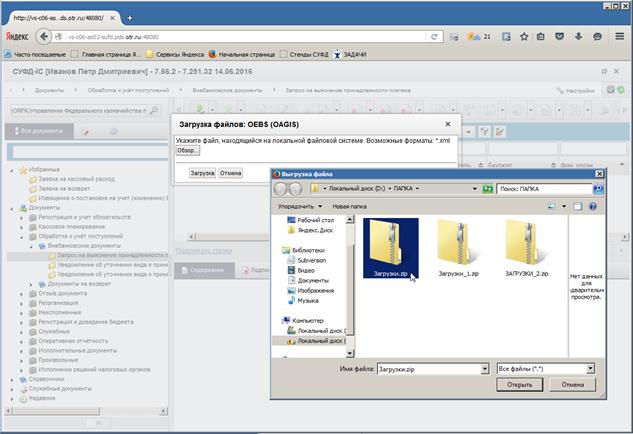
Рисунок 129. Окно загрузки файлов (1). Окно выбора импортируемых файлов (2)
4. В окне выбора указать импортируемый zip-архив, содержащий несколько ТФФ-файлов (документы при этом могут быть разных типов) и нажать кнопку «Открыть». Указанный файл добавиться в список импорта.
5. После выбора импортируемого файла нажать кнопку «Загрузка» (рис. 130).
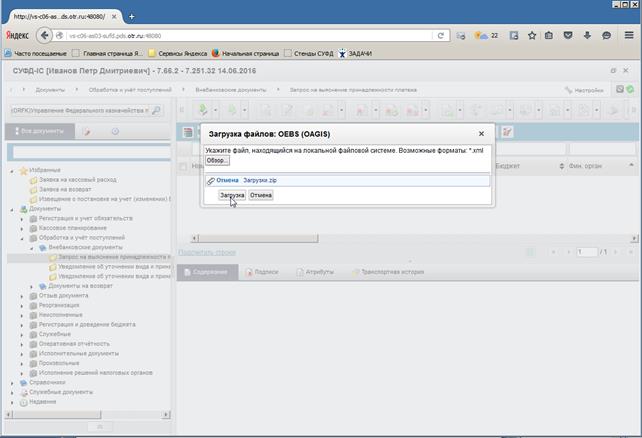
Рисунок 130. Импорт выбранных файлов
Примечание. Имена (без учёта расширения) файлов в архиве должны различаться. При наличии в архиве нескольких документов разного типа с одинаковым именем файла в СУФД будет загружен только последний.
Импорт архива с вложениями
Процедура импорта архива с вложениями обеспечивает распознавание содержимого импортируемого архива, как при ручном, так и при автоматическом режиме загрузки, проверяет его содержимое на соответствие форматам ТФФ, вызывает связанные процедуры обработки содержимого архива и формирует протокол импорта архива с результатами его обработки.
Архив может содержать следующие типы файлов:
– ТФФ файл с документом, сформированным по требованиям Альбома ТФФ версии 21.0. Имя файла: <имя ТФФ>.<маркер ТФФ>.
– Файл с подписью в формате CMS PKCS #7. Имя файла с подписью: <имя ТФФ>_<маркер ТФФ>.ISF.
– Один или несколько произвольных файлов, формат: <имя ТФФ>_<номер вложения>.<расширение файла>, где <расширение файла> – любой тип файлов, отличный от <маркер ТФФ> и «ISF», <номер вложения> – целое число в интервале от «01» до «99».
При успешном завершении процедуры импорта, как в ручном, так и в автоматическом режиме загрузки архива файлов формируется протокол импорта с информацией «Импорт завершен успешно», содержащий результат импорта из диспетчера задач.
При наличии ошибок импорта архива файлов при ручном или автоматическом режиме загрузки архива формируется протокол импорта файла с данными об ошибках импорта.
Дата: 2018-12-28, просмотров: 426.