Экранные формы документов могут содержать встроенные таблицы (табличные блоки). Пример экранной формы, содержащей встроенную таблицу, показан на рисунке 45.
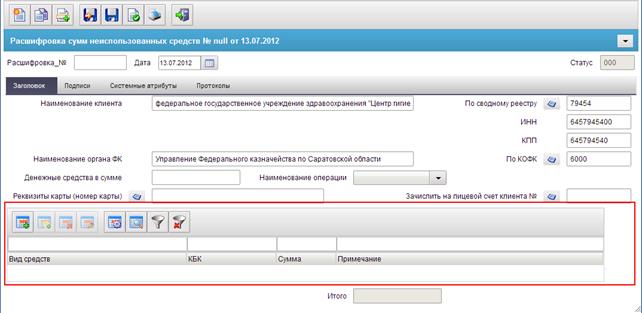
Рисунок 45. Пример экранной формы, содержащей встроенную таблицу
При работе со встроенными таблицами используются кнопки, расположенные на панели инструментов табличного блока.
Для выполнения операции следует выделить во вложенной таблице нужную запись и нажать соответствующую кнопку на табличной панели инструментов (табл. 4).
Таблица 4. Описание кнопок панели инструментов табличного блока
| Кнопка | Название операции | Описание операции |

| Добавить новую строку | Открывается форма для создания новой записи. После заполнения полей формы и сохранения в список добавляется новая строка. |

| Копирование записи | В списке отобразится новая запись с атрибутами скопированной записи. |

| Просмотр / Редактирование | Открывается форма «Редактирование записи», состав полей которой аналогичен форме «Добавление записи». В форме следует отредактировать требуемые поля и нажать на кнопку «ОК». Если запись недоступна для редактирования, то она открывается только на просмотр. |

| Удаление записи | Открывается окно запроса на подтверждение операции удаления, в котором следует нажать на кнопку «Да». |

| Настройка | Открывается окно «Настройка колонок» следует установить флаги в полях «Включить» напротив названий колонок для просмотра. |

| Поиск записей | Открывается окно «Поиск», в котором следует: - ввести в поле «Найти» строку символов; - в поле «Колонка» выбрать из раскрывающегося списка наименование поля, по которому будет производиться поиск; - установить флаг переключателя «Совпадение с любой частью поля» и/или «С начала» для определения способа поиска заданной строки символов в поле; - нажать на кнопку «Найти». Если запись с заданными параметрами будет найдена, то она будет выделена цветом. Для поиска следующей записи с заданными параметрами следует нажать на кнопку «Найти далее». Для закрытия формы «Поиск» следует нажать на кнопку «Отмена». |

| Применить фильтр | Включается фильтр по значениям, указанным в пустых полях, расположенных над названиями столбцов списка. |

| Сбросить фильтр | Сброс фильтра. |
Контекстное меню
Помимо перечисленных выше описанных инструментальных панелей, при работе с программой, для выполнения типовых операций над документами и справочниками, также используется контекстное меню. Контекстным, меню называется потому, что набор команд, входящих в его состав может меняться, в зависимости от того, где это меню вызывается, т.е. зависит от контекста.
Для вызова контекстного меню необходимо выполнить следующие действия: поместить указатель мыши на объект (например, на документ в списке документов) и сделать щелчок правой клавишей мыши. На экране откроется меню. На рисунке 46 показан пример вызова контекстного меню для выделенного документа.
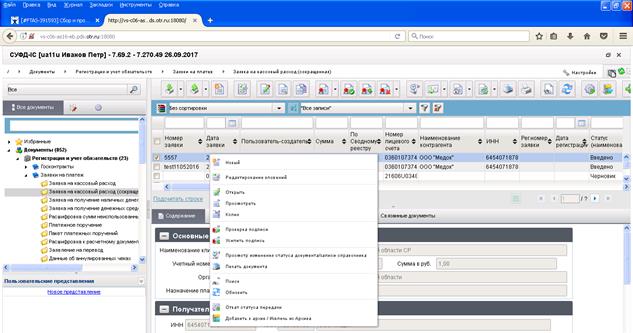
Рисунок 46. Пример контекстного меню
Дата: 2018-12-28, просмотров: 359.