Область пользовательских представлений позволяет сохранять пользовательские настройки отображения списка документов (порядок колонок, фильтры, сортировку).
Для настройки пользовательских представлений необходимо выполнить следующие действия:
1. В списке документов изменить порядок колонок, настроить фильтры и сортировку по усмотрению пользователя.
2. В группе «Пользовательские представления» нажать на кнопку «Новое представление» (рис. 21).

Рисунок 21. Кнопка добавления пользовательских представлений
3. В появившемся поле ввести наименование пользовательского представления и нажать клавишу «Enter» (рис. 22).
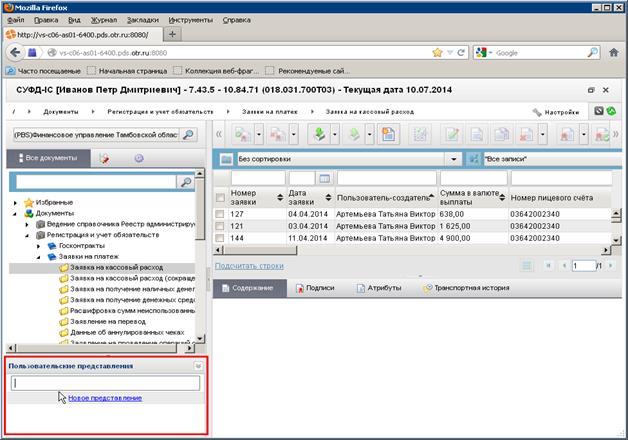
Рисунок 22. Поле добавления пользовательских представлений
В результате в группе «Пользовательские представления» сохранятся пользовательские настройки отображения данного списка документов (настроенные пользователем порядок колонок, фильтры, сортировка).
При последующем изменении настроек отображения списка документов, можно восстановить сохраненные пользовательские настройки, нажав на сохраненное пользовательское представление – отображение списка вернется в соответствии с сохраненными настройками пользователя.
Примечание. Пользовательские представления (с настроенными пользователем порядком колонок, фильтрами, сортировкой) сохраняются при корректном выходе из Портала – пунктом меню «Выйти».
Сохраненное пользовательское представление можно переименовать или удалить, выполнив щелчок правой клавишей мыши по соответствующему представлению и выбрав щелчком левой клавишей мыши необходимый пункт контекстного меню: «Переименовать представление», «Удалить представление» (рис. 23).
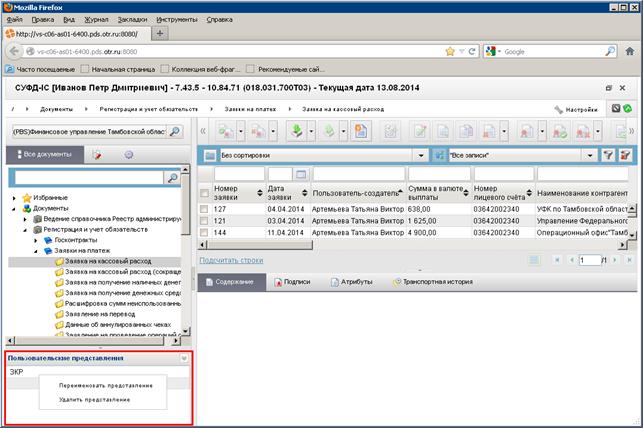
Рисунок 23. Контекстное меню пользовательских представлений
Кнопка настроек параметров программы
При нажатии на кнопку «Настройки» (см. рис. 5 [8]) на экране появляется меню, включающее в себя следующие пункты (рис. 24):
– «Настройка клиента»;
– «Сбросить пользовательские настройки»;
– «Сменить пароль»;
– «Отсоединить список»;
– «О системе»;
– «Выйти».
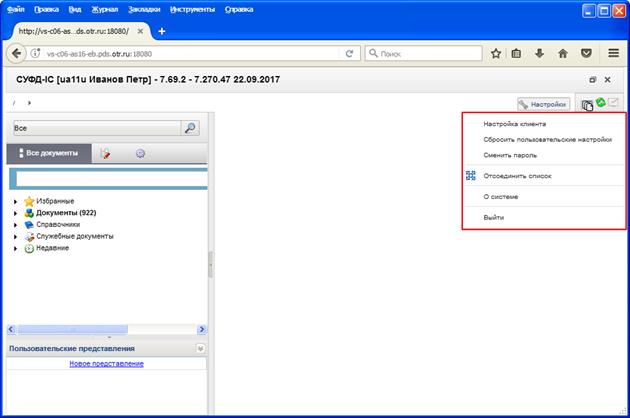
Рисунок 24. Меню «Настройки»
Пункт меню «Настройка клиента»
Пункт меню «Настройка клиента» позволяет пользователю выполнить настройки программы. При выборе этого пункта на экране открывается окно «Конфигурация клиента» (рис. 25).
Настройки разбиты на четыре группы:
– «Общие»;
– «Список документов»;
– «Навигация»;
– «Документ».
Примечание. Для активации какой-либо настройки необходимо поставить галочку в соответствующем поле.
Группа настроек «Общие»
Группа настроек «Общие» представлена на рисунке 25.
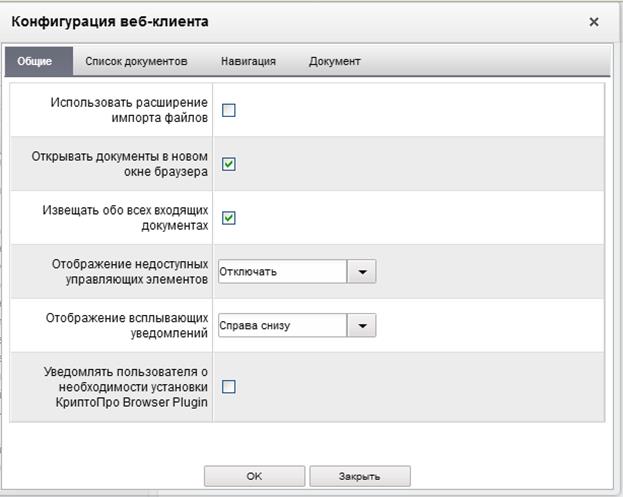
Рисунок 25. Конфигурация клиента. Группа настроек «Общие»
Данная группа включает в себя следующие настройки:
– «Использовать расширение импорта файлов» – настройка позволяет включить расширение для быстрого импорта большого количества файлов;
– «Открывать документы в новом окне браузера» – при активации этой настройки, при выполнении какой-либо операции над документом, экранная форма документа будет открываться в новом окне интернет - браузера;
– «Извещать обо всех входящих документах»;
– «Отображение недоступных управляющих элементов»;
– «Отображение всплывающих уведомлений»;
– «Уведомлять пользователя о необходимости установки КриптоПро Browser Plugin».
Примечание. При включении настройки «Использовать расширение импорта файлов» и нажатию кнопки «ОК» на экране появляется окно-предупреждение с сообщением: «Внимание, активация данной настройки может привести к нестабильной работе процедуры Импорта» (рис. 26).

Рисунок 26. Окно-предупреждение
Дата: 2018-12-28, просмотров: 362.