Максимальный совокупный размер вложений к одному ЭД – 100 МБ. Администратор СУФД может установить максимальный совокупный размер вложений к одному ЭД меньше 100 МБ при необходимости.
Для того чтобы прикрепить к документу вложение в виде файла, необходимо выполнить следующую последовательность действий:
1. На экранной форме документа перейти на закладку «Системные атрибуты» (рис. 81).
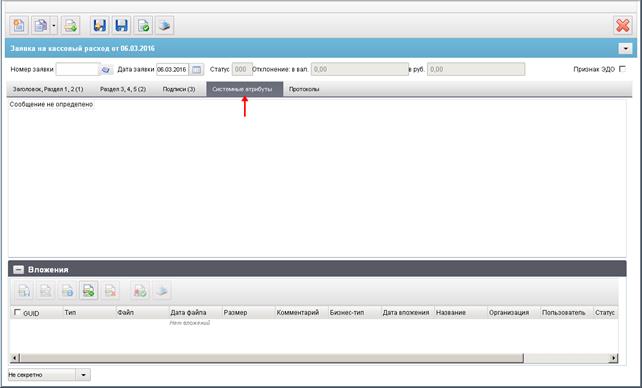
Рисунок 81. Закладка «Системные атрибуты»
2. В разделе «Вложения» нажать кнопку  (Добавить вложение). При этом откроется окно «Добавление вложения» (рис. 82).
(Добавить вложение). При этом откроется окно «Добавление вложения» (рис. 82).
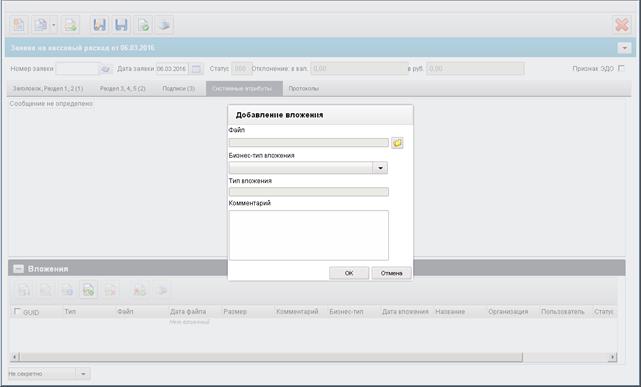
Рисунок 82. Окно «Добавления вложения»
3. Нажать кнопку  , расположенную справа от поля «Файл».
, расположенную справа от поля «Файл».
4. Откроется стандартное окно выбора файла, с помощью которого нужно найти и указать файл-вложение (рис. 83). После чего нажать кнопку «Открыть».
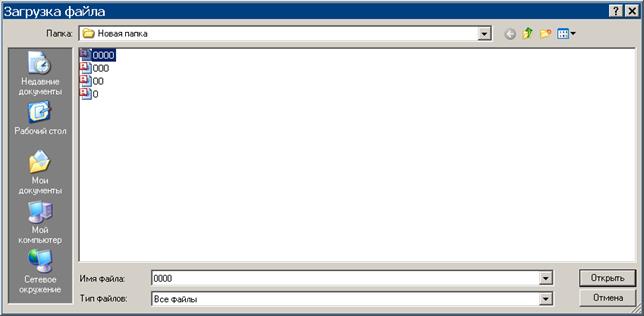
Рисунок 83. Выбор файла-вложения
В результате этих действий в окне «Добавление вложения» (см. рис. 82), в поле «Файл» пропишется имя выбранного файла-вложения, а в поле «Тип вложения» будет указан тип вложенного файла. В поле «Комментарий» можно добавить пояснение.
5. Для завершения операции вложения – нажать кнопку «OK» (см. рис. 82).
После этого в блоке «Вложения» на закладке «Системные атрибуты» экранной формы документа появится запись о добавленном файле (рис. 84).
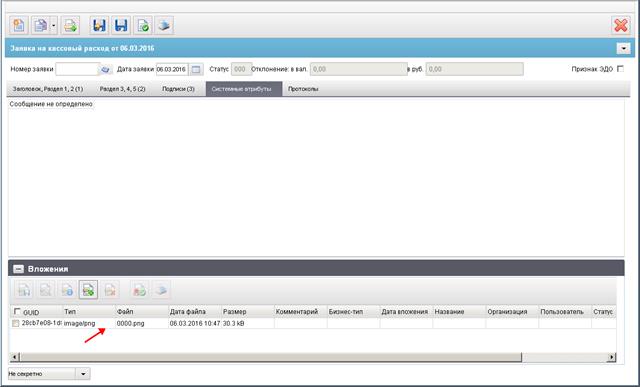
Рисунок 84. Запись о вложенном файле
Примечание. Операции с вложениями доступны только на статусе документа «Черновик».
Для просмотра вложенного файла, нужно выбрать соответствующую запись в списке вложений и нажать кнопку  (Просмотреть).
(Просмотреть).
Для просмотра свойств вложения следует выбрать запись и нажать кнопку  (Просмотреть информацию о вложении).
(Просмотреть информацию о вложении).
Для сохранения файла-вложения на диске необходимо выбрать запись, нажать кнопку  (Сохранить) и указать место, где будет сохранен файл.
(Сохранить) и указать место, где будет сохранен файл.
Для удаления вложенного файла, в списке вложений следует выбрать запись, соответствующую удаляемому файлу, и нажать на кнопку  (Удалить вложение).
(Удалить вложение).
Подписание (удаление подписи) вложенного файла осуществляется одновременно при подписании (удалении подписи) самого документа, в котором он находится.
Экранная форма вложений ЭД «Отчеты» (Оперативная отчетность) (рис. 85), в отличие от остальных документов, аналогична экранной форме списка документов и экранной форме, содержащей встроенную таблицу.
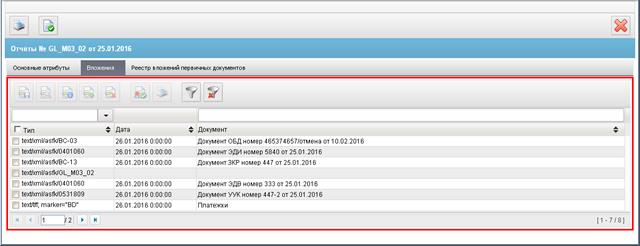
Рисунок 85. Экранная форма вложений ЭД «Отчеты»
В ЭД «Отчеты» фильтрация вложений, настройка списка вложений, настройки отображения колонок и их последовательности в списке вложений, перемещение по списку вложений аналогичны фильтрации документов, настройкам отображения списка документов и перемещению по списку документов, описанным в пунктах 4.2.6.2, 4.2.7, 4.2.8.
Редактирование документа
Для редактирования созданного документа необходимо в списке документов установить курсор на редактируемый документ и нажать на кнопку  (Открыть документ на редактирование). В результате откроется экранная форма документа с полями, доступными для изменений.
(Открыть документ на редактирование). В результате откроется экранная форма документа с полями, доступными для изменений.
Примечание. Операция редактирования документа доступна пользователю, только в случае если документ имеет статус «Черновик». Если документ имеет другой статус, то кнопка  будет вызывать форму только для просмотра документа.
будет вызывать форму только для просмотра документа.
После открытия документа следует отредактировать значения полей и сохранить изменения, нажав кнопку  (Сохранить изменения и закрыть окно) или кнопку
(Сохранить изменения и закрыть окно) или кнопку  (Сохранить изменения). При этом выполняется первичный контроль документа, как при создании нового документа. Статус документа «Черновик» не меняется.
(Сохранить изменения). При этом выполняется первичный контроль документа, как при создании нового документа. Статус документа «Черновик» не меняется.
Документарный контроль
Созданный документ должен пройти операцию документарного контроля. При этой операции осуществляется проверка реквизитов документа на соответствие справочным данным – предупредительный контроль, а также контроль сумм документа и дат – блокирующий контроль.
Документарный контроль осуществляться автоматически при сохранении документа. Можно также запускать документарный контроль документов в любой момент времени.
Для выполнения документарного контроля требуется установить курсор в списке документов на проверяемый документ и на панели инструментов нажать кнопку  (Документарный контроль) (рис. 86).
(Документарный контроль) (рис. 86).
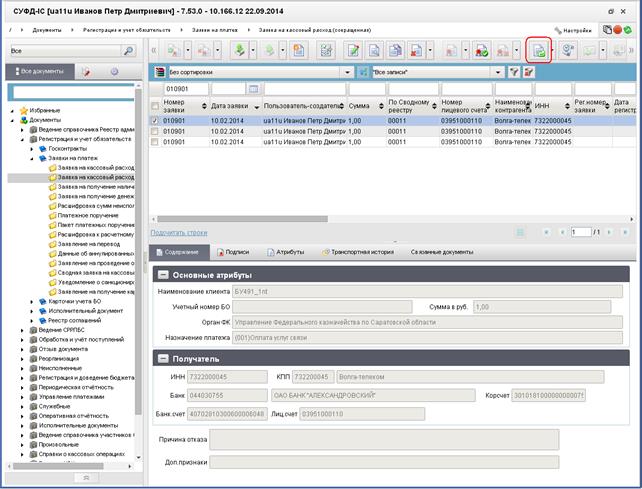
Рисунок 86. Кнопка «Документарный контроль» на панели инструментов
На экране появится всплывающее сообщение, подтверждающее запуск операции (рис. 87).

Рисунок 87. Информационное окно при запуске операции документарного контроля
Через некоторый промежуток времени следующее всплывающее сообщение информирует об успешном окончании операции документарного контроля (рис. 88).

Рисунок 88. Информационное окно по окончании операции документарного контроля
Результаты документарного контроля можно увидеть, нажав на сообщение (см. рис. 88) или с помощью «Диспетчера задач».
Вызов «Диспетчера задач» осуществляется нажатием на кнопку  (см. рис. 5 [10]). Пример окна «Диспетчера задач» показан на рисунке 89.
(см. рис. 5 [10]). Пример окна «Диспетчера задач» показан на рисунке 89.
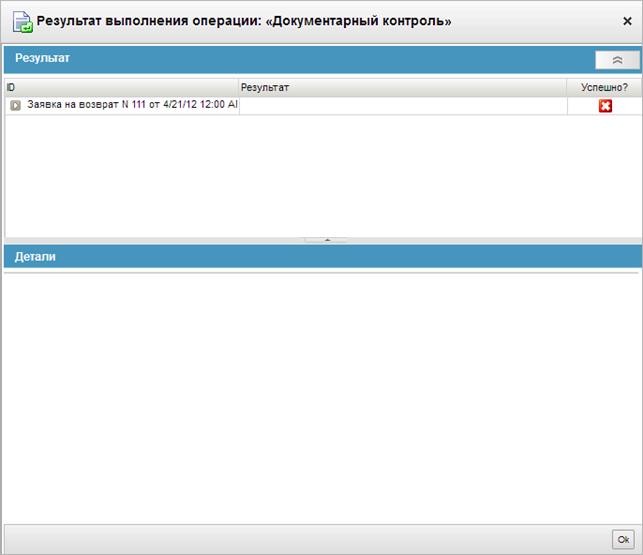
Рисунок 89. Окно «Диспетчер задач»
Для получения дополнительной информации по операции, необходимо выполнить один щелчок левой клавишей мыши по соответствующей строке в списке операций окна «Диспетчер задач» (см. рис. 89).
В случае если в результате операции документарного контроля не было выявлено ошибок, то на экране появляется окно с результатами успешной проверки документа (см. рис. 88).
Если в ходе документарного контроля в проверяемом документе были обнаружены ошибки, то при просмотре дополнительной информации по операции, откроется окно с результатами неуспешной проверки. Пример такого окна показан на рисунке 90.
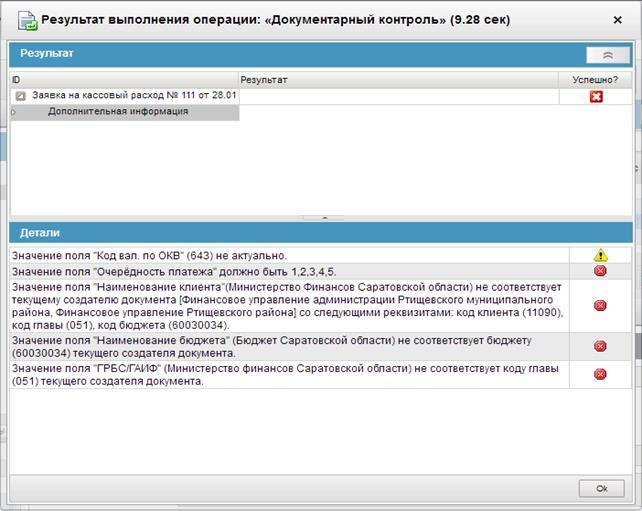
Рисунок 90. Окно с неуспешными результатами выполнения операции
документарного контроля
При успешном прохождении блокирующих контролей (контролей сумм и дат) бизнес-статус документа изменяется на «Введено», статус передачи – на «Введен», документ становится недоступным для редактирования.
Если блокирующие контроли не пройдены, то на закладке «Системные атрибуты» экранной формы документа отображаются сообщения об ошибках. Документ остается в статусе «Черновик».
Документ, находящийся в статусе передачи «Введен», может быть утвержден (подписан) пользователем и отправлен адресату.
Дата: 2018-12-28, просмотров: 379.