Переключатели содержимого панели навигации (см. рис. 5 [4]) позволяют оперативно переключаться между следующими режимами отображения:
– «Все документы»;
– «Мои документы»;
– «Настройки».
В зависимости от выбранного режима содержимое панели навигации будет меняться. На рисунке 9 показано содержимое панели навигации в режиме «Все документы».
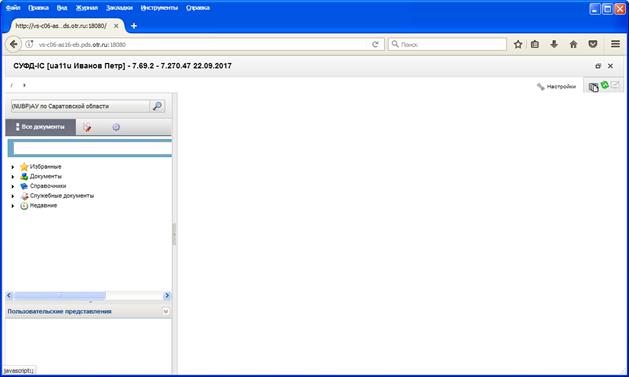
Рисунок 9. Внешний вид панели навигации в режиме отображения «Все документы»
На рисунке 10 показано содержимое панели навигации в режиме «Мои документы».
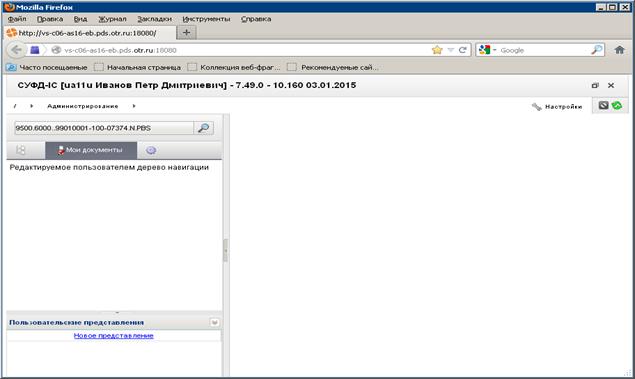
Рисунок 10. Внешний вид панели навигации в режиме отображения «Мои документы»
Примечание. Раздел «Редактируемое пользователем дерево навигации» в режиме отображения «Мои документы» добавлен для планируемых доработок.
На рисунке 11 показано содержимое панели навигации в режиме «Настройки».
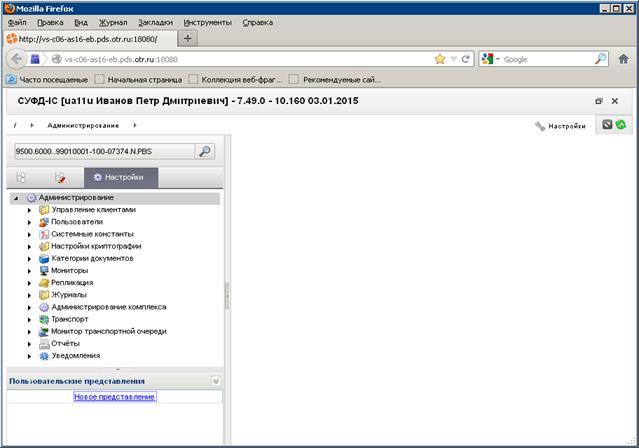
Рисунок 11. Внешний вид панели навигации в режиме отображения «Настройки»
Примечание. Узел «Администрирование» в режиме отображения «Настройки» доступен, только если пользователь имеет права администратора.
Поле поиска
Поле поиска (см. рис. 5 [5]) панели навигации позволяет осуществлять быстрый поиск названий разделов панели навигации, названий документов или справочников. Для того чтобы осуществить поиск необходимо в поле поиска ввести название (фрагмент названия) раздела или типа документа и нажать кнопку  . На панели навигации выделится раздел (тип документа, справочник) в название которого присутствует введенное слово или буквосочетание. На рисунке 12 показан результат поиска по слову «отчет».
. На панели навигации выделится раздел (тип документа, справочник) в название которого присутствует введенное слово или буквосочетание. На рисунке 12 показан результат поиска по слову «отчет».
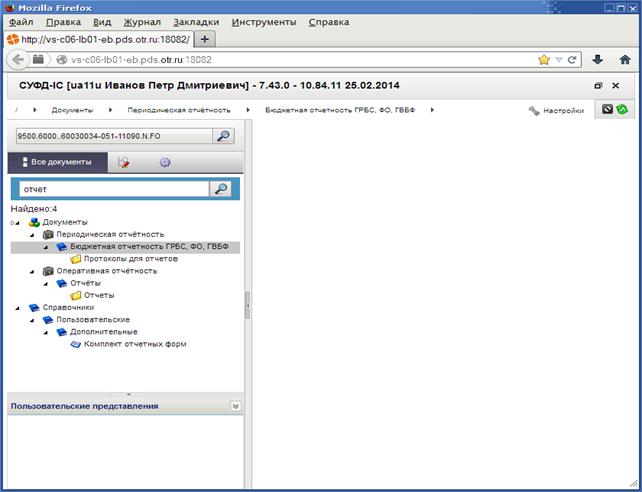
Рисунок 12. Пример поиска по запросу «отчет»
По умолчанию выделяется первый раздел (тип документа, справочник), в названии которого есть введенное буквосочетание (слово).
Панель навигации
Панель навигации (рис. 5 [6]) располагается в левой части окна и служит для быстрого доступа к документам и справочникам. Перечень документов и справочников имеет древовидную иерархическую структуру. Все документы и справочники разбиты на разделы и подразделы, которые на панели навигации изображаются следующими значками:  и
и  . Для открытия раздела или подраздела необходимо выполнить один щелчок левой клавишей мыши по соответствующему значку. Открытые разделы и подразделы имеют следующее обозначение:
. Для открытия раздела или подраздела необходимо выполнить один щелчок левой клавишей мыши по соответствующему значку. Открытые разделы и подразделы имеют следующее обозначение:  и
и  . Повторный щелчок закрывает раздел (подраздел). Документы на панели навигации изображаются значком
. Повторный щелчок закрывает раздел (подраздел). Документы на панели навигации изображаются значком  . Для изображения справочника используется значок
. Для изображения справочника используется значок  . На рисунке 13 показан пример внешнего вида панели навигации с деревом разделов.
. На рисунке 13 показан пример внешнего вида панели навигации с деревом разделов.
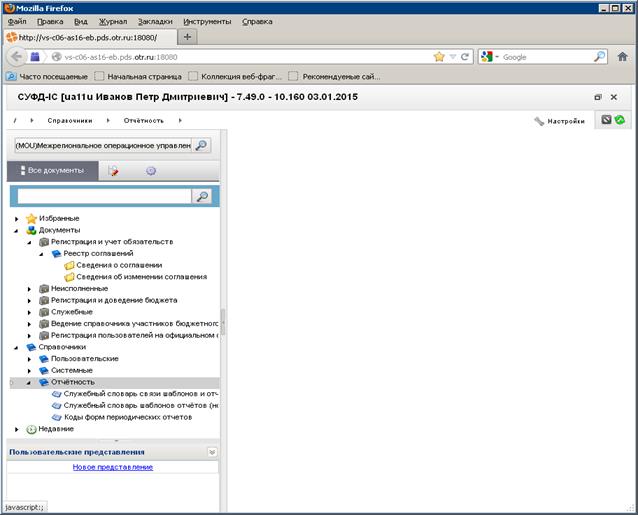
Рисунок 13. Внешний вид панели навигации с деревом разделов
Ширину панели навигации по мере необходимости можно изменять. Для этого нужно установить курсор на границу панели навигации так, чтобы он принял вид, показанный на рисунке 14. Нажать левую клавишу мыши и, не отпуская ее, сдвинуть границу влево или вправо.
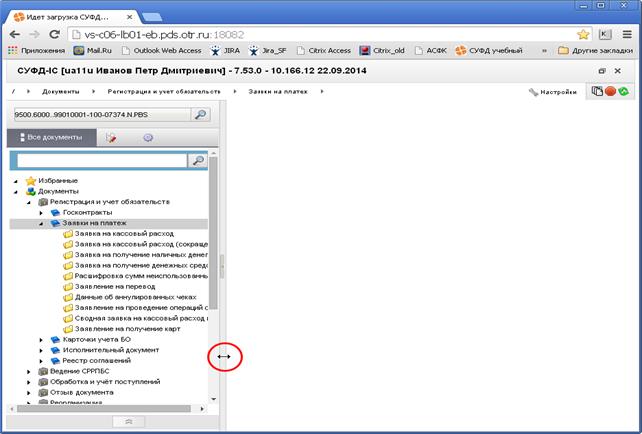
Рисунок 14. Изменение ширины панели навигации
Панель навигации можно закрыть, выполнив один щелчок левой клавишей мыши, по кнопке, изображенной на рисунке 15.
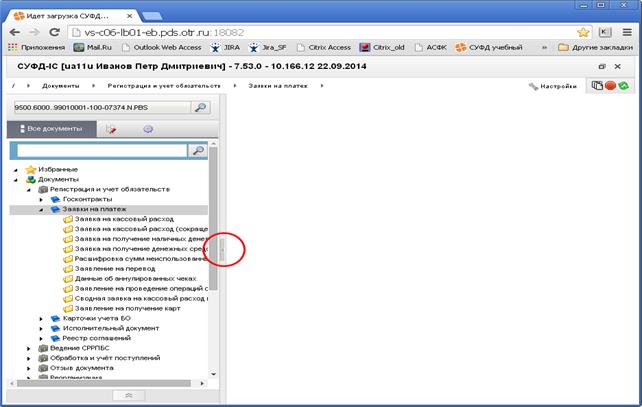
Рисунок 15. Кнопка закрытия панели навигации
Щелчок левой клавишей мыши по кнопке, показанной на рисунке 16, вернет панель навигации в исходное положение.
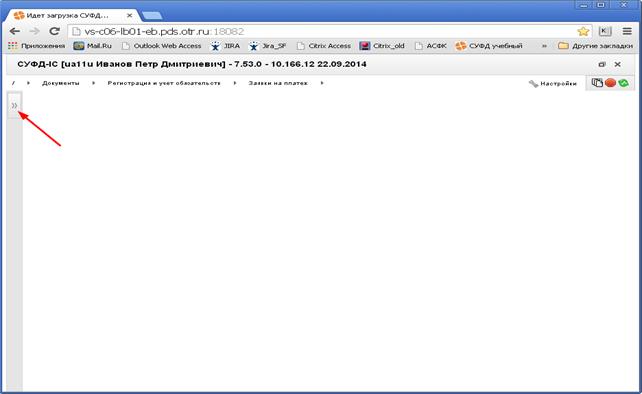
Рисунок 16. Кнопка возврата панели навигации
Панель навигации в режиме отображения «Все документы» включает в себя следующие узлы:
– «Избранные» – узел содержит избранные пользователем документы/справочники, соответствующие текущей активной роли пользователя;
– «Документы» – узел содержит все документы;
– «Справочники» – узел содержит все справочники;
– «Служебные документы» − узел содержит протоколы операций импорта;
– «Недавние» – узел содержит недавно закрытые пользователем документы/справочники.
Наиболее часто используемые документы/справочники по мере необходимости можно добавить в узел «Избранные». Для этого необходимо выполнить щелчок правой клавишей мыши по соответствующему документу/справочнику, затем в контекстном меню щелчком левой клавишей мыши выбрать операцию «Добавить в избранные» (рис. 17).
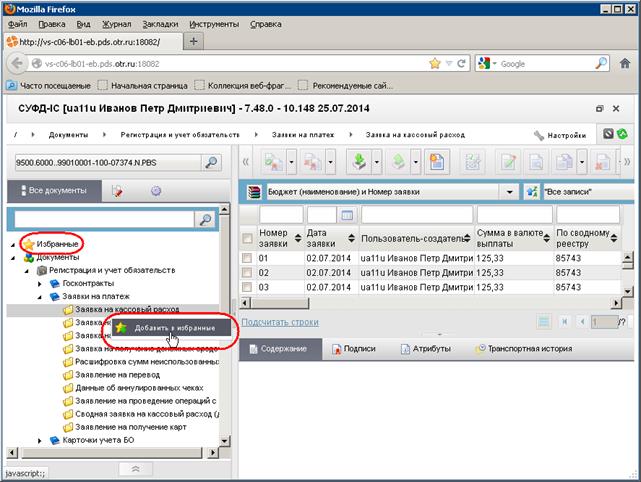
Рисунок 17. Пример добавления документа в узел «Избранные» панели навигации
В узле «Избранные» можно переименовать или удалить документ/справочник, либо полностью очистить список избранных документов/справочников. Для этого необходимо выполнить щелчок правой клавишей мыши по соответствующему документу/справочнику, затем в контекстном меню щелчком левой клавишей мыши выбрать необходимую операцию: «Переименовать», «Удалить из избранных», «Очистить список избранных» (рис. 18).
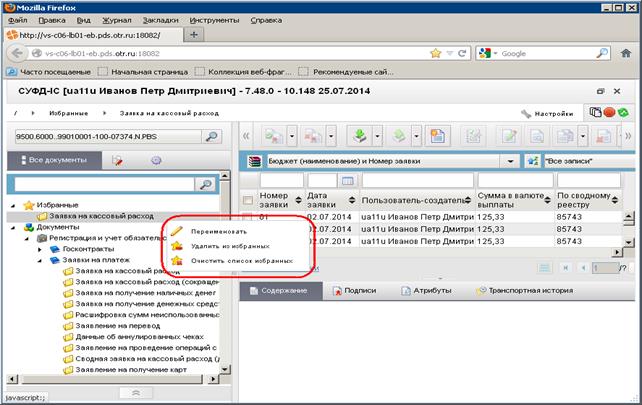
Рисунок 18. Контекстное меню узла «Избранные» панели навигации
Порядок расположения документов/справочников узла «Избранные» можно изменять. Для этого необходимо щелчком левой клавишей мыши выбрать документ/справочник и, не отпуская клавишу мыши, перетащить его вниз или вверх (рис. 19).
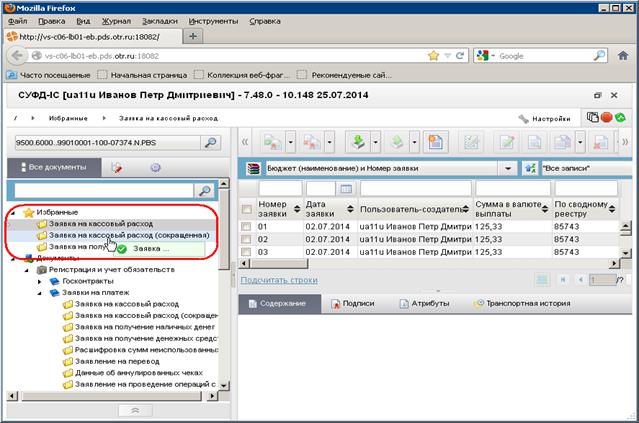
Рисунок 19. Пример изменения порядка расположения документа вниз в узле «Избранные» панели навигации
Из узла «Недавние» документы/справочники также можно добавить в узел «Избранные», либо удалить из узла или полностью очистить список недавних документов/справочников. Для этого необходимо выполнить щелчок правой клавишей мыши по соответствующему документу/справочнику, затем в контекстном меню щелчком левой клавишей мыши выбрать необходимую операцию: «Добавить в избранные», «Удалить из недавних», «Очистить список недавних» (рис. 20).
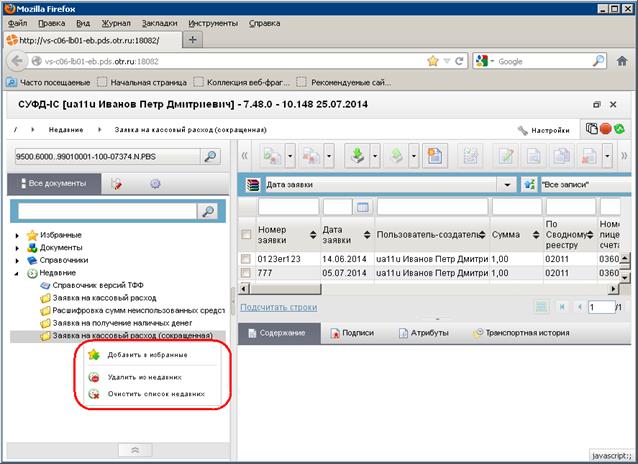
Рисунок 20. Контекстное меню узла «Недавние» панели навигации
Дата: 2018-12-28, просмотров: 433.