На рисунке 5 показано главное окно программы.
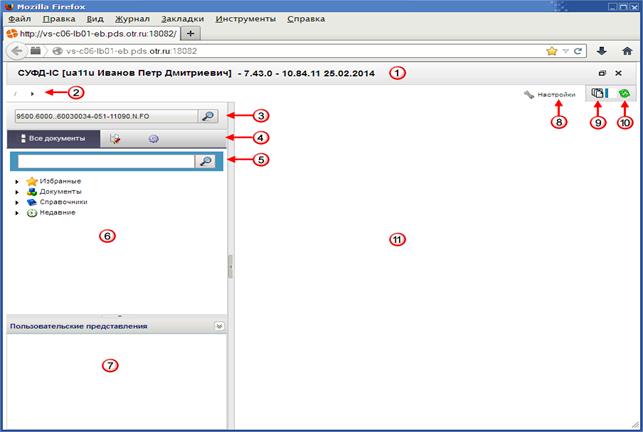
Рисунок 5. Основное окно программы
Числами на рисунке обозначены основные элементы интерфейса программы:
– 1 – заголовок рабочего окна программы;
– 2 – строка навигации;
– 3 – поле выбора организации;
– 4 – переключатели содержимого панели навигации;
– 5 – поле поиска;
– 6 – панель навигации;
– 7 – область пользовательских представлений;
– 8 – кнопка настроек параметров программы;
– 9 – кнопка настройки автоматического импорта/экспорта;
– 10 – кнопка вызова диспетчера задач;
– 11 – рабочая область.
Заголовок окна
В заголовке окна (см. рис. 5 [1]) указываются следующие сведения:
– название ППО;
– текущий пользователь;
– текущая версия ППО;
– текущая дата.
В правой части заголовка окна расположены следующие кнопки:
– кнопка изменения размера окна  ;
;
– кнопка выхода из системы  .
.
Строка навигации
Строка навигации (рис. 5 [2]) позволяет осуществлять быстрый переход между разделами и подразделами для работы с документами или справочниками, что бывает особенно удобным при длинных наименованиях разделов и/или документов.
Поле выбора организации
Панель выбора организации (см. рис. 5 [3]) служит для указания наименования организации. В зависимости от выбранной организации меняется перечень документов, доступных для работы и перечень операций, которые пользователь может выполнить над документами.
Для того чтобы выбрать ID организации необходимо выполнить следующую последовательность действий:
1. Выполнить один щелчок левой клавишей мыши по значку  , расположенному справа от поля, или по строке ввода для выбора организации. В результате появится окно, содержащее список всех доступных организаций (рис. 6).
, расположенному справа от поля, или по строке ввода для выбора организации. В результате появится окно, содержащее список всех доступных организаций (рис. 6).
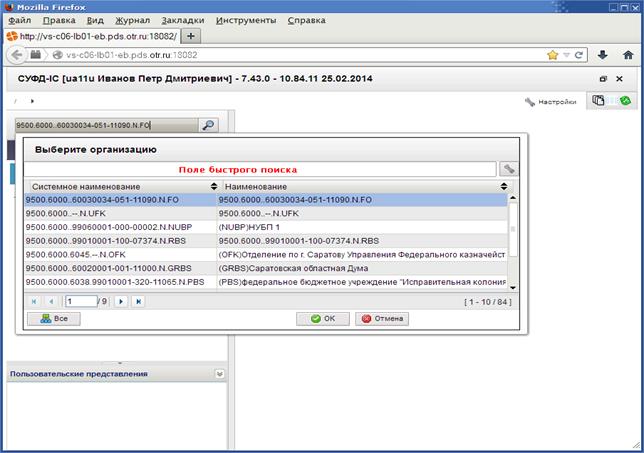
Рисунок 6. Список организаций
2. Выбрать из списка наименование организации и нажать кнопку «OK».
Выбранная организация сохраняется в настройках текущего пользователя. Если пользователь по кнопке «Все» выбрал все организации, то этот выбор в настройках пользователя не сохраняется, а сохраняется предыдущий выбор. Очистка настроек текущего пользователя для списка организаций осуществляется при выполнении операции «Сбросить пользовательские настройки» (рис. 5 [8]).
Для быстрого поиска организаций можно воспользоваться полем быстрого поиска (см. рис. 6). Для поиска нужно ввести в поле часть наименования (код, роль) организации и нажать клавишу «Enter». На рисунке 7, в качестве примера, показан результат быстрого поиска по слову «Областной».
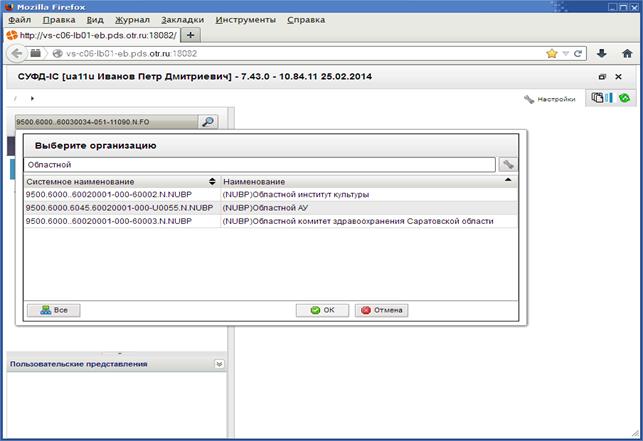
Рисунок 7. Результат быстрого поиска по слову «Областной»
Примечание. Организации, помеченные знаком «х» перед наименованием, являются закрытыми (недействующими).
В окне выбора организации можно настроить отображение столбцов списка организаций. Для настройки нужно выполнить один щелчок левой клавишей мыши по значку  , в открывшемся списке отметить, какие из столбцов должны отображаться в списке и нажать кнопку «OK». Одним из столбцов является псевдоним организации (рис. 8).
, в открывшемся списке отметить, какие из столбцов должны отображаться в списке и нажать кнопку «OK». Одним из столбцов является псевдоним организации (рис. 8).
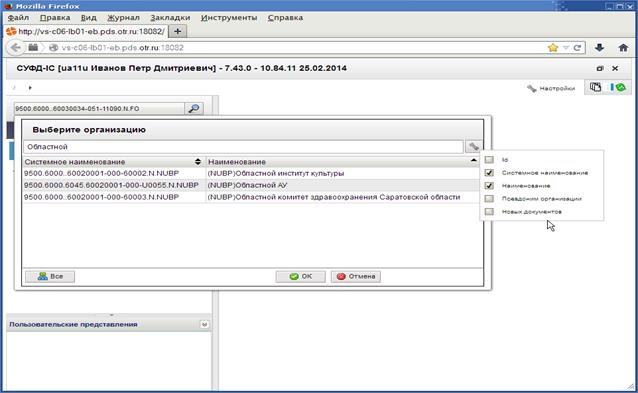
Рисунок 8. Настройка отображения столбцов списка организаций
Как быть в том случае, если в составе большой организации есть подведомственные организации и обработку документов этих организаций ведет основная организация? Ведь в этом случае к пользователю (сотруднику головной организации) необходимо «привязать» все подведомственные организации для возможности ведения документооборота от их имени, что неудобно, поскольку для заведения документов возникает необходимость постоянного переключения между организациями. В подобных случаях к пользовательским организациям добавляется организация «Все». Для выбора этой организации нужно выполнить щелчок по кнопке  (см. рис. 8).
(см. рис. 8).
Если пользователь заходит в систему и выбирает организацию «Все», то в этом случае:
– на панели навигации становятся доступны пункты, соответствующие всем ролям привязанных организаций, т.е. если к пользователю привязана организация ПБС и организация АП, то в перечне документов будут документы как ПБС, так и АП;
– в рамках каждого пункта (типа документа) пользователю буду видны все документы всех организаций, которые «привязаны» к его логину;
– появляется возможность выполнять любые действия над документами (в том числе групповые): документарный контроль, подписание, отправка.
При создании (копировании) документа пользователю выдается запрос выбора организации, от имени которой он хочет создать документ. Далее, после выбора организации, открывается форма создания/копирования документа, заполненная в соответствии с параметрами выбранной организации.
Дата: 2018-12-28, просмотров: 381.