Формы объемных элементов получаются перемещением плоской фигуры, называемой эскизом.
Для построения эскиза нужна плоскость. Это может быть плоская грань тела, либо одна из ортогональных плоскостей проекций, либо специально созданная вспомогательная плоскость.
Объемные элементы можно получить:
- путем вращения эскиза вокруг оси:
- выдавливанием эскиза в направлении, перпендикулярном его плоскости;
- перемещением эскиза вдоль указанной направляющей (кинематическая операция);
- построение тела по сечениям-эскизам.
Рассмотрим построение 3D модели на примере корпуса, чертеж которого представлен на рисунке 58.
Построение модели начинается с основания – её первого формообразующего элемента. Таким элементом у корпуса является цилиндр диаметром 30 мм и длиной 34 мм. Цилиндр можно получить вращением или выдавливанием эскиза. Построим основание детали вращением эскиза.
Дайте наименование детали. В Дереве модели щелкните на заголовке Деталь (рисунок 60 а).

а)

б)
Рисунок 60
Не сводя курсора с заголовка, через правую кнопку вызовите контекстное меню и выберите строку Свойства. В строке свойств в поле Наименование введите название детали (рисунок 60 б) и нажмите кнопку  Создать объект.
Создать объект.
Чтобы начать строить эскиз выделите в Дереве модели наименование одной из плоскостей, например, Плоскость XY (рисунок 61).

Рисунок 61
Не сводя курсора с наименования плоскости, через правую кнопку мыши из контекстного меню выберите строку Эскиз, либо щелкните на кнопке  Эскиз на инструментальной панели. Плоскость XY развернется параллельно экрану.
Эскиз на инструментальной панели. Плоскость XY развернется параллельно экрану.
Постройте осевую линию от начала координат (рисунок 62).
Выполните изображение половины цилиндра (можно строить эскиз не по размерам). Построенный эскиз не является замкнутым, но линии основного контура начинаются и заканчиваются на осевой линии.
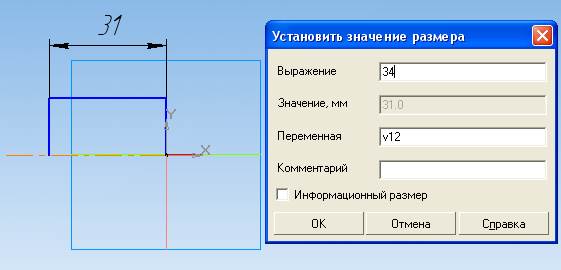
Рисунок 62
Поскольку у корпуса пересекаются отверстия основания и цилиндрической бобышки, то не следует торопиться выполнять отверстие диаметром 19 мм в основании.
Проставьте размеры на эскизе. По умолчанию в новом эскизе включен режим параметризации. На рисунке 62 показан пример простановки размера длины детали. После простановки размера открывается диалоговое окно, в котором в поле Выражение редактируется размерное число. После закрытия диалогового окна кнопкой ОК длина изменится до указанного вами значения
Закройте эскиз, щелкнув на той же самой кнопке  Эскиз.
Эскиз.
На компактной инструментальной панели выберите раздел  Редактирование детали, в этом разделе выберите команду
Редактирование детали, в этом разделе выберите команду  Операция вращения среди формообразующих команд -
Операция вращения среди формообразующих команд -  .
.
Если на каркасном изображении появляется две окружности вместо одной
(рисунок 63), это значит, что вы строите тонкостенную оболочку.
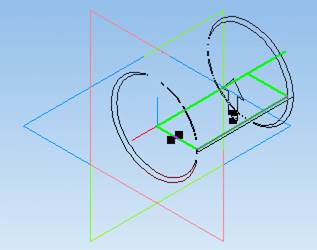
Рисунок 63
Чтобы получить сплошной элемент щелкните мышью на кнопке  Сфероид (рисунок 64).
Сфероид (рисунок 64).

Рисунок 64
Затем щелкните на кнопке Тонкая стенка. В Типе построения тонкой стенки выберите  (рисунок 65).
(рисунок 65).

Рисунок 65
Чтобы закончить построение твердотельного элемента щелкните на кнопке  Создать объект (рисунок 66).
Создать объект (рисунок 66).
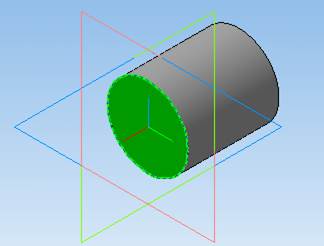
Рисунок 66
В Дереве модели появляется запись о выполненной операции  .
.
Теперь следует приклеить шестигранную призму к торцу цилиндра. Наведите курсор на торец цилиндра. Рядом с курсором появляется значок, обозначающий плоскость  ; линия контура грани принимает красный цвет. Щелкните левой кнопкой мыши на грани, и она принимает зеленый цвет (рисунок 66). Грань выбрана для построения нового эскиза.
; линия контура грани принимает красный цвет. Щелкните левой кнопкой мыши на грани, и она принимает зеленый цвет (рисунок 66). Грань выбрана для построения нового эскиза.
Откройте новый эскиз, щелкнув на кнопке  Эскиз. Твердотельный объект развернется выбранной гранью к наблюдателю.
Эскиз. Твердотельный объект развернется выбранной гранью к наблюдателю.
Из раздела  Геометрия выберите команду
Геометрия выберите команду  Многоугольник. Задайте в сроке свойств число сторон многоугольника - 6, радиус описанной окружности – 20 мм. Укажите центр многоугольника. Результат показан на рисунке 67.
Многоугольник. Задайте в сроке свойств число сторон многоугольника - 6, радиус описанной окружности – 20 мм. Укажите центр многоугольника. Результат показан на рисунке 67.
Закройте эскиз, щелкнув на кнопке  Эскиз.
Эскиз.
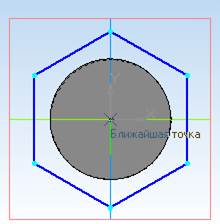
Рисунок 67
Выберите команду  Операция выдавливания. Направление, в котором будет происходить выдавливание, выбирается в строке свойств (рисунок 68). В поле Расстояние вводится длина, выдавливаемого элемента.
Операция выдавливания. Направление, в котором будет происходить выдавливание, выбирается в строке свойств (рисунок 68). В поле Расстояние вводится длина, выдавливаемого элемента.

Рисунок 68
Для фиксации элемента щелкните на кнопке  Создать объект.
Создать объект.
Чтобы создать бобышку диаметром 30 мм воспользуемся вспомогательной плоскостью.
В Дереве модели выберите Плоскость XZ. Откройте инструментальную панель  Вспомогательная геометрия. На этой панели выберите команду
Вспомогательная геометрия. На этой панели выберите команду
 Смещенная плоскость из набора команд -
Смещенная плоскость из набора команд -  . Задайте расстояние - 23 мм от плоскости XZ и направление смещения (рисунок 69). Зафиксируйте вспомогательную плоскость кнопкой
. Задайте расстояние - 23 мм от плоскости XZ и направление смещения (рисунок 69). Зафиксируйте вспомогательную плоскость кнопкой  Создать объект. Выйдите из команды Смещенная плоскость.
Создать объект. Выйдите из команды Смещенная плоскость.
В Дереве модели появилась запись:  . Выделите эту запись, щелкнув на ней мышью, затем откройте новый эскиз, через кнопку
. Выделите эту запись, щелкнув на ней мышью, затем откройте новый эскиз, через кнопку  Эскиз.
Эскиз.
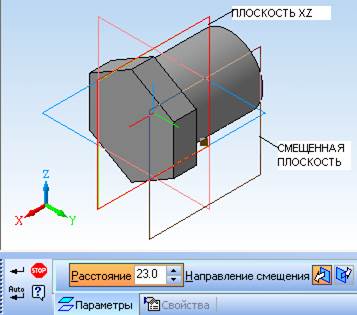
Рисунок 69
На смещенной плоскости нужно построить окружность диаметром 30 мм на расстоянии 42 мм от цилиндрического торца детали. Чтобы построить отрезок длиной 42 мм нужно привязаться к цилиндрическому торцу. В этом случае используют команду  Спроецировать объект с инструментальной панели
Спроецировать объект с инструментальной панели  Геометрия. Эта команда позволяет создать в текущем эскизе проекцию вершины, грани или ребра детали (рисунок 70).
Геометрия. Эта команда позволяет создать в текущем эскизе проекцию вершины, грани или ребра детали (рисунок 70).
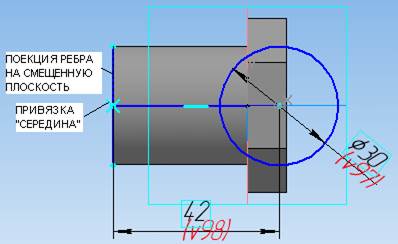
Рисунок 70
После вызова команды  Спроецировать объект подведите курсор к торцу детали. Рядом с курсором появляется значок, обозначающий ребро -
Спроецировать объект подведите курсор к торцу детали. Рядом с курсором появляется значок, обозначающий ребро -  . Щелчком левой кнопки мыши спроецируйте ребро на вспомогательную плоскость. Теперь вдоль оси детали стройте отрезок длиной 42 мм, используя привязку «Середина». Построив с конца отрезка окружность диаметром 30 мм, не забудьте удалить вспомогательные линии. Эскиз состоит из одной окружности.
. Щелчком левой кнопки мыши спроецируйте ребро на вспомогательную плоскость. Теперь вдоль оси детали стройте отрезок длиной 42 мм, используя привязку «Середина». Построив с конца отрезка окружность диаметром 30 мм, не забудьте удалить вспомогательные линии. Эскиз состоит из одной окружности.
Закройте эскиз и выдавите окружность на расстояние 23 мм.
Вызовите команду  Скруглить из набора команд -
Скруглить из набора команд -  . В строке свойств задайте радиус 13 мм укажите курсором на ребро цилиндра. Зафиксируйте операцию кнопкой
. В строке свойств задайте радиус 13 мм укажите курсором на ребро цилиндра. Зафиксируйте операцию кнопкой  Создать объект. Результат представлен на рисунке 71.
Создать объект. Результат представлен на рисунке 71.
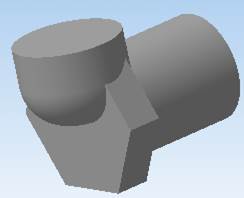
Рисунок 71
Теперь можно вырезать отверстия. Сначала постройте в новом эскизе на торце окружность диаметром 25 мм. Командой  Вырезать выдавливанием постройте отверстие на глубину 4 мм. Используя, внутренний торец отверстия, как плоскость для нового эскиза, постройте отверстие диаметром 19 мм на глубину 38 мм (рисунок 72).
Вырезать выдавливанием постройте отверстие на глубину 4 мм. Используя, внутренний торец отверстия, как плоскость для нового эскиза, постройте отверстие диаметром 19 мм на глубину 38 мм (рисунок 72).

Рисунок 72
Аналогично строится отверстие под резьбу G 3/8 с торца бобышки.
Фаска на трубной резьбе строится командой  Фаска.
Фаска.
Ограничитель для пружины диаметром 9 мм и длиной 3 мм приклеивается выдавливанием на задней стенке отверстия Ø 19 мм.
Резьба изображается на 3D модели условно. Для этого из раздела  Условные обозначения на компактной инструментальной панели выбирается команда
Условные обозначения на компактной инструментальной панели выбирается команда  Условное изображение резьбы. Шаг резьбы, глубина резьбы задаются на панели свойств. Изображается резьба желтой линией.
Условное изображение резьбы. Шаг резьбы, глубина резьбы задаются на панели свойств. Изображается резьба желтой линией.
Готовая 3D модель корпуса представлена на рисунке 73.
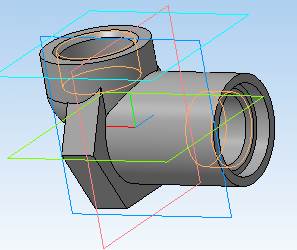
Рисунок 73
Редактирование 3D модели
Редактирование 3D модели осуществляется через дерево модели (рисунок 74).
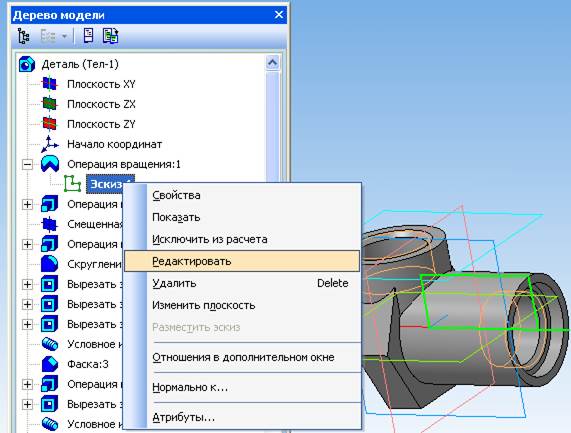
Рисунок 74
В этом Дереве в графическом виде представлена последовательность объектов, представляющих модель.
Слева от названия операции в Дереве модели отображается знак «+». После щелчка мышью на этом знаке в Дереве разворачивается список эскизов, участвующих в операции. Для редактирования эскиза его следует выделить в Дереве, затем через правую кнопку мыши вызвать контекстное меню, из которого выбрать Редактировать (рисунок 74). Система переходит в режим редактирования выбранного эскиза. После внесенных изменений эскиз закрывается кнопкой  Эскиз.
Эскиз.
Аналогично редактируется операция. Например, в операции выдавливания можно изменить глубину выдавливания или направление. Заканчивается редактирование операции кнопкой  Создать объект.
Создать объект.
Через контекстное меню можно также удалить эскиз или операцию.
Создание 3 D модели пружины
Создайте новый документ: Файл-Создать-Деталь.
Выберите в Дереве модели плоскость для построения, например,  .
.
На компактной инструментальной панели выберите раздел  Пространственные кривые. В этом разделе вызовите команду
Пространственные кривые. В этом разделе вызовите команду  Спираль цилиндрическая.
Спираль цилиндрическая.
Выберите способ построения спирали (рисунок 75). Например, По числу витков и шагу. Задайте число витков, шаг и диаметр спирали.

Рисунок 75
Зафиксируйте построения кнопкой  Создать объект.
Создать объект.
Результат построения спирали представлен на рисунке 76 а.
Выберите в Дереве модели 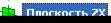 . Откройте новый эскиз кнопкой
. Откройте новый эскиз кнопкой  Эскиз.
Эскиз.
Выберите команду  Спроецировать объект и наведите курсор на спираль. Рядом с курсором появляется знак
Спроецировать объект и наведите курсор на спираль. Рядом с курсором появляется знак  Пространственная кривая. Щелчком мыши спроецируйте спираль на Плоскость XY.
Пространственная кривая. Щелчком мыши спроецируйте спираль на Плоскость XY.
На конце спирали командной  Окружность постройте окружность диаметром, равным диаметру проволоки пружины. Результат показан на рисунке 76 б.
Окружность постройте окружность диаметром, равным диаметру проволоки пружины. Результат показан на рисунке 76 б.
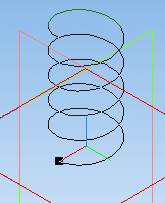
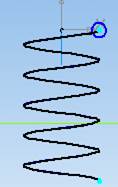

а) б) в)
Рисунок 76
Удалите проекцию спирали на плоскость XZ. Закройте эскиз.
Выберите команду  Кинематическая операция в разделе
Кинематическая операция в разделе  Редактирование детали.
Редактирование детали.
На запрос системы:
Укажите эскиз для образующего сечения
щелкните мышью на построенной окружности либо выберите в Дереве модели название этого эскиза.
Следующий запрос системы:
Задайте траекторию, выбрав последовательность ребер или эскиз в «Дереве модели».
Наведите курсор на спираль. Рядом с курсором должен быть знак  . Щелкните левой кнопкой мыши. Появляется очерк пружины. Зафиксируйте операцию кнопкой
. Щелкните левой кнопкой мыши. Появляется очерк пружины. Зафиксируйте операцию кнопкой  Создать объект. Результат представлен на рисунке 76 в.
Создать объект. Результат представлен на рисунке 76 в.
Чтобы с торцов пружина была плоской, следует построить на торцах вспомогательные плоскости. Затем вызовите команду  Сечение плоскостью.
Сечение плоскостью.
На запрос системы:
Укажите поверхность
Выделите в Дереве модели смещенную плоскость -  , затем щелкните на кнопке
, затем щелкните на кнопке  Создать объект.
Создать объект.
Создание ребра жесткости.
Перед построением ребра жесткости требуется создать эскиз, определяющий форму этого ребра. В эскизе должен быть только один контур, который должен быть разомкнутым.
В качестве примера создадим ребро жесткости у детали, изображенной на рисунке 77.
Создайте смещенную плоскость, относительно торца детали, выделенного желтым цветом и проходящую через середину цилиндра (рисунок 78 а).
Постройте эскиз ребра жесткости в смещенной плоскости (рисунок 78 б).
Вызовите команду  Ребро жесткости. В строке свойств задайте положение ребра жесткости –
Ребро жесткости. В строке свойств задайте положение ребра жесткости –  В плоскости эскиза, а также направление
В плоскости эскиза, а также направление
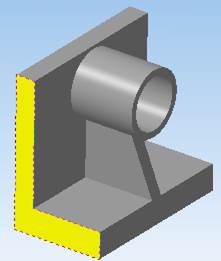
Рисунок 77
выдавливания –  Обратное направление (рисунок 79). Откройте закладку
Обратное направление (рисунок 79). Откройте закладку
 и задайте толщину стенки ребра -
и задайте толщину стенки ребра -  . Здесь же выберите тип построения тонкой стенки – Средняя плоскость. Полученные результаты настройки представлены на рисунке 78 в.
. Здесь же выберите тип построения тонкой стенки – Средняя плоскость. Полученные результаты настройки представлены на рисунке 78 в.

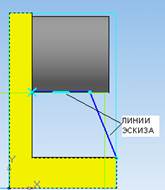
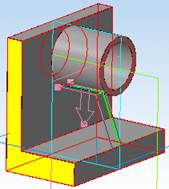
а) б) в)
Рисунок 78

Рисунок 79
Зафиксируйте операцию кнопкой  Создать объект.
Создать объект.
Создание массива элементов
Разберем пример создания отверстий в углах детали (рисунок 80) с использованием команды  Массив по сетке.
Массив по сетке.
Исходным данным является деталь с одним отверстием (рисунок 81 а).
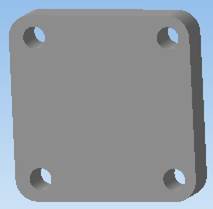
Рисунок 80
Вызовите команду  Массив по сетке.
Массив по сетке.
В Строке свойств выполните следующие настройки:
- задайте направление осей сетки -  ,
,  , указав ребра детали (рисунок 81 б);
, указав ребра детали (рисунок 81 б);
- задайте количество отверстий вдоль каждой из осей -  ,
,  ;
;
- задайте значение шага -  ,
,  ;
;
- в группе Режим установите переключатель  Шаг между крайними экземплярами;
Шаг между крайними экземплярами;
- в Дереве модели выделите формообразующую операцию -  для отверстия.
для отверстия.
Появляется фантом массива отверстий (рисунок 81 б).
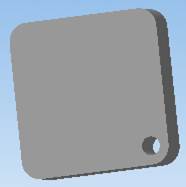
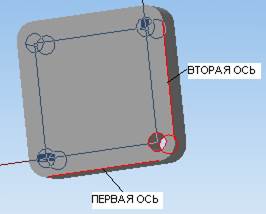
а) б)
Рисунок 81

Рисунок 82
Завершается операция щелчком на кнопке  Создать объект.
Создать объект.
Аналогичным образом выполняется команда  Массив по концентрической сетке. Для выполнения этой команды необходимо создать эскиз с изображением оси, вокруг которой будет формироваться массив.
Массив по концентрической сетке. Для выполнения этой команды необходимо создать эскиз с изображением оси, вокруг которой будет формироваться массив.
Создание сборки
Перед выполнением сборки должны быть созданы 3D модели деталей сборочной единицы, кроме стандартных, которые выбираются из библиотеки системы КОМПАС.
В левом верхнем углу рабочего окна КОМПАС выберите кнопку  Создать.
Создать.
Из открывшегося диалогового окна выберите  и нажмите ОК.
и нажмите ОК.
Компактная инструментальная панель представлена следующими разделами (рисунок 83):

Рисунок 83
6.1 Добавление компонентов в сборку
Первым на экран вызывается из файла тот компонент, относительно которого располагаются в сборке остальные детали. Как правило, это корпусная деталь.
Из раздела  Редактирование сборки выберите команду
Редактирование сборки выберите команду  Добавить из файла. Найдите паку с 3D моделями деталей и откройте файл, содержащий модель корпуса (рисунок 84). Задайте точку вставки компонента.
Добавить из файла. Найдите паку с 3D моделями деталей и откройте файл, содержащий модель корпуса (рисунок 84). Задайте точку вставки компонента.

Рисунок 84
Первый компонент в сборке будет автоматически зафиксирован, в том положении, в котором был вставлен. Зафиксированный компонент не может быть перемещен в системе координат сборки.
В дереве модели рядом с именем компонента появляется буква «ф», что означает фиксированное положение компонента -  .
.
Добавьте следующую деталь в сборку той же командой  Добавить из файла. Детали добавляются в сборку в обратном порядке, как производилась разборка. В рассматриваемом примере это пружина.
Добавить из файла. Детали добавляются в сборку в обратном порядке, как производилась разборка. В рассматриваемом примере это пружина.
Теперь эту деталь можно перемещать и поворачивать относительно корпуса при помощи команд:  Переместить компонент,
Переместить компонент,  Повернуть компонент. Эти кнопки команд расположены на инструментальной панели
Повернуть компонент. Эти кнопки команд расположены на инструментальной панели  Редактирование сборки. При выполнении этих команд следует удерживать нажатой левую кнопку мыши. Расположите деталь в стороне от корпуса примерно так, как она ориентирована в сборке (рисунок 85). Кнопки
Редактирование сборки. При выполнении этих команд следует удерживать нажатой левую кнопку мыши. Расположите деталь в стороне от корпуса примерно так, как она ориентирована в сборке (рисунок 85). Кнопки  Сдвинуть и
Сдвинуть и  Повернуть, расположенные на инструментальной панели вверху рабочего окна, позволяют перемещать и поворачивать всю сборку. Используя эти кнопки, проверьте, правильно ли ориентирована новая деталь относительно корпуса.
Повернуть, расположенные на инструментальной панели вверху рабочего окна, позволяют перемещать и поворачивать всю сборку. Используя эти кнопки, проверьте, правильно ли ориентирована новая деталь относительно корпуса.

Рисунок 85
6.2 Сопряжение компонентов сборки
В разделе  Сопряжения собраны команды, позволяющие создать параметрические связи между гранями, ребрами или вершинами разных компонентов сборки.
Сопряжения собраны команды, позволяющие создать параметрические связи между гранями, ребрами или вершинами разных компонентов сборки.
 Параллельность. Команда устанавливает параллельность элементов. После вызова команды укажите первый и второй элементы (грани, ребра и т.д.), параллельность которых вы хотите установить.
Параллельность. Команда устанавливает параллельность элементов. После вызова команды укажите первый и второй элементы (грани, ребра и т.д.), параллельность которых вы хотите установить.
Команды  Перпендикулярность,
Перпендикулярность,  Касание,
Касание,  Соосность,
Соосность,  Совпадение работают аналогично команде Параллельность.
Совпадение работают аналогично команде Параллельность.
Команды  На расстоянии,
На расстоянии,  Под углом позволяют задать требуемое расстояние или угол между сопрягаемыми элементами.
Под углом позволяют задать требуемое расстояние или угол между сопрягаемыми элементами.
В процессе выполнения перечисленных команд можно поворачивать, перемещать всю сборку, используя кнопки  Повернуть,
Повернуть,  Сдвинуть можно увеличивать масштаб для удобства выбора граней, ребер, вершин. Эти команды прозрачные, они не отменяют действие основной команды.
Сдвинуть можно увеличивать масштаб для удобства выбора граней, ребер, вершин. Эти команды прозрачные, они не отменяют действие основной команды.
Используя кнопки  , расположенные на Панели специального управления вы можете включить режим контроля соударений и режим автосопряжений, перемещаемых компонентов.
, расположенные на Панели специального управления вы можете включить режим контроля соударений и режим автосопряжений, перемещаемых компонентов.
Сначала добейтесь соосности пружины и отверстия в корпусе, затем совпадения дна отверстия в корпусе с торцом пружины.
Подобным образом вставляются в сборку остальные детали.
Готовая сборка представлена на рисунке 86, а с разнесенными компонентами – на рисунке 87.

Рисунок 86
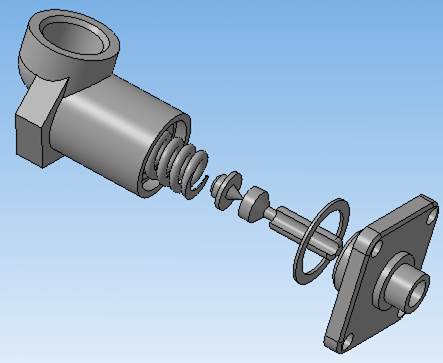
Рисунок 87
6.3 Добавление стандартного изделия
Если в процессе сборки необходимо использовать стандартные изделия (болты, гайки, винты и т.д.), то используйте  Менеджер библиотек. После щелчка мышью на этой кнопке внизу экрана раскрывается список библиотек (рисунок 88).
Менеджер библиотек. После щелчка мышью на этой кнопке внизу экрана раскрывается список библиотек (рисунок 88).

Рисунок 88
Найдите библиотеку крепежа в списке библиотек КОМПАС.
Из раскрывшегося списка крепежных деталей выберите нужную папку, например, папку  (рисунок 89).
(рисунок 89).

Рисунок 89
Двойной щелчок по выбранному типу болта в среднем столбце (рисунок 89) открывает диалоговое окно (рисунок 90). После выполненных настроек в диалоговом окне (длина болта, диаметр, шаг, класс точности) закройте диалоговое окно. На экране появляется фантом болта. Зафиксируйте изображение болта щелчком мыши, затем -  Создать объект.
Создать объект.
Основные приемы работы со стандартным изделием (перемещение, создание сопряжений) – такие же как, с уникальными компонентами.
Если в состав текущей сборки должны входить несколько одинаковых компонентов, удобно использовать следующий способ вставки.
1. Вставьте в сборку нужный компонент.
2. Выделите этот компонент в сборке. Нажмите клавишу <Ctrl> и удерживайте её в нажатом состоянии. Затем в окне модели установите курсор на компоненте, нажмите левую кнопку мыши и перемещайте курсор. На экране появится фантом вставляемого компонента.
3. Укажите курсором положение компонента в окне модели, опустите кнопку мыши и клавишу <Ctrl>.

Рисунок 90
Компонент будет вставлен в текущую сборку, в той же ориентации относительно системы координат сборки, что и первый компонент.
7. Построение чертежа по 3 D модели
По 3D модели система КОМПАС позволяет создать ассоциативные виды в обычном чертеже. Доступно создание стандартных видов, видов по стрелке, разрезов, сечений, выносных элементов, местных видов и местных разрезов.
1. Откройте файл 3D модели. Используя команду, Ориентация из раздела Вид в строке меню, выберите ориентацию модели, которая подходит для главного вида чертежа. Закройте файл 3D модели
2. Создайте новый чертеж – Файл – Создать – Чертеж.
3. Откройте раздел  Ассоциативные виды на компактной инструментальной панели.
Ассоциативные виды на компактной инструментальной панели.
4. Вызовите команду  Стандартные виды.
Стандартные виды.
5. Выберите файл-источник 3D модели и откройте его. По умолчанию на экране появляются три рамки, обозначающие виды спереди, сверху и слева (рисунок 91). При необходимости, измените масштаб в строке свойств - 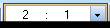 .
.
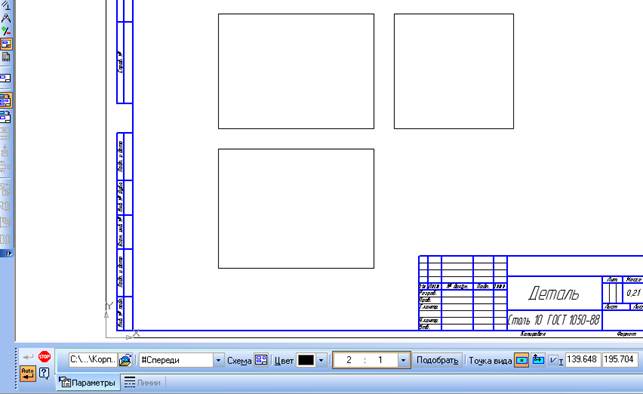
Рисунок 91
6. Установите ориентацию модели, которая подошла на ваш взгляд для главного вида -  .
.
7. Щелкните на кнопке  . Выберите необходимые стандартные виды для вашей детали (рисунок 92). Для этого нужно щелкнуть на прямоугольнике вида. Вид либо устанавливается, либо удаляется. Здесь же задайте зазоры между видами. Закройте диалоговое окно.
. Выберите необходимые стандартные виды для вашей детали (рисунок 92). Для этого нужно щелкнуть на прямоугольнике вида. Вид либо устанавливается, либо удаляется. Здесь же задайте зазоры между видами. Закройте диалоговое окно.
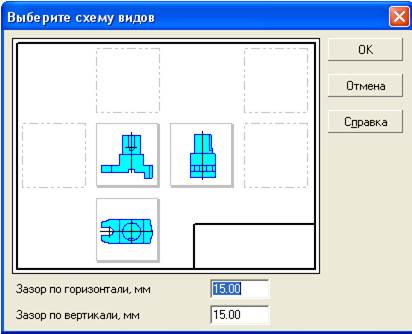
Рисунок 92
8. Укажите на чертеже точку привязки главного вида. В чертеже появляются выбранные изображения детали.
9. Откройте Дерево построения. Отредактируйте названия ваших видов. Для этого выделите название вида в Дереве построений, через клавишу F2 отредактируйте название вида (рисунок 93).
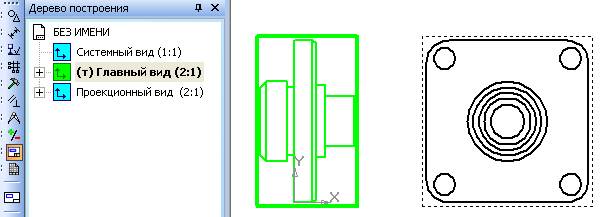
Рисунок 93
Слева от пиктограммы вида в Дереве построения может в круглых скобках стоять одна из букв: «т» - текущий вид, «ф» - фоновый вид, «п» - погашенный вид.
Только один вид в чертеже может иметь статус Текущий. Именно в текущий вид записываются вновь создаваемые объекты. Текущим можно сделать любой вид. При этом он становится видимым и активным. Выделите название вида в Дереве построения, через правую кнопку мыши из контекстного меню выберите состояние вида.
Фоновый вид доступен только для выполнения операций привязки к точкам или объектам. Такой вид нельзя перемещать, а его объекты не доступны для редактирования.
Если вид погашен, то он не отображается на экране и он полностью недоступен для любых операций.
При необходимости дополнения чертежа разрезом, сечением, местным видом следует сначала на чертеже выполнить обозначение соответствующей операции. Например, для выполнения разреза, сделайте нужный вид текущим. Затем, на компактной инструментальной панели выберите раздел  Обозначения. Вызовите команду
Обозначения. Вызовите команду  Разрез и укажите точки, через которые должна пройти секущая плоскость (рисунок 94).
Разрез и укажите точки, через которые должна пройти секущая плоскость (рисунок 94).
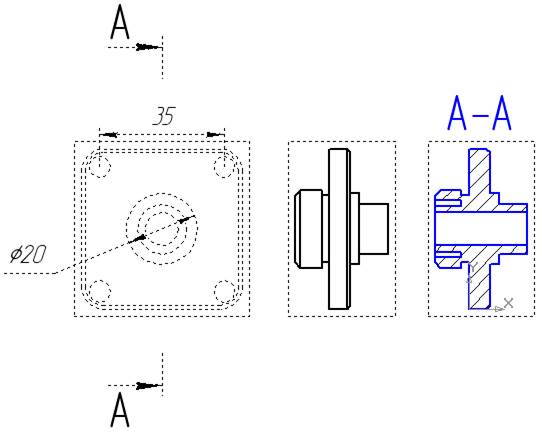
Рисунок 94
На компактной инструментальной панели выберите раздел  Ассоциативные виды. Вызовите команду
Ассоциативные виды. Вызовите команду  Разрез/Сечение и щелкните мышью на стрелке разреза. Выберите место расположения полученного разреза и зафиксируйте разрез кнопкой
Разрез/Сечение и щелкните мышью на стрелке разреза. Выберите место расположения полученного разреза и зафиксируйте разрез кнопкой  Создать объект.
Создать объект.
Кнопка  Проекционная связь в строке свойств позволяет снять проекционную связь, а кнопки
Проекционная связь в строке свойств позволяет снять проекционную связь, а кнопки  позволяют выбрать нужную операцию – разрез или сечение.
позволяют выбрать нужную операцию – разрез или сечение.
Добавьте в чертеж необходимые объекты оформления: размеры, технологические обозначения, надписи и другие элементы (осевые линии, обозначение центра и т.п.).
Скомпонуйте виды на листе чертежа. Если необходимо, отключите проекционные связи между видами (например, это может потребоваться для расположения вида по стрелке в произвольном месте листа).
ПРИЛОЖЕНИЯ
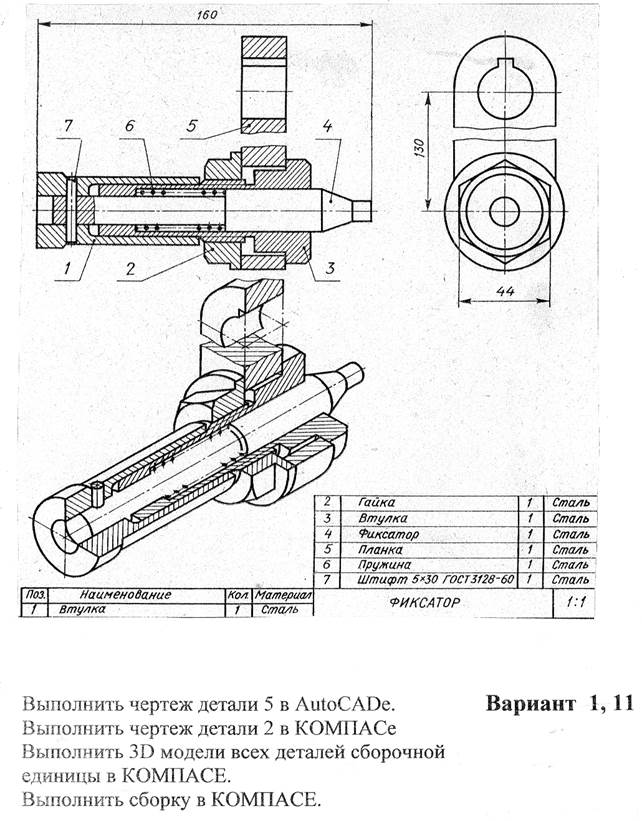
Рисунок П 1
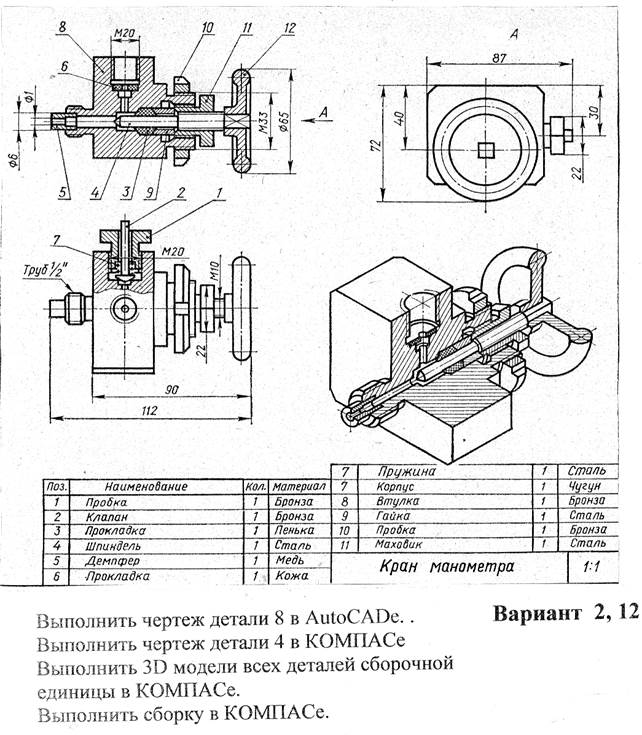
Рисунок П 2

Рисунок П 3
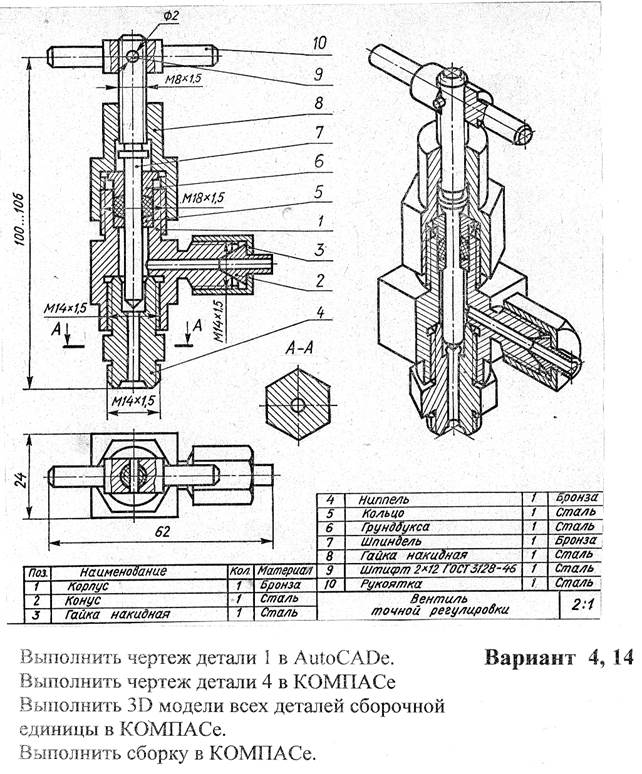
Рисунок П 4
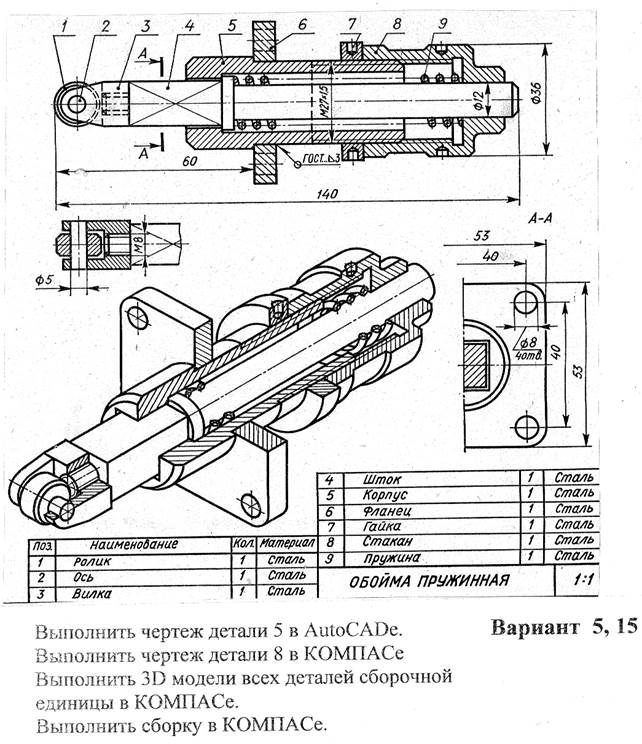
Рисунок П 5
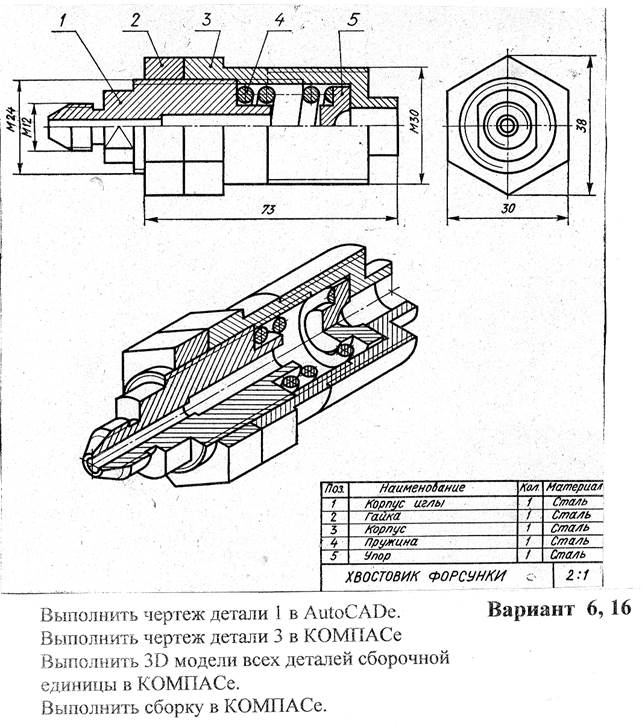
Рисунок П 6

Рисунок П 7
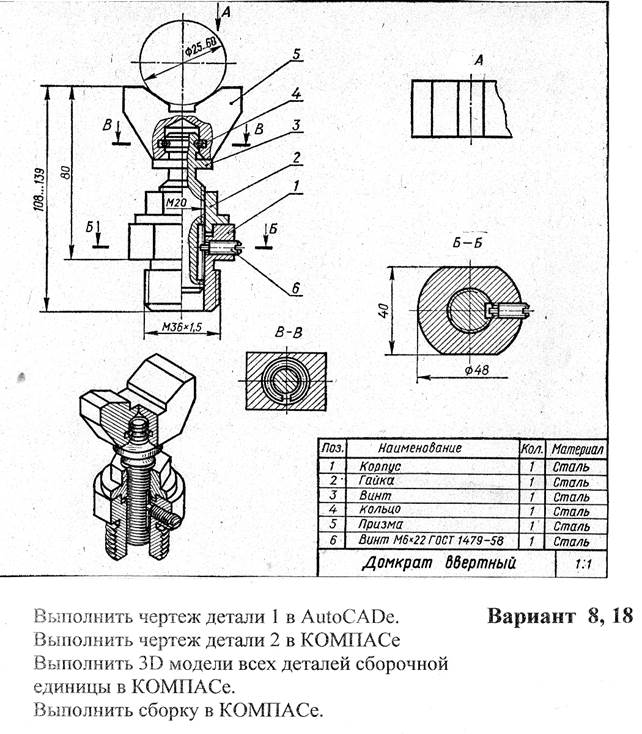
Рисунок П 8
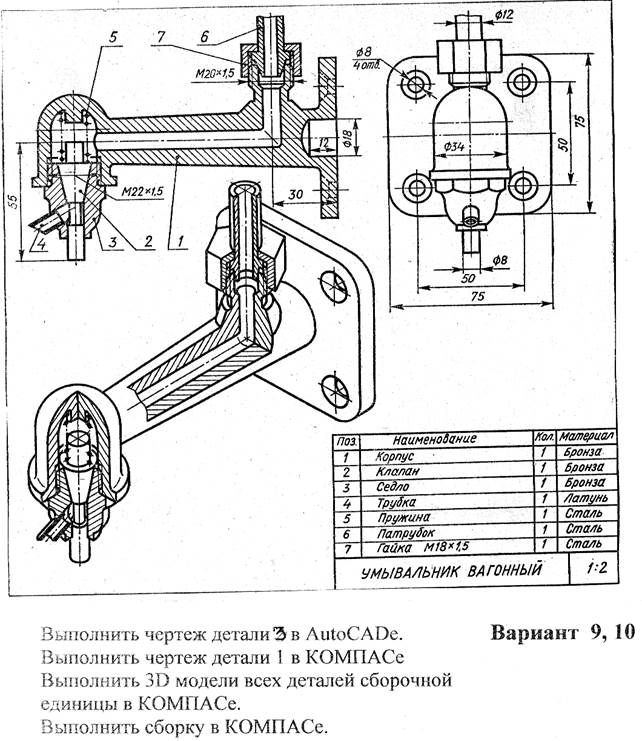
Рисунок П 9
Иванов Вадим Валентинович
КОМПЬЮТЕРНАЯ ГРАФИКА
Контрольные задания и методические указания для студентов заочной формы обучения
специальностей 200503, 190601, 190603, 190702
Редактор Н.М. Кокина
____________________________________________________________________
Подписано к печати Формат 60х84 1/16 Бумага тип. N1
Печать трафаретная Усл.печ.л. 4,4 Уч.-изд.л
Заказ Тираж Цена свободная
____________________________________________________________________
Редакционно-издательский отдел КГУ
640669, г. Курган, ул. Гоголя, 25.
Курганский государственный университет
Дата: 2018-11-18, просмотров: 974.