Ручки – очень удобный инструмент для быстрого изменения выделенного объекта. После того как вы щелкните левой кнопкой мыши по построенному ранее примитиву, он получает пунктирное изображение и на нем появляются ручки (рисунок 15). Если подвести перекрестие курсора к ручке, то цвет этой ручки изменится на зеленый. Это означает, что счетчик координат показывает координаты характерной точки объекта. Если щелкнуть по ручке левой кнопкой мыши, то она изменит цвет на красный. Система АutoCAD выдает сообщение:
** Растянуть **
Точка растягивания или [Базовая точка/Копировать/Отменить/выХод]:
Если выделена ручка на конце отрезка, то можно мышью изменить его длину и угол поворота, либо ввести на клавиатуре координаты, например 90,130, затем <Enter>. Выбранный конец отрезка переместится в точку с указанными координатами. Если выделена красным цветом средняя ручка отрезка, то отрезок можно перенести на новое место.
Выделите красным цветом ручку примитива. Затем нажмите клавишу <Пробел> или <Enter>. Система АutoCAD перейдет в команду ПЕРЕМЕЩЕНИЕ для выбранного примитива. Следующие нажатия на <Enter> переводят АutoCAD последовательно в команды: ПОВОРОТ, МАСШТАБ, ЗЕРКАЛО и опять РАСТЯНУТЬ. Эти операции предлагаются в циклическом порядке.
У окружности изменить радиус можно, используя любую из четырех ручек в квадрантах. Перемещение окружности выполняется при помощи центральной ручки.
Три ручки у дуги используют для изменения её радиуса, центральная ручка – для перемещения.
Ручка у текстовой строки позволяет перенести текст на новое место.
У размера выделяются пять ручек. Ручки на концах стрелок и у размерного текста позволяют изменить положение размерной линии и положение размерного текста. Если выделить еще и объект, для которого был проставлен размер, то перемещение за ручку у основания выносной линии изменяет не только основной объект, но и его размерный примитив.
На рисунке 33 приведен сборочный чертеж пневмоаппарата клапанного. По заданию, например, нужно выполнить чертеж детали 2 в АutoCADе. Следует вывести на печать свой вариант сборочного чертежа таким образом, чтобы размеры, проставленные на этом чертеже, примерно соответствовали действительным или были кратны масштабу. Методические указания набраны в программе Word. Для этого выделите рисунок, щелкнув левой кнопкой мыши внутри его. Затем через правую кнопку мыши из контекстного меню выберите Формат рисунка. В открывшемся диалоговом окне выберите закладку Размер. Измените размер рисунка по высоте или ширине при включенном флажке сохранить пропорции. Выведите на печать нужную страницу. Поскольку, на сборочном чертеже проставлены размеры, необходимые для сборки изделия и контроля, то размеры деталей снимаются линейкой с учетом масштаба и округляются до целого миллиметра.
Чертеж выполнять в АutoCADе в пространстве модели. На рисунке 34 приведен пример выполнения чертежа седла клапана.
Определите зону, в которой будете выполнять чертеж. Из строки меню выберите Формат/Лимиты. На запрос:
Левый нижний угол или [Вкл/Откл] <0.0000, 0.0000> : Нажмите <Enter>.
Следующий запрос:
Правый верхний угол <420.0000, 297.0000>: Если даны координаты правого верхнего угла формата А3, то нажмите <Enter>. В противном случае задайте их.
Чтобы увидеть зону черчения включите в строке режимов кнопку СЕТКА. По умолчанию сетка настроена с шагом 10 мм.
Выберите главный вид детали и определите необходимое число проекций.
Габаритными прямоугольниками обозначьте положение проекций. Постройте осевые линии на проекциях. Выполните изображения, заштрихуйте разрезы. Нанесите размеры.
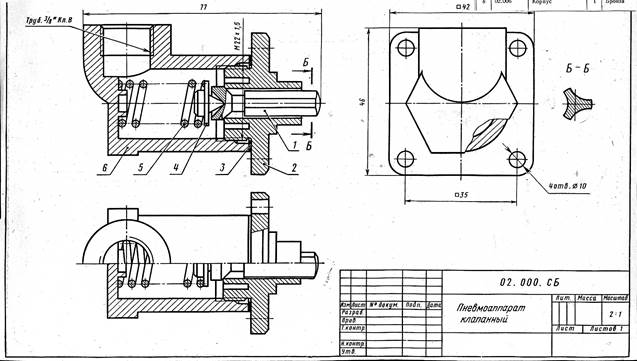
Рисунок 33
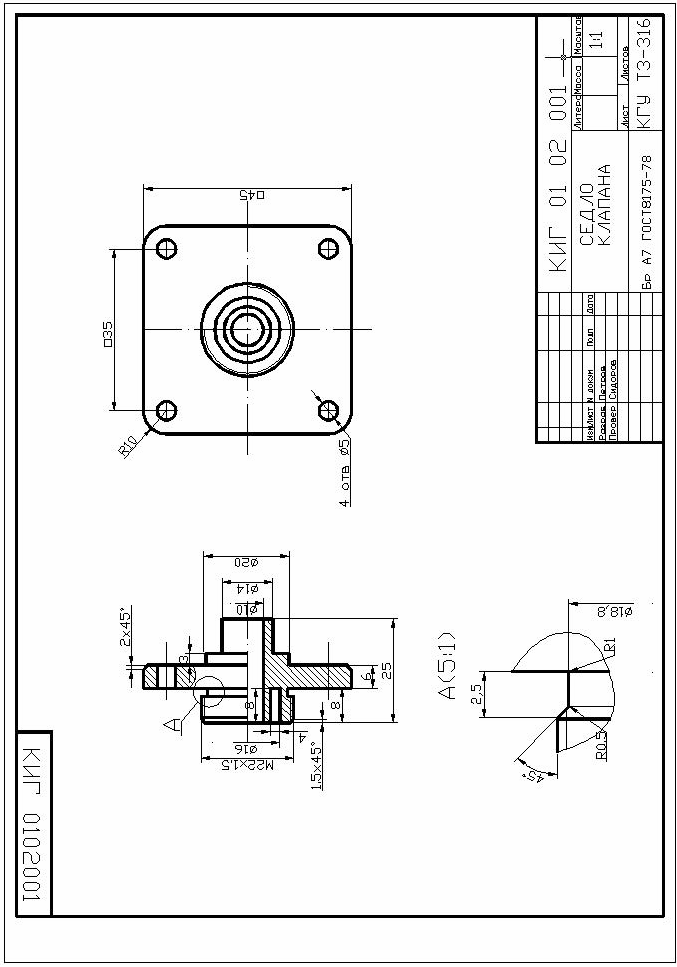
Рисунок 34
3 КОМПАС
Чертеж детали сборочной единицы, 3D модели деталей и сборка выполняются с использованием системы КОМПАС.
3.1. Запуск системы КОМПАС
Если на рабочем столе компьютера есть пиктограмма  , то система КОМПАС запускается через эту пиктограмму. В противном случае запуск осуществляется через кнопку Пуск:
, то система КОМПАС запускается через эту пиктограмму. В противном случае запуск осуществляется через кнопку Пуск:
Пуск/Все программы/АСКОН/Компас -3D V8/  Компас -3D V8.
Компас -3D V8.
3.2. Типы документов
При входе в систему КОМПАС, в открывшемся диалоговом окне выберите команду  СОЗДАТЬ. На рисунке 35 приведены типы документов, которые можно создать в КОМПАСЕ. Выберите Чертеж и нажмите ОК.
СОЗДАТЬ. На рисунке 35 приведены типы документов, которые можно создать в КОМПАСЕ. Выберите Чертеж и нажмите ОК.

Рисунок 35
Открывается рабочее окно для создания чертежа (рисунок 36).
Интерфейс системы
Рабочий экран, после загрузки документа Чертеж, мало чем отличается по внешнему виду от стандартных приложений Windows.
Главное меню служит для вызова команд системы. Состав Главного меню зависит от типа текущего документа и режима работы системы.
Компактная панель содержит в виде пиктограмм заголовки инструментальных панелей.
Инструментальные панели содержат кнопки вызова команд системы.
Например, на рисунке 36 на компактной панели выделена кнопка  Рисование. Под компактной панелью открывается инструментальная панель, содержащая команды для рисования .
Рисование. Под компактной панелью открывается инструментальная панель, содержащая команды для рисования .
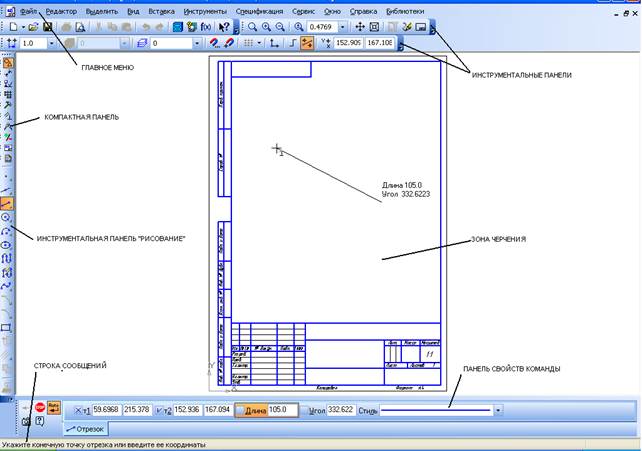
Рисунок 36
Панель свойств команды служит для настройки объекта при его создании или редактировании. Панель меняет содержание в зависимости от выбранной команды.
Строка сообщений содержит сообщения системы, относящиеся к текущей команде или элементу окна, на которое указывает курсор.
Вызвать на экран нужную инструментальную панель можно через правую кнопку мыши, при этом курсор должен находиться на какой-либо инструментальной панели.
Поменять формат можно тоже через правую кнопку мыши, но курсор должен находиться в зоне черчения. Из контекстного меню выбрать Параметры текущего чертежа… (рисунок 37).

Рисунок 37
В открывшемся диалоговом окне активна закладка Текущий чертеж. Выбрать Параметры первого листа и щелкнуть на крестик с левой стороны. В раскрывшемся списке выбрать Формат (рисунок 38).

Рисунок 38
В правой части диалогового окна выбрать нужный формат и его ориентацию.
Рассмотрим назначение наиболее часто используемых кнопок инструментальных панелей, расположенных над зоной черчения.
 - с помощью этих кнопок можно отменить выполненное действие или повторить отмененное действие.
- с помощью этих кнопок можно отменить выполненное действие или повторить отмененное действие.
 - увеличение изображения рамкой. После выбора этой команды следует щелчком мыши указать первый угол рамки, а затем противоположный угол. Все, что попало в рамку, увеличится до размеров зоны черчения.
- увеличение изображения рамкой. После выбора этой команды следует щелчком мыши указать первый угол рамки, а затем противоположный угол. Все, что попало в рамку, увеличится до размеров зоны черчения.
 - увеличение/уменьшение изображения. По умолчанию коэффициент равен 1,2.
- увеличение/уменьшение изображения. По умолчанию коэффициент равен 1,2.
 - задание масштаба изображения числом.
- задание масштаба изображения числом.
 - приблизить/отдалить. Для выполнения этой команды следует удерживать нажатой левую кнопку мыши. Перемещение мыши увеличивает или уменьшает изображение.
- приблизить/отдалить. Для выполнения этой команды следует удерживать нажатой левую кнопку мыши. Перемещение мыши увеличивает или уменьшает изображение.
 - показать все.
- показать все.
 - обновить изображение. При редактировании чертежа на экране может оставаться «мусор». Эта команда удаляет «мусор».
- обновить изображение. При редактировании чертежа на экране может оставаться «мусор». Эта команда удаляет «мусор».
 - перемещение изображения по экрану. Для этого следует удерживать нажатой левую кнопку мыши.
- перемещение изображения по экрану. Для этого следует удерживать нажатой левую кнопку мыши.
 - эта кнопка вызывает диалоговое окно для настройки глобальных привязок.
- эта кнопка вызывает диалоговое окно для настройки глобальных привязок.
 - включение/выключение привязок.
- включение/выключение привязок.
 - включение/отключение режима ортогонального черчения.
- включение/отключение режима ортогонального черчения.
Дата: 2018-11-18, просмотров: 702.