Первый способ. Дважды нажмите на клавиатуре клавишу F6. В левом нижнем углу экрана счетчик координат перейдет в режим полярных координат, где будет отображаться длина радиуса-вектора и угол -  . Нужный угол придется «ловить» вручную перемещая мышь.
. Нужный угол придется «ловить» вручную перемещая мышь.
Второй способ. В строке режимов щелкните правой кнопкой мыши на клавише
 . Из контекстного меню выберите Настройка. В открывшемся диалоговом окне задайте величину нужного угла в поле Шаг углов (рисунок 8).
. Из контекстного меню выберите Настройка. В открывшемся диалоговом окне задайте величину нужного угла в поле Шаг углов (рисунок 8).

Рисунок 8
При построении отрезка, (привязка ОТС-ПОЛЯР включена) будет строиться точечная линия через экран, когда курсором вы приблизитесь к заданному углу (рисунок 9). По этой точечной линии и нужно строить отрезок.
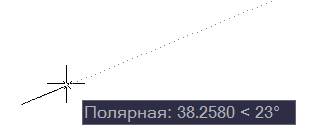
Рисунок 9
Команда Полилиния (_Рline)  . Полилиния – это сложный примитив, состоящий из одного или нескольких связанных между собой прямолинейных и дуговых сегментов. Полилиния обрабатывается как единое целое (например, при редактировании или удалении). До АutoCAD 2000 это была одна из немногих команд, позволяющих строить линии различной ширины.
. Полилиния – это сложный примитив, состоящий из одного или нескольких связанных между собой прямолинейных и дуговых сегментов. Полилиния обрабатывается как единое целое (например, при редактировании или удалении). До АutoCAD 2000 это была одна из немногих команд, позволяющих строить линии различной ширины.
Первый запрос системы при выполнении команды:
Начальная точка:
Нужно указать начальную точку полилинии одним из рассмотренных выше способом. На рисунке 10 начальная точка отмечена цифрой 1 и введена мышью.
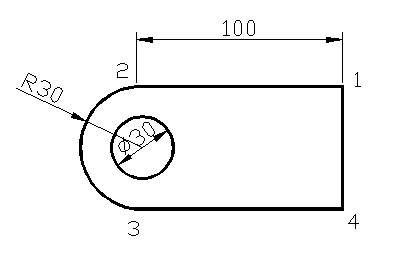
Рисунок 10
Следующий запрос более сложный:
Текущая ширина полилинии равна 0.0000
Следующая точка или [Дуга/Полуширина/длИна/Отменить/Ширина]: ш
Сейчас можно задать ширину полилинии. После двоеточия набрать букву ш (Ширина) и нажать <Enter>. Последует запрос:
Начальная ширина <0.0000>: 1. Наберите, например, 1 и нажмите <Enter>. Следующий запрос:
Конечная ширина <1.0000>. Нажмите <Enter>.
Задана постоянная ширина линии равная 1 мм. Все отрезки и дуги в этой команде будут теперь строиться с шириной 1 мм до тех пор, пока вы снова не выберите опцию Ширина и не измените её значение. Можно строить сегменты с разной шириной в начале и конце, задав разную начальную и конечную ширину линии. Снова появляется запрос:
Следующая точка или [Дуга/Полуширина/длИна/Отменить/Ширина]:
По умолчанию АutoCAD ждет ввода следующей точки для построения отрезка с шириной уже 1 мм. В квадратных скобках перечислены опции, позволяющие изменить ход команды.
Дуга – переход в режим рисования дуговых сегментов полилинии;
Полуширина – задание ширины, но в терминах полуширины (т. е. если требуемая полная ширина равна 10, то получить её можно, задавая полуширину, равную 5);
длИна – построение сегмента, являющегося продолжением предыдущего участка с заданной длиной, при этом дину можно задать числом или точкой;
Отменить – отмена последней операции в команде Полилиния.
Построим горизонтальный отрезок длиной 100 мм. Включите режим ОРТО.
Катните мышь влево и наберите на клавиатуре 100.
Следующая точка или [Дуга/Полуширина/длИна/Отменить/Ширина]: 100
Нажмите <Enter>.
Теперь из точки 2 (рисунок 10), не выходя из команды, построим дугу радиусом 30 мм к полученному отрезку. На повторяющийся запрос:
Следующая точка или [Дуга/Полуширина/длИна/Отменить/Ширина]: д
ответим, нажав букву д (Дуга). Теперь команда Полилиния перешла в режим построения дуги. Появляется запрос:
Конечная точка дуги или
[ Угол/Центр/Замкнуть/Направление /Полуширина/Линейный/Радиус /Вторая /Отменить/Ширина]:
Если сейчас указать конечную точку дуги, то будет построена половина окружности. Опции:
Угол – задание величины центрального угла для дугового сегмента;
Центр – задание центра для дугового сегмента;
Направление – задание направления касательной для построения дугового сегмента;
Полуширина – задание полуширины для следующего сегмента;
Линейный - переход в режим рисования прямолинейных сегментов;
Радиус – задание радиуса для дугового сегмента;
Вторая – задание второй точки для построения дугового сегмента по трем точкам;
Отменить – отмена последнего действия внутри команды Полилиния;
Ширина – задание ширины для следующего сегмента.
Выберите опцию Р (Радиус) и на запрос:
Радиус дуги: 30
Введите значение радиуса 30. Появляется запрос:
Конечная точка дуги или [Угол]:
Если теперь вести курсор вниз, то рисуется дуга. При достижении точки 3 дуга больше не изменяется; щелчком левой кнопки мыши дуга фиксируется.
Чтобы продолжить построение контура выберите опцию Л (Линейный).
Конечная точка дуги или
[ Угол/Центр/Замкнуть/Направление /Полуширина/Линейный/Радиус /Вторая /Отменить/Ширина]: л
Команда Полилиния переходит в режим построения отрезков. И снова запрашивается следующая точка отрезка. Задайте с клавиатуры длину отрезка 100, затем <Enter>. Чтобы замкнуть контур, соединив точки 4 и 1 можно воспользоваться опцией З (Замкнуть).
Круг (_Circle)  . Чтобы построить круг с центром, совпадающим с центром дуги, следует включить привязку Центр.
. Чтобы построить круг с центром, совпадающим с центром дуги, следует включить привязку Центр.
Команда: _Circle Центр круга или [3Т/2Т/ККР]:
Через клавишу Shift и правую кнопку мыши вызовите контекстное меню, из которого выберите привязку Центр.
Подведите курсор к центру дуги контура. В этом месте появится небольшая окружность желтого цвета. Щелчком левой кнопки мыши зафиксируйте центр.
Появляется запрос:
Радиус круга или [Диаметр]: 15
Задайте радиус 15 и нажмите <Enter>.
Полученная окружность чертится тонкой линией. Используя команду Полилиния обведите окружность толстой линией. Можно поступить следующим образом: в качестве начальной точки указать точку на окружности, затем опция Дуга, потом опция Вторая. Укажите на линии окружности вторую точку. На следующий запрос укажите конечную точку дуги. Дугу можно построить с любым центральным углом кроме 360º (иначе система выдаст сообщение об ошибке). Последним действием выберите опцию Замкнуть. Будет построена окружность с заданной шириной линии. Не забывайте после каждого выбора опции нажимать клавишу <Enter>.
Изменение свойств объекта
Изменение типа линии. Тип линии изменяется в строке свойств объекта (рисунок 11).

Рисунок 11
При создании нового чертежа в загружены только сплошные линии.
Щелкните мышью на слове Другой. Открывается диалоговое окно, изображенное на рисунке 12.
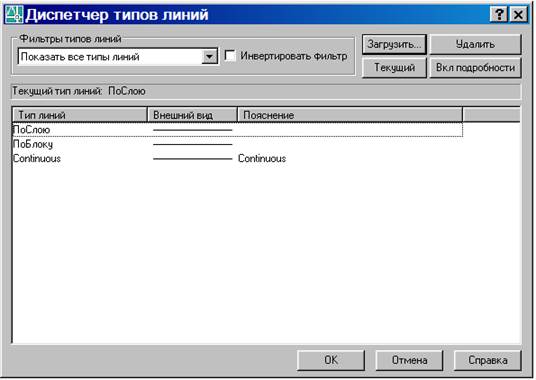
Рисунок 12
В этом диалоговом окне щелкните на кнопке Загрузить. Открывается еще одно диалоговое окно, в котором перечислены 40 типов линий (рисунок 13).

Рисунок 13
Выбранные типы линий после закрытия окон загружаются в текущий чертеж и ими можно воспользоваться из строки свойств объекта.
Задание ширины линии. В строке свойств объекта справа от поля «Тип линии» расположено поле для задания ширины линии (рисунок 14). После выбора нужной ширины линии следует активизировать кнопку ВЕС в строке режимов.
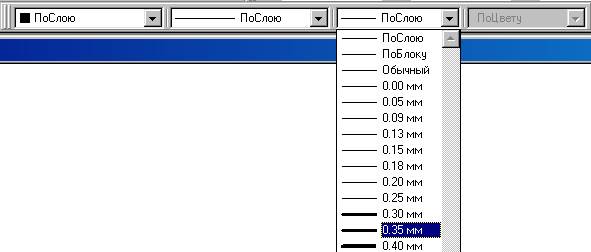
Рисунок 14
Выбор цвета линии. Цвет линии выбирается слева от поля «Тип линии» в строке свойств объекта. Но, чаще всего, цвет линии связан с её принадлежностью какому-либо слою.
Если нужно изменить свойства уже нарисованной линии, то щелкните на этой линии левой кнопкой мыши. На рисунке 15 показано, как будут выглядеть примитивы после их выделения. Синие прямоугольники – ручки, при помощи которых можно редактировать примитив.
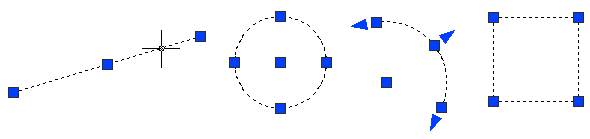
Рисунок 15
Выберите команду Свойства в разделе Редактирование в строке меню. В открывшемся диалоговом окне (рисунок 16) слева перечислены параметры выделенного объекта, а справа – значения параметров. Эти значения можно менять. Измените нужные параметры и закройте диалоговое окно.
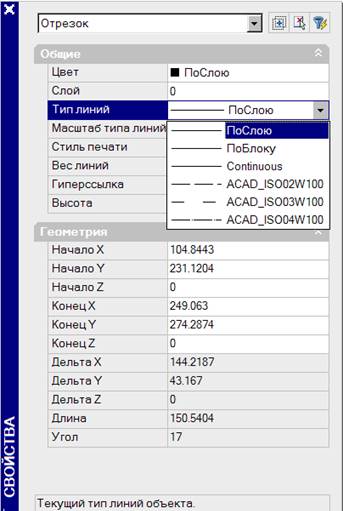
Рисунок 16
Штриховка
Для штриховки замкнутых областей служит команда ШТРИХ (HATCH)  .
.
После вызова команды открывается диалоговое окно (рисунок 17).
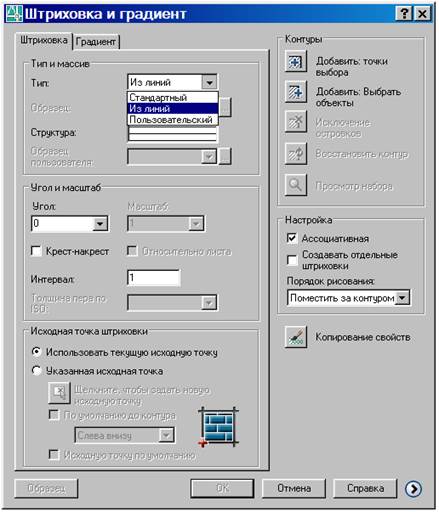
Рисунок 17
Выберите в области «Тип и массив» образец штриховки Из линий. Затем, в области «Угол и масштаб» задайте угол штриховки и интервал.
Когда параметры штриховки настроены, можно штриховать замкнутую область. Щелкните левой кнопкой мыши на кнопке Добавить: точки выбора в поле «Контуры». Диалоговое окно свернется, а пользователю следует указать точку внутри контура. Линии контура становятся пунктирными (рисунок 18 а). Если выбрать кнопку Добавить: выбрать объекты, то следует выбирать линии, ограничивающие контур. После указания штрихуемой области тем или иным способом нажмите клавишу <Enter>. Во вновь открывшемся диалоговом окне «Штриховка» щелкните на кнопке ОК. Штриховка будет зафиксирована (рисунок 18 б).
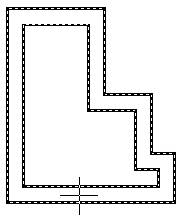
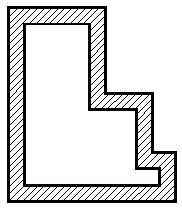
а) б)
Рисунок 18
Нанесение размеров
Для нанесения размеров вызовите на экран инструментальную панель Размеры (рисунок 19).

Рисунок 19
Нанесению линейного размера соответствует команда РЗМЛИНЕЙНЫЙ (DIMLINEAR)  .
.
Первый запрос команды:
Дата: 2018-11-18, просмотров: 691.