Наведите рамку прицел на поверхность на ту поверхность, где предполагаете нанести знак шероховатости. Выбранная линия приобретает красный цвет.
После щелчка левой кнопкой мыши на выбранной линии появляется знак шероховатости (рисунок 49).
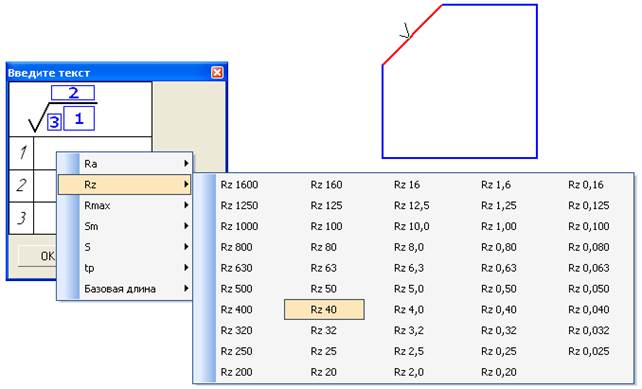
Рисунок 49
Затем через правую кнопку мыши из контекстного меню выбрать Текст надписи. В открывшемся диалоговом окне изображен знак шероховатости с цифрами 1, 2, 3, указывающими место расположения надписи. Переведите курсор в первую строку и двойным щелчком левой кнопки мыши вызовите список стандартных параметров шероховатости. Выберите из списка, например, параметр Rz. Рядом открывается таблица со стандартными значениями шероховатости, из которой выбирается нужное значение шероховатости. Через кнопку ОК закрывается диалоговое окно и выбирается место расположения знака шероховатости. Щелчком левой кнопки мыши фиксируется положение знака.
Редактируется обозначение шероховатости поверхности аналогично редактированию размеров.
В правый верхний угол чертежа знак неуказанной шероховатости проставляется иначе. Выберите в строке меню раздел Вставка, затем Неуказанная шероховатость/Ввод. Открывается диалоговое окно (рисунок 50).
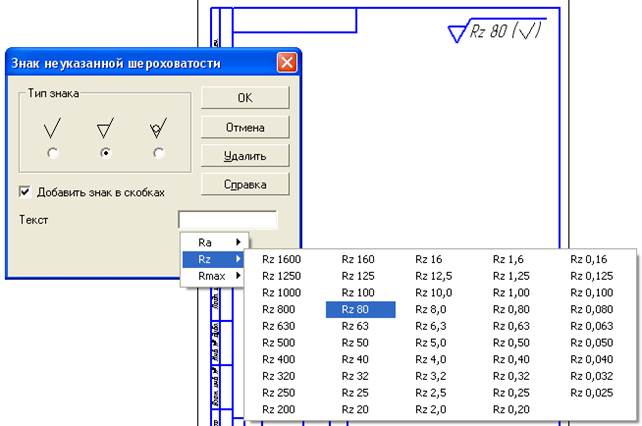
Рисунок 50
Установите флажок на нужный вам тип знака, переведите курсор в поле Текст и двойным щелчком левой кнопки мыши вызовите список параметров шероховатости. Выберите нужное значение шероховатости и закройте диалоговое окно.
Чтобы удалить знак неуказанной шероховатости выберите в строке меню раздел Редактор, затем в открывшемся списке команд выбрать Удалить/Неуказанную шероховатость.
Команда  Стрелка взгляда.
Стрелка взгляда.
Первый запрос системы:
Укажите точку начала стрелки или введите её координаты.
Следующий запрос:
Укажите конечную точку стрелки или введите её координаты.
Строится стрелка направления взгляда и предлагается по умолчанию первая буква русского алфавита. Букву можно изменить в поле Текст строки свойств команды (рисунок 51).
Последний запрос:
Укажите точку привязки вида.
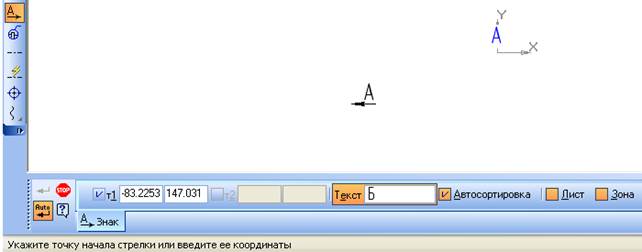
Рисунок 51
Сразу после создания стрелки взгляда автоматически запускается команда создания нового вида, если чертеж создается по выполненной 3D модели детали. После выполнения команды в чертеже появится вид, обозначение которого будет ассоциативно связано с созданной стрелкой.
Обычный вид создается пустым. Сразу после создания он является текущим, и вы можете приступать к вычерчиванию изображения в нем.
Аналогично работает команда создания  линии разреза и создание
линии разреза и создание  выносного элемента.
выносного элемента.
3.9. Редактирование
Выделение объектов
В отличие от системы AutoCAD в КОМПАСЕ большинство команд редактирования не работают, пока не выделены объекты для редактирования.
Это уже известные по системе AutoCAD способы выделения объектов:
- указание рамкой-прицелом. Для выделения последовательно нескольких объектов нажмите клавишу <Shift> или <Ctrl> и удерживайте её нажатой, щелкая левой кнопкой на нужных объектах;
- построение рамки с перемещением курсора слева направо и выделением объектов, целиком попавших в рамку;
- построение рамки с перемещением курсора справа налево. Тогда выделяются объекты, целиком попавшие в рамку и те, которые рамка пересекает.
Для снятия выделения с отдельных объектов щелкайте на них левой кнопкой мыши, удерживая нажатой клавишу <Shift> или <Ctrl>.
В КОМПАСЕ имеется еще десяток способов выделения объектов. Команды выделения вынесены в отдельный раздел  Выделение на компактную инструментальную панель.
Выделение на компактную инструментальную панель.
Когда нужный объект для выделения располагается очень близко с другими объектами, то для выделения такого объекта служит команда Перебор объектов. Наведите рамку-прицел на выбранный объект и щелкните левой кнопкой мыши. Если выделится не тот объект, то через правую кнопку мыши из контекстного меню выберите Перебор объектов. Затем нажимайте на клавишу <Пробел>, до тех пор, пока не выделится нужный объект, а потом нажмите клавишу <Enter>.
Команда  Сдвиг, раздел
Сдвиг, раздел  Редактирование.
Редактирование.
Команду нельзя будет вызвать, если не выделено ни одного объекта.
После вызова команды система запрашивает:
Укажите базовую точку для сдвига или введите значение перемещений покоординатным осям.
В качестве базовой точки выберите характерную точку объекта (рисунок 52).
Следующий запрос:
Укажите новое положение базовой точки или введите её координаты.
Перенесите объект на новое место и щелкните левой кнопкой мыши.
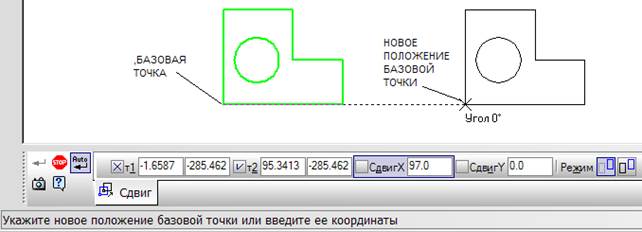
Рисунок 52
Не вызовет никаких трудностей самостоятельное освоение команд  Поворот,
Поворот,  Масштабирование,
Масштабирование,  Симметрия.
Симметрия.
Команда  Копия по окружности. На рисунке 53 зеленым цветом выделена окружность, для которой нужно выполнить 4 копии. Выберите в команде Копия опцию Копия по окружности.
Копия по окружности. На рисунке 53 зеленым цветом выделена окружность, для которой нужно выполнить 4 копии. Выберите в команде Копия опцию Копия по окружности.
В строке свойств команды выполните настройки. В поле Количество копий укажите 4. Включите режим Вдоль всей окружности.
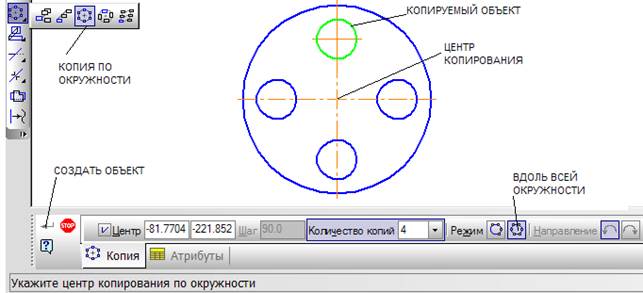
Рисунок 53
Затем на запрос системы:
Укажите центр копирования , укажите центр большой окружности, используя объектную привязку. Чтобы копии сохранились щелкните мышью на кнопке  Создать объект.
Создать объект.
Часто при выполнении чертежа приходится исправлять неточности, удалять ненужные части объекта. На инструментальной панели  Редактирование есть две команды, которые используются наиболее часто и которые не требуют предварительного выделения объектов.
Редактирование есть две команды, которые используются наиболее часто и которые не требуют предварительного выделения объектов.
Команда  Усечь кривую. Эту команду можно вызвать через строку меню: Редактор/Удалить/Часть кривой. После вызова команды наведите рамку-прицел на удаляемый участок прямой или кривой. Весь примитив выделяется красным цветом (рисунок 54 а), но удаляться будет только часть примитива, ограниченная точками пересечения его с другими объектами. На рисунке 54 б показан результат действия команды.
Усечь кривую. Эту команду можно вызвать через строку меню: Редактор/Удалить/Часть кривой. После вызова команды наведите рамку-прицел на удаляемый участок прямой или кривой. Весь примитив выделяется красным цветом (рисунок 54 а), но удаляться будет только часть примитива, ограниченная точками пересечения его с другими объектами. На рисунке 54 б показан результат действия команды.
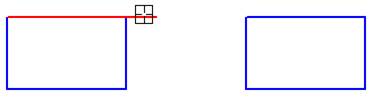
а) б)
Рисунок 54
Команда  Выровнять по границе. Команду можно вызвать через строку меню: Редактор/Выровнять по границе. Наведите рамку-прицел на объект, который является границей выравнивания. Объект принимает красный цвет (рисунок 55 а). Щелкните левой кнопкой мыши. Затем мышью выбирайте объекты, которые должны быть выровнены по указанной границе. На рисунке 55 б показано, как можно замкнуть прямоугольник.
Выровнять по границе. Команду можно вызвать через строку меню: Редактор/Выровнять по границе. Наведите рамку-прицел на объект, который является границей выравнивания. Объект принимает красный цвет (рисунок 55 а). Щелкните левой кнопкой мыши. Затем мышью выбирайте объекты, которые должны быть выровнены по указанной границе. На рисунке 55 б показано, как можно замкнуть прямоугольник.
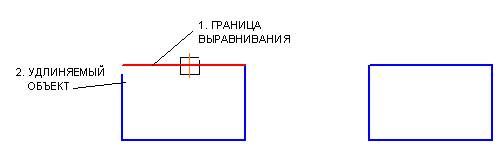
а) б)
Рисунок 55
Команда  Усечь кривую двумя точками.
Усечь кривую двумя точками.
Первый запрос системы:
Укажите кривую для операции.
Второй запрос:
Укажите начальную точку участка или введите её координаты.
Третий запрос:
Укажите конечную точку участка или введите её координаты.
Будет удалена часть линии между указанными точками. Если примитив – замкнутая линия (окружность, эллипс, сплайн), то появляется и четвертый запрос:
Укажите точку внутри участка.
Этим действием вы даете понять системе, какую часть замкнутого примитива нужно удалить.
4 Оформление чертежа
4.1. Заполнение основной надписи
Дважды щелкните левой кнопкой мыши внутри основной надписи. Графы основной надписи обрамляются штриховыми линиями. Щелкните курсором внутри нужной графы и набирайте текст, не заботясь о шрифте. В каждой графе шрифт подбирается автоматически. Рассмотрим, как заполнить графу «Материал детали». Например, в этой графе нужно записать «Ст 3 ГОСТ 380-94». Переведите курсор в графу «Материал детали» и щелкните левой кнопкой мыши. Затем через правую кнопку мыши из контекстного меню выберите Вставить текст… Открывается диалоговое окно, показанное на рисунке 56. В левой части окна выберите папку Материалы и щелкните на крестик, расположенный левее. Вниз раскрывается список папок различных материалов. Таким же способом откройте папку Черные металлы, а затем откройте папку Стали общего назначения. В правой части диалогового окна выберите нужный материал – Ст3 ГОСТ 380-94. Двойным щелчком по этой строке переведите обозначение материала детали в основную надпись.
После заполнения основной надписи не забудьте щелкнуть на кнопке  Создать объект, иначе все ваши труды были напрасны.
Создать объект, иначе все ваши труды были напрасны.
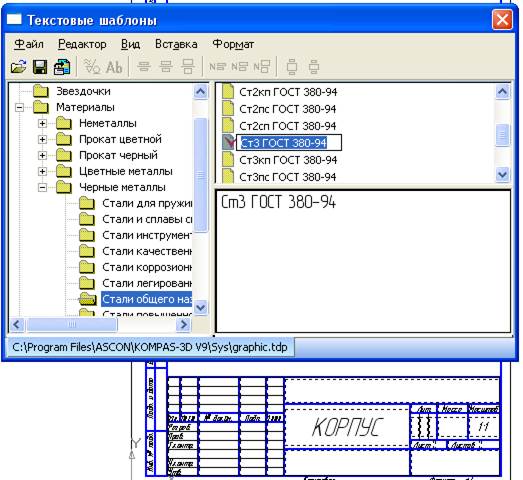
Рисунок 56
4.2. Технические требования
Если ваш чертеж должен содержать технические требования, то через строку меню выберите Вставка/Технические требования/Ввод. Система перейдет в режим ввода технических требований. Наберите текст, например, «Неуказанные радиусы 2мм». Затем выберите в строке меню Файл/Сохранить/В чертеж (рисунок 57). Закройте редактор технических требований маленьким крестиком в правом верхнем углу чертежа.

Рисунок 57
Текст технических требований вводится в строго заданных для него границах (по ширине основной надписи чертежа). При достижении правой границы выполняется автоматический переход на новую строку.
Чтобы войти в режим редактирования технических требований нужно дважды щелкнуть на них левой кнопкой мыши.
Для удаления технических требований выберите из строки меню Редактор-Удалить-Технические требования.
4.3 Выполнение чертежа детали.
Выберите главный вид детали и определите необходимое число проекций.
При необходимости измените формат (см. параграф 3.3) и сохраните будущий чертеж с расширением .cdw.
На рисунке 58 приведен пример выполнения чертежа корпуса.
Наметьте положение проекций детали, оставляя место для простановки размеров.
Выполните изображения. Выполните штриховку в разрезах и сечениях.
Нанесите размеры, знаки шероховатости.
Заполните основную надпись.
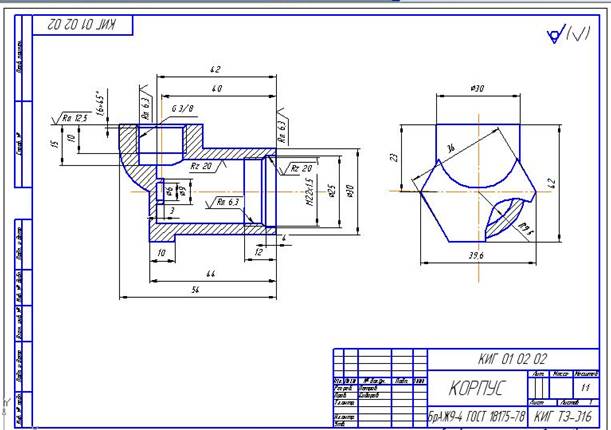
Рисунок 58
Создание 3 D модели детали.
Особенности интерфейса.
В левом верхнем углу рабочего окна КОМПАС выберите кнопку  Создать. Из открывшегося диалогового окна выберите
Создать. Из открывшегося диалогового окна выберите  и нажмите ОК.
и нажмите ОК.
На рисунке 59 представлено рабочее окно системы КОМПАС для работы с трехмерными моделями.
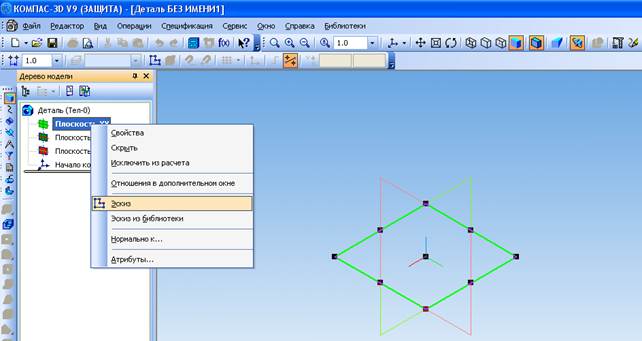
Рисунок 59
С левой стороны окна добавляется Дерево модели, в котором в графическом виде будут отражаться все действия по созданию 3D модели. Изменились разделы на компактной инструментальной панели. Среди них:
 - редактирование детали;
- редактирование детали;
 - пространственные кривые;
- пространственные кривые;
 - поверхности;
- поверхности;
 - вспомогательная геометрия;
- вспомогательная геометрия;
 - измерения (3D);
- измерения (3D);
 - фильтры;
- фильтры;
 - спецификация;
- спецификация;
 - условные обозначения;
- условные обозначения;
 - элементы листового тела.
- элементы листового тела.
Кнопки инструментальной панели Вид:
 - перемещение модели. Удерживайте при перемещении нажатой левую кнопку мыши;
- перемещение модели. Удерживайте при перемещении нажатой левую кнопку мыши;
 - вращение модели. Удерживайте при вращении нажатой левую кнопку мыши;
- вращение модели. Удерживайте при вращении нажатой левую кнопку мыши;
 - каркасное изображение модели;
- каркасное изображение модели;
 - каркасное изображение без невидимых линий;
- каркасное изображение без невидимых линий;
 - полутоновое изображение модели;
- полутоновое изображение модели;
 - перестроить изображение;
- перестроить изображение;
 - открыть/закрыть эскиз.
- открыть/закрыть эскиз.
Дата: 2018-11-18, просмотров: 778.