КОМПЬЮТЕРНАЯ ГРАФИКА
Контрольные задания и методические указания для студентов заочной формы обучения
специальностей 200503, 190601, 190603, 190702
Курган 2008
Кафедра: "Начертательная геометрия и инженерная графика"
Дисциплина «Компьютерная графика»
Специальности: 200503, 190601, 190603, 190702
Составил доц. Иванов В.В.
Утверждены на заседании кафедры __________________
Рекомендованы методическим советом
университета_______________________
Дисциплина «Компьютерная графика» закладывает основы автоматизированного 2D и 3D геометрического моделирования деталей.
На сегодняшний день и на многие годы вперед выполнение чертежей для производства является насущной необходимостью. До 80% конструкторской работы связано с выпуском чертежной документации.
Целью преподавания курса «Компьютерная графика» является изложение новой технологии создания чертежей, 3D моделей деталей и сборок, реализованных в среде универсальной графической системы проектирования AutoCAD, компании Autodesk и пакета КОМПАС, разработанного компанией АСКОН.
По курсу компьютерной графики предусматривается одна контрольная работа, выполняемая студентом на ЭВМ. Контрольная работа высылается студентом на кафедру по электронной почте для рецензирования с последующей защитой её перед зачетом. Контрольная работа представляется на рецензию в полном объеме. К зачету допускается студент, выполнивший контрольную работу и защитивший её на собеседовании.
Задания на контрольную работу индивидуальные. Они представлены в вариантах в приложении (в конце методических указаний). Студент выполняет тот вариант задания, номер которого соответствует сумме двух последних цифр номера зачетной книжки.
Первая страница контрольной работы может быть оформлена по образцу, приведенному на рисунке 1.
ЛИТЕРАТУРА
1. Полещук Н.Н., Савельева В.А. Самоучитель AutoCAD 2004.- СПб.: БХВ-Петербург, 2003.- 640 с.: ил.
2. КОМПАС-3D V9 Руководство пользователя. ЗАО АСКОН, 2007
Рабочая программа по компьютерной графике
1. Введение. Основные задачи курса Технические средства автоматизации графических работ. Рабочий стол АutoCAD Запуск системы АutoCAD. Диалоговое окно создания нового чертежа. Интерфейс пользователя:
2. Команды создания графических примитивов. Объектные привязки. Нанесение штриховки.
3. Простановка размеров на чертеже. Команды редактирования размеров.
4. Редактирование чертежа. Способы выбора объектов для редактирования.
5. Работа со слоями. Назначение и задание слоев. Блоки. Создание блока. Добавление атрибута к блоку. Вставка блока.
6. Трехмерное моделирование. Способы построения 3D модели. Управление знаком ПСК. Редактирование тел в системе АutoCAD.
7. КОМПАС. Общие сведения. Интерфейс системы.
8. Построение геометрических объектов в КОМПАСЕ. Привязка.
9. Простановка размеров. Обозначения. Ввод текста. Заполнение основной надписи.
10. Редактирование в КОМПАСЕ. Спецификация. Библиотеки. Управление менеджером библиотек.
11. 3D моделирование. Общие принципы моделирования. Дерево построений. Требования к эскизам. Редактирование эскиза. Редактирование параметров элемента.
12. Построение сборки. Редактирование сборки. Ассоциативные виды. Получение чертежа по 3D модели.
МИНИСТЕРСТВО ОБРАЗОВАНИЯ И НАУКИ РОССИЙСКОЙ
ФЕДЕРАЦИИ
Федеральное агентство по образованию
Курганский государственный университет
Факультет транспортных систем
Специальность АиАХ
КОНТРОЛЬНАЯ РАБОТА
по компьютерной графике
Выполнил студент ………………………
Группа ……………………
Номер зачетной книжки…………………
Преподаватель ……………………………
Курган 2008
Рисунок 1
КОНТРОЛЬНАЯ РАБОТА
Для выполнения контрольной работы студенту предлагается чертеж общего вида. По чертежу общего вида необходимо выполнить:
- ортогональный чертеж одной указанной детали в системе АutoCAD;
- выполнить чертеж указанной детали в системе КОМПАС;
- выполнить 3D модели нестандартных деталей сборочной единицы;
- выполнить сбоку из 3D моделей;
- по одной 3D модели получить ассоциативный чертеж.
Размеры для выполнения чертежей деталей и 3D моделей снимать с чертежа общего вида линейкой, округляя размерные числа до миллиметра.
Интерфейс пользователя
Для выполнения чертежа используется АutoCAD версии 2005 года и выше.
Чертеж выполняется в пространстве модели без вычерчивания рамки и основной надписи. При запуске АutoCADа открывается рабочее окно, представленное на рисунке 2.
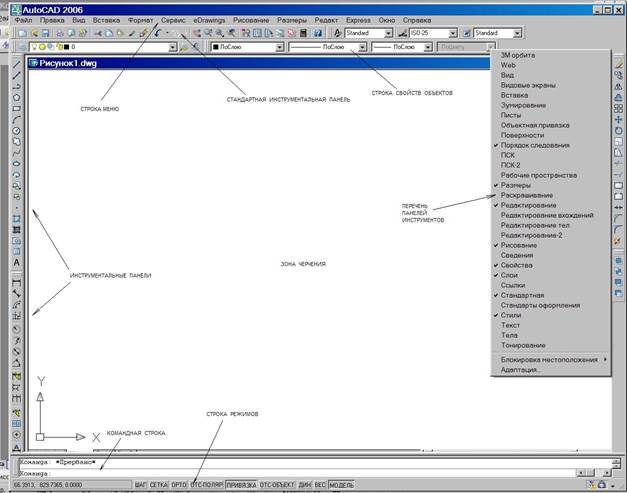
Рисунок 2
В центре рабочего окна – зона черчения. Верхняя строка – строка меню, содержит заголовки разделов (Файл, Правка, Вид и т.д.), в которые собраны команды по функциональному признаку. Например, в разделе Рисование собраны команды для построения геометрических примитивов, в разделе Размеры собраны команды для простановки размеров и их редактирования и т.п. Вторая сверху строка – Стандартная инструментальная панель. Здесь приведены пиктограммы, отображающие команды работы с чертежом:  - создать новый чертеж,
- создать новый чертеж,  - открыть чертеж,
- открыть чертеж,  - сохранить изображение и т.д.
- сохранить изображение и т.д.
В процессе создания чертежа можно отменять выполненные действия и вернуться назад при помощи кнопок  . Увеличивать изображение или уменьшать можно с помощью кнопок
. Увеличивать изображение или уменьшать можно с помощью кнопок  . Вернуться к предыдущему масштабу изображения позволяет кнопка
. Вернуться к предыдущему масштабу изображения позволяет кнопка  .
.
Под стандартной инструментальной панелью обычно располагается строка свойств объектов. При помощи этой строки можно управлять слоями, менять цвет примитивов, тип линии, толщину линии.
Чтобы вызвать нужную инструментальную панель на экран следует перевести курсор на любую инструментальную панель и щелкнуть правой кнопкой мыши. На рисунке 2 справа указанным способом открыт перечень панелей инструментов. Для выбора нужной инструментальной панели выделите название панели и щелкните левой кнопкой мыши. Для перевода панели из плавающего состояние в фиксированное, нужно щелкнуть левой кнопкой мыши на синей полосе панели и, удерживая нажатой левую кнопку, отбуксировать панель за пределы рабочей зоны.
Внизу экрана располагается строка режимов. Включение и выключение кнопки режима осуществляется щелчком левой кнопки мыши. При включенном режиме ОРТО (этой кнопке соответствует функциональная клавиша F 8 на клавиатуре) прямолинейные сегменты отрезков будут строиться только вертикально или горизонтально.
Кнопка ПРИВЯЗКА (ей соответствует клавиша F 3) позволяет включать или выключать режим постоянного действия заданных функций объектной привязки. Для настройки одновременно действующих привязок нужно навести указатель на выбранную кнопку, щелчком правой кнопки мыши открыть контекстное меню, из которого выбрать Настройки. На рисунке 3 приведено диалоговое окно, в котором производится настройка постоянно действующих привязок.

Рисунок 3
Иногда удобнее пользоваться привязкой, действующей только на одну команду. Удерживая нажатой клавишу Shift, щелчком правой кнопки мыши вызывается на экран контекстное меню, из которого выбирается нужная привязка.
1.2. Способы ввода команд
Система АutoCAD создана для интерактивной работы пользователя. Весь диалог с системой идет на языке команд. Любую команду можно ввести следующими способами:
1. Набрать команду на клавиатуре в командной строке в ответ на приглашение Команда:. Регистр значения не имеет. Например, если вы работаете в русскоязычной версии АutoCADа, то для построения отрезка нужно набрать наименование команды - Команда: отрезок и нажать клавишу <Enter>. Чтобы ввести наименование команды в латинском регистре следует команду предварять знаком подчеркивания, например, Команда: _ line и нажать клавишу <Enter>.
Если на запрос Команда: нажать клавишу <Enter>, то АutoCAD повторит вызов предыдущей команды.
2. Команда может быть введена щелчком левой кнопки мыши на соответствующей пиктограмме. Например, команда отрезок -  .
.
3. Команда выбирается из строки меню с соответствующего раздела по её наименованию ( рисунок 4).

Рисунок 4
Прервать выполнение любой команды, уже начавшую свою работу, можно нажав клавишу <Esc>, либо через правую кнопку мыши из контекстного меню выбрать слово Прервать.
Конечная точка дуги или
[ Угол/Центр/Замкнуть/Направление /Полуширина/Линейный/Радиус /Вторая /Отменить/Ширина]:
Если сейчас указать конечную точку дуги, то будет построена половина окружности. Опции:
Угол – задание величины центрального угла для дугового сегмента;
Центр – задание центра для дугового сегмента;
Направление – задание направления касательной для построения дугового сегмента;
Полуширина – задание полуширины для следующего сегмента;
Линейный - переход в режим рисования прямолинейных сегментов;
Радиус – задание радиуса для дугового сегмента;
Вторая – задание второй точки для построения дугового сегмента по трем точкам;
Отменить – отмена последнего действия внутри команды Полилиния;
Ширина – задание ширины для следующего сегмента.
Выберите опцию Р (Радиус) и на запрос:
Радиус дуги: 30
Введите значение радиуса 30. Появляется запрос:
Конечная точка дуги или [Угол]:
Если теперь вести курсор вниз, то рисуется дуга. При достижении точки 3 дуга больше не изменяется; щелчком левой кнопки мыши дуга фиксируется.
Чтобы продолжить построение контура выберите опцию Л (Линейный).
Конечная точка дуги или
[ Угол/Центр/Замкнуть/Направление /Полуширина/Линейный/Радиус /Вторая /Отменить/Ширина]: л
Команда Полилиния переходит в режим построения отрезков. И снова запрашивается следующая точка отрезка. Задайте с клавиатуры длину отрезка 100, затем <Enter>. Чтобы замкнуть контур, соединив точки 4 и 1 можно воспользоваться опцией З (Замкнуть).
Круг (_Circle)  . Чтобы построить круг с центром, совпадающим с центром дуги, следует включить привязку Центр.
. Чтобы построить круг с центром, совпадающим с центром дуги, следует включить привязку Центр.
Команда: _Circle Центр круга или [3Т/2Т/ККР]:
Через клавишу Shift и правую кнопку мыши вызовите контекстное меню, из которого выберите привязку Центр.
Подведите курсор к центру дуги контура. В этом месте появится небольшая окружность желтого цвета. Щелчком левой кнопки мыши зафиксируйте центр.
Появляется запрос:
Радиус круга или [Диаметр]: 15
Задайте радиус 15 и нажмите <Enter>.
Полученная окружность чертится тонкой линией. Используя команду Полилиния обведите окружность толстой линией. Можно поступить следующим образом: в качестве начальной точки указать точку на окружности, затем опция Дуга, потом опция Вторая. Укажите на линии окружности вторую точку. На следующий запрос укажите конечную точку дуги. Дугу можно построить с любым центральным углом кроме 360º (иначе система выдаст сообщение об ошибке). Последним действием выберите опцию Замкнуть. Будет построена окружность с заданной шириной линии. Не забывайте после каждого выбора опции нажимать клавишу <Enter>.
Изменение свойств объекта
Изменение типа линии. Тип линии изменяется в строке свойств объекта (рисунок 11).

Рисунок 11
При создании нового чертежа в загружены только сплошные линии.
Щелкните мышью на слове Другой. Открывается диалоговое окно, изображенное на рисунке 12.
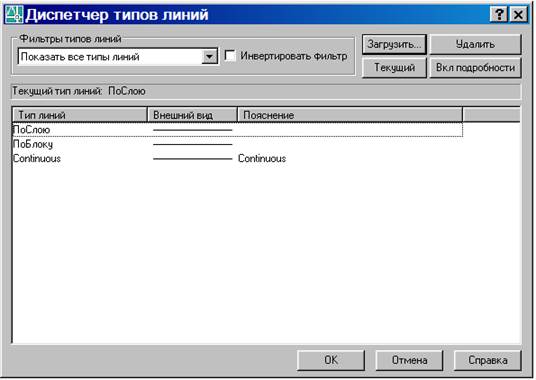
Рисунок 12
В этом диалоговом окне щелкните на кнопке Загрузить. Открывается еще одно диалоговое окно, в котором перечислены 40 типов линий (рисунок 13).

Рисунок 13
Выбранные типы линий после закрытия окон загружаются в текущий чертеж и ими можно воспользоваться из строки свойств объекта.
Задание ширины линии. В строке свойств объекта справа от поля «Тип линии» расположено поле для задания ширины линии (рисунок 14). После выбора нужной ширины линии следует активизировать кнопку ВЕС в строке режимов.
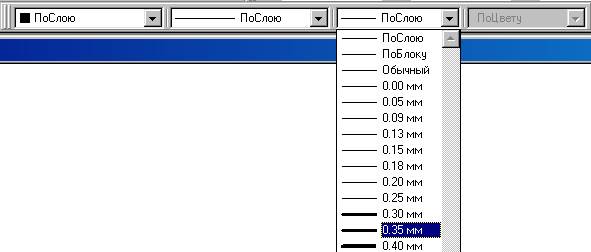
Рисунок 14
Выбор цвета линии. Цвет линии выбирается слева от поля «Тип линии» в строке свойств объекта. Но, чаще всего, цвет линии связан с её принадлежностью какому-либо слою.
Если нужно изменить свойства уже нарисованной линии, то щелкните на этой линии левой кнопкой мыши. На рисунке 15 показано, как будут выглядеть примитивы после их выделения. Синие прямоугольники – ручки, при помощи которых можно редактировать примитив.
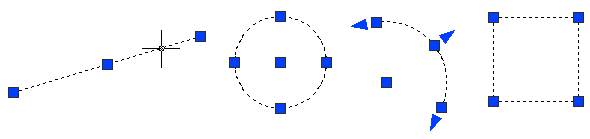
Рисунок 15
Выберите команду Свойства в разделе Редактирование в строке меню. В открывшемся диалоговом окне (рисунок 16) слева перечислены параметры выделенного объекта, а справа – значения параметров. Эти значения можно менять. Измените нужные параметры и закройте диалоговое окно.
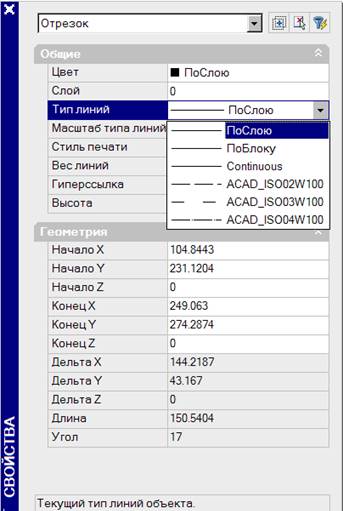
Рисунок 16
Штриховка
Для штриховки замкнутых областей служит команда ШТРИХ (HATCH)  .
.
После вызова команды открывается диалоговое окно (рисунок 17).
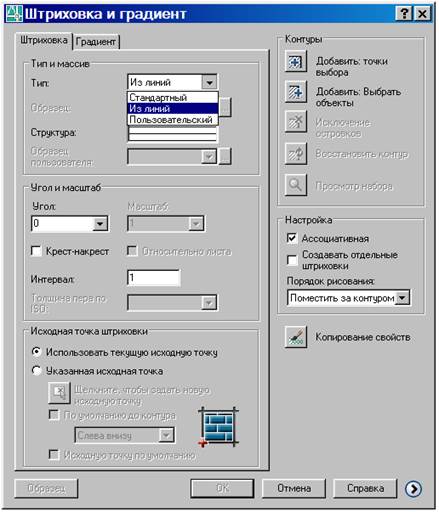
Рисунок 17
Выберите в области «Тип и массив» образец штриховки Из линий. Затем, в области «Угол и масштаб» задайте угол штриховки и интервал.
Когда параметры штриховки настроены, можно штриховать замкнутую область. Щелкните левой кнопкой мыши на кнопке Добавить: точки выбора в поле «Контуры». Диалоговое окно свернется, а пользователю следует указать точку внутри контура. Линии контура становятся пунктирными (рисунок 18 а). Если выбрать кнопку Добавить: выбрать объекты, то следует выбирать линии, ограничивающие контур. После указания штрихуемой области тем или иным способом нажмите клавишу <Enter>. Во вновь открывшемся диалоговом окне «Штриховка» щелкните на кнопке ОК. Штриховка будет зафиксирована (рисунок 18 б).
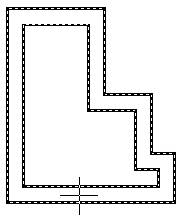
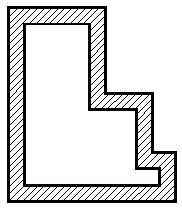
а) б)
Рисунок 18
Нанесение размеров
Для нанесения размеров вызовите на экран инструментальную панель Размеры (рисунок 19).

Рисунок 19
Нанесению линейного размера соответствует команда РЗМЛИНЕЙНЫЙ (DIMLINEAR)  .
.
Первый запрос команды:
Надписи
Надписи могут быть созданы с помощью команд ТЕКСТ ( TEXT ) или МТЕКСТ ( MTEXT ). В первом случае создается однострочный текст, во втором – многострочный текст.
Команда ТЕКСТ, создающая простые надписи, помимо клавиатуры, может быть вызвана кнопкой  панели инструментов Текст, а также из строки меню:
панели инструментов Текст, а также из строки меню:
Рисование/Текст/Однострочный текст.
После вызова команды сначала выдается сообщение о текущем стиле, в котором предлагается писать текст:
Редактирование чертежа
2.1. Выбор объектов
Во всех командах редактирования присутствует запрос выбора объектов.
Наиболее распространены три способа выбора объектов.
1. На запрос команды Выберите объекты наведите рамку-прицел на примитив и щелкните левой кнопкой мыши. Примитив примет вид штриховой линии с ручками, как на рисунке 15. В системе АutoCAD запрос Выберите объекты повторяется в цикле; к одному выбранному объекту можно добавить ещё и ещё. Нажатие клавиши <Enter> сообщает системе АutoCAD, что выбор объектов закончен и далее идут запросы по команде редактирования.
2. Если рамка-прицел не попала ни на один из примитивов чертежа, и вы щелкнули левой кнопкой мыши, то следует запрос:
Интерфейс системы
Рабочий экран, после загрузки документа Чертеж, мало чем отличается по внешнему виду от стандартных приложений Windows.
Главное меню служит для вызова команд системы. Состав Главного меню зависит от типа текущего документа и режима работы системы.
Компактная панель содержит в виде пиктограмм заголовки инструментальных панелей.
Инструментальные панели содержат кнопки вызова команд системы.
Например, на рисунке 36 на компактной панели выделена кнопка  Рисование. Под компактной панелью открывается инструментальная панель, содержащая команды для рисования .
Рисование. Под компактной панелью открывается инструментальная панель, содержащая команды для рисования .
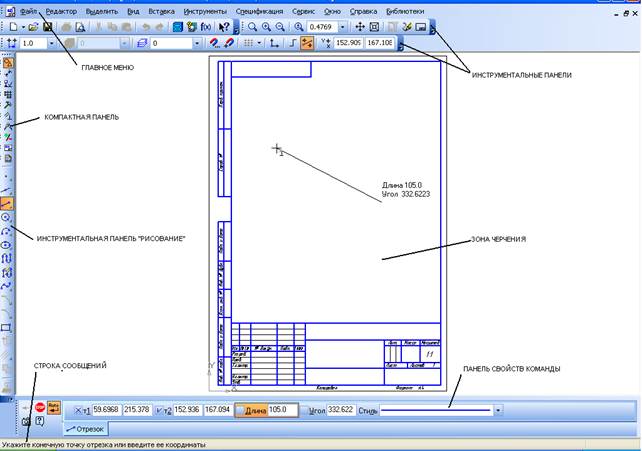
Рисунок 36
Панель свойств команды служит для настройки объекта при его создании или редактировании. Панель меняет содержание в зависимости от выбранной команды.
Строка сообщений содержит сообщения системы, относящиеся к текущей команде или элементу окна, на которое указывает курсор.
Вызвать на экран нужную инструментальную панель можно через правую кнопку мыши, при этом курсор должен находиться на какой-либо инструментальной панели.
Поменять формат можно тоже через правую кнопку мыши, но курсор должен находиться в зоне черчения. Из контекстного меню выбрать Параметры текущего чертежа… (рисунок 37).

Рисунок 37
В открывшемся диалоговом окне активна закладка Текущий чертеж. Выбрать Параметры первого листа и щелкнуть на крестик с левой стороны. В раскрывшемся списке выбрать Формат (рисунок 38).

Рисунок 38
В правой части диалогового окна выбрать нужный формат и его ориентацию.
Рассмотрим назначение наиболее часто используемых кнопок инструментальных панелей, расположенных над зоной черчения.
 - с помощью этих кнопок можно отменить выполненное действие или повторить отмененное действие.
- с помощью этих кнопок можно отменить выполненное действие или повторить отмененное действие.
 - увеличение изображения рамкой. После выбора этой команды следует щелчком мыши указать первый угол рамки, а затем противоположный угол. Все, что попало в рамку, увеличится до размеров зоны черчения.
- увеличение изображения рамкой. После выбора этой команды следует щелчком мыши указать первый угол рамки, а затем противоположный угол. Все, что попало в рамку, увеличится до размеров зоны черчения.
 - увеличение/уменьшение изображения. По умолчанию коэффициент равен 1,2.
- увеличение/уменьшение изображения. По умолчанию коэффициент равен 1,2.
 - задание масштаба изображения числом.
- задание масштаба изображения числом.
 - приблизить/отдалить. Для выполнения этой команды следует удерживать нажатой левую кнопку мыши. Перемещение мыши увеличивает или уменьшает изображение.
- приблизить/отдалить. Для выполнения этой команды следует удерживать нажатой левую кнопку мыши. Перемещение мыши увеличивает или уменьшает изображение.
 - показать все.
- показать все.
 - обновить изображение. При редактировании чертежа на экране может оставаться «мусор». Эта команда удаляет «мусор».
- обновить изображение. При редактировании чертежа на экране может оставаться «мусор». Эта команда удаляет «мусор».
 - перемещение изображения по экрану. Для этого следует удерживать нажатой левую кнопку мыши.
- перемещение изображения по экрану. Для этого следует удерживать нажатой левую кнопку мыши.
 - эта кнопка вызывает диалоговое окно для настройки глобальных привязок.
- эта кнопка вызывает диалоговое окно для настройки глобальных привязок.
 - включение/выключение привязок.
- включение/выключение привязок.
 - включение/отключение режима ортогонального черчения.
- включение/отключение режима ортогонального черчения.
Нанесение размеров
На компактной инструментальной панели щелкните кнопку  Размеры. Открывается соответствующая инструментальная панель (рисунок 45). Здесь же показаны возможные варианты простановки линейных размеров.
Размеры. Открывается соответствующая инструментальная панель (рисунок 45). Здесь же показаны возможные варианты простановки линейных размеров.
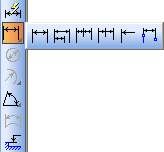
Рисунок 45
Команда  Линейный размер. Рассмотрим действие команды при нанесении размера диаметра ступени вала. Первый запрос в строке сообщений:
Линейный размер. Рассмотрим действие команды при нанесении размера диаметра ступени вала. Первый запрос в строке сообщений:
Редактирование размеров
Если размер проставлен, но вас не устраивает положение размерной линии или не то размерное число, не спешите удалять размер и наносить его заново.
Наведите курсор на размер и щелкните левой кнопкой мыши. Выделенный размер приобретает зеленый цвет с ручками для редактирования (рисунок 48).
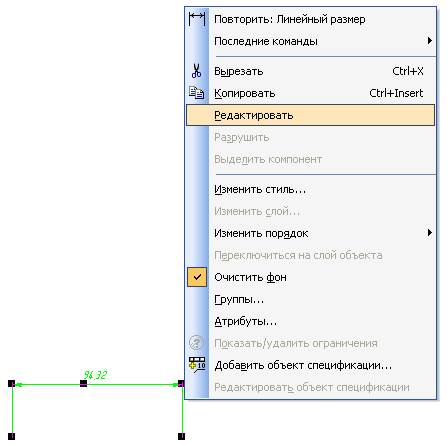
Рисунок 48
За ручки, как в системе AutoCAD можно изменить положение размерной линии, выносных линий.
Чтобы изменить размерное число, нужно не сдвигая рамку-прицел с размера щелкнуть правой кнопкой мыши и из контекстного меню выбрать Редактировать. Размер принимает малиновый цвет. Затем через правую кнопку мыши из контекстного меню выбрать Текст надписи… Размерный текст редактируется в диалоговом окне, как на рисунке 47. После редактировании размерного числа и закрытии диалогового окна следует нажать кнопку  Создать на панели специального управления.
Создать на панели специального управления.
Выделение объектов
В отличие от системы AutoCAD в КОМПАСЕ большинство команд редактирования не работают, пока не выделены объекты для редактирования.
Это уже известные по системе AutoCAD способы выделения объектов:
- указание рамкой-прицелом. Для выделения последовательно нескольких объектов нажмите клавишу <Shift> или <Ctrl> и удерживайте её нажатой, щелкая левой кнопкой на нужных объектах;
- построение рамки с перемещением курсора слева направо и выделением объектов, целиком попавших в рамку;
- построение рамки с перемещением курсора справа налево. Тогда выделяются объекты, целиком попавшие в рамку и те, которые рамка пересекает.
Для снятия выделения с отдельных объектов щелкайте на них левой кнопкой мыши, удерживая нажатой клавишу <Shift> или <Ctrl>.
В КОМПАСЕ имеется еще десяток способов выделения объектов. Команды выделения вынесены в отдельный раздел  Выделение на компактную инструментальную панель.
Выделение на компактную инструментальную панель.
Когда нужный объект для выделения располагается очень близко с другими объектами, то для выделения такого объекта служит команда Перебор объектов. Наведите рамку-прицел на выбранный объект и щелкните левой кнопкой мыши. Если выделится не тот объект, то через правую кнопку мыши из контекстного меню выберите Перебор объектов. Затем нажимайте на клавишу <Пробел>, до тех пор, пока не выделится нужный объект, а потом нажмите клавишу <Enter>.
Команда  Сдвиг, раздел
Сдвиг, раздел  Редактирование.
Редактирование.
Команду нельзя будет вызвать, если не выделено ни одного объекта.
После вызова команды система запрашивает:
Укажите базовую точку для сдвига или введите значение перемещений покоординатным осям.
В качестве базовой точки выберите характерную точку объекта (рисунок 52).
Следующий запрос:
Укажите новое положение базовой точки или введите её координаты.
Перенесите объект на новое место и щелкните левой кнопкой мыши.
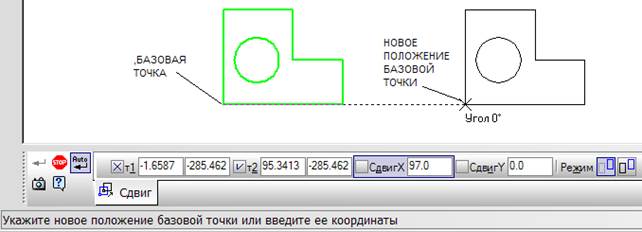
Рисунок 52
Не вызовет никаких трудностей самостоятельное освоение команд  Поворот,
Поворот,  Масштабирование,
Масштабирование,  Симметрия.
Симметрия.
Команда  Копия по окружности. На рисунке 53 зеленым цветом выделена окружность, для которой нужно выполнить 4 копии. Выберите в команде Копия опцию Копия по окружности.
Копия по окружности. На рисунке 53 зеленым цветом выделена окружность, для которой нужно выполнить 4 копии. Выберите в команде Копия опцию Копия по окружности.
В строке свойств команды выполните настройки. В поле Количество копий укажите 4. Включите режим Вдоль всей окружности.
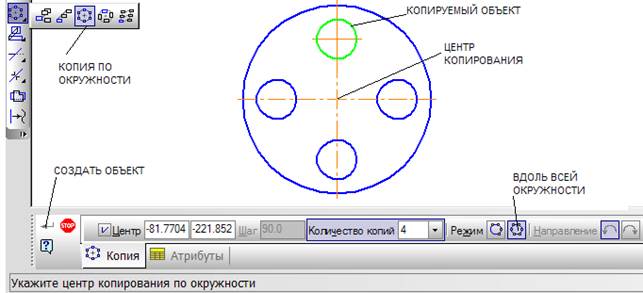
Рисунок 53
Затем на запрос системы:
Укажите центр копирования , укажите центр большой окружности, используя объектную привязку. Чтобы копии сохранились щелкните мышью на кнопке  Создать объект.
Создать объект.
Часто при выполнении чертежа приходится исправлять неточности, удалять ненужные части объекта. На инструментальной панели  Редактирование есть две команды, которые используются наиболее часто и которые не требуют предварительного выделения объектов.
Редактирование есть две команды, которые используются наиболее часто и которые не требуют предварительного выделения объектов.
Команда  Усечь кривую. Эту команду можно вызвать через строку меню: Редактор/Удалить/Часть кривой. После вызова команды наведите рамку-прицел на удаляемый участок прямой или кривой. Весь примитив выделяется красным цветом (рисунок 54 а), но удаляться будет только часть примитива, ограниченная точками пересечения его с другими объектами. На рисунке 54 б показан результат действия команды.
Усечь кривую. Эту команду можно вызвать через строку меню: Редактор/Удалить/Часть кривой. После вызова команды наведите рамку-прицел на удаляемый участок прямой или кривой. Весь примитив выделяется красным цветом (рисунок 54 а), но удаляться будет только часть примитива, ограниченная точками пересечения его с другими объектами. На рисунке 54 б показан результат действия команды.
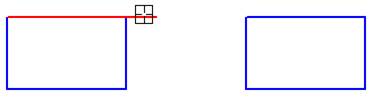
а) б)
Рисунок 54
Команда  Выровнять по границе. Команду можно вызвать через строку меню: Редактор/Выровнять по границе. Наведите рамку-прицел на объект, который является границей выравнивания. Объект принимает красный цвет (рисунок 55 а). Щелкните левой кнопкой мыши. Затем мышью выбирайте объекты, которые должны быть выровнены по указанной границе. На рисунке 55 б показано, как можно замкнуть прямоугольник.
Выровнять по границе. Команду можно вызвать через строку меню: Редактор/Выровнять по границе. Наведите рамку-прицел на объект, который является границей выравнивания. Объект принимает красный цвет (рисунок 55 а). Щелкните левой кнопкой мыши. Затем мышью выбирайте объекты, которые должны быть выровнены по указанной границе. На рисунке 55 б показано, как можно замкнуть прямоугольник.
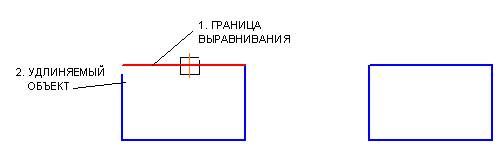
а) б)
Рисунок 55
Команда  Усечь кривую двумя точками.
Усечь кривую двумя точками.
Первый запрос системы:
Укажите кривую для операции.
Второй запрос:
Укажите начальную точку участка или введите её координаты.
Третий запрос:
Укажите конечную точку участка или введите её координаты.
Будет удалена часть линии между указанными точками. Если примитив – замкнутая линия (окружность, эллипс, сплайн), то появляется и четвертый запрос:
Укажите точку внутри участка.
Этим действием вы даете понять системе, какую часть замкнутого примитива нужно удалить.
4 Оформление чертежа
4.1. Заполнение основной надписи
Дважды щелкните левой кнопкой мыши внутри основной надписи. Графы основной надписи обрамляются штриховыми линиями. Щелкните курсором внутри нужной графы и набирайте текст, не заботясь о шрифте. В каждой графе шрифт подбирается автоматически. Рассмотрим, как заполнить графу «Материал детали». Например, в этой графе нужно записать «Ст 3 ГОСТ 380-94». Переведите курсор в графу «Материал детали» и щелкните левой кнопкой мыши. Затем через правую кнопку мыши из контекстного меню выберите Вставить текст… Открывается диалоговое окно, показанное на рисунке 56. В левой части окна выберите папку Материалы и щелкните на крестик, расположенный левее. Вниз раскрывается список папок различных материалов. Таким же способом откройте папку Черные металлы, а затем откройте папку Стали общего назначения. В правой части диалогового окна выберите нужный материал – Ст3 ГОСТ 380-94. Двойным щелчком по этой строке переведите обозначение материала детали в основную надпись.
После заполнения основной надписи не забудьте щелкнуть на кнопке  Создать объект, иначе все ваши труды были напрасны.
Создать объект, иначе все ваши труды были напрасны.
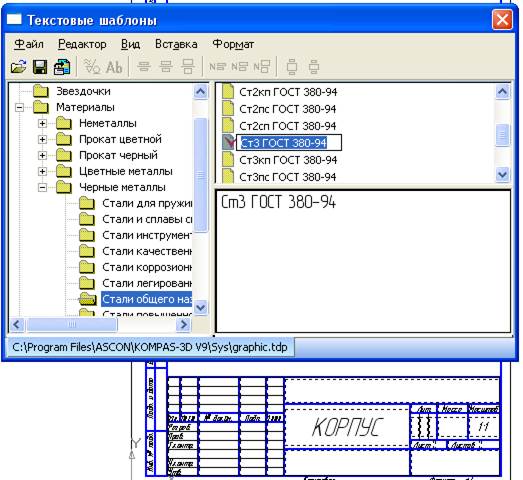
Рисунок 56
4.2. Технические требования
Если ваш чертеж должен содержать технические требования, то через строку меню выберите Вставка/Технические требования/Ввод. Система перейдет в режим ввода технических требований. Наберите текст, например, «Неуказанные радиусы 2мм». Затем выберите в строке меню Файл/Сохранить/В чертеж (рисунок 57). Закройте редактор технических требований маленьким крестиком в правом верхнем углу чертежа.

Рисунок 57
Текст технических требований вводится в строго заданных для него границах (по ширине основной надписи чертежа). При достижении правой границы выполняется автоматический переход на новую строку.
Чтобы войти в режим редактирования технических требований нужно дважды щелкнуть на них левой кнопкой мыши.
Для удаления технических требований выберите из строки меню Редактор-Удалить-Технические требования.
4.3 Выполнение чертежа детали.
Выберите главный вид детали и определите необходимое число проекций.
При необходимости измените формат (см. параграф 3.3) и сохраните будущий чертеж с расширением .cdw.
На рисунке 58 приведен пример выполнения чертежа корпуса.
Наметьте положение проекций детали, оставляя место для простановки размеров.
Выполните изображения. Выполните штриховку в разрезах и сечениях.
Нанесите размеры, знаки шероховатости.
Заполните основную надпись.
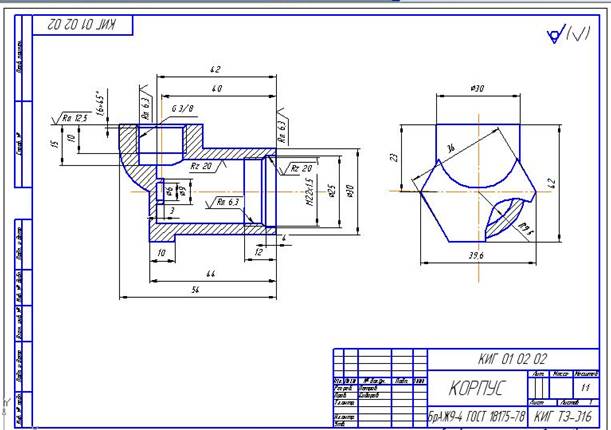
Рисунок 58
Создание 3 D модели детали.
Особенности интерфейса.
В левом верхнем углу рабочего окна КОМПАС выберите кнопку  Создать. Из открывшегося диалогового окна выберите
Создать. Из открывшегося диалогового окна выберите  и нажмите ОК.
и нажмите ОК.
На рисунке 59 представлено рабочее окно системы КОМПАС для работы с трехмерными моделями.
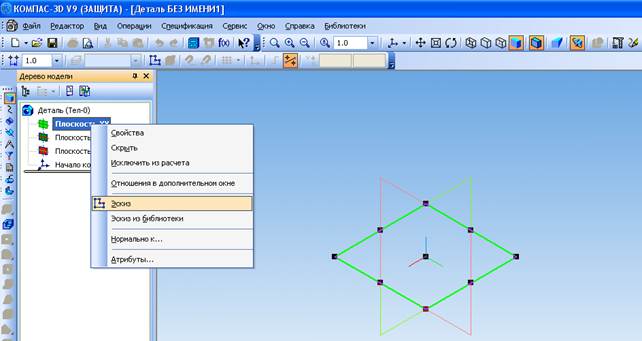
Рисунок 59
С левой стороны окна добавляется Дерево модели, в котором в графическом виде будут отражаться все действия по созданию 3D модели. Изменились разделы на компактной инструментальной панели. Среди них:
 - редактирование детали;
- редактирование детали;
 - пространственные кривые;
- пространственные кривые;
 - поверхности;
- поверхности;
 - вспомогательная геометрия;
- вспомогательная геометрия;
 - измерения (3D);
- измерения (3D);
 - фильтры;
- фильтры;
 - спецификация;
- спецификация;
 - условные обозначения;
- условные обозначения;
 - элементы листового тела.
- элементы листового тела.
Кнопки инструментальной панели Вид:
 - перемещение модели. Удерживайте при перемещении нажатой левую кнопку мыши;
- перемещение модели. Удерживайте при перемещении нажатой левую кнопку мыши;
 - вращение модели. Удерживайте при вращении нажатой левую кнопку мыши;
- вращение модели. Удерживайте при вращении нажатой левую кнопку мыши;
 - каркасное изображение модели;
- каркасное изображение модели;
 - каркасное изображение без невидимых линий;
- каркасное изображение без невидимых линий;
 - полутоновое изображение модели;
- полутоновое изображение модели;
 - перестроить изображение;
- перестроить изображение;
 - открыть/закрыть эскиз.
- открыть/закрыть эскиз.
Редактирование 3D модели
Редактирование 3D модели осуществляется через дерево модели (рисунок 74).
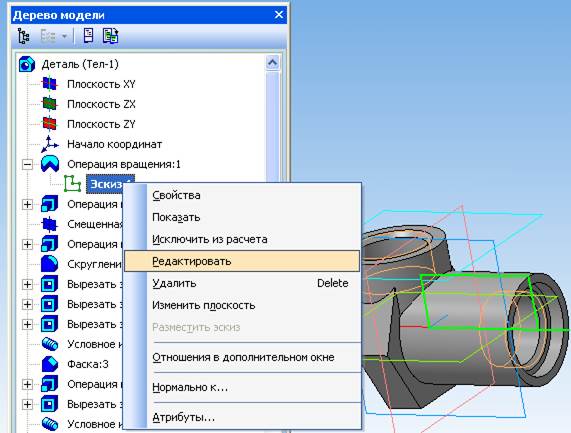
Рисунок 74
В этом Дереве в графическом виде представлена последовательность объектов, представляющих модель.
Слева от названия операции в Дереве модели отображается знак «+». После щелчка мышью на этом знаке в Дереве разворачивается список эскизов, участвующих в операции. Для редактирования эскиза его следует выделить в Дереве, затем через правую кнопку мыши вызвать контекстное меню, из которого выбрать Редактировать (рисунок 74). Система переходит в режим редактирования выбранного эскиза. После внесенных изменений эскиз закрывается кнопкой  Эскиз.
Эскиз.
Аналогично редактируется операция. Например, в операции выдавливания можно изменить глубину выдавливания или направление. Заканчивается редактирование операции кнопкой  Создать объект.
Создать объект.
Через контекстное меню можно также удалить эскиз или операцию.
Создание 3 D модели пружины
Создайте новый документ: Файл-Создать-Деталь.
Выберите в Дереве модели плоскость для построения, например,  .
.
На компактной инструментальной панели выберите раздел  Пространственные кривые. В этом разделе вызовите команду
Пространственные кривые. В этом разделе вызовите команду  Спираль цилиндрическая.
Спираль цилиндрическая.
Выберите способ построения спирали (рисунок 75). Например, По числу витков и шагу. Задайте число витков, шаг и диаметр спирали.

Рисунок 75
Зафиксируйте построения кнопкой  Создать объект.
Создать объект.
Результат построения спирали представлен на рисунке 76 а.
Выберите в Дереве модели 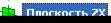 . Откройте новый эскиз кнопкой
. Откройте новый эскиз кнопкой  Эскиз.
Эскиз.
Выберите команду  Спроецировать объект и наведите курсор на спираль. Рядом с курсором появляется знак
Спроецировать объект и наведите курсор на спираль. Рядом с курсором появляется знак  Пространственная кривая. Щелчком мыши спроецируйте спираль на Плоскость XY.
Пространственная кривая. Щелчком мыши спроецируйте спираль на Плоскость XY.
На конце спирали командной  Окружность постройте окружность диаметром, равным диаметру проволоки пружины. Результат показан на рисунке 76 б.
Окружность постройте окружность диаметром, равным диаметру проволоки пружины. Результат показан на рисунке 76 б.
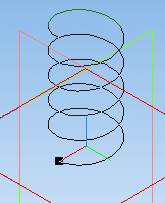
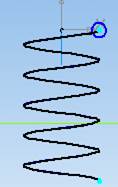

а) б) в)
Рисунок 76
Удалите проекцию спирали на плоскость XZ. Закройте эскиз.
Выберите команду  Кинематическая операция в разделе
Кинематическая операция в разделе  Редактирование детали.
Редактирование детали.
На запрос системы:
Укажите эскиз для образующего сечения
щелкните мышью на построенной окружности либо выберите в Дереве модели название этого эскиза.
Следующий запрос системы:
Задайте траекторию, выбрав последовательность ребер или эскиз в «Дереве модели».
Наведите курсор на спираль. Рядом с курсором должен быть знак  . Щелкните левой кнопкой мыши. Появляется очерк пружины. Зафиксируйте операцию кнопкой
. Щелкните левой кнопкой мыши. Появляется очерк пружины. Зафиксируйте операцию кнопкой  Создать объект. Результат представлен на рисунке 76 в.
Создать объект. Результат представлен на рисунке 76 в.
Чтобы с торцов пружина была плоской, следует построить на торцах вспомогательные плоскости. Затем вызовите команду  Сечение плоскостью.
Сечение плоскостью.
На запрос системы:
Укажите поверхность
Выделите в Дереве модели смещенную плоскость -  , затем щелкните на кнопке
, затем щелкните на кнопке  Создать объект.
Создать объект.
Создание ребра жесткости.
Перед построением ребра жесткости требуется создать эскиз, определяющий форму этого ребра. В эскизе должен быть только один контур, который должен быть разомкнутым.
В качестве примера создадим ребро жесткости у детали, изображенной на рисунке 77.
Создайте смещенную плоскость, относительно торца детали, выделенного желтым цветом и проходящую через середину цилиндра (рисунок 78 а).
Постройте эскиз ребра жесткости в смещенной плоскости (рисунок 78 б).
Вызовите команду  Ребро жесткости. В строке свойств задайте положение ребра жесткости –
Ребро жесткости. В строке свойств задайте положение ребра жесткости –  В плоскости эскиза, а также направление
В плоскости эскиза, а также направление
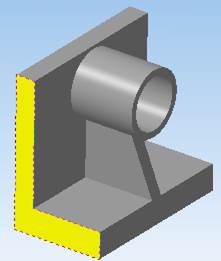
Рисунок 77
выдавливания –  Обратное направление (рисунок 79). Откройте закладку
Обратное направление (рисунок 79). Откройте закладку
 и задайте толщину стенки ребра -
и задайте толщину стенки ребра -  . Здесь же выберите тип построения тонкой стенки – Средняя плоскость. Полученные результаты настройки представлены на рисунке 78 в.
. Здесь же выберите тип построения тонкой стенки – Средняя плоскость. Полученные результаты настройки представлены на рисунке 78 в.

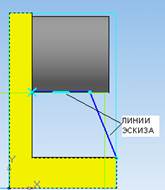
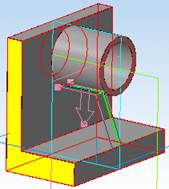
а) б) в)
Рисунок 78

Рисунок 79
Зафиксируйте операцию кнопкой  Создать объект.
Создать объект.
Создание массива элементов
Разберем пример создания отверстий в углах детали (рисунок 80) с использованием команды  Массив по сетке.
Массив по сетке.
Исходным данным является деталь с одним отверстием (рисунок 81 а).
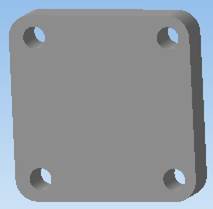
Рисунок 80
Вызовите команду  Массив по сетке.
Массив по сетке.
В Строке свойств выполните следующие настройки:
- задайте направление осей сетки -  ,
,  , указав ребра детали (рисунок 81 б);
, указав ребра детали (рисунок 81 б);
- задайте количество отверстий вдоль каждой из осей -  ,
,  ;
;
- задайте значение шага -  ,
,  ;
;
- в группе Режим установите переключатель  Шаг между крайними экземплярами;
Шаг между крайними экземплярами;
- в Дереве модели выделите формообразующую операцию -  для отверстия.
для отверстия.
Появляется фантом массива отверстий (рисунок 81 б).
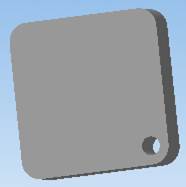
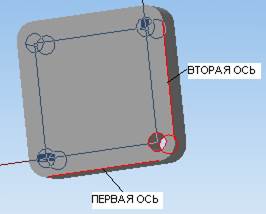
а) б)
Рисунок 81

Рисунок 82
Завершается операция щелчком на кнопке  Создать объект.
Создать объект.
Аналогичным образом выполняется команда  Массив по концентрической сетке. Для выполнения этой команды необходимо создать эскиз с изображением оси, вокруг которой будет формироваться массив.
Массив по концентрической сетке. Для выполнения этой команды необходимо создать эскиз с изображением оси, вокруг которой будет формироваться массив.
Создание сборки
Перед выполнением сборки должны быть созданы 3D модели деталей сборочной единицы, кроме стандартных, которые выбираются из библиотеки системы КОМПАС.
В левом верхнем углу рабочего окна КОМПАС выберите кнопку  Создать.
Создать.
Из открывшегося диалогового окна выберите  и нажмите ОК.
и нажмите ОК.
Компактная инструментальная панель представлена следующими разделами (рисунок 83):

Рисунок 83
6.1 Добавление компонентов в сборку
Первым на экран вызывается из файла тот компонент, относительно которого располагаются в сборке остальные детали. Как правило, это корпусная деталь.
Из раздела  Редактирование сборки выберите команду
Редактирование сборки выберите команду  Добавить из файла. Найдите паку с 3D моделями деталей и откройте файл, содержащий модель корпуса (рисунок 84). Задайте точку вставки компонента.
Добавить из файла. Найдите паку с 3D моделями деталей и откройте файл, содержащий модель корпуса (рисунок 84). Задайте точку вставки компонента.

Рисунок 84
Первый компонент в сборке будет автоматически зафиксирован, в том положении, в котором был вставлен. Зафиксированный компонент не может быть перемещен в системе координат сборки.
В дереве модели рядом с именем компонента появляется буква «ф», что означает фиксированное положение компонента -  .
.
Добавьте следующую деталь в сборку той же командой  Добавить из файла. Детали добавляются в сборку в обратном порядке, как производилась разборка. В рассматриваемом примере это пружина.
Добавить из файла. Детали добавляются в сборку в обратном порядке, как производилась разборка. В рассматриваемом примере это пружина.
Теперь эту деталь можно перемещать и поворачивать относительно корпуса при помощи команд:  Переместить компонент,
Переместить компонент,  Повернуть компонент. Эти кнопки команд расположены на инструментальной панели
Повернуть компонент. Эти кнопки команд расположены на инструментальной панели  Редактирование сборки. При выполнении этих команд следует удерживать нажатой левую кнопку мыши. Расположите деталь в стороне от корпуса примерно так, как она ориентирована в сборке (рисунок 85). Кнопки
Редактирование сборки. При выполнении этих команд следует удерживать нажатой левую кнопку мыши. Расположите деталь в стороне от корпуса примерно так, как она ориентирована в сборке (рисунок 85). Кнопки  Сдвинуть и
Сдвинуть и  Повернуть, расположенные на инструментальной панели вверху рабочего окна, позволяют перемещать и поворачивать всю сборку. Используя эти кнопки, проверьте, правильно ли ориентирована новая деталь относительно корпуса.
Повернуть, расположенные на инструментальной панели вверху рабочего окна, позволяют перемещать и поворачивать всю сборку. Используя эти кнопки, проверьте, правильно ли ориентирована новая деталь относительно корпуса.

Рисунок 85
6.2 Сопряжение компонентов сборки
В разделе  Сопряжения собраны команды, позволяющие создать параметрические связи между гранями, ребрами или вершинами разных компонентов сборки.
Сопряжения собраны команды, позволяющие создать параметрические связи между гранями, ребрами или вершинами разных компонентов сборки.
 Параллельность. Команда устанавливает параллельность элементов. После вызова команды укажите первый и второй элементы (грани, ребра и т.д.), параллельность которых вы хотите установить.
Параллельность. Команда устанавливает параллельность элементов. После вызова команды укажите первый и второй элементы (грани, ребра и т.д.), параллельность которых вы хотите установить.
Команды  Перпендикулярность,
Перпендикулярность,  Касание,
Касание,  Соосность,
Соосность,  Совпадение работают аналогично команде Параллельность.
Совпадение работают аналогично команде Параллельность.
Команды  На расстоянии,
На расстоянии,  Под углом позволяют задать требуемое расстояние или угол между сопрягаемыми элементами.
Под углом позволяют задать требуемое расстояние или угол между сопрягаемыми элементами.
В процессе выполнения перечисленных команд можно поворачивать, перемещать всю сборку, используя кнопки  Повернуть,
Повернуть,  Сдвинуть можно увеличивать масштаб для удобства выбора граней, ребер, вершин. Эти команды прозрачные, они не отменяют действие основной команды.
Сдвинуть можно увеличивать масштаб для удобства выбора граней, ребер, вершин. Эти команды прозрачные, они не отменяют действие основной команды.
Используя кнопки  , расположенные на Панели специального управления вы можете включить режим контроля соударений и режим автосопряжений, перемещаемых компонентов.
, расположенные на Панели специального управления вы можете включить режим контроля соударений и режим автосопряжений, перемещаемых компонентов.
Сначала добейтесь соосности пружины и отверстия в корпусе, затем совпадения дна отверстия в корпусе с торцом пружины.
Подобным образом вставляются в сборку остальные детали.
Готовая сборка представлена на рисунке 86, а с разнесенными компонентами – на рисунке 87.

Рисунок 86
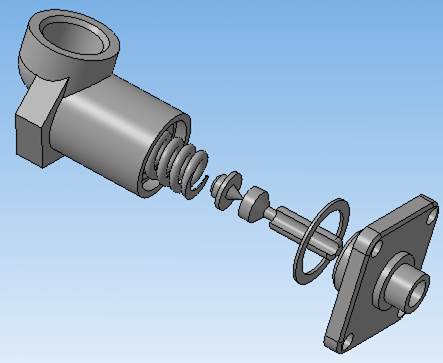
Рисунок 87
6.3 Добавление стандартного изделия
Если в процессе сборки необходимо использовать стандартные изделия (болты, гайки, винты и т.д.), то используйте  Менеджер библиотек. После щелчка мышью на этой кнопке внизу экрана раскрывается список библиотек (рисунок 88).
Менеджер библиотек. После щелчка мышью на этой кнопке внизу экрана раскрывается список библиотек (рисунок 88).

Рисунок 88
Найдите библиотеку крепежа в списке библиотек КОМПАС.
Из раскрывшегося списка крепежных деталей выберите нужную папку, например, папку  (рисунок 89).
(рисунок 89).

Рисунок 89
Двойной щелчок по выбранному типу болта в среднем столбце (рисунок 89) открывает диалоговое окно (рисунок 90). После выполненных настроек в диалоговом окне (длина болта, диаметр, шаг, класс точности) закройте диалоговое окно. На экране появляется фантом болта. Зафиксируйте изображение болта щелчком мыши, затем -  Создать объект.
Создать объект.
Основные приемы работы со стандартным изделием (перемещение, создание сопряжений) – такие же как, с уникальными компонентами.
Если в состав текущей сборки должны входить несколько одинаковых компонентов, удобно использовать следующий способ вставки.
1. Вставьте в сборку нужный компонент.
2. Выделите этот компонент в сборке. Нажмите клавишу <Ctrl> и удерживайте её в нажатом состоянии. Затем в окне модели установите курсор на компоненте, нажмите левую кнопку мыши и перемещайте курсор. На экране появится фантом вставляемого компонента.
3. Укажите курсором положение компонента в окне модели, опустите кнопку мыши и клавишу <Ctrl>.

Рисунок 90
Компонент будет вставлен в текущую сборку, в той же ориентации относительно системы координат сборки, что и первый компонент.
7. Построение чертежа по 3 D модели
По 3D модели система КОМПАС позволяет создать ассоциативные виды в обычном чертеже. Доступно создание стандартных видов, видов по стрелке, разрезов, сечений, выносных элементов, местных видов и местных разрезов.
1. Откройте файл 3D модели. Используя команду, Ориентация из раздела Вид в строке меню, выберите ориентацию модели, которая подходит для главного вида чертежа. Закройте файл 3D модели
2. Создайте новый чертеж – Файл – Создать – Чертеж.
3. Откройте раздел  Ассоциативные виды на компактной инструментальной панели.
Ассоциативные виды на компактной инструментальной панели.
4. Вызовите команду  Стандартные виды.
Стандартные виды.
5. Выберите файл-источник 3D модели и откройте его. По умолчанию на экране появляются три рамки, обозначающие виды спереди, сверху и слева (рисунок 91). При необходимости, измените масштаб в строке свойств - 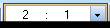 .
.
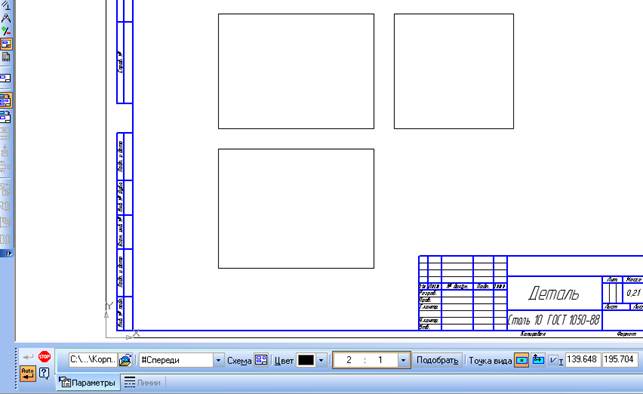
Рисунок 91
6. Установите ориентацию модели, которая подошла на ваш взгляд для главного вида -  .
.
7. Щелкните на кнопке  . Выберите необходимые стандартные виды для вашей детали (рисунок 92). Для этого нужно щелкнуть на прямоугольнике вида. Вид либо устанавливается, либо удаляется. Здесь же задайте зазоры между видами. Закройте диалоговое окно.
. Выберите необходимые стандартные виды для вашей детали (рисунок 92). Для этого нужно щелкнуть на прямоугольнике вида. Вид либо устанавливается, либо удаляется. Здесь же задайте зазоры между видами. Закройте диалоговое окно.
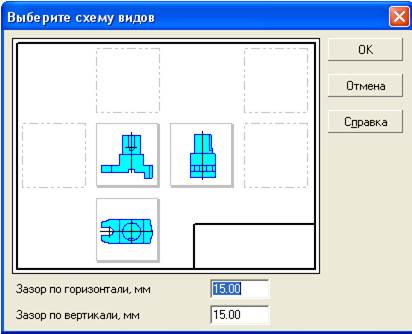
Рисунок 92
8. Укажите на чертеже точку привязки главного вида. В чертеже появляются выбранные изображения детали.
9. Откройте Дерево построения. Отредактируйте названия ваших видов. Для этого выделите название вида в Дереве построений, через клавишу F2 отредактируйте название вида (рисунок 93).
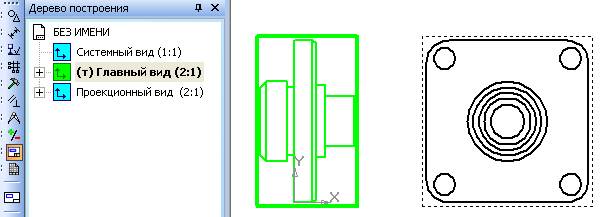
Рисунок 93
Слева от пиктограммы вида в Дереве построения может в круглых скобках стоять одна из букв: «т» - текущий вид, «ф» - фоновый вид, «п» - погашенный вид.
Только один вид в чертеже может иметь статус Текущий. Именно в текущий вид записываются вновь создаваемые объекты. Текущим можно сделать любой вид. При этом он становится видимым и активным. Выделите название вида в Дереве построения, через правую кнопку мыши из контекстного меню выберите состояние вида.
Фоновый вид доступен только для выполнения операций привязки к точкам или объектам. Такой вид нельзя перемещать, а его объекты не доступны для редактирования.
Если вид погашен, то он не отображается на экране и он полностью недоступен для любых операций.
При необходимости дополнения чертежа разрезом, сечением, местным видом следует сначала на чертеже выполнить обозначение соответствующей операции. Например, для выполнения разреза, сделайте нужный вид текущим. Затем, на компактной инструментальной панели выберите раздел  Обозначения. Вызовите команду
Обозначения. Вызовите команду  Разрез и укажите точки, через которые должна пройти секущая плоскость (рисунок 94).
Разрез и укажите точки, через которые должна пройти секущая плоскость (рисунок 94).
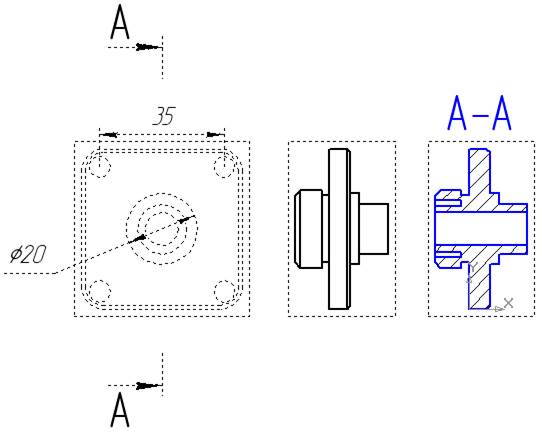
Рисунок 94
На компактной инструментальной панели выберите раздел  Ассоциативные виды. Вызовите команду
Ассоциативные виды. Вызовите команду  Разрез/Сечение и щелкните мышью на стрелке разреза. Выберите место расположения полученного разреза и зафиксируйте разрез кнопкой
Разрез/Сечение и щелкните мышью на стрелке разреза. Выберите место расположения полученного разреза и зафиксируйте разрез кнопкой  Создать объект.
Создать объект.
Кнопка  Проекционная связь в строке свойств позволяет снять проекционную связь, а кнопки
Проекционная связь в строке свойств позволяет снять проекционную связь, а кнопки  позволяют выбрать нужную операцию – разрез или сечение.
позволяют выбрать нужную операцию – разрез или сечение.
Добавьте в чертеж необходимые объекты оформления: размеры, технологические обозначения, надписи и другие элементы (осевые линии, обозначение центра и т.п.).
Скомпонуйте виды на листе чертежа. Если необходимо, отключите проекционные связи между видами (например, это может потребоваться для расположения вида по стрелке в произвольном месте листа).
ПРИЛОЖЕНИЯ
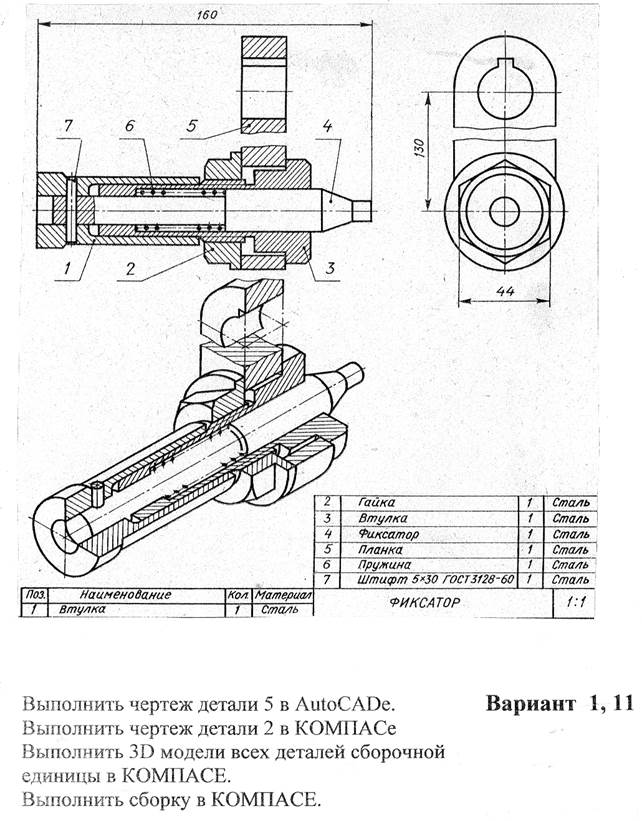
Рисунок П 1
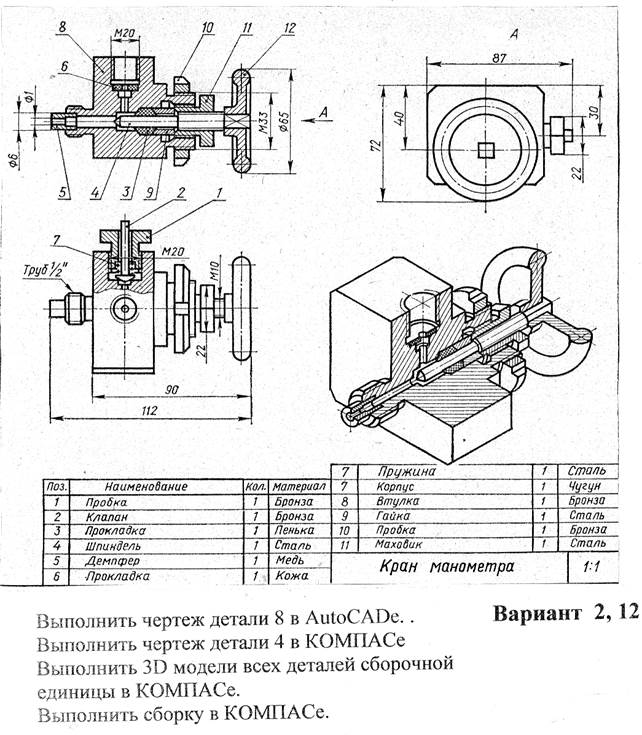
Рисунок П 2

Рисунок П 3
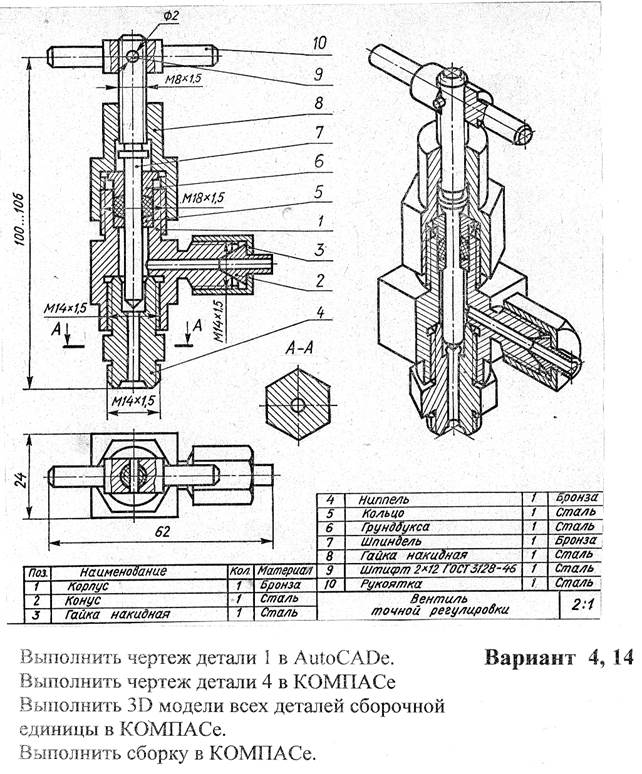
Рисунок П 4
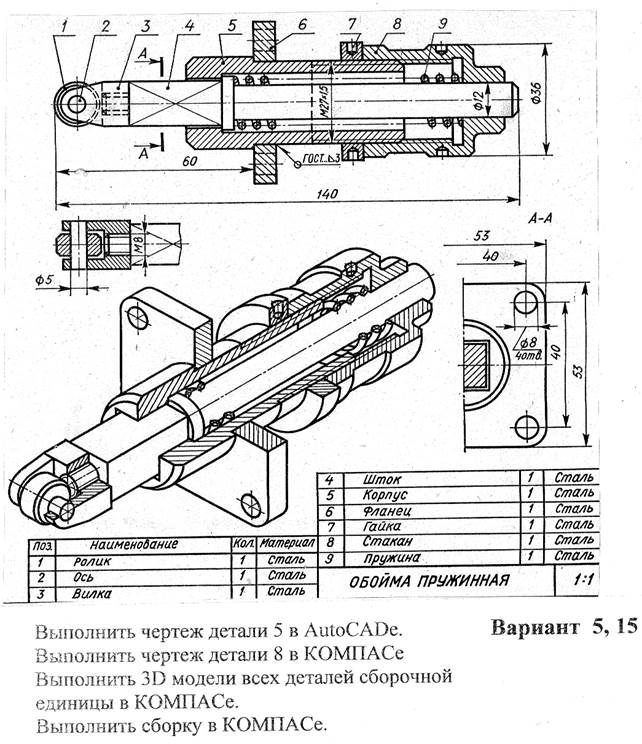
Рисунок П 5
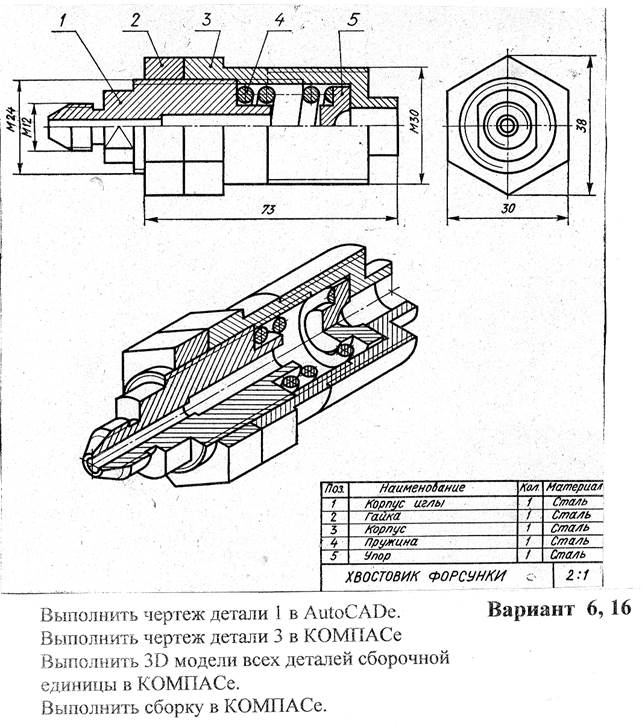
Рисунок П 6

Рисунок П 7
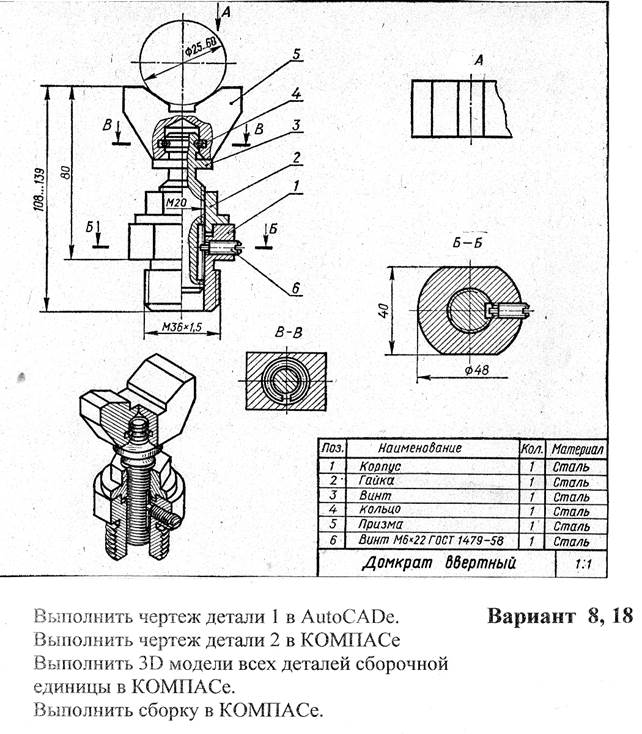
Рисунок П 8
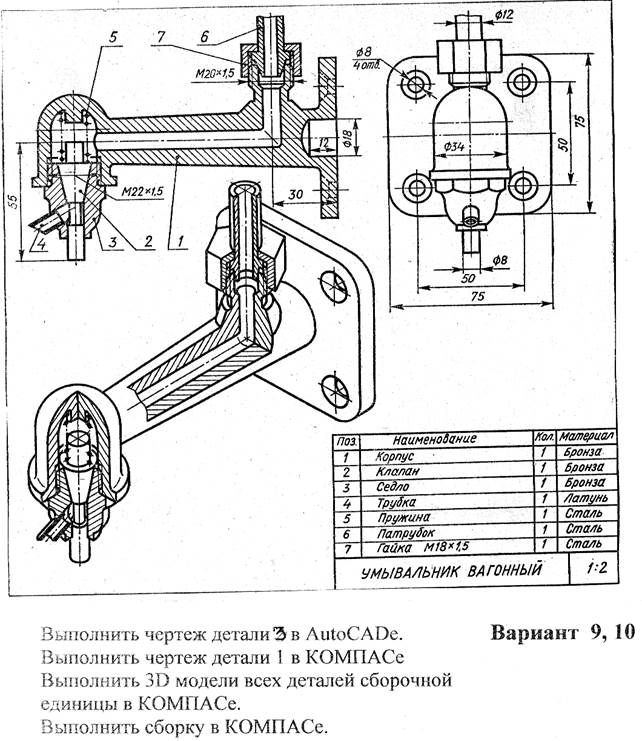
Рисунок П 9
Иванов Вадим Валентинович
КОМПЬЮТЕРНАЯ ГРАФИКА
Контрольные задания и методические указания для студентов заочной формы обучения
специальностей 200503, 190601, 190603, 190702
Редактор Н.М. Кокина
____________________________________________________________________
Подписано к печати Формат 60х84 1/16 Бумага тип. N1
Печать трафаретная Усл.печ.л. 4,4 Уч.-изд.л
Заказ Тираж Цена свободная
____________________________________________________________________
Редакционно-издательский отдел КГУ
640669, г. Курган, ул. Гоголя, 25.
Курганский государственный университет
КОМПЬЮТЕРНАЯ ГРАФИКА
Контрольные задания и методические указания для студентов заочной формы обучения
специальностей 200503, 190601, 190603, 190702
Курган 2008
Кафедра: "Начертательная геометрия и инженерная графика"
Дисциплина «Компьютерная графика»
Специальности: 200503, 190601, 190603, 190702
Составил доц. Иванов В.В.
Утверждены на заседании кафедры __________________
Рекомендованы методическим советом
университета_______________________
Дисциплина «Компьютерная графика» закладывает основы автоматизированного 2D и 3D геометрического моделирования деталей.
На сегодняшний день и на многие годы вперед выполнение чертежей для производства является насущной необходимостью. До 80% конструкторской работы связано с выпуском чертежной документации.
Целью преподавания курса «Компьютерная графика» является изложение новой технологии создания чертежей, 3D моделей деталей и сборок, реализованных в среде универсальной графической системы проектирования AutoCAD, компании Autodesk и пакета КОМПАС, разработанного компанией АСКОН.
По курсу компьютерной графики предусматривается одна контрольная работа, выполняемая студентом на ЭВМ. Контрольная работа высылается студентом на кафедру по электронной почте для рецензирования с последующей защитой её перед зачетом. Контрольная работа представляется на рецензию в полном объеме. К зачету допускается студент, выполнивший контрольную работу и защитивший её на собеседовании.
Задания на контрольную работу индивидуальные. Они представлены в вариантах в приложении (в конце методических указаний). Студент выполняет тот вариант задания, номер которого соответствует сумме двух последних цифр номера зачетной книжки.
Первая страница контрольной работы может быть оформлена по образцу, приведенному на рисунке 1.
ЛИТЕРАТУРА
1. Полещук Н.Н., Савельева В.А. Самоучитель AutoCAD 2004.- СПб.: БХВ-Петербург, 2003.- 640 с.: ил.
2. КОМПАС-3D V9 Руководство пользователя. ЗАО АСКОН, 2007
Рабочая программа по компьютерной графике
1. Введение. Основные задачи курса Технические средства автоматизации графических работ. Рабочий стол АutoCAD Запуск системы АutoCAD. Диалоговое окно создания нового чертежа. Интерфейс пользователя:
2. Команды создания графических примитивов. Объектные привязки. Нанесение штриховки.
3. Простановка размеров на чертеже. Команды редактирования размеров.
4. Редактирование чертежа. Способы выбора объектов для редактирования.
5. Работа со слоями. Назначение и задание слоев. Блоки. Создание блока. Добавление атрибута к блоку. Вставка блока.
6. Трехмерное моделирование. Способы построения 3D модели. Управление знаком ПСК. Редактирование тел в системе АutoCAD.
7. КОМПАС. Общие сведения. Интерфейс системы.
8. Построение геометрических объектов в КОМПАСЕ. Привязка.
9. Простановка размеров. Обозначения. Ввод текста. Заполнение основной надписи.
10. Редактирование в КОМПАСЕ. Спецификация. Библиотеки. Управление менеджером библиотек.
11. 3D моделирование. Общие принципы моделирования. Дерево построений. Требования к эскизам. Редактирование эскиза. Редактирование параметров элемента.
12. Построение сборки. Редактирование сборки. Ассоциативные виды. Получение чертежа по 3D модели.
МИНИСТЕРСТВО ОБРАЗОВАНИЯ И НАУКИ РОССИЙСКОЙ
ФЕДЕРАЦИИ
Федеральное агентство по образованию
Курганский государственный университет
Факультет транспортных систем
Специальность АиАХ
КОНТРОЛЬНАЯ РАБОТА
по компьютерной графике
Выполнил студент ………………………
Группа ……………………
Номер зачетной книжки…………………
Преподаватель ……………………………
Курган 2008
Рисунок 1
КОНТРОЛЬНАЯ РАБОТА
Для выполнения контрольной работы студенту предлагается чертеж общего вида. По чертежу общего вида необходимо выполнить:
- ортогональный чертеж одной указанной детали в системе АutoCAD;
- выполнить чертеж указанной детали в системе КОМПАС;
- выполнить 3D модели нестандартных деталей сборочной единицы;
- выполнить сбоку из 3D моделей;
- по одной 3D модели получить ассоциативный чертеж.
Размеры для выполнения чертежей деталей и 3D моделей снимать с чертежа общего вида линейкой, округляя размерные числа до миллиметра.
Дата: 2018-11-18, просмотров: 745.