Использую объектную привязку Ближайшая точка, укажите первую точку на верхнем левом углу ступени вала (рисунок 46).
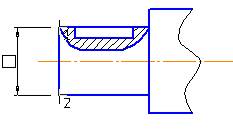

Рисунок 46
Следующий запрос системы:
Укажите вторую точку привязки размера или введите её координаты.
Укажите точку 2.
Следующий запрос системы:
Укажите положение размерной линии и надписи или введите координаты точки.
На месте размерного текста появляется прямоугольник. В строке свойств команды в поле Текст выводится размерное число, подсчитанное системой. Если вас устраивает размерное число, то укажите положение размерной линии и щелкните левой кнопкой мыши. На месте рамки появляется размерное число. Если нужно отредактировать размерное число или ввести перед размерным числом знак диаметра, квадрата или другой знак, то через правую кнопку мыши выберите из контекстного меню Текст надписи. Или можно перевести курсор в поле Текст строки свойств и щелкнуть левой кнопкой мыши. Открывается диалоговое окно, показанное на рисунке 47.

Рисунок 47
В этом диалоговом окне:
- в поле Текст до вводится надпись, предшествующая размерному числу;
- в строке Символ нужно включить флажок того символа, который будет стоять перед размерным числом;
- в поле Значение пользователь может редактировать размерное число;
- поля Квалитет и Отклонения служат для ввода квалитета и допуска;
- поле Текст после аналогично полю Текст до, только надпись будет выполнена после размерного числа;
- кнопка  служит для простановки размера фаски;
служит для простановки размера фаски;
- самое большое поле внизу диалогового окна отражает то, что будет выведено в документ, после того как вы нажмете кнопку ОК.
Можно ввести размерную надпись в две строки. Для этого щелкните кнопку  в правом нижнем углу диалогового окна.
в правом нижнем углу диалогового окна.
Для быстрого ввода размера можно использовать команду  Авторазмер.
Авторазмер.
На запрос системы:
Укажите объект для простановки размеров
следует рамкой-прицелом выбрать отрезок, дугу. Выбранный объект подсвечивается красным цветом. После щелчка левой кнопки мыши с концов отрезка строятся выносные линии и размерная линия параллельно выбранному отрезку, а у дуги строится размерная линия. Размерное число редактируется, как и при простановке линейного размера.
После вызова команды простановки размера диаметра  или радиуса
или радиуса  система просит указать окружность или дугу. Задание размерной надписи также как и для линейного размера.
система просит указать окружность или дугу. Задание размерной надписи также как и для линейного размера.
Редактирование размеров
Если размер проставлен, но вас не устраивает положение размерной линии или не то размерное число, не спешите удалять размер и наносить его заново.
Наведите курсор на размер и щелкните левой кнопкой мыши. Выделенный размер приобретает зеленый цвет с ручками для редактирования (рисунок 48).
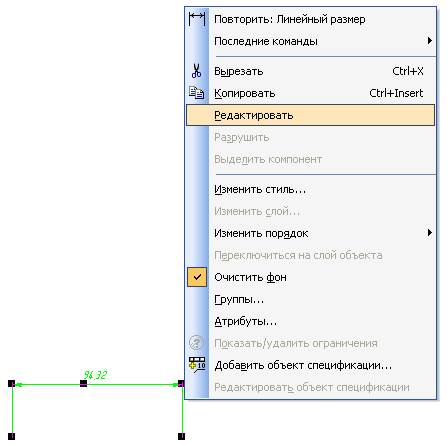
Рисунок 48
За ручки, как в системе AutoCAD можно изменить положение размерной линии, выносных линий.
Чтобы изменить размерное число, нужно не сдвигая рамку-прицел с размера щелкнуть правой кнопкой мыши и из контекстного меню выбрать Редактировать. Размер принимает малиновый цвет. Затем через правую кнопку мыши из контекстного меню выбрать Текст надписи… Размерный текст редактируется в диалоговом окне, как на рисунке 47. После редактировании размерного числа и закрытии диалогового окна следует нажать кнопку  Создать на панели специального управления.
Создать на панели специального управления.
Дата: 2018-11-18, просмотров: 640.