Откройте новый файл, создайте правильный круг (удерживая ctrl) и залейте его цветом
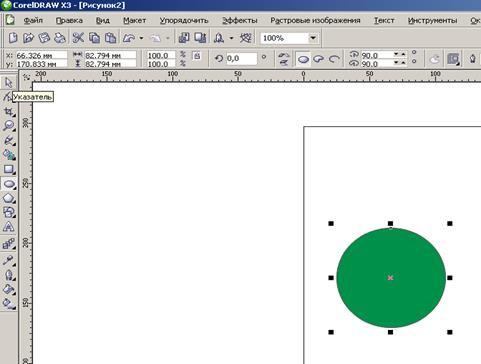
Создайте рядом два прямоугольника, поверните и поместите их, как на изображении
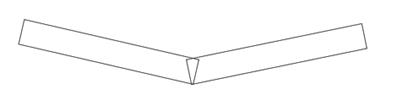
Выделите оба объекта и объедините их с помощью Упорядочить-Формирование-Объединить
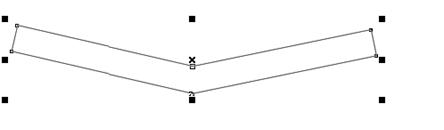
Помещаем получившуюся полоску на круг, затем выделяем фигуру и выбираем из меню Упорядочить-Формирование-Исключить
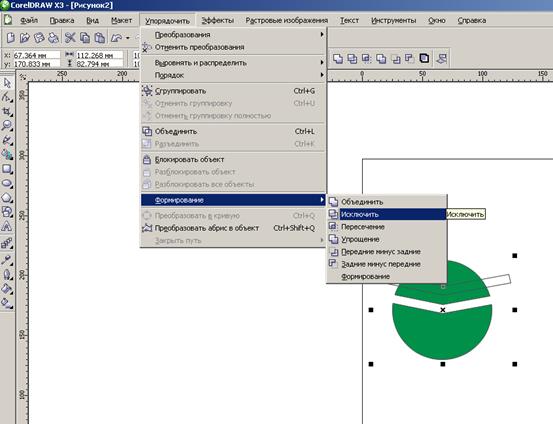
После того как выполнили команду Исключить, удаляем полоску. Повторяем три раза.
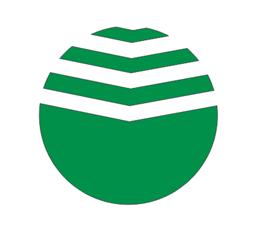
Создание логотипа « Apple»
С помощью кривой Безье рисуем фигуру
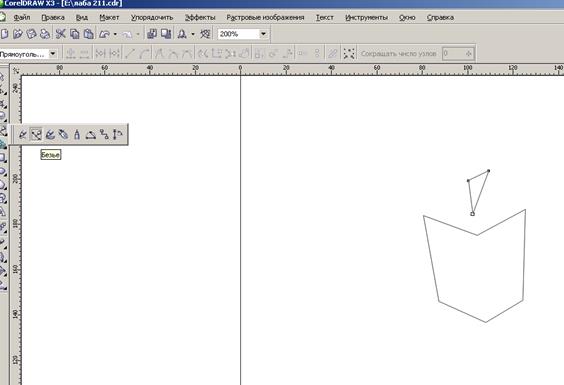
По умолчанию все линии прямые, чтобы преобразовать их в кривые, нужно выбрать инструмент “Форма” и изменить изгибы линий.
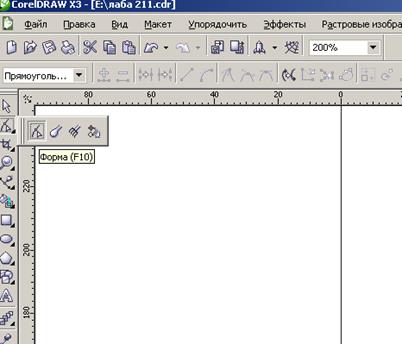
Получаем яблоко
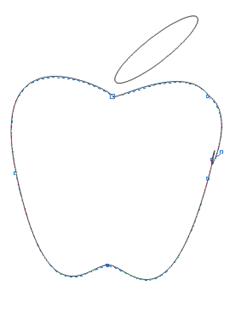
Создаем маленький круг, помещаем его на правую половину яблока. Выделите фигуру и выберите из закладки Упорядочить-Формирование-Исключить.
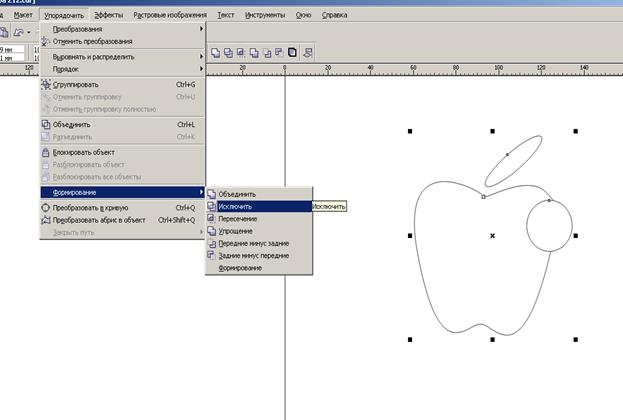
После того как исключили, удаляем круг и заливаем яблоко.
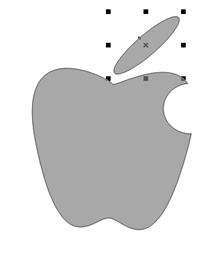
ПРАКТИЧЕСКАЯ ЧАСТЬ 2
Применение эффектов к растровым изображениям
Создаем пятиугольник и закрашиваем его любым цветом. Затем преобразовываем его в растровое изображение.
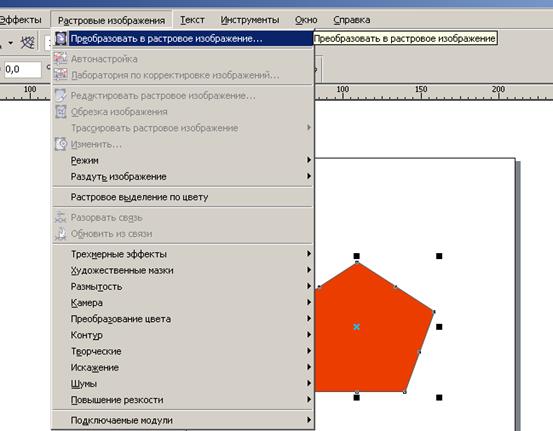
После того как мы преобразовали изображение, начинаем применять различные эффекты из вкладки Растровое изображение.
3 D Эффекты:
Эффект «Цилиндр»
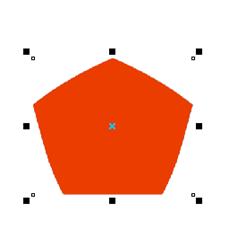
Эффект «Трехмерный поворот»
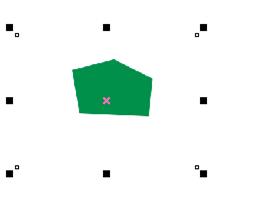
Эффект «Загиб края страницы»
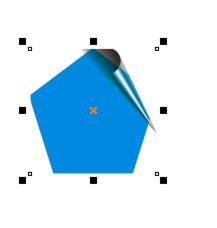
Творческие эффекты
Эффект «Игра»
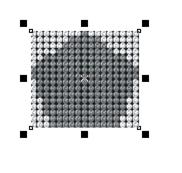
Эффект «Мозайка»
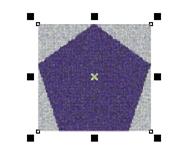
Эффект «Крафт-бумага»
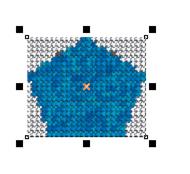
Эффект «Ткань»

Эффект «Стеклянный блок»

CorelDraw
Тема: Создание объектов сложной формы. Применение эффектов.
Теоретическая часть 1
Различия между векторными графическими образами CorelDRAW и растровыми объектами и их преимущества кратко рассматриваются в разделе "Растровая и векторная графика". Векторные рисунки состоят из кривых и узлов, которые сохраняются в файле в виде математических формул, генерируемых при рисовании. Благодаря этому CorelDRAW демонстрирует такие возможности в рисовании сложных кривых.
Пример построения сложного изображения
1. Разместить на форме две окружности
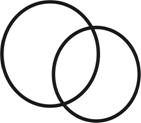
2. Объединить фигуры
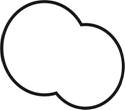
3. Удалить выделенные узлы
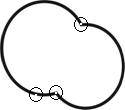
| 
| 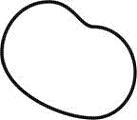
|
4. Отредактировать форму фигуры
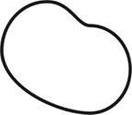
Прорисовка туловища и шеи
5. Разместить на форме две окружности
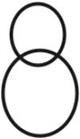
6. Объединить фигуры

7. Удалить выделенные узлы

| 
| 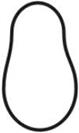
|
8. Совместить изображение головы и туловища
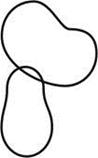
9. Соединить туловище и голову линиями шеи, построенными кривыми Безье

10. Сгруппировать кривые
11. На основе кривых построить замкнутую фигуру
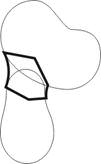
12. Объединить объекты
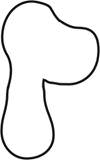
Прорисовка лап и хвоста
13. Нарисовать изображение лапы

14. Скопировать объект и замкнуть края кривой для получения замкнутой фигуры

15. Совместить изображение лапы и туловища и объединить объекты

| 
| 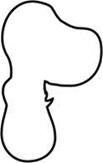
|
16. Окрасить полученную фигуру в зеленый цвет и наложить контур лапы (предварительно скопированный)
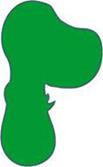
| 
| 
|
17. Выполнить изображение остальных лап и хвоста
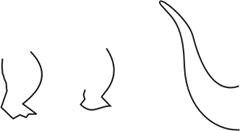
18. Аналогично предыдущему закончить этап построения объекта
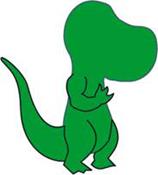
Построение элементов головы
19. Выполнить изображение гребешка при помощи кривых.
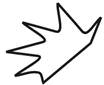
20. Совместить изображение гребешка и дракона.

21. Разрезать объекты по границе пересечения, сформированной драконом.
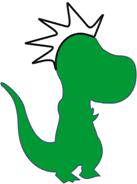
22. Окрасить гребешок в красный цвет


23. Нарисовать глаз дракончика

24.Объединяем все и получаем итоговое изображение:
ПРАКТИЧЕСКАЯ ЧАСТЬ 1
Создание изображения бомбы
- Рисуем круг. Для этого необходимо выбрать инструмент эллипс и зажать Ctrl.
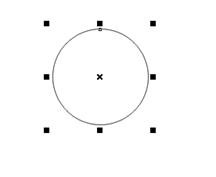
- Заливаем круг черным цветом.
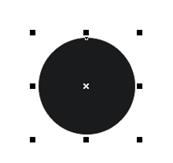
- Теперь необходимо нарисовать трубку, куда вставляется фитиль. Для этого рисуем прямоугольник и эллипс схожего размера и заливаем все цветом и накладываем друг на друга.
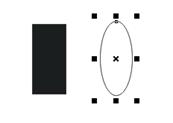

- Накладываем формы к основной бомбе.
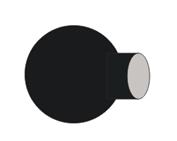
- Для того чтобы придать объем фигуре, необходимо нанести блик, для этого рисуем два эллипса и накладываем один на другой.
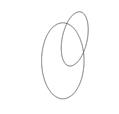
- Выбираем в меню «Упорядочить»-«Форматирование»-«Формирование»:
- Выделяем большой эллипс, нажимаем «Исключить» и нажимаем на малый эллипс, большой эллипс можно удалить.

- Заливаем получившуюся фигуру белым и применяем интерактивную прозрачность.

- Наносим блик на основную форму.
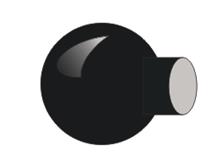
- Теперь необходимо нарисовать фитиль. Для этого рисуем прямоугольник и два эллипса одного размера.
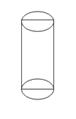
- Выделяем все три объекта и открываем в меню «Упорядочить»-«Формирование»-«Объединить».
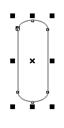
- Выбираем градиентную заливку для получившейся фигуры.


- Копируем, уменьшаем фигуры и накладываем рядом друг с другом, создаем вид фитиля.

- Теперь необходимо зажечь фитиль, для этого нарисуем фигуру полигон с большим количеством лучей.
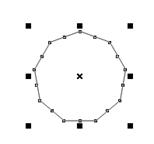
- Преобразуем наш полигон в звезду, зажимаем f10 и тянем за любой узел к центру.
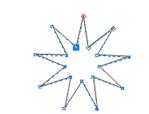
- Выбираем градиентную заливку со следующими параметрами:

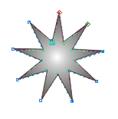
- Так же создаем еще одну звезду, но меньшего размера.

-
 Накладываем на фитиль наши звезды, выделяем их и удаляем контур.
Накладываем на фитиль наши звезды, выделяем их и удаляем контур. - Бомба готова.
Теоретическая часть 2
Кроме того, так как объекты в CorelDRAW хранятся в виде формул, эти образы могут быть воспроизведены в любом масштабе. Различия между растровым и векторным рисунками начинают проявляться при попытке их редактировать. Растровые рисунки могут иметь абрис и заливку, но они не будут определены с той же степенью детализации, как в векторных образах. При масштабировании векторных образов поддерживаются те же характеристики абриса (в частности ширина) и заливки.
Основные свойства растрового образа - разрешение образа и количество цветов, которые составляют образ. Эти два свойства определяют качество графики и размер файла. Ясно, что образы с более высоким качеством требуют и большего дискового пространства.
В настоящее время наиболее часто применяются следующие разрешения:
* 300 dpi (Dots per Inch - точек на дюйм) - используется для воспроизведения образа на более старых лазерных принтерах;
* 600 dpi - поддерживается в лазерных принтерах последних моделей;
* 72 dpi - разрешение большинства экранов компьютеров.
При работе с растровыми образами в CorelDRAW им назначается разрешение. Например, если образ будет просматриваться только на экране как Web-страница, ему нужно назначить разрешение 72 dpi.
Растровые образы могут быть также сохранены с разным количеством цветов. Это могут быть черно-белые образы, 8-битовые серые (256 оттенков серого), 8-битовые цветные (256 цветов), 16-разрядные (65 тыс. цветов) и так далее.
Растровые образы имеют свои важные преимущества:
* если растровые иллюстрации не масштабировать, они обеспечивают лучшее качество изображения, чем векторные;
* механизм сохранения растровых точек более простой, чем векторных кривых (хотя места на диске растры занимают больше);
* многие графические эффекты, доступные для растровых образов, для векторных не доступны;
* графические образы используемые в большинстве узлов World Wide Web должны быть растровыми так как векторные объекты обозревателями Web не распознаются.
Таким образом очень важно иметь хороший инструментарии для работы с графикой обоих типов. CorelDRAW обеспечивает эти возможности.
CorelDRAW не предназначена для полномасштабного редактирования растровых рисунков - для этого есть специальные программы. Поэтому если работать предполагается исключительно с растровыми образами нужно из CorelDRAW переходить в PHOTO PAINT. Однако с объединением векторных и растровых объектов CorelDRAW справится намного лучше чем PHOTO PAINT или любой другой растровый редактор. CorelDRAW 8 включает меню Bitmap (Растровые изображения) которое позволяет создавать редактировать и сохранять растровые образы в CorelDRAW.
Дата: 2018-11-18, просмотров: 933.