Жданова И.С.
МЕТОДИЧЕСКИЕ УКАЗАНИЯ
к выполнению лабораторных работ
по
МДК 04.01 Технология создания и обработки цифровой мультимедийной информации

Санкт-Петербург
2018 год
Автор:
Жданова Ирина Сергеевна
преподаватель спец дисциплин ПЦК «Программное обеспечение»
Методические указания к выполнению лабораторных работ по МДК 03.01 (04.01) (работа с графикой) – СПб: ФГБОУ ВПО СПбГПУ Университетский Политехнический колледж «Радиополитехникум», 2015, 230 с.
Методические указания подготовлены в соответствии с Федеральным Государственным стандартом и рабочей программой МДК, ориентированы на аудиторную и внеаудиторную работу студентов по овладению навыками профессиональной работы в редакторах растровой и векторной графики.
Методические указания содержат теоретические сведения и практические задания по работе в графических редакторах Adobe PhotoShop и CorelDraw, освоению панелей инструментов, систем меню и разнообразных возможностей графических редакторов, направлено на освоение приёмов обработки и конвертирования графической информации.
Методические указания предназначены для студентов, обучающихся на специальностях 09.02.03, 09.02.04 (базовой подготовки) средних профессиональных учебных заведений.
ОГЛАВЛЕНИЕ
Adobe PhotoShop Тема: Способы применения инструментов. 6
ТЕОРЕТИЧЕСКАЯ ЧАСТЬ. 6
ПРАКТИЧЕСКАЯ ЧАСТЬ. 20
PhotoShop Тема: Создание собственной кисти. 24
ТЕОРЕТИЧЕСКАЯ ЧАСТЬ. 24
ПРАКТИЧЕСКАЯ ЧАСТЬ. 27
PhotoShop Тема: Создание коллажа, работа с цветом, рамка. 37
ТЕОРЕТИЧЕСКАЯ ЧАСТЬ. 37
ПРАКТИЧЕСКАЯ ЧАСТЬ. 47
Adobe PhotoShop Тема: Фотомонтаж.. 51
ТЕОРЕТИЧЕСКАЯ ЧАСТЬ. 51
ПРАКТИЧЕСКАЯ ЧАСТЬ. 54
Adobe PhotoShop Тема: Обработка текста с помощью различных эффектов. 58
ТЕОРЕТИЧЕСКАЯ ЧАСТЬ. 58
ПРАКТИЧЕСКАЯ ЧАСТЬ. 60
Adobe PhotoShop Тема: Фильтры.. 67
ТЕОРЕТИЧЕсКАЯ ЧАСТЬ. 67
ПРАКТИЧЕсКАЯ ЧАСТЬ. 69
Adobe PhotoShop Тема: Маски и каналы.. 74
ТЕОРЕТИЧЕКАЯ ЧАСТЬ. 74
Практическая часть. 77
CorelDraw Тема: Интерфейс, командные меню, панели инструментов. Создание объекта с тенью. 81
ТЕОРЕТИЧЕСКАЯ ЧАСТЬ 1. 81
Практическая часть 1. 85
ТЕОРЕТИЧЕСКАЯ ЧАСТЬ 2. 89
ПРАКТИЧЕСКАЯ ЧАСТЬ 2. 95
CorelDraw Тема: Создание логотипов, применение 3D и творческих эффектов. 101
ПРАКТИЧЕСКАЯ ЧАСТЬ 1. 101
ПРАКТИЧЕСКАЯ ЧАСТЬ 2. 105
CorelDraw Тема: Создание объектов сложной формы. Применение эффектов. 108
Теоретическая часть 1. 108
ПРАКТИЧЕСКАЯ ЧАСТЬ 1. 113
Теоретическая часть 2. 117
Практическая часть 2. 121
CorelDraw Тема: Векторное вращение. 128
ТЕОРЕТИЧЕСКАЯ ЧАСТЬ. 128
ПРАКТИЧЕСКАЯ ЧАСТЬ. 131
CorelDraw Тема: Создание объектов с отверстием.. 135
Теоретическая часть 1. 135
Практическая часть 1. 139
ТЕОРЕТИЧЕСКАЯ ЧАСТЬ 2. 141
Практическая часть 2. 149
CorelDraw Тема: Создание 3D эффектов на объектах и тексте. 152
Теоретическая часть 1. 152
Практическая часть 1. 156
Теоретическая часть 2. 163
Практическая часть 2. 170
ПРИЛОЖЕНИЕ 1. 175
Adobe PhotoShop
Тема: Способы применения инструментов
ТЕОРЕТИЧЕСКАЯ ЧАСТЬ
Панель инструментов (Toolbox) Photoshop - это основной элемент интерфейса, использующийся для доступа к инструментам. Для применения инструмента щелкните мышью в необходимом месте изображения. На панели инструментов добавлены также некоторые часто используемые команды. Среди них переключатели цветов переднего плана и фона, кнопки изменения режимов отображения документа, режимов маскирования и быстрого запуска программы ImageReady. На кнопках некоторых инструментов есть маленькие треугольники в нижнем правом углу. Это свидетельствует о том, что у них имеются собственные раскрывающиеся панели дополнительных инструментов. Чтобы открыть такую панель, нажмите мышью на иконке инструмента и не отпускайте пару секунд, пока не появится список с дополнительными инструментами.
Основные меню Photoshop
Меню «Файл» (File). С этого меню начинается работа в Photoshop. Команды этого меню используются для открытия нового файла, сохранения, импортирования и др.
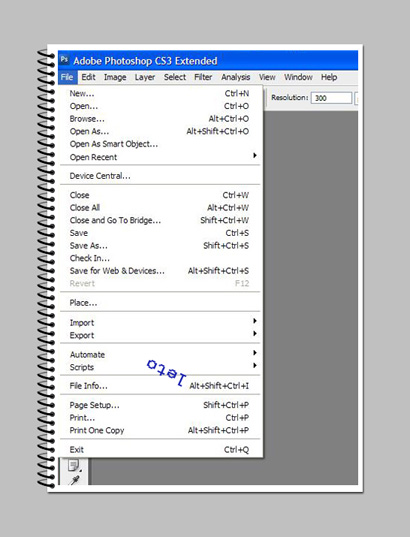
1. Команда New (Новый) Первая в выпадающем списке. Используется для создания нового документа.
Итак. Жмем File- New . Открывается окно, в котором настраиваем имя размер нового документа, Widht (ширину) и Height(высоту), Resolution (разрешение), фоновое содержимое..
2. Команда Open (Открыть). Позволяет открыть файлы в любом читаемомPhotoshop формате. Можно открыть несколько изображений, с которыми собираетесь работать.
Итак. File- Open. Открывается диалоговое окно с папками изображений. Далее следует выбрать папку с нужным файлом и щелкнуть кнопку Open.
3. Команда Browse. С помощью этой команды вызывается диалоговое окно AdobeBridge. Это файловый менеджер, который работает с разными продуктами компании Adobe. С его помощью можно быстро находить, просматривать и обрабатывать файлы (векторные изображения, растровые файлы, фото, видеофайлы).
4. Open as (Открыть как). Используется, если вам необходимо задать формат, в котором следует открыть файл.
5. Команда Open Recent (Открыть недавние) позволяет открыть документы (один из), с которыми вы работали ранее.
По умолчанию, открыв File- Open Recent, откроется список десяти последних документов. Если хотите видеть больше, можно изменить настройки в окне FileHandling (Управление файлами). Идем Edit-Preferences- File Handling.
6. Команда Save (Сохранить). Сохраняет документ под его текущим именем, записывая новую версию изображения поверх старой.
Команда Save as позволяет сохранить отредактированное изображение, оставив исходное изображение без изменений.
Итак, идем File- Save as. Появляется диалоговое окно с папками. Выберете нужную папку, откройте её, впишите название отредактированного файла, выберите нужный формат, нажмите сохранить.
Команда Save for Web (Сохранить Web) позволяет сохранить изображение для размещения в интернете. В диалоговом окне задаем параметры оптимизации изображения. Здесь большой выбор форматов для интернет JPG, GIF, PNG.
Настроить формат можно в каждом окне, выбрав окошко и указав параметры справа: тип файла, размер, качество изображения.
7. Команда Place (Расположить) применяется для помещения созданного изображения в новый слой другого изображения. Работает с файлами форматовPDF и EPS. Сначала нужно открыть изображение, в которое вы хотите вставить новое изображение. Потом - File- Place, появится окно, выберите нужный файл.
8. Команды Import и Export.
Import позволяет запустить модуль работы со сканером, отсканированные изображения, PDF файлы.
Export дает возможность экспортировать файлы в различные приложения, например, в Adobe Illustrator.
9. Команда Scripts (Запись, Сценарии) позволяет работать с наборами слоев. Скрипты - замечательное средство, с помощью которого можно сделать автоматическими часто выполняемые действия. Скрипты ускоряют процесс выполнения работы.
10. Команда File info (информация о файле). Итак, File- File info. Открывается диалоговое окно для ввода информации о файле. Document Title - Название документа, Author - автор, вкладка Description (описание), Keywords (Ключевые слова). В поле Origin (Происхождение) указываются место создания документа, информация по авторским правам, важная для вас информация по использованию материала.
11. Команда Print (Печать) Команда позволяет напечатать файл Photoshop. Открывается как всегда диалоговое окно, где можно настроить параметры печати.
Меню «Редактирование». Итак, перед нами выпадающий список команд пункта текстового меню "Редактирование". Рассмотрим некоторые команды.
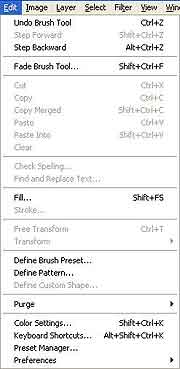
Первая группа команд отвечает за отмену или возврат, каких то действий в программе Photoshop.
Откройте новый документ. Выберите инструмент кисть, сделайте мазок. Теперь если вы откроете пункт Edit,то первая команда в списке изменит своё название с Undo(Отменить),на Undo Brush Tool(отменить инструмент кисть).Кликните по этой команде, и ваш мазок пропадет, а команда опять изменит своё название на Redo Brush Tool(вернуть инструмент кисть).Если щёлкнем по этой команде, левой кнопкой мыши, то мазок вернётся на прежнее место. Для выполнения этих команд на клавиатуре, служит комбинация клавишCtrl+Z.
Step Forward(Шаг вперёд)-переход на шаг вперёд в последовательности выполненных действий, в палитре History.
Step Backward(Шаг назад)-переход на шаг назад в палитре History.Клавиатурные сокращения, соответственно Shift+Ctrl+Z и Alt+Ctrl+Z.
Следующая, очень важная для нас, группа команд по работе с временным буфером обмена(clipboard).
Буфер обмена-это специальная область в оперативной памяти компьютера, которая выделяется фотошоп, для обмена различными документами. Обмен может происходить, как между документами открытыми в Photoshop,так и документами, открытыми в других программах.
Рассмотрим эти команды.
Cut (вырезать).Выделенная область изображения, помещается в буфер обмена, одновременно удаляя выделенный фрагмент из основного изображения.
Copy (копировать).Выделенная область не удаляется из основного изображения при помещении её в буфер обмена.
Paste (вставить).Вставка фрагмента из буфера обмена в другое изображение.
Copy Merged (копирование склеиванием).Представьте себе, что вы скопировали в буфер обмена воздушный шар, а затем три раза вставили его в другой документ, шар вставился на разных слоях.Теперь, если вы выделите сразу три шара, и попробуете вставить их в другой документ, то у вас вставится только один шар, с активного слоя. Если же вы воспользуетесь командой Copy Merged,то у вас, вставятся все три выделенных шара с разных слоёв.

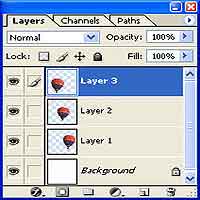
Paste Into (вставка объекта в выделенную область).У нас имеется одно изображение с небом, а другое с воздушным шаром. Если вы попытаетесь вставить изображение неба в изображение с воздушным шаром, то небо закроет шар. Для того, что бы этого не случилось, выделите воздушный шар, а для вставки неба, воспользуйтесь командой,Paste Into.


Для работы с командами буфера обмена пользуйтесь горячими клавишами:
Cut(Вырезать)-Ctrl+X;
Copy(Копировать)-Ctrl+C;
Paste(Вклеить)Ctrl+V;
Copy Merged(Вставить совмещённые данные)-Shift+Ctrl+C;
Paste Into(Вставить в...)-Shift+Ctrl+V;
Команда Clear(Удалить из буфера обмена) очищает буфер обмена.
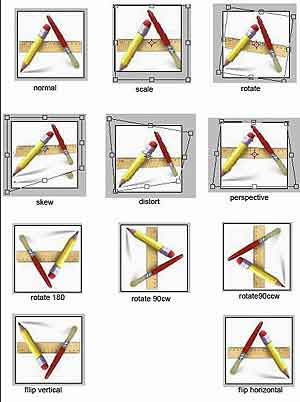
Теперь рассмотрим две важные команды:
Free Transform (свободная трансформация).Эта команда позволяет изменять изображение, либо выделенную его часть. Если вы щёлкните мышью по этой команде, то вокруг изображения появится рамочка с маркерами(маленькими квадратиками).Если вы подведёте курсор к угловому маркеру, то он примет вид двунаправленной стрелки. Нажмите, левую кнопку мыши и тяните за маркер не, отпуская кнопки. Изображение будет увеличиваться или уменьшаться в зависимости, от того в, какую сторону вы тяните маркер. Если при этом вы будете держать нажатой клавишу Shift,то пропорции изображения не будут нарушены.
Если вы подведёте курсор так, что он примет вид закруглённой двунаправленной стрелки, то нажав левую кнопку мыши, и двигая её вправо или влево, вы можете повернуть изображение по часовой или против часовой стрелки. Когда вас устроят результаты трансформации, то нажмите клавишу Enter,изменение будет принято.
Transform-трансформация объекта с помощью предложенных команд.
Again (повторить) .Повторяется предыдущая трансформация.
Scale-масштабировать .
Rotate-поворот.
Skew-наклон.
Distort-искажение.
Perspective-перспектива.
Rotate180-поворот на 180 градусов.
Rotate90CW-поворот на 90 градусов по часовой стрелке.
Rotate90CCW-поворот на 90 градусов против часовой стрелки.
Flip Horizontal-отразить горизонтально
ПРАКТИЧЕСКАЯ ЧАСТЬ
Открываем начальное изображение в Photoshop:

С помощью инструмента «Магнитное Лассо» выделяем верхнюю часть рисунка как показано на изображении:

Далее щелкаем по пиктограмме инструмента Brush(Кисть). Выбираем основной цвет кисти. На панели опций щелкаем по стрелке в поле Brush, чтобы выбрать тип кисти. Число под каждой пиктограммой определяет ширину кончика кисти в пикселях. Щелкаем мышью где-либо вне панели выбора кистей, чтобы закрыть ее.
Теперь переносим курсор на изображение и начинаем закрашивать выделенную Область:

Затем снова выбираем магнитное лассо, нажимаем правой кнопкой мыши на
изображение и выбираем пункт «отменить выделение».
Аналогичным образом 1-2 раза делаем часть неба еще темнее. С помощью
Инструмента Smudge(палец) смешиваем слои неба.

Выбираем на панели инструментов Pencil(карандаш), и рисуем облака. Меняем цвет кисти
на фиолетовый. С помощью инструмента Paint bucket(ведро с краской) заливаем облака.

С помощью инструмента Smudge(палец), смазываем границы облаков.

Далее с помощью инструмента Elliptical Marquee(овальная область) рисуем Луну. Для получения правильной окружности зажимаем Shift.
Меняем цвет кисти оранжевый. Выбираем инструмент Gradient(Градиент), зажимаем левую кнопку мыши и проводим слева-направо по нарисованной окружности для того чтобы задать радиальное направление.

В конце для пущей красоты можно затемнить излишне яркие участки с помощью инструмента «затемнение». Получаем итоговое изображение:

PhotoShop
Тема: Создание собственной кисти
ТЕОРЕТИЧЕСКАЯ ЧАСТЬ
Существуют следующие варианты работы с кистью: Вы можете нарисовать какую-либо форму самостоятельно и превратить её в кисть, либо открыть готовую. В обоих случаях технология используется одна и та же, поэтому рассмотрим только вариант создания кисти из готовой формы, так как он предполагает большее количество шагов.
Рекомендации по созданию собственной кисти:
1. Рисунок-заготовка, желательно, должна быть черно-белой (т.е. в серых
тонах) и на белом фоне, для того чтобы яснее представлять как будет выглядеть Ваша кисть. Но можно использовать и цветной рисунок, который нужно будет перевести в режим "Grayscale" (подробности чуть позже).
2. Края Вашей заготовки для кисти должны быть довольно резкими, так
как белый цвет убирается.
3. Размер кисти может быть до 1024 х 1024 пикселей.
4. Все кисти, которые Вы создадите в Photoshop, можно использовать и в ImageReady.
Открываем картинку-заготовку для нашей новой кисти. Это будет Фотография Тедди. Мы видим, что медвежонок находится на светлом фоне (п.1), и это упрощает нам задачу. Если бы фон был несветлым, а например там был лес, тогда его пришлось бы нам убирать. Как это сделать? В Photoshop есть много способов и самый простой из них - это инструмент Eraser/Ластик. Можно было бы сделать, например, с помощью масок. Далее переводим цветную картинку в режим "Grayscale". Заходим в меню: Image/Изображение ->Mode/Режим -> Grayscale/Градации серого.

Рисунок стал черно-белым. Примерно так он будет выглядеть в качестве кисти.
Далее идём в пункт меню: Edit/Редактирование/Правка -> Define brush present/Определить
кисть/Определить установки кисти и в предложенном окне задаем название будущей кисточки.
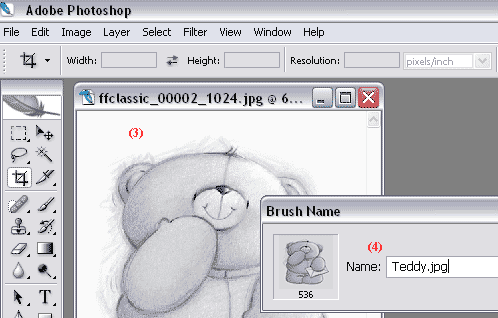
Она сохранится в текущем открытом наборе кистей в самом низу (п.5). Чтобы увидеть её там - выберите инструмент Brush/Кисть и откройте просмотр кистей. Таким же образом создайте
и других медвежат. Далее нам нужно сохранить новый набор, а вначале, удалим все кисти (п.6)
из стандартного набора (естественно, оставив нашего Тэдди).

После чего нажимаем треугольник в окружности (п.7) и выбираем пункт Save Brushes/Сохра-
нить кисти. Назовём наш новый набор "Косолапые мишки".
Так же если фон не белый, можно воспользоваться магнитным лассо. Выделить необходимую область, которая будет кистью и далее Edit/Редактирование/Правка -> Define brush present/Определить кисть/
Изменение размера и жесткости кисти через меню расположенное наверху. И при помощи ползyка менять размер кисти.( Сменить форму кисти-[ или ])
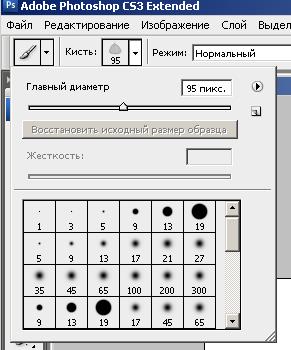
Что бы поменять цвет у кисти мы можем выбрать кисть и нажать на любой цвет из палитры
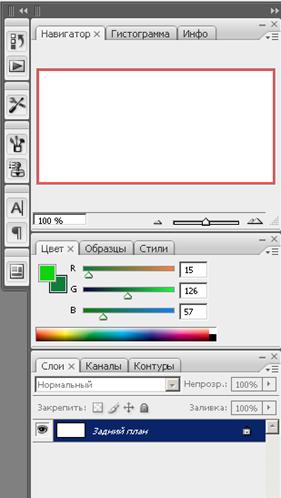
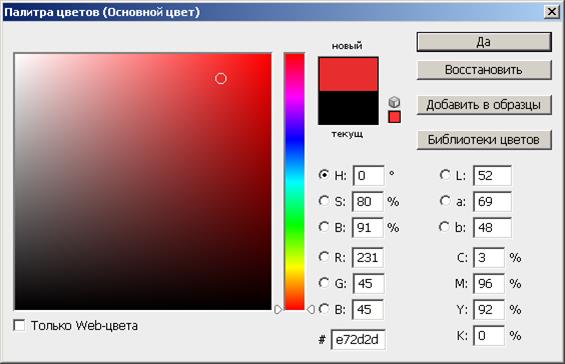
Фильтры
Фильтры семейства Текстура (Texture)
Результат действия множества фильтров семейства Текстура (Texture) очень напоминает эффект, производимый фильтрами из групп Оформление (Pixelate) и Шум (Noise). Так, Витраж (Stained Glass) делает с изображением примерно то же, что и Кристаллизация (Crystallize), Зерно (Grain) напоминает фильтр Шум (Noise), а эффект фильтра Мозаика (Mosaic Tiles) схож с эффектом фильтра Кракелюры (Craquelure), также относящегося к семейству текстурных фильтров.
С фильтра Кракелюры (Craquelure) мы и начнем. С помощью диалогового окна можно задавать интервал "трещин" (Crack Spacing), их глубину (Crack Depth) и яркость (Crack Brightness). Эффект напоминает черное дело, творимое временем, - износ и разрывы "красочного слоя.
Цветная плитка (Patchwork). Он имитирует на изображении текстуру рельефной кладки, состоящей из квадратных блоков. Это поистине фантастический эффект, который можно использовать для создания выдающихся графических работ, имеющих полностью законченный вид. Задавайте размер блоков в окне диалога с помощью параметра Размер квадратов (Square Size). Ползунок Рельефность (Relief) управляет выпуклостью текстуры. Чем ниже значение, тем более гладко выглядит поверхность кладки. При более высоких значениях параметра Рельефность (Relief) кладка выглядит более неоднородной.
ПРАКТИЧЕСКАЯ ЧАСТЬ
Создание вазы с цветами
1. Открываем изображение с цветами. Выберите команду меню «Файл»\ «Открыть»
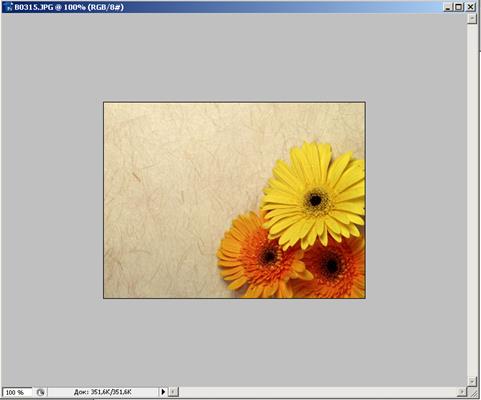
2. Выберите магнитное лассо и выделите необходимый цветок.


На панели инструментов выберите «Редактирование», поле «Определить кисть». И сохраните.
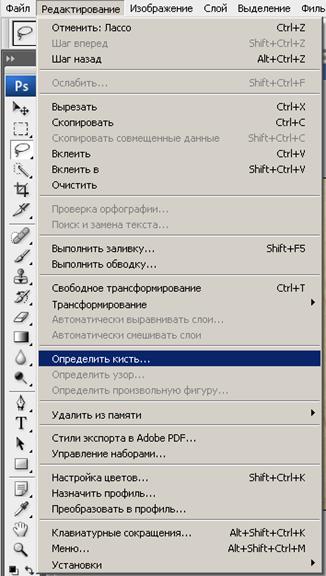
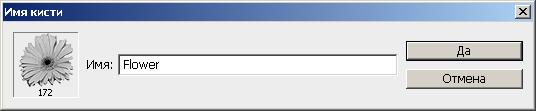
3. Создаем новый файл. Выберите команду меню «Файл»\ «Новый» С заданными параметрами:
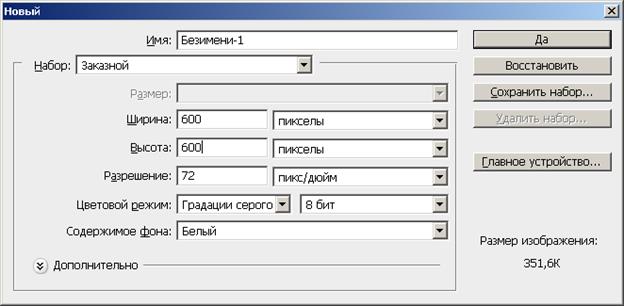
4. Создаем новый слой. Выберите инструмент Кисть на панели слева.

Выберите созданную нами кисть.
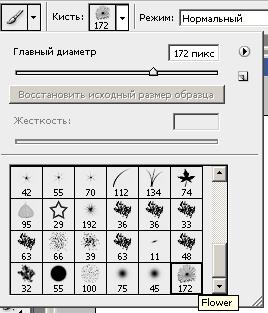
Из палитры выберите понравившейся цвет.
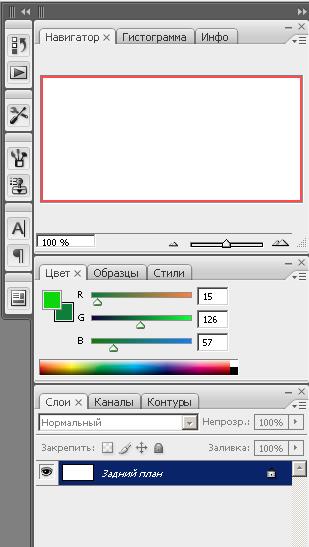
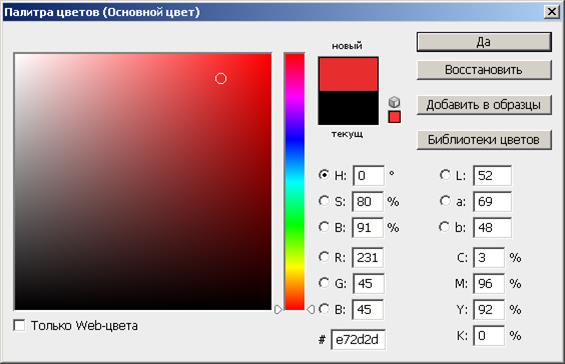
Результат:

Можно изменять размер цветка, отобразить и развернуть на панели управления «Редактировать», «Свободное трансформирование»
5. Создайте несколько цветков. Меняя размер кисти
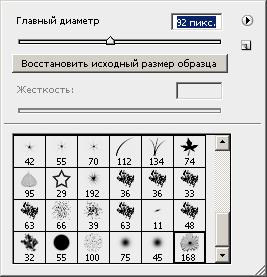
И цвет

6. Выберите файл с вазой.
7. Выберите магнитное лассо и выделите вазу.


Копируем выделенное изображение.
Редактируем размер вазы. При помощи меню «Редактирование» «Свободное трансформирование»
Выбираем в меню «Фильтры», «Текстура» и применяем понравившейся фильтр.


Дорисовываем Листочки при помощи Кистей
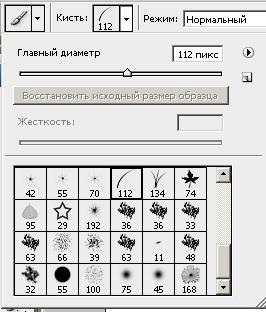

PhotoShop
Тема: Создание коллажа, работа с цветом, рамка
ТЕОРЕТИЧЕСКАЯ ЧАСТЬ
Коллаж – это очень распространённый приём, заключающийся в совмещении частей разных изображений. Коллаж в фотошопе во многом основан на знании маски слоя и режимов смешивания. Применяя технику коллажа, можно добиваться неожиданных и действительно впечатляющих результатов.
Залог успеха любого коллажа – подбор исходников. Найдите изображения, из которых вы будете составлять свой коллаж в фотошопе.
Сегодня мы делаем довольно простой коллаж, возмем такие:


1. Откройте изображение с облаками и перетащите на него изображение с волком:

2. Сейчас нам предстоит отделить волка от фона. Для начала растеризуйте слой. Для этого нажмите по нему правой кнопкой мыши и выберите Rasterize Layer (Растеризовать):
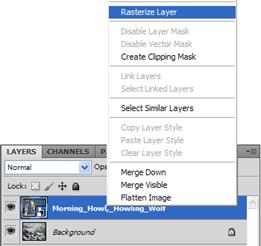
3. Затем возьмите инструмент Quick Selection Tool (W) (Быстрое выделение) и выделите волка. Если в процессе выделения вы залезли на фон – ничего страшного, переключите быстрое выделение в режим вычитания и удалите ненужные области

4. Когда выделение будет готово, нажмите на кнопку Refine Edge (Уточнить ребро) и произведите такие настройки, которые дадут наиболее качественный результат:
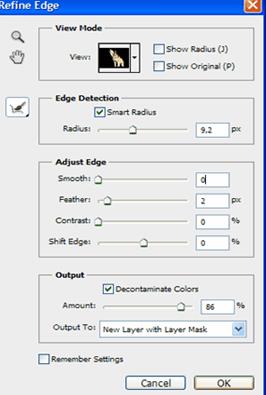
В поле View есть смысл выбрать отображение на чёрном фоне, т.к. на нём в данном случае края будут видны достаточно хорошо. Галочка Smart Radius (Умный радиус) позволяет с высокой точностью отделить выделенное изображение от фона (особенно хорошо умный радиус справляется с волосяными и шерстяными покровами). Feather (Растушевка) делает края выделения мягче, а отмеченная опция Decontaminate Colors (Очистить цвета) удаляет лишний мусор по краям выделения (ненужный “ореол”, шум и прочую гадость). Обратите внимание, что при активной очистке цвета вывод уже не может быть произведен в выделение, сразу будет создан новый слой с маской (что в данном случае для нас очень даже удобно). Нажимаем OK и видим такую картинку:

Нажмите сочетание клавиш Ctrl+T для активации свободной деформации и уменьшите фотографию волка (удерживайте Shift для равномерного уменьшения). Теперь разместите его на облаке:

На слое остался еле заметный мусор, перейдите на маску слоя и вычистите его:
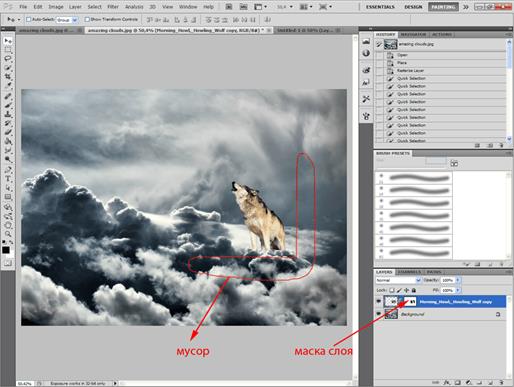
Скройте также часть лапы, как будто она находится за облаком:
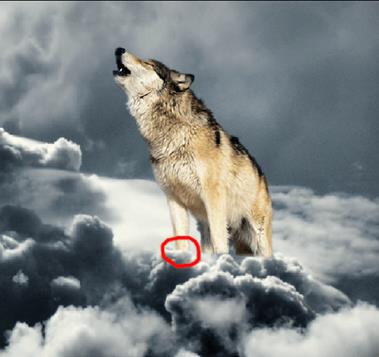
Коллаж: работаем с цветом
Скопируйте слой с волком (Ctrl+J) и нажмите Ctrl+U (Цветовой тон/Насыщенность). Подберите цвет как у фона:
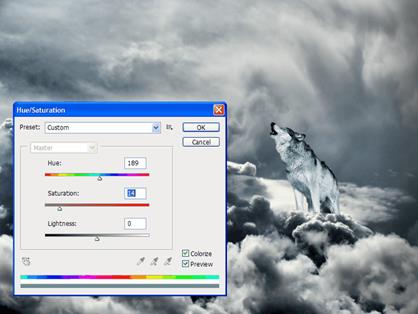
Режим смешивания поставьте Overlay:

Слейте все слои (выделите их и нажмите Ctrl+E). Затем скопируйте получившийся коллаж (Ctrl+J), примените Image -> Adjustment -> Photo Filter
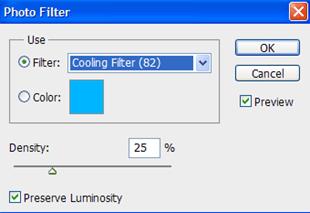
Режим смешивания установите Overlay, непрозрачность 50%. Всё, коллаж в фотошопе готов!

Дополнительно можно прибавить чёткости, и убрать шум:

Вставка рамки
1. Для начала подберём нужную рамочку
2. Продублируем основной слой ( Ctrl+J), смотрите, чтоб стоял английский язык ,или зайти - Слой -создать дубликат слоя. Будем работать на нем, чтоб всегда можно было вернуться к прежнему изображению.

3. Теперь необходимо подогнать нашу картинку к рамочке, моя слишком маленькая, выделяем слой с картинкой и трансформируем её до нужных размеров ( Ctrl+Т) или Редактирование-трансформирование-масштабирование. Двойным щелчком по картинке -закрепляем результат.

4. Теперь самое интересное. Работаем на этом же слое с картинкой.
В палитре цветов делаем основным цветом белый, фоновым черный.
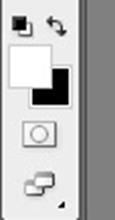
Выбираем инструмент ластик, устанавливаем приблизительно такие размеры

Кисть должна быть мягкой. Поиграйте с настройками сами.
5. Начинаем стирать ластиком ненужные фрагменты картинки

7. Последний этап, делаем сведение слоев - Слой-выполнить сведение слоёв

Результат:

ПРАКТИЧЕСКАЯ ЧАСТЬ
1) Для начала возьмем фоновое изображение, куда мы будем добавлять наши объекты.
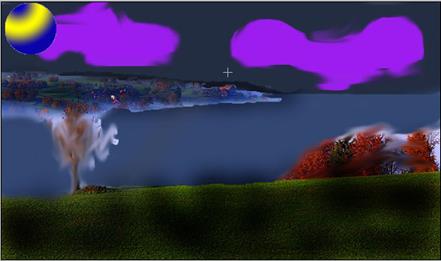
 2) Далее открываем объект, который необходимо поместить на наше фоновое изображение
2) Далее открываем объект, который необходимо поместить на наше фоновое изображение
3) Применяя магнитное лассо, выделяем объект по периметру


Изменить размер можно после нажатия Ctrl + T



4) Вставляем выделенный объект (Ctrl + C; Ctrl + V) на фоновое изображение, копируя его несколько раз и проделывая это еще с некоторыми объектами, изменяя размеры некоторых из них с помощью нажатия Ctrl + T

5) Изменяем цвет некоторых объектов. Для этого выберем инструмент Кисть, затем цвет, который необходимо поменять находим на палитре цветов

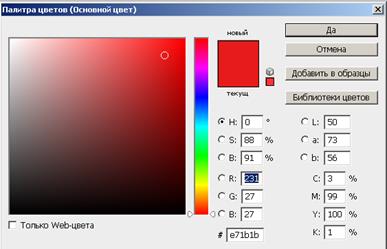
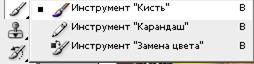
6) Теперь добавляем рамку, для этого необходимо выделить рамку прямоугольным выделением, а затем командой Выделение –> Инверсия

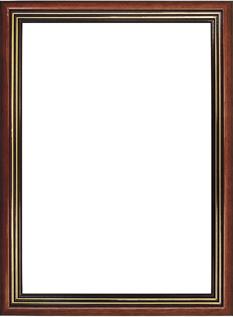
7) Развернуть Изображение -> Повернуть холст -> 90

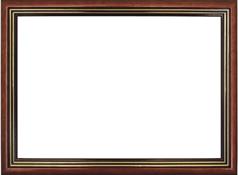
8) И вставляем ее на полученное изображение.(Ctrl + C; Ctrl + V)

Готово:

Adobe PhotoShop
Тема: Фотомонтаж
ТЕОРЕТИЧЕСКАЯ ЧАСТЬ
Инструмент «Быстрое Выделение»
Инструмент "Быстрое выделение" позволяет быстро "нарисовать" выделение с помощью настраиваемого отпечатка круглой кисти. При перетаскивании курсора выделенная область расширяется наружу, автоматически определяет края изображения и следует им.
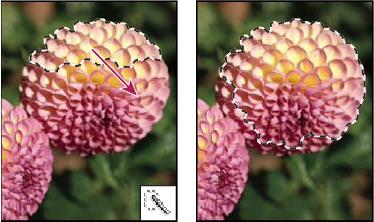
Инструмент
«Свободное трансформирование»
С помощью команды «Свободное трансформирование» можно выполнять различные виды трансформирования (поворот, масштабирование, наклон, искажение и перспективу) как одну непрерывную операцию. Кроме того, можно применить трансформирование деформацией. Во время трансформирования фигуры или целого контура команда «Трансформирование» заменяется на команду «Трансформирование контура». При трансформировании нескольких сегментов контура (но не всего контура целиком) команда «Трансформирование» заменяется на команду «Трансформирование сегментов».
Инструмент «Текст»
Type Tool – это инструмент Фотошопа, представляющий собой набор векторных объектов и математических фигур для определения символов шрифта. Type Tool расположен на Панели инструментов в Photoshop в виде буквы Т.
Виды текста
 - «Горизонтальный текст»\Horizontal Type - обычный текст по умолчанию. Пишет тем цветом, который выбран в качестве Foreground Color (Цвет переднего плана), по горизонтали.
- «Горизонтальный текст»\Horizontal Type - обычный текст по умолчанию. Пишет тем цветом, который выбран в качестве Foreground Color (Цвет переднего плана), по горизонтали.
 - «Вертикальный текст»\Vertical Type текст в вертикальном направлении, полезный, чтобы написать на восточных языках, таких как японский или китайский или если Вы хотите экспериментировать с типографским проектом.
- «Вертикальный текст»\Vertical Type текст в вертикальном направлении, полезный, чтобы написать на восточных языках, таких как японский или китайский или если Вы хотите экспериментировать с типографским проектом.
 - «Горизонтальный текст-маска»\Horizontal Type Mask -создание быстрой маски, написание горизонтальным выделением (ниже мы рассмотрим более подробно).
- «Горизонтальный текст-маска»\Horizontal Type Mask -создание быстрой маски, написание горизонтальным выделением (ниже мы рассмотрим более подробно).
 - «Вертикальный текст-маска»\ Vertical Type Mask - написание вертикальным выделением.
- «Вертикальный текст-маска»\ Vertical Type Mask - написание вертикальным выделением.
Деформация текста
Одна из самых сильных особенностей инструмента «Текст» - способность деформировать любой текстовый слой, согласно вашим пожеланиям. Чтобы деформировать текстовый слой, кликаем ПКМ по текстовому слою и выбираем «Деформировать текст» или нажимаем кнопку «Создать искривлённый текст»(Create Warped Text) на панели параметров. Перед вами появится окно параметров Warp Text
В списке Style (Стиль) можете выбрать вариант искривления. Переключатель Горизонталь\Вертикаль (Vertical or Horizontal) применяет выбранный стиль в горизонтальной или вертикальной плоскости. Регулятор Bend (Степень) определяет степень искривления
Регуляторы «Горизонтальное и Вертикальное Искривление» (Horizontal and Vertical Distortion) дополнительно деформируют текст в горизонтальной и вертикальной плоскостях.
Фильтры
Фильтры — специальные команды, с помощью которых можно значительно изменить фотографию, придав ей иной, иногда даже противоположный оригиналу, вид. Если вы хотите использовать фильтр, выполните команду:
меню Filter, ... (выберите группу), ... (выберите фильтр)

ПРАКТИЧЕСКАЯ ЧАСТЬ
1. Выберите картинку для фона будущей открытки, откройте ее в Photoshop.

2. Откройте изображение с бомбой и выделите ее с помошью инструмента магнитное лассо.
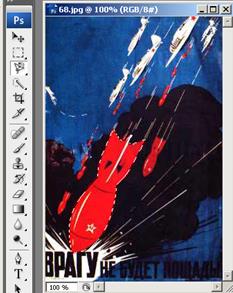
3. Скопируйте бомбу (CTRL+C) и вставьте ее в открытку (CTRL+V)
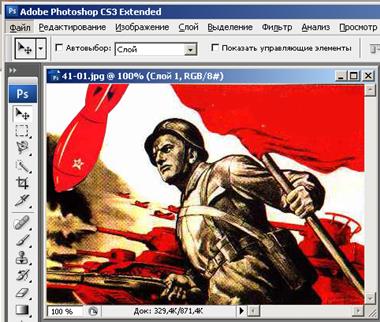
4. Зайдите на панель инструментов Слой -> Новый Корректирующий Слой -> Уровни -> Умножение

5. Премините Фильтр -> Рендеринг -> Блик, поставьте точку блика и нажмите Да.

6. Теперь добавим текст на открытку. Выберите инструмент Горизонтальный Текст и добавьте надпись.

7. Щелкните правой кнопкой мыши на надписи, выберите Деформировать текст. В появившемся окне задайте следующие параметры.

8. В итоге получим открытку.

Adobe PhotoShop
Тема: Обработка текста с помощью различных эффектов
ТЕОРЕТИЧЕСКАЯ ЧАСТЬ
Фильтры стилизации
Группа Stylize (Стилизация) включает в себя фильтры, которые стилизуют некоторые приемы и в некоторой степени повторяют назначение фильтров из предыдущего раздела, хотя и другими способами. В эту группу входят следующие фильтры:
Фильтр Diffuse (Диффузия) предназначен для разрыхления границ перехода цвета на изображении (Рис. 455).
Переключатель Mode (Режим) устанавливает режим диффузии:
Фильтр Emboss (Тиснение) предназначен для создания барельефа (Рис. 456).
Параметр Angle (Угол) предназначен для определения угла освещения рельефа в диапазоне от –360° до +360°. Для создания выпуклого рельефа устанавливаются положительные значения, для создания вогнутого рельефа — устанавливаются отрицательные значения. Параметр Height (Высота) задает значение высоты рельефа в диапазоне от 1 до 10 пикселей. Параметр Amount (Эффект) задает значение цвета на рельефе в диапазоне от 1 до 500%.
Фильтр Extrude (Экструзия) предназначен для разбивки изображения на фрагменты и последующей укладки для создания имитации трехмерного пространства. Одно из средств создания фона изображения.
Параметр Size (Размер) задает величину основания трехмерного объекта в диапазоне от 2 до 255 пикселей. Параметр Depth (Глубина) задает глубину трехмерного объекта в диапазоне от 2 до 255 пикселей. В правой части от параметра Depth (Глубина) находятся два переключателя:
Фильтр Find Edges (Выделение краев) предназначен для преобразования рисунка в линейную графику. Данный фильтр не выводит диалогового окна, а выполняет преобразование по установленным параметрам.
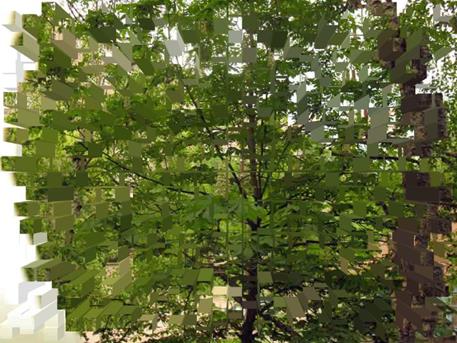
Фильтр Glowing Edges (Свечение краев) предназначен для имитации обработки рисунка светящимися линиями на темном фоне.
Параметр Edge Width (Ширина краев) задает толщину штрихов линейного рисунка в диапазоне от 1 до 14. Параметр Edge Brightness (Яркость краев) задает уровень свечения красок рисунка в диапазоне от 0 до 20. Параметр Smoothness (Смягчение) задает уровень сглаженности красок в диапазоне от 1 до 15.
Фильтр Solarize (Соляризация) предназначен для имитации эффекта частичной засветки пленки при проявке. При этом все серые цвета средней интенсивности заменяются 50%-ным серым, все черные и белые цвета становятся черными, а остальные переходят в оттенки черного и белого.
Данный фильтр не выводит диалогового окна, а выполняет преобразование по установленным параметрам.
Фильтр Tiles (Разбиение) предназначен для применения одного из художественных приемов — разделения рисунка на серию квадратных фрагментов (или изразцов)
Параметр Number Of Tiles (Количество фрагментов) задает число изразцов в каждом ряду в диапазоне от 1 до 99. Параметр Maximum Offset (Максимальное смещение) определяет наибольшее смещение изразцов от начального положения в диапазоне от 1 до 99%. Переключатель Fill Empty Area With (Использовать для заполнения интервалов) выбирает вариант заполнения интервалов между изразцами:
Фильтр Trace Contour (Оконтуривание) предназначен для выявления резких изменений цвета на рисунке и для последующего выведения их цветными линиями на светлом фоне
Параметр Level (Тоновый уровень) задает тоновое пороговое значение в диапазоне от 0 до 255.
Фильтр Wind (Ветер) предназначен для создания на рисунке имитации эффекта воздушных колебаний.
ПРАКТИЧЕСКАЯ ЧАСТЬ
«Сияющий текст»
- Создаем новое изображение 800х600 пикселей, цветовая модель RGB с прозрачным или цветным фоном.
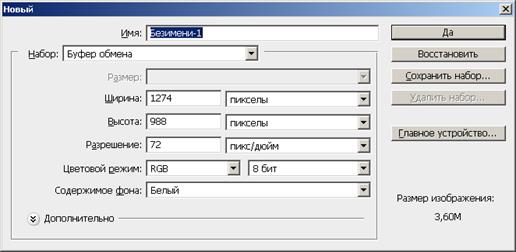
- Меняем фоновый цвет на черный.
- Создаем текст, который в дальнейшем будем редактировать

- Изгиб текста выбираем выпуклый.

- Применяем фильтр «Размытие»

- Поворачиваем изображение на 90 градусов.

- Применяем фильтр «Ветер»

«Эффект льда»
1. Создаем новое изображение 800х600 пикселей, цветовая модель RGB с прозрачным или цветным фоном.

2. Выделяем текст и добавляем шум.

3. Применяем «Размытие в движении»

4. Поворачиваем изображение на 90 градусов. Применяем стилизацию ветер. Применяем «рябь»
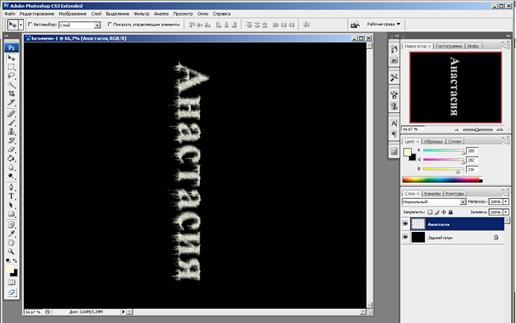
5. Поворачиваем против часовой. Придаем свечение и цвет.

«Эффект огненного текста»
- Создаем новое изображение 800х600 пикселей, цветовая модель RGB с прозрачным или цветным фоном.

- Поворачиваем изображение на 90 градусов. Применяем несколько раз фильтр «ветер»
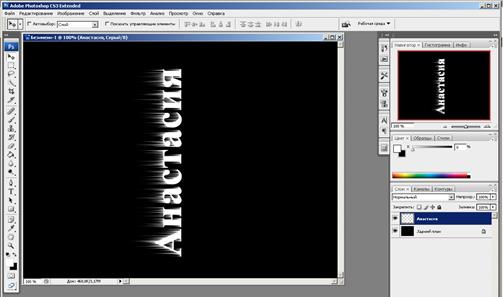
- Применяем рябь. И размытие по Гауссу. Придаем цвет.
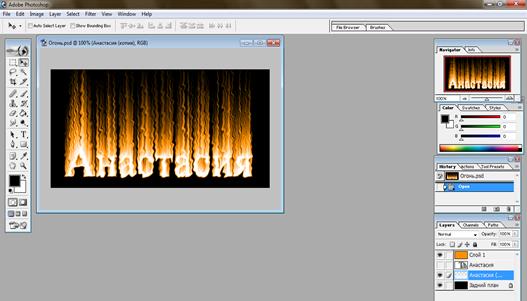
Adobe PhotoShop
Тема: Фильтры
ТЕОРЕТИЧЕсКАЯ ЧАСТЬ
Фильтры, встроенные в программу Adobe Photoshop, позволяют применять к изображению различные специальные эффекты. С их помощью можно создавать мозаичные эффекты, случайным образом перераспределять цветовые значения пикселов (добавлять или уменьшать шум), имитировать присутствие различных источников света, произвольно деформировать изображения, а также получать многие другие интересные визуальные эффекты.
Например фильтры Blur (Размытие) или Sharpen (Резкость) можно использовать для едва заметного ретуширования изображения; фильтры Color Halftone (Цветной растр), Find Edges (Выделение краев), Emboss (Рельеф) или Wind (Ветер) – для более ярких эффектов; Artistic (Художественный), Brush Strokes (мазки кисти), Sketch (Эскиз) или Texture (Текстура) – для создания изображения, «нарисованного» вручную; Lighting Effects (Эффекты освещения) – для того, чтобы осветить изображение.
Все фильтры сгруппированы по 13 категориям, перечисленным в меню Filter – Фильтр (рис.1)

Рис.1
Применение фильтров
Фильтр можно применить как к слою в целом, так и к его выделенной части. Прежде чем применить фильтр к выделенной области, можно растушевать ее, чтобы она не слишком выделялась на изображении после фильтрации.
Одни фильтры преобразуют выделенные фрагменты или слой целиком непосредственно после выбора команды. Другие же требуют установки определенных параметров в диалоговом окне.
Выбрав команду меню Filter/st Filter (Фильтр/Последний фильтр) (комбинация клавиш Ctrl+F), можно повторно применить последний использовавшийся фильтр с теми же характеристиками. Для того, чтобы открыть диалоговое окно последнего использовавшегося фильтра, в котором отображены последние установленные характеристики, можно воспользоваться сочетанием клавиш Ctrl+Alt+F.
В режиме RGB и Multichannel доступны все фильтры; а в режиме CMYK, Grayscale и Lab color) – только некоторые из них. Фильтры неприменимы к изображениям Bitmap и Indexed Color и к изображениям, в которых приходится 16 бит на каждый канал.
Фильтр – это программа, в ходе выполнения которой обрабатывается информация о цвете и расположении каждого пиксела, и эти данные пересчитываются по заданному алгоритму. С помощью фильтра изображение корректируется автоматически, при этом пикселы смешиваются определенным образом.
Особенности использования фильтров:
• фильтр действует на активный, видимый слой или выделение, если не задан специальный режим, в котором обрабатывается сводная информация со всех видимых слоев. При этом фильтруются только непрозрачные пикселы слоя, прозрачные всегда остаются прозрачными;
• большинство фильтров имеют окно предварительного просмотра;
• фильтры не применяются к черно-белым или индексированным изображениям, а некоторые используются только в цветовой модели RGB;
• на свой компьютер можно инсталлировать и другие фильтры, даже не являющиеся разработкой фирмы Adobe.
Фильтры программы Photoshop пригодны для создания изображений, имитирующих разную технику живописи, для искажения оригиналов и для выполнения других интересных эффектов.
Ослабление эффекта от фильтра
С помощью команды Fade (Ослабить) можно ослабить эффект от применения фильтра, команд подменю Adjustments (Коррекция), находящихся в меню Image (Изображение), и команд подменю Extract (Извлечь) или Liquify (Исказить), находящихся в меню Filter (Фильтры), а также изменить результат рисования, стирания или редактирования. После применения фильтра выберите команду меню Edit/Fade (Редактирование/Ослабить) (комбинация клавиш Ctrl+Shift+F) и уменьшите значение непрозрачности, выберите режим смешивания и нажмите кнопку ОК.
ПРАКТИЧЕсКАЯ ЧАСТЬ
ТЕОРЕТИЧЕКАЯ ЧАСТЬ
Каналы
Каждое изображение в программе Photoshop состоит из одного и более полупрозрачных рисунков определенного цвета, называемых каналами. Например, изображение в режиме RGB составлено из красного, зеленого и синего каналов. Для получения наглядного представления о них откройте цветное изображение, а затем на палитре Channels щелкните по одному из элементов Red, Green, Blue, чтобы отображался только этот канал. Затем, щелкнув по элементу RGB (комбинация клавиш Ctrl+~), восстановите полное представление изображения. Если каналы не отображаются в цвете, в окне Edit > Preferences > Display&Cursors установите флажок Color Channels in Color (Каналы в цвете).
Иногда корректировка цвета касается только отдельного канала, но обычно изменения проводятся и отображаются в многоканальном, композитном изображении (самый верхний элемент на палитре Channels) и влияют на все каналы изображения одновременно. Специальные полутоновые каналы, используемые для сохранения выделенной области в качестве маски, называются альфа-каналами, и их можно добавить к изображению (рис. 2.6а). Также можно добавить канал плашечного цвета .Редактировать допускается только выделенные в данный момент каналы.
Чем больше каналов содержит изображение, тем больше памяти оно занимает. Размер изображения в режиме RGB с тремя каналами (красный, зеленый и синий) будет в три раза больше, нежели то же изображение в полутоновом режиме с одним каналом. Это же изображение в режиме CMYK будет содержать четыре канала и займет еще больше дискового пространства.
Практическая часть
Задание 1. Открыть картинку и применить каналы RGB
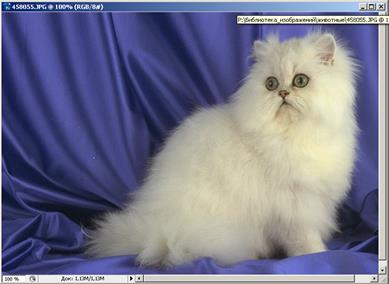
1. В программе Photoshop, откроем картину
(Файл → Открыть)
2. На панели свойств открываем вкладку каналы

3. Теперь переберите все комбинации цветов попарно
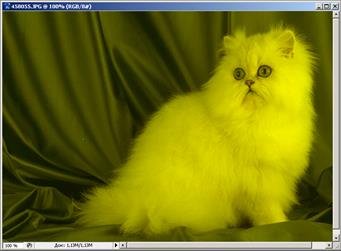


Задание 2: Открыть картинку, и сделать для нее рамку.
1. Для того чтобы создать рамку для нашего цветка нужно выделить ту часть которую мы переделаем в рамку:
· Выделим центр картинки используя инструмент «Прямоугольная область»


· Потом в меню Выделение наживаем Инверсия

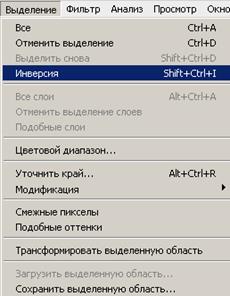
· Теперь в меню Фильтры
выбираем Галерея Фильтров…
2. Далее открываем вкладку фильтры,и применяем понравившийся нам фильтр, в моем случае это будет Рассеянное сечение
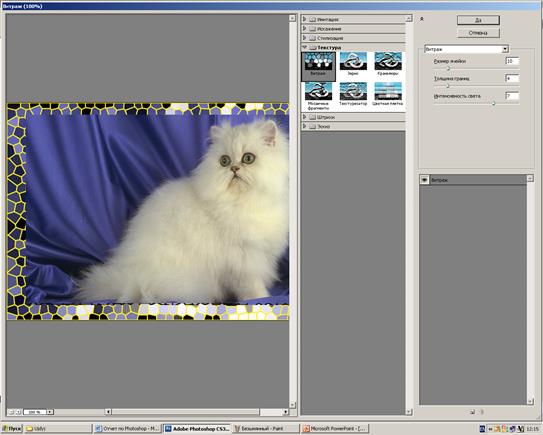

CorelDraw
Тема: Интерфейс, командные меню, панели инструментов. Создание объекта с тенью.
ТЕОРЕТИЧЕСКАЯ ЧАСТЬ 1
Создавать рисунки на полотне CorelDraw можно просто мышью. Однако нарисовать что-либо серьезное мышью будет трудно даже квалифицированному художнику.
Здесь на помощь приходит мощные инструменты. С их помощью можно рисовать различные сколь угодно сложные контуры, даже текст.
Блок инструментов (Тoolbox)
Представляет вертикальную панель, в каждой ячейке которой находится один или несколько инструментов, если инструментов несколько, то рядом отображается треугольник, при щелчке по которому раскрывается дополнительная панель с инструментами, относящимися к данной ячейке блока.
| Горячая клавиша | функция | |

| отсутствует | Pick (выбор) Выделение одного или нескольких объектов,перемещение выбранного объекта, трансформация объекта (трансформация, наклон). Перемещение объекта выполняется при нажатой кнопке мыши, а его трансформация с помощью выделяющих маркеров. |

| F10 | Shape (форма) Используется для обработки контуров Безье (для обработки контура стандартной геометрической фигуры необходимо сначала преобразовать её контур в контур Безье командой Arange > Convert To Curves). Вторая функция инструмента - выделение произвольных текстовых символов в блоке текста с целью их одновременного форматирования. |

| отсутствует | Knife (нож) Выполняет 3 функции в отношении векторных объектов: разрывает контур объекта в месте воздействия на него, разбивает объект с замкнутым контуром на части по произвольной линии, формируемой пользователем, изменяет форму объекта с произвольным контуром (замкнутым или разомкнутым). |

| Х | Eraser Делает полностью прозрачной ту область выбранного объекта векторного или растрового типа, на которую он воздействует. Если данная область полностью отделяет друг от друга части объекта, то для преобразования этих частей в отдельные объекты, необходимо выполнить команду Arange > Break Apart. |

| отсутствует | Free Transform Выполняет в интерактивном режиме операции трансформации выделенного объекта: поворот, зеркальный разворот, масштабирование, наклон. Тип трансформации задаётся на панели свойств. |

| отсутствует | Zoom Регулирует масштаб изображения в рабочем окне. Щелчок левой кнопкой приводит к увеличению масштаба в 2 раза, щелчок правой кнопкой, к уменьшению масштаба в 2 раза. Выделение прямоугольной области документа при нажатой кнопке мыши, даёт изображение, размеры которого определяются размерами выделенной области. |

| H | Hand Перемещает документ в рабочем окне при нажатой кнопке мыши. |

| отсутствует | Freehand Выполняет рисование произвольной линии, представляющей собой контур Безье. Используется также для трассировки растрового изображения в автоматическом режиме. |

| отсутствует | Bezier Создаёт контур Безье, форма которого определяется с помощью щелчков в местах расположения его узелков с последующей регулировкой мышью контрольных точек, относящихся к текущему узелку (при нажатой кнопке мыши). Применяется также для трассировки растрового изображения в автоматическом режиме. |

| I | Artistic Media
 Преставляет собой набор из 5 инструментов, выбор которых производится на панели свойств.
1. Preset (фигурная кисть) - формирование фигурной линии заданного профиля
2. Brush (художественная кисть) - наложение векторного изображения на выделенный контурный объект.
3. Sprayer (распылитель) - распыление заданного набора изображений вдоль контурной линии.
4. Calligrafic (каллиграфическое перо) - рисование линии, толщина котрой зависит от угла её наклона к горизонтальной оси.
5. Pressure (перо с нажимом) - имитация (с помощьюклавиш со стрелками) рисования линии пером, чувствительным к его нажиму, и регулирующим его толщину. Преставляет собой набор из 5 инструментов, выбор которых производится на панели свойств.
1. Preset (фигурная кисть) - формирование фигурной линии заданного профиля
2. Brush (художественная кисть) - наложение векторного изображения на выделенный контурный объект.
3. Sprayer (распылитель) - распыление заданного набора изображений вдоль контурной линии.
4. Calligrafic (каллиграфическое перо) - рисование линии, толщина котрой зависит от угла её наклона к горизонтальной оси.
5. Pressure (перо с нажимом) - имитация (с помощьюклавиш со стрелками) рисования линии пером, чувствительным к его нажиму, и регулирующим его толщину.
|

| отсутствует | Dimension Предназначен для рисования размерных линий различных типов с автоматическим вычислением и отображением соответствующих размеров в масштабе заданной единицы измерения. Применяется также для рисования линий сносок. |

| отсутствует | Interactive Connector Инструмент для формирования соединительных линий. Полезен для рисования различных блок-схем. |

| F6 | Rectangle Используется для рисования прямоугольников, в которых допускаются скруглённые углы. При нажатой клавише Shift рисование фигуры будет происходить от центра. При нажатой клавише Ctrl будет рисоваться квадрат. |

| F7 | Ellipse Рисует фигуры секторов, окружностей,секторов и дуг. Работает аналогично предыдущему инструменту. |

| Y | Polygon Рисует фигуры в форме выпуклых и звёздчатых многоугольников, работает аналогично предыдущим. |

| А | Spiral Рисует фигуры в форме спиралей. |

| D | Graph Paper Рисует фигуры, представляющие наборы прямоугольных ячеек. |

| отсутствует | Basic Shapes Рисует автофигуры, форма которых выбирается на панели свойств, а геометрические параметры регулируются в интерактивном режиме с помощью управляющих маркеров. |

| отсутствует | Arrow Shapes Рисует автофигуры в форме стрелок. |

| отсутствует | Flowchart Shapes Рисует автофигуры в форме блок-схем. |

| отсутствует | Star Shapes Рисует автофигуры в форме звёзд. |

| отсутствует | Callout Shapes Рисует автофигуры в форме выносок. |

| F8 | Text Используется для ввода и обработки текстовой информации, представленной в форме обычного или художественного текста. |

| отсутствует | Interactive Blend Создаёт эффект перехода между 2 векторных объектов. |

| отсутствует | Interactive Contour Создаёт в векторном объекте эффект контура. |

| отсутствует | Interactive Distortion Создаёт в векторном объекте эффект искажения. |

| отсутствует | Interactive Envelope Создаёт в векторном объекте эффект оболочки. |

| отсутствует | Interactive Extrude Создаёт в векторном объекте эффект выдавливания. |

| отсутствует | Interactive Drop Shadow Создаёт в векторном объекте эффект тени от объекта. |

| отсутствует | Interactive Transparency Предназначен для регулировки уровня прозрачности по одному из следующих законов: равномерному, градиентному, с использованием шаблона или текстуры. |

| отсутствует | Eyedropper Позволяет выбрать и зафиксировать в строке состояния программы цвет любой точки рабочей области документа с целью его последующего использования с помощью инструмента Painbucket для раскраски другого объекта. |

| отсутствует | Painbucket Используется для раскраски внутренней области или контура выбранного векторного объекта (выделение при этом не требуется) цветом, который был зафиксирован до этого в строке состоянияинструментом Eyedropper. |

| отсутствует | Outline Предназначен для обводки выделенного векторного объекта. |

| отсутствует | Fill Используется для выполнения любого типа заливки (равномерной, градиентной,шаблоном, текстурой или узором PostScript) внутренней области векторного объекта. Выбор типа заливки производится с помощью управляющих кнопок, находящихся на дополнительной панели. |

| G | Interactive Fill Используется для выполнения любого типа заливки (равномерной, градиентной,шаблоном, текстурой или узором PostScript) внутренней области векторного объекта. |

| M | Interactive Mesh Fill Выполняет в интерактивном режиме градиентную заливку внутренней области векторного объекта,параметры которой задаются с помощью регулируемой сетчатой структуры типа Безье, накладываемой на объект,и рабочей цветовой палитры. |
Практическая часть 1
Часть 1.
В этой части нам необходимо нарисовать сердце, логотип фирмы “Nike”, человечка.
Нарисуем сердце:
Выбираем инструмент кривые Безье и рисуем сердечко:
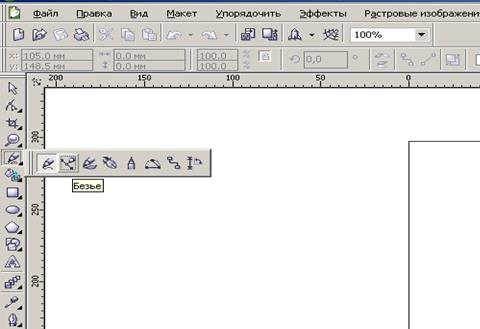
Рисуем на листе фигуру как показано на рисунке
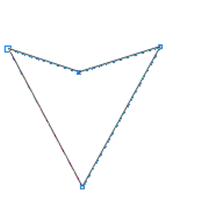
Выбираем фигуру и жмем F10 (режим формы) и добавляем точки изгиба двумя кликами если необходимо и преобразуем прямую линию в кривую

Изгибаем линии, тянем за края фигуры
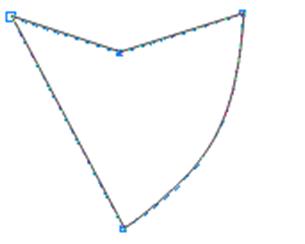
И формируем сердце.
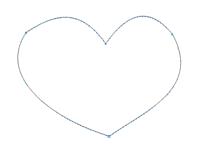
Теперь приступим к логотипу “Nike”
Рисуем треугольник, как показано на рисунке
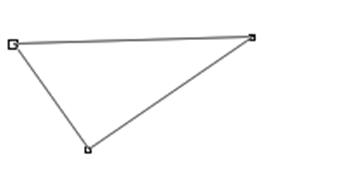
Затем применяем инструмент форма(F10) .Начнем изгибать
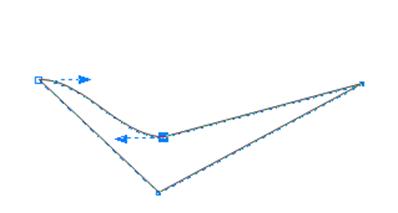
Далее делаем форму округлой, как и в первом случае
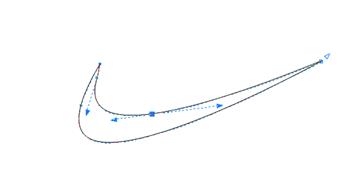
Теперь приступаем к человечку
Соединяем линии, как в первом и втором случаях
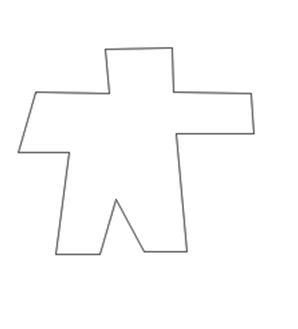
Затем применяем инструмент форма

Добавляем новые точки
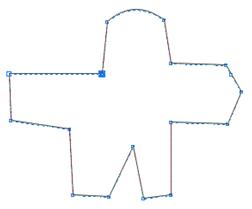
И изгибаем, придавая нужную форму человечку
Таким инструментом

В итоге получается:
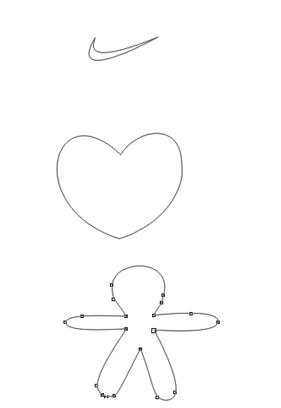
Заливаем и получаем готовые рисунки
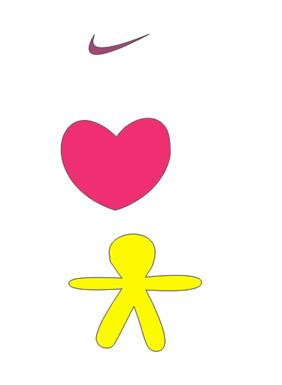
ТЕОРЕТИЧЕСКАЯ ЧАСТЬ 2
Объемные объекты
Высококачественная иллюзия объема в графическом редакторе CorelDRAW создается за счет проецирования точек вдоль краев объекта и соединения их для формирования поверхностей. Эти поверхности формируют динамическую группу, связанную с объектом, к которому применили эффект объема, и автоматически обновляются при изменении этого объекта. Применение цветовых эффектов для вновь созданных поверхностей усиливает впечатление объема (Рис. 1). Рассмотрим на примере создание объемного объекта. С помощью инструмента "Restangle Tool" создайте произвольный прямоугольник. В дальнейшем мы превратим его в параллелепипед. Выберите инструмент "Interactive Extrude Tool" во вспомогательной панели интерактивных инструментов для добавления эффектов и установите указатель мыши на объекте. Указатель примет другой вид. Нажмите кнопку мыши, и, не отпуская ее, передвиньте мышь в сторону, после чего отпустите кнопку мыши. На экране появятся контуры объема и вектор настройки данного эффекта (Рис. 2).
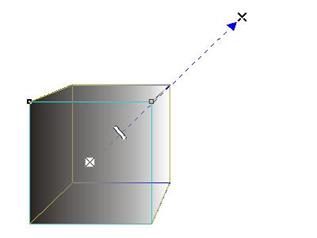
Рис. 1. Пример объемного объекта
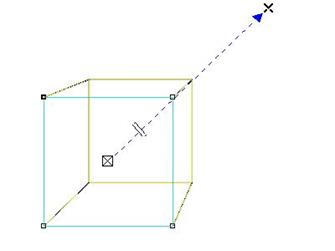
Рис. 2. Объемный объект с вектором настройки
За несколько секунд нами создан параллелепипед из прямоугольника, и теперь мы приступим к редактированию объема. В списке вариантов объема панели Property Bar (Панель свойств) выберите вариант "Interactive Extrude Tool", чтобы объем создавался назад с уменьшением. Возможно, у вас уже выбран этот вариант. Правее расположен список для установки размера объема, но проще изменить размер с помощью мыши. Далее мы изменим положение точки схода. Точкой схода называется маркер, который определяет глубину для параллельного выдавливания или место, в котором грани, придающие объем, сойдутся при удлинении для других типов выдавливания. Точка схода отображается на рисунке как перекрестие. Так как мы выбрали выдавливание назад с уменьшением, точка схода показывает на место, где грани сойдутся. Перетащите с помощью мыши точку схода и проследите, как изменится внешний вид объекта (Рис. 3, слева).
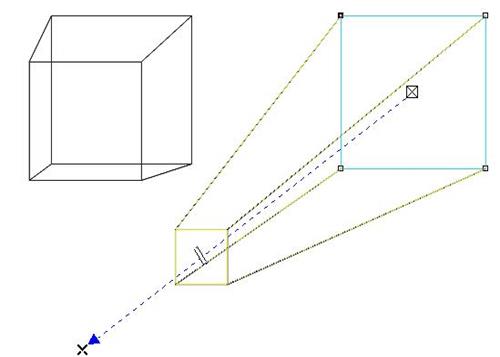
Рис. 3. Редактирование объема
Перетащите контурный прямоугольник, расположенный на векторе настройки объема, ближе к концу вектора. Этим мы удлинили грани, придающие объем (Рис. 3, справа). Щелкните мышью на значке перекрестие в начале вектора объема. Вокруг объекта появится пунктирный круг с треугольниками, предназначенный для вращения объемных объектов (Рис. 4). Для вращения, как и для других трансформаций в CorelDRAW, следует нажать левую кнопку мыши и, не отпуская ее, переместить мышь, после чего отпустить кнопку. Если указатель мыши при нажатии располагался внутри пунктирного круга и имел вид перекрещенных стрелок, то поворот будет выполнен относительно точки в центре объемного объекта (Рис. 5, слева). Если же указатель загнутую стрелку находился вне пунктирного круга и имел вид загнутой стрелки , поворот производится относительно линии, проходящей через центр объекта и точку схода (Рис. 5, справа).
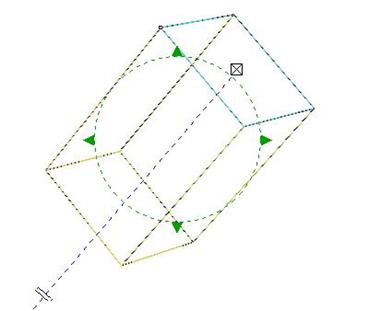
Рис. 4. Режим вращения объема
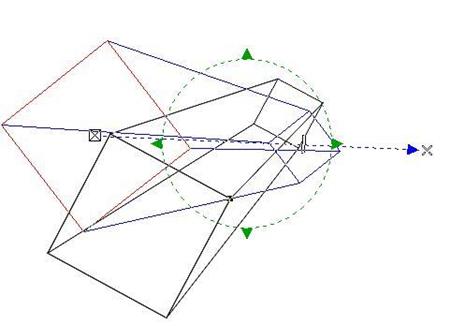
Рис. 5. Различные варианты вращения объема
Поверните объект обоими способами, чтобы получить приблизительно такой результат (Рис. 6).
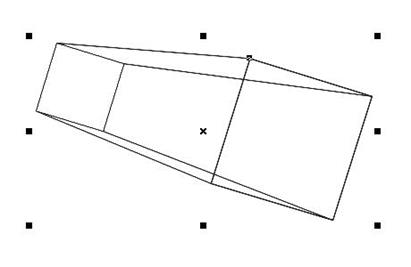
Рис. 6. Результат поворота
Пока мы работали с объемом, имеющим только контур. Давайте раскрасим наш объект. Нажмите кнопку "Color" в панели Property Bar (Панель свойств). Рядом с кнопкой появится вспомогательная панель с элементами настройки цветов объема (Рис. 7, сверху).
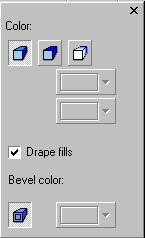
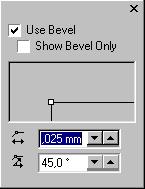
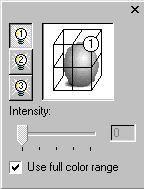
Рис. 7. Вспомогательные панели настройки цвета и скоса
Имеется три варианта заливки вновь созданных объемов, каждому из которых соответствует кнопка во вспомогательной панели. Заливкой исходного объекта, которой соответствует кнопка "Extrude Rotation" , однородной заливкой любого цвета, вызываемой кнопкой "Extrude Rotation" и переходом цветов, который вызывается кнопкой "Interactive Extrude Tool" . Мы выберем переход цветов, чтобы получить наиболее оригинальный рисунок. Нажмите кнопку "Interactive Extrude Tool" во вспомогательной палитре для выбора перехода цветов. В поле From (От) с помощью открывающегося списка выберите черный цвет/ а в поле То (К) выберите белый цвет. Теперь боковые грани закрашены переходом цвета, но передняя сторона осталась прозрачной (Рис. 8, слева). Щелкните мышью на черном цвете в палитре, и передняя сторона объемного объекта закрасится (Рис. 8, второй слева). Нажмите кнопку "Bevels" в панели Property Bar (Панель свойств). Рядом с кнопкой появится вспомогательная панель с элементами настройки скоса краев (Рис. 7, в центре). Скосить углы можно только на передней стороне объемного объекта. Боковые и задние грани всегда получаются без скосов.
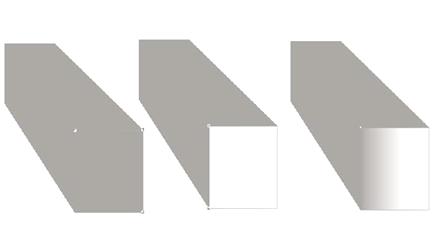
Рис. 8. Раскрашивание и скос края
Установите флажок Use Bevel (Применить скос) во вспомогательной палитре и перетащите мышью кружок в рисунке для настройки ширины и угла скоса. Теперь наша объемная фигура имеет скос (Рис. 8, второй справа). Вы можете также установить размер и угол наклона скаса с помощью соответствующих полей в диалоге. Отметим, что при нажатой кнопке "Interactive Extrude Tool" во вспомогательной панели настройки цвета скос имеет цвет объемных граней, а при отжатой кнопке можно установить любой цвет для скоса с помощью расположенного рядом элемента. Установите флажок Show Bevel Only (Показывать только скос) и вы увидите только скос, без боковых граней (Рис. 8, справа). Таким способом можно создавать рисунки табличек. Если при этом вы не используете заливку исходного объекта, то увидите один лишь скос. уберите флажок Show Bevel Only (Показывать только скос), чтобы вернуть на место боковые грани. Далее мы добавим к объемной фигуре падающий сбоку свет от дополнительного источника света. Нажмите кнопку "Lighting" в панели Property Bar (Панель свойств). Рядом с кнопкой появится вспомогательная панель для настройки источников света (Рис. 7, слева). Эта панель позволяет создавать и регулировать направление и интенсивность освещения трех источников света. Вы как бы помещаете три лампочки в разных местах, чтобы лучше осветить созданный объемный объект. Нажмите кнопку "Lighting #1" в панели. Вы добавили первый источник света, который показан черным кругом с номером 1 в углу области просмотра. Сфера в центре контурного куба в поле предварительного просмотра представляет собой объемный объект, на котором вы можете увидеть результат работы источников света. Установите указатель мыши на изображении источника света, нажмите кнопку мыши и, не отпуская ее, перетащите изображение источника света в передний верхний левый угол контурного куба. В поле Intensity (Интенсивность) введите значение 80, что означает, что источник светит на восемьдесят процентов от полной силы. Теперь различные грани объемного объекта имеют различный оттенок. Если не установлен флажок Use full color range (Использовать полный цветной диапазон), слабо освещенные места окрасятся в черный цвет. При установленном флажке неосвещенные участки примут свой исходный цвет. В любом случае, яркое освещение может осветлить все оттенки в созданном объеме. Аналогично вы можете настроить еще два источника света, нажимая кнопки "Lighting #2" и "Lighting #3" Если вы придаете объем более сложным объектам, чем прямоугольник, источники света могут дать очень красивый результат. Выберите инструмент "Pick Tool" и, щелкните мышью на свободном месте, чтобы убрать с экрана управляющие элементы и посмотреть на результат своей работы (Рис. 9).
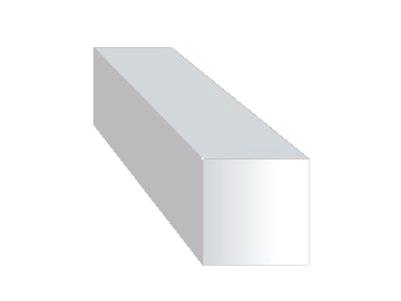
Рис. 9. Результат.
Работа с Текстом
В Corel Draw существует два вида текста - художественный и простой. Художественный текст можно модифицировать как любой графический объект, при этом он не перестает быть текстом, даже после применения эффектов.Однако с таким текстом не работает большинство инструментов автоматического редактирования. Простой текст можно лишь заливать цветом и располагать внутри контура. В то же время для него возможны автоматические переносы и проверка орфографии. В связи с этим ЗАГОЛОВКИ, СЛОГАНЫ, КОРОТКИЕ ЗАМЕТНЫЕ НАДПИСИ принято оформлять ХУДОЖЕСТВЕННЫМ ТЕКСТОМ. Простым же текстом оформляют ТАБЛИЦЫ, СПИСКИ и прочий текст, состоящий из внушительного количества печатных знаков.
Инструменты
Для набора текста используется инструмент ТЕКСТ (на панели он выглядит как буква [A]). Чтобы набрать ХУДОЖЕСТВЕННЫЙ, текст щелкните мышкой в нужном месте экрана. Если нужно набрать ПРОСТОЙ текст, с помощью того же инструмента нарисуйте прямоугольник, внутри которого будет располагаться текст. На экране появится пунктирная рамка с приглашающим курсором для ввода текста. Рамка является отдельным объектом, однако она будет невидимой при просмотре, если она не заполнена текстом. Любая буква, даже состоящая из очень тонких линий - это контур, а не набор отрезков. Поэтому изменение цвета текста производится с помощью инструмента заливка.
Чтобы изменить расстояние между буквами в Corel (когда возникает такой вопрос, обычно имеют ввиду расстояние между символами по горизонтали - КЕРНИНГ, или расстояние между базовыми линиями двух соседних строк по вертикали - ИНТЕРЛИНЬЯЖ). Так вот, чтобы изменить эти параметры и увеличить/уменьшить межстрочный или межбуквенный интервал в Corel Draw 12 например достаточно было выбрать инструмент <текст> [A] и, выделив свою надпись, нажать ПКМ (правая кнопка мыши). В появившемся меню нужно было выбрать <свойства текста> и далее в открывшемся окне найти вкладку где собственно и можно было менять нужные параметры (как в % соотношении к размеру шрифта, так и в числовом, соответственно размеру кегля). В Corel Draw X3 межстрочный и межбуквенный интервалы меняются во вкладке <текст><форматирование>.
Эффекты текста
Ниже рассмотрены наиболее часто используемые эффекты текста.
Кроме собственно цвета, текст можно заливать орнаментом, градиентом, текстурой (выбрать инструмент ГРАДИЕНТ, ОРНАМЕНТ или ТЕКСТУРА из группы инструментов ЗАЛИВКА).
Можно сделать текст в разной степени прозрачным, с помощью инструмента ИНТЕРАКТИВНАЯ ПРОЗРАЧНОСТЬ (в просторечии рюмка).
Для того чтобы создать объемный текст, необходимо предварительно залить буквы цветом, а затем воспользоваться командой ЭФФЕКТЫ/ВЫДАВЛИВАНИЕ (EFFECTS/EXTRUDE).
В меню эффекта ВЫДАВЛИВАНИЕ настраиваются (по порядку расположения вкладок): ТИП ПЕРСПЕКТИВЫ, ВРАЩЕНИЕ, РАСПОЛОЖЕНИЕ ИСТОЧНИКОВ ОСВЕЩЕНИЯ, ЦВЕТ ТЕНИ и СКОС НА ФРОНТАЛЬНОЙ ПОВЕРХНОСТИ ОБЪЕКТА (последняя вкладка). Даже после использования эффекта выдавливания текст не превращается в линии. Для его изменения достаточно выбрать инструмент ТЕКСТ и нажать на одну из букв.
Эффект ПЕРЕТЕКАНИЕ (BLEND) осуществляет плавный переход одной надписи в другую. Для получения эффекта нужно создать текст, залить нужным цветом. Затем сдублировать его, а дубликат сдвинуть на нужное вам расстояние от оригинала, уменьшить и залить другим оттенком. Затем нужно выделить обе надписи и воспользоваться командой ЭФФЕКТЫ/ПЕРЕТЕКАНИЕ (EFFECTS/BLEND). В меню эффекта ПЕРЕТЕКАНИЕ настраиваются (по порядку расположения вкладок): ЧИСЛО ШАГОВ (кол-во промежуточных объектов, по-умолчанию их 20), УГОЛ ВРАЩЕНИЯ ОБЪЕКТОВ, ФОРМУ ЦВЕТОВОГО ПЕРЕХОДА.
Один из самых популярных эффектов текста в Corel Draw - РАСПОЛОЖЕНИЕ ТЕКСТА ВДОЛЬ КРИВОЙ. Его можно получить с помощью команды ТЕКСТ ВДОЛЬ КРИВОЙ (FILL TEXT TO PATH).
Кривая (может быть замкнутой и незамкнутой) должна представлять собой один объект, а не группу. В меню настройки эффекта можно регулировать: УГОЛ НАКЛОНА БУКВ относительно кривой, РАССТОЯНИЕ ОТ ТЕКСТА ДО КРИВОЙ, ВЫРАВНИВАНИЕ (по начальной точке, по конечно, по центру).
Чтобы написать текст по дуге или по кругу, нужно прежде всего нарисовать окружность, взяв соответствующий инструмент из тулбара [O]. После того как окружность нарисована берем инструмент <Текст> [A], пишем нужную надпись в любом месте рабочего пространства (оставляем надпись выделенной). Затем выбираем во вкладке свойств текста и тыкаем курсором в абрис нашей окружности. После того как текст размещен, его можно двигать вдоль окружности используя метку у первой буквы в виде точки красного цвета. После того как мы получили надпись, можно выделить окружность курсором и убрать обводку (сделать нулевой абрис).
ПРАКТИЧЕСКАЯ ЧАСТЬ 2
Рисование звёздочки
Рисуем объект. Например, звёздочку.
Сначала выбираем объект многоугольник(Y)
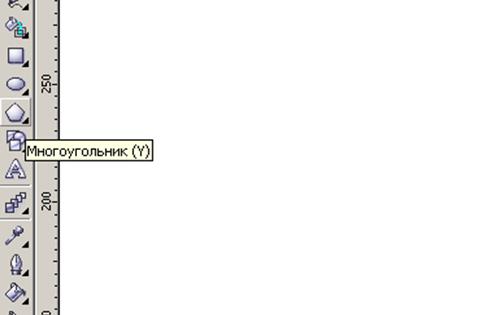
И рисуем пятиугольник
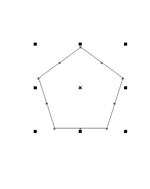
Делаем из него звёздочку. Для этого выбираем инструмент Форма(F10)

И тянем одну из вершин к центру
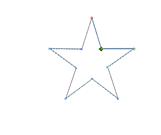
Заливаем получившуюся звезду градиентом. Для этого выбираем инструмент Заливка(F11) и выбираем «Диалоговое окно градиентной заливки»
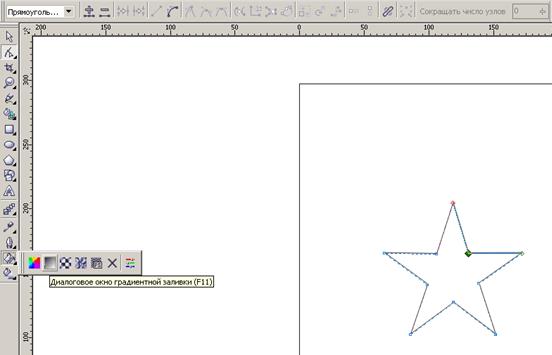
Появляется окно «Градиентная заливка»

Выбираем понравившиеся нам цвета, выполняем настройку, и звёздочка преобразовывается
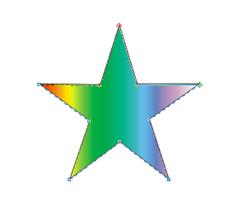
Чтобы оживить нашу звезду, применяем к ней инструменты «Интерактивная тень»
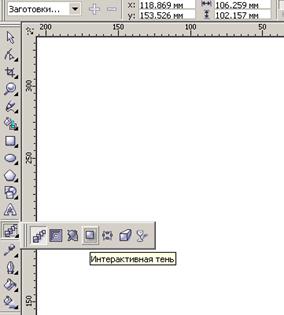
Вот что получилось
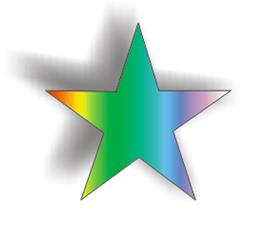
 Затем «Интерактивное выдавливание»
Затем «Интерактивное выдавливание»
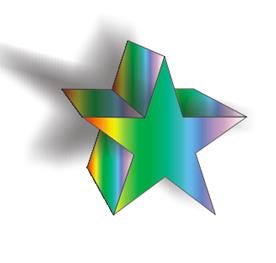
 И помещаем на коврик
И помещаем на коврик
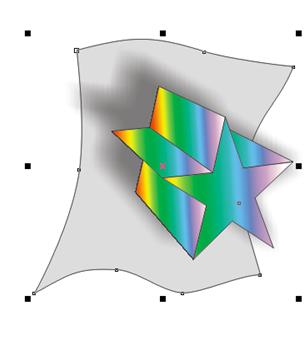
Теперь добавим надпись.
Применяем инструмент «Текст» (F8)
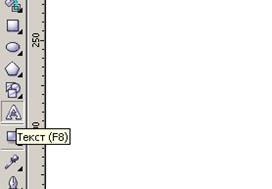
Преобразуем в фигурный текст(Ctrl+F8)

Теперь можно работать с буквами по отдельности. Давайте немного их раскидаем. Для этого выбираем курсор «форма» и тянем буквы за появившиеся квадратики
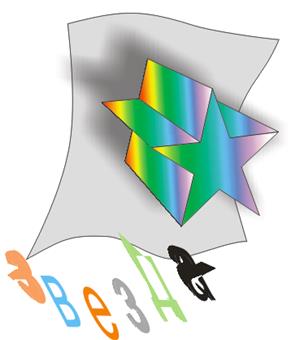
CorelDraw
Тема: Создание логотипов, применение 3D и творческих эффектов
ПРАКТИЧЕСКАЯ ЧАСТЬ 1
Создание логотипа « Apple»
С помощью кривой Безье рисуем фигуру
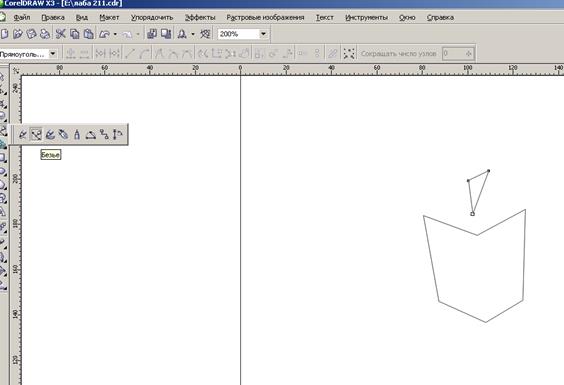
По умолчанию все линии прямые, чтобы преобразовать их в кривые, нужно выбрать инструмент “Форма” и изменить изгибы линий.
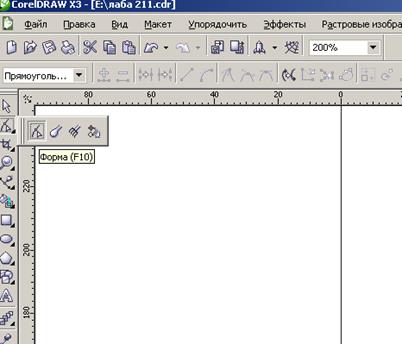
Получаем яблоко
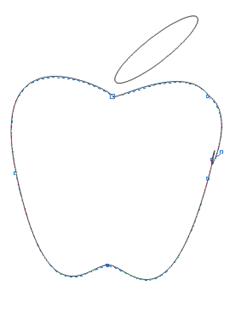
Создаем маленький круг, помещаем его на правую половину яблока. Выделите фигуру и выберите из закладки Упорядочить-Формирование-Исключить.
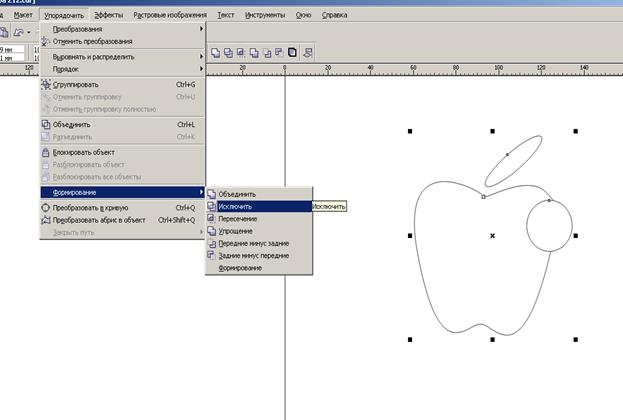
После того как исключили, удаляем круг и заливаем яблоко.
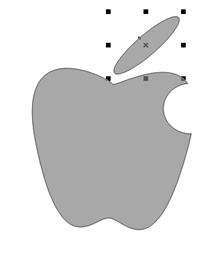
ПРАКТИЧЕСКАЯ ЧАСТЬ 2
Творческие эффекты
Эффект «Игра»
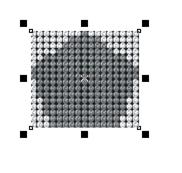
Эффект «Мозайка»
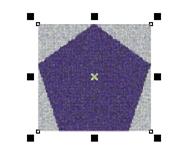
Эффект «Крафт-бумага»
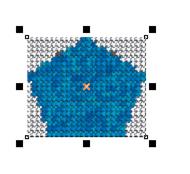
Эффект «Ткань»

Эффект «Стеклянный блок»

CorelDraw
Тема: Создание объектов сложной формы. Применение эффектов.
Теоретическая часть 1
Различия между векторными графическими образами CorelDRAW и растровыми объектами и их преимущества кратко рассматриваются в разделе "Растровая и векторная графика". Векторные рисунки состоят из кривых и узлов, которые сохраняются в файле в виде математических формул, генерируемых при рисовании. Благодаря этому CorelDRAW демонстрирует такие возможности в рисовании сложных кривых.
Пример построения сложного изображения
1. Разместить на форме две окружности
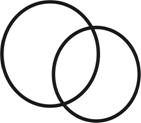
2. Объединить фигуры
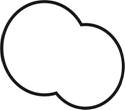
3. Удалить выделенные узлы
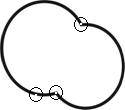
| 
| 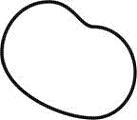
|
4. Отредактировать форму фигуры
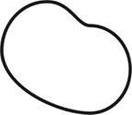
Прорисовка туловища и шеи
5. Разместить на форме две окружности
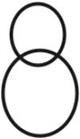
6. Объединить фигуры

7. Удалить выделенные узлы

| 
| 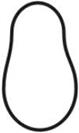
|
8. Совместить изображение головы и туловища
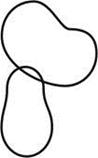
9. Соединить туловище и голову линиями шеи, построенными кривыми Безье

10. Сгруппировать кривые
11. На основе кривых построить замкнутую фигуру
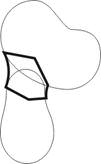
12. Объединить объекты
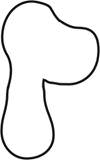
Прорисовка лап и хвоста
13. Нарисовать изображение лапы

14. Скопировать объект и замкнуть края кривой для получения замкнутой фигуры

15. Совместить изображение лапы и туловища и объединить объекты

| 
| 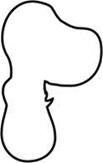
|
16. Окрасить полученную фигуру в зеленый цвет и наложить контур лапы (предварительно скопированный)
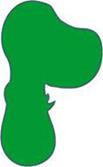
| 
| 
|
17. Выполнить изображение остальных лап и хвоста
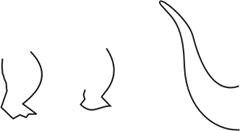
18. Аналогично предыдущему закончить этап построения объекта
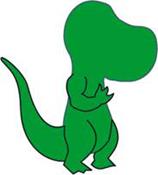
Построение элементов головы
19. Выполнить изображение гребешка при помощи кривых.
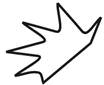
20. Совместить изображение гребешка и дракона.

21. Разрезать объекты по границе пересечения, сформированной драконом.
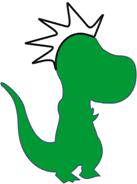
22. Окрасить гребешок в красный цвет


23. Нарисовать глаз дракончика

24.Объединяем все и получаем итоговое изображение:
ПРАКТИЧЕСКАЯ ЧАСТЬ 1
Создание изображения бомбы
- Рисуем круг. Для этого необходимо выбрать инструмент эллипс и зажать Ctrl.
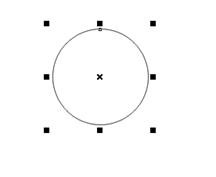
- Заливаем круг черным цветом.
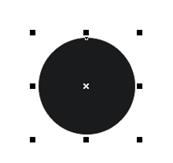
- Теперь необходимо нарисовать трубку, куда вставляется фитиль. Для этого рисуем прямоугольник и эллипс схожего размера и заливаем все цветом и накладываем друг на друга.
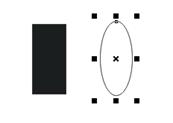

- Накладываем формы к основной бомбе.
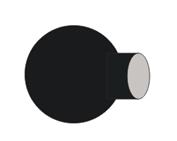
- Для того чтобы придать объем фигуре, необходимо нанести блик, для этого рисуем два эллипса и накладываем один на другой.
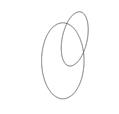
- Выбираем в меню «Упорядочить»-«Форматирование»-«Формирование»:
- Выделяем большой эллипс, нажимаем «Исключить» и нажимаем на малый эллипс, большой эллипс можно удалить.

- Заливаем получившуюся фигуру белым и применяем интерактивную прозрачность.

- Наносим блик на основную форму.
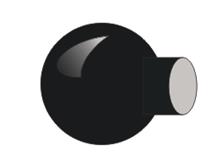
- Теперь необходимо нарисовать фитиль. Для этого рисуем прямоугольник и два эллипса одного размера.
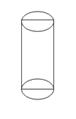
- Выделяем все три объекта и открываем в меню «Упорядочить»-«Формирование»-«Объединить».
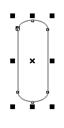
- Выбираем градиентную заливку для получившейся фигуры.


- Копируем, уменьшаем фигуры и накладываем рядом друг с другом, создаем вид фитиля.

- Теперь необходимо зажечь фитиль, для этого нарисуем фигуру полигон с большим количеством лучей.
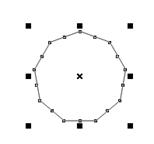
- Преобразуем наш полигон в звезду, зажимаем f10 и тянем за любой узел к центру.
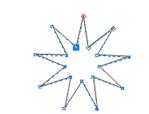
- Выбираем градиентную заливку со следующими параметрами:

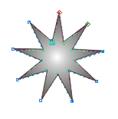
- Так же создаем еще одну звезду, но меньшего размера.

-
 Накладываем на фитиль наши звезды, выделяем их и удаляем контур.
Накладываем на фитиль наши звезды, выделяем их и удаляем контур. - Бомба готова.
Теоретическая часть 2
Кроме того, так как объекты в CorelDRAW хранятся в виде формул, эти образы могут быть воспроизведены в любом масштабе. Различия между растровым и векторным рисунками начинают проявляться при попытке их редактировать. Растровые рисунки могут иметь абрис и заливку, но они не будут определены с той же степенью детализации, как в векторных образах. При масштабировании векторных образов поддерживаются те же характеристики абриса (в частности ширина) и заливки.
Основные свойства растрового образа - разрешение образа и количество цветов, которые составляют образ. Эти два свойства определяют качество графики и размер файла. Ясно, что образы с более высоким качеством требуют и большего дискового пространства.
В настоящее время наиболее часто применяются следующие разрешения:
* 300 dpi (Dots per Inch - точек на дюйм) - используется для воспроизведения образа на более старых лазерных принтерах;
* 600 dpi - поддерживается в лазерных принтерах последних моделей;
* 72 dpi - разрешение большинства экранов компьютеров.
При работе с растровыми образами в CorelDRAW им назначается разрешение. Например, если образ будет просматриваться только на экране как Web-страница, ему нужно назначить разрешение 72 dpi.
Растровые образы могут быть также сохранены с разным количеством цветов. Это могут быть черно-белые образы, 8-битовые серые (256 оттенков серого), 8-битовые цветные (256 цветов), 16-разрядные (65 тыс. цветов) и так далее.
Растровые образы имеют свои важные преимущества:
* если растровые иллюстрации не масштабировать, они обеспечивают лучшее качество изображения, чем векторные;
* механизм сохранения растровых точек более простой, чем векторных кривых (хотя места на диске растры занимают больше);
* многие графические эффекты, доступные для растровых образов, для векторных не доступны;
* графические образы используемые в большинстве узлов World Wide Web должны быть растровыми так как векторные объекты обозревателями Web не распознаются.
Таким образом очень важно иметь хороший инструментарии для работы с графикой обоих типов. CorelDRAW обеспечивает эти возможности.
CorelDRAW не предназначена для полномасштабного редактирования растровых рисунков - для этого есть специальные программы. Поэтому если работать предполагается исключительно с растровыми образами нужно из CorelDRAW переходить в PHOTO PAINT. Однако с объединением векторных и растровых объектов CorelDRAW справится намного лучше чем PHOTO PAINT или любой другой растровый редактор. CorelDRAW 8 включает меню Bitmap (Растровые изображения) которое позволяет создавать редактировать и сохранять растровые образы в CorelDRAW.
Эффекты растровых образов
После создания растрового образа к нему можно применить некоторые полезные эффекты, которые для векторных объектов недоступны. Эти эффекты включают использование цветовой маски, которая позволяет выделять и удалять из образа любой нежелательный цвет; назначение к растровым образам прозрачности - удаление фона (применяется в случае применения образа в Web); различные забавные эффекты искажения образа, а также художественные и цветовые эффекты.
Применение растровых цветовых масок для устранения того или иного цвета из образа применяют при работе со сканированными или импортированными фотографиями. Наложение цветовой маски - фактически инструмент коррекции окраски объекта.
Чтобы удалить цвет из растрового образа, нужно:
1. Любым способом получить в CorelDRAW растровый образ.
2. Выбрать созданный объект. Маркеры выделения появляются точно так же, как и при выборе любого объекта в CorelDRAW.
3. В меню Bitmap (Растровые изображения) выбрать команду Bitmap Color Mask (Цветовая маска).
4. В свитке Bitmap Color Mask (Цветовая маска) щелкнуть на первой строке цветов.
5. Щелкнуть кнопку селектора цветов.
6. Установить курсор (теперь уже в виде пипетки) в растровом образе над цветом, который требуется удалить. Этот цвет появляется в первой строке свитка. Если цвет в свитке соответствует цвету, который нужно удалить, щелкнуть курсором.
7. Чтобы удалить только точный выбранный цвет, регулятор Tolerance (Допуск) нужно установить в нуль или около нуля. Для удаления любого цвета который хотя бы отдаленно напоминает выбранный регулятор нужно установить в положение 100. Промежуточные значения удаляют цвета в близлежащей к выбранному области спектра той или иной ширины.
8. Если дополнительно из растрового образа нужно удалить другие цвета можно использовать в свитке Bitmap Color Mask (Цветовая маска) другие строки цветов (их всего десять).
9. Если все цвета для удаления выбраны нажать кнопку Apply (Применить).
Следует заметить что применять цветовую маску нужно осторожно, так как при этом можно сильно подпортить общую картину объекта этот инструмент может быть сколь полезным столь и разрушительным.
Меню Bitmap (Растровые изображения) в CorelDRAW включает ряд графических эффектов которые можно применять к растровым рисункам. Эти эффекты представляют собой небольшую выборку из арсенала средств который полностью представлен в Corel PHOTO PAINT.
К конкретным растровым рисункам могут применяться не все эффекты. Доступные эффекты зависят от цветового режима и типа растрового образа. Например к рисункам формата BMP в режиме 256 цветов не применяются такие эффекты как Page Curl (Закручивание угла страницы), Vignette (Виньетка) и другие.
При выборе растрового образа и выборе эффекта в меню Bitmap (Растровые изображения) для каждого из эффектов появляется свое окно диалога. В этих окнах можно предварительно просмотреть эффект изменений настроить параметры эффекта перестроить вид самого окна. Ниже приводится описание элементов управления имеющихся в окнах диалога эффектов.
| Трехмерные эффекты | Позволяют создать иллюзию трехмерного пространства. Эти эффекты достигаются с помощью создания рельефа, загиба края страницы и перспективы. |
| Художественные мазки | Позволяют применять различные техники живописи. Виды оформления и стилей художественных мазков: рисунок цветными карандашами, пастелью, акварелью, ручкой, чернилами, а также рисунок в импрессионистском стиле. |
| Размытость | Позволяет размывать изображение для имитации плавного перехода цветов, иллюзии движения или «крапчатого» изображения. К этим эффектам относятся размытость по Гауссу, размывка движением и масштабирование. |
| Камера | Позволяет имитировать эффект, который получается при использовании диффузионных фильтров смягчающей линзы |
| Преобразование цвета | Позволяет создавать эффект фотографии с помощью ослабления и замены цвета. К этим эффектам относятся полутона полутона, психоделика и соляризация. |
| Контур | Позволяет выделить и подчеркнуть границы изображения. К эффектам контура относятся трассировка контура и нанесение бликов. |
| Творческие | Позволяет применять к изображению различные текстуры и формы. К творческим эффектам относятся ткань, рифленое стекло, хрустальные фрагменты, вихрь и цветное стекло. |
| Искажение | Позволяет создать эффект искаженной поверхности изображения. К этим эффектам относятся рябь, блоки, завиток и мозаика. |
| Шумы | Позволяет изменить степень зернистости изображения. К шумам относятся добавление шума, нанесение пылинок и царапин и рассеивание, с помощью которых можно изменить степень зернистости изображения. |
| Повышение резкости | Позволяет увеличить резкость изображения и выделить контур. К эффектам повышения резкости относятся выделение участка контура и увеличение резкости размытых участков. |
| Подключаемые модули | Позволяют применять к растровым изображениям программы CorelDRAW эффекты, взятые из фильтра сторонних разработчиков. Установленный подключаемый модуль отображается в нижней части меню Растровые изображения. |
Добавление подключаемых фильтров в CorelDRAW обеспечивает дополнительные функции и эффекты, которые можно использовать для редактирования изображений. Подключаемые фильтры можно добавлять и удалять, если они больше не нужны.

Слева направо: эффект Добавить шум, эффект Масштаб, эффект преобразования цвета Соляризация, эффект контура Определение контура, эффект Повышение резкости.
Практическая часть 2
ТЕОРЕТИЧЕСКАЯ ЧАСТЬ
Векторное вращение фигур используется для большей реалистичности трёхмерных объектов.
1) Создадим любой объект, в данном случае спираль, используя элемент Многоугольник на Панели инструментов.
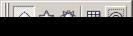
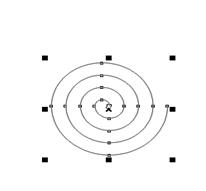
2) Следующий шаг-это сделать фигуру трехмерной, используя инструмент «Интерактивное выдавливание» на панели инструментов.
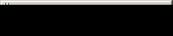
Для начала выделим фигуру с помощью элемента Указатель на Панели инструментов  . Затее выбираем инструмент «Интерактивное выдавливание», зажимаем левую клавишу мыши, наведенную на ваш объект, и тянем в любую сторону.
. Затее выбираем инструмент «Интерактивное выдавливание», зажимаем левую клавишу мыши, наведенную на ваш объект, и тянем в любую сторону.
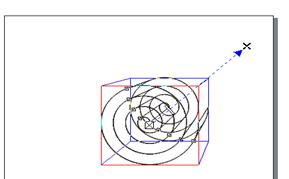
Наш объект стал объемным. Придадим ему цвет для удобства и красоты, используя Панель цветов справа.
Результат: 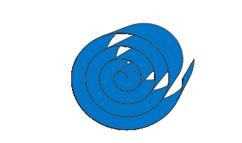
3) Наш следующий шаг - векторное вращение. Существует три способа.
Способ
Использование инструмента «Вращение выдавливания» на Панели инструментов, который появляется при нажатии левой кнопкой мыши на нашей фигуре.

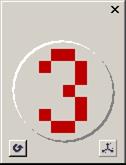
Вращая «Тройку» в данном окне, мы вращаем объект:
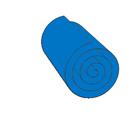
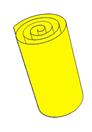

Способ
Нажатие на фигуре левой кнопкой мыши. В центре появится квадратик. Нажав на него, мы получим вот такое изображение и сможем вращать объект.
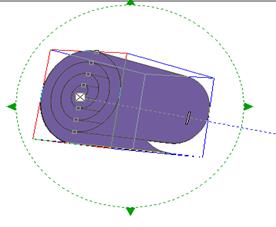
3 способ:
Выделяем нашу фигуру. Нажатие на фигуре левой кнопкой мыши. Теперь ее можно вращать по кругу изменяя фигуру.
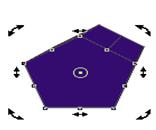
5) Создадим еще несколько различных фигур с ними и проделаем те же самые действия 1-4.
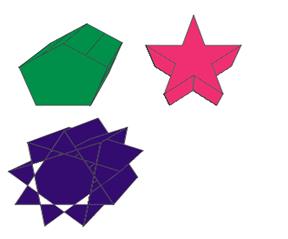
ПРАКТИЧЕСКАЯ ЧАСТЬ
Создание ледяной надписи
1) Для начала нужно написать текст, который мы хотим преобразовать. Выберем на Панели управления элемент Текст.  Напишем любую надпись (желательно использовать шрифт Arial Black размером 72).
Напишем любую надпись (желательно использовать шрифт Arial Black размером 72).
Например:

2) Далее придадим тексту некую кривизну, что поможет усилить эффект. Сначала необходимо преобразовать текст в кривую. Это делается следующим образом: выделяется текст инструментом указатель  на Панели управления, щелкаем правой кнопкой мыши по тексту в диалоговом окне выбираем команду «Преобразовать текст в кривую».
на Панели управления, щелкаем правой кнопкой мыши по тексту в диалоговом окне выбираем команду «Преобразовать текст в кривую».
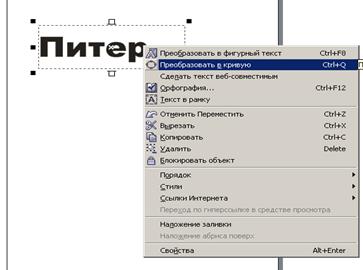
3) Следующим шагом является выбор элемента Форма на Панели управления.  Придадим нашей надписи «форму льда», растянув ее за точки изгиба. Заливаем цветом.
Придадим нашей надписи «форму льда», растянув ее за точки изгиба. Заливаем цветом.

4) Теперь для большей реалистичности придадим нашей надписи подходящую текстуру. Для этого выбираем элемент Заливка – Заливка текстурой на Панели управления. 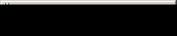 В библиотеке выбираем наиболее подходящую текстуру и нажимаем ОК.
В библиотеке выбираем наиболее подходящую текстуру и нажимаем ОК.
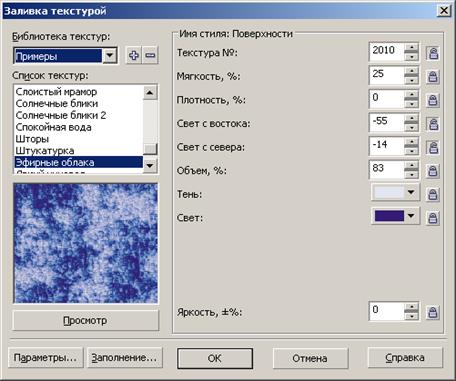
Теперь наша надпись выглядит так:

5. Создадим для нашего текста «глубину». Для этого нужно выбрать инструмент Интерактивная тень на Панели управления.  Зажав левую кнопку мыши на середине надписи, потянем вверх.
Зажав левую кнопку мыши на середине надписи, потянем вверх.
Получится вот так:
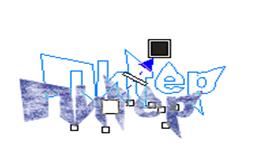
Результат:

7) Придадим еще больше реалистичности, добавив блики на нашу надпись. Для этого выбираем инструмент Звезда на Панели управления.  Чтобы звезда была равнобедренной, во время растягивания нажмем Ctrl.
Чтобы звезда была равнобедренной, во время растягивания нажмем Ctrl.
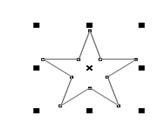
8) Выбираем выбор элемента Форма на Панели управления.  тянув за красный ромбик к середине придадим звезде форму блика.
тянув за красный ромбик к середине придадим звезде форму блика.

9) Сейчас выбираем на Панели инструментов Контур и ставим Без контура.  Пользуясь элементами «Интерактивная прозрачность»
Пользуясь элементами «Интерактивная прозрачность» 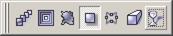 и «Интерактивная тень»
и «Интерактивная тень»  на Панели управления, раскрасим Звезду в светло-синий цвет. Чтобы использовать эти инструменты, нужно зажать левую кнопку мыши на середине фигуры и потянуть в любую сторону. Блик готов.
на Панели управления, раскрасим Звезду в светло-синий цвет. Чтобы использовать эти инструменты, нужно зажать левую кнопку мыши на середине фигуры и потянуть в любую сторону. Блик готов.
Результат:

10) Теперь путем многократного копирования и изменения размеров блика помещаем их на нашу надпись.
Результат:

CorelDraw
Тема: Создание объектов с отверстием
Теоретическая часть 1
Практическая часть 1
Рисуем круг, для этого выбираем инструмент «эллипс» или нажимаем F7. Для получения ровного круга во время рисования удерживаем ctrl. Закрашиваем его градиентной заливкой, для этого нажимаем F11. При этом стоит обратить внимание на то, что для придания объема светлая часть должна находиться снизу, а темная сверху.
 - Инструмент «эллипс»
- Инструмент «эллипс»
 - Инструмент «градиентная заливка»
- Инструмент «градиентная заливка»
Получаем подобный результат:
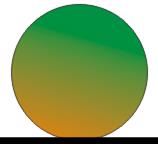
Далее рисуем овал и поворачиваем его, для этого дважды щелкаем по нему и тянем за появившиеся стрелки.
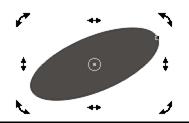
Перетаскиваем овал на вышеупомянутый круг, выделяем овал, нажимаем правую кнопку мыши, выбираем «Порядок» - «На задний план страницы».
Получаем нечто подобное, желательно подогнать овал под размеры круга так, чтобы он начал походить на тень.
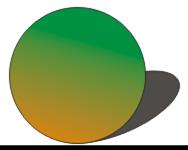
Далее по центру круга рисуем прямоугольник:
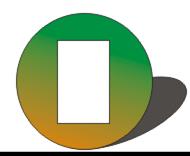
Выделяем круг и прямоугольник, нажимаем правую кнопку мыши и выбираем «объеденить». Так же эту операцию можно провести нажав комбинацию клавиш ctrl+L.
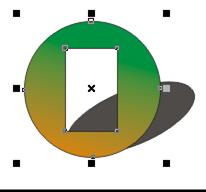
Внутри прямоугольника рисуем другой прямоугольник, выделяем его, нажимаем правую кнопку мыши, выбираем «Преобразовать в кривую», далее нажимаем F10 и подводим узлы как показано на рисунке.
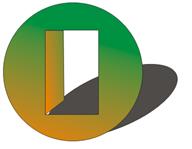
Далее рисуем еще один прямоугольник для нижней части, и повторяем предыдущие операции. Заливаем получившиеся прямоугольники таким же цветом, что и круг.

Убираем у овала границы. Для этого выбираем овал, далее на левой панели на вкладке абрис выбираем пункт «без абриса».

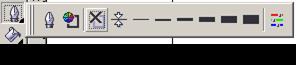
Получаем готовый вариант.
ТЕОРЕТИЧЕСКАЯ ЧАСТЬ 2
Обрезка (Trim)

Вырезает из объекта наложенную часть второго объекта. Другими словами, если второй объект перекрывает сверху первый, то из первого (нижнего) вырежется кусок, по форме соответствующий перекрытой области:
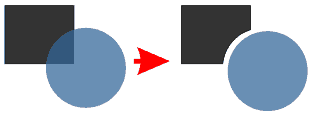
Пересечение (Intersect)

Создает новый объект, по форме соответствующий перекрываемым областям исходных объектов:
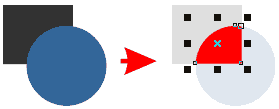
Исходные объекты остаются, и часто получившийся новый объект находится между исходными (под верхним объектом), и можно его не увидеть. Для разрешения ситуации, сразу после применения инструмента нажмите Ctrl+Home - новый объект выйдет на передний план.
Упрощение (Simplify)

Удаляет перекрытые невидимые области объектов. Благодаря этому часто упрощается общая конструкция из множества объектов, у которых перекрытые сложные области не имеют значения. Инструмент также очень полезен для получения отдельных объектов из эффектов интерактивного перетекания объектов и других модификаторов:
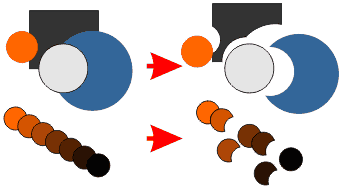
Практическая часть 2
При помощи инструмента «Прямоугольник» рисуем ровный квадрат, для этого необходимо зажать Ctrl.

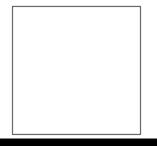
Используя инструмент «Эллипс», рисуем круг, также удерживая Ctrl.

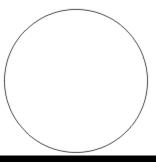
Выбираем инструмент «Многоугольник», на верхней панели выбираем количество углов 3, опять зажимаем Ctrl и опять рисуем треугольник.
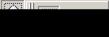
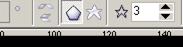
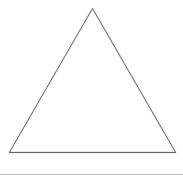
Затем заливаем все фигуры с помощью градиентной заливки и выстраиваем их в следующей последовательности:
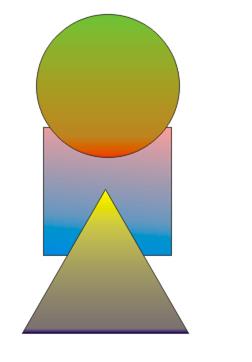
В пункте меню «Компоновать» выделяем «Формирование» - «Сварка»
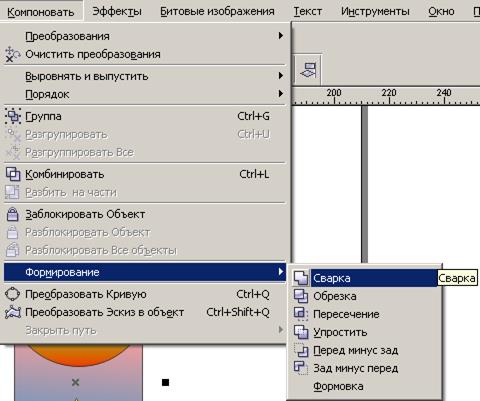
Получаем:
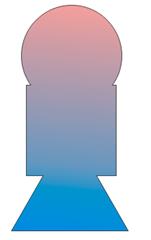
Далее отменяем последнее действие и с тем же образцом выполняем следующее: в пункте меню «Компоновать» выбираем «Формирование»-«Обрезка». Получаем: 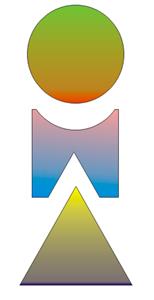
Далее повторяем предыдущее действие, но в пункте «Компоновать» выбираем «Формирование» - «Упростить». Получаем:
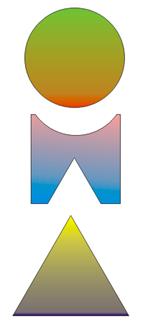
Выполняем то же самое, но в пункте «Компоновать» выбираем «Формирование» - «Переднее минус заднее». Получаем:
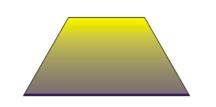
И последнее что от нас требуется: выбираем пункт меню «Компоновать», выделяем «Формирование» - «Переднее минус заднее». Получаем:
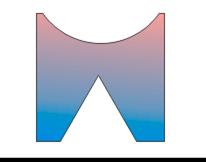
CorelDraw
Тема: Создание 3D эффектов на объектах и тексте
Теоретическая часть 1
Типы передачи объема
Создание 3D объектов в Corel Draw очень просто. Достичь желаемого 3D эффекта можно 3-мя способами: перетекание, вытягивание и градиентная заливка с источником света.
Для начала рассмотрим создание 3D эффектов в теории, а затем попробуем сами создать простенькие 3D эффекты.
Рассмотрим способы передачи объема:
1. Градиентная заливка
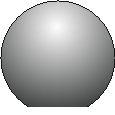
2. Интерактивное выдавливание объекта
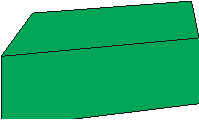
3. Перетекание
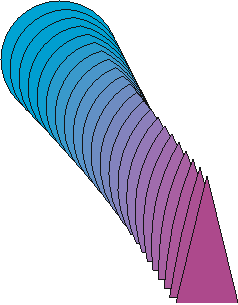
Выполнение градиентной заливки
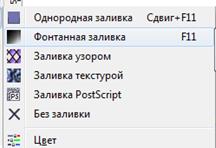

Выполнение интерактивного выдавливания

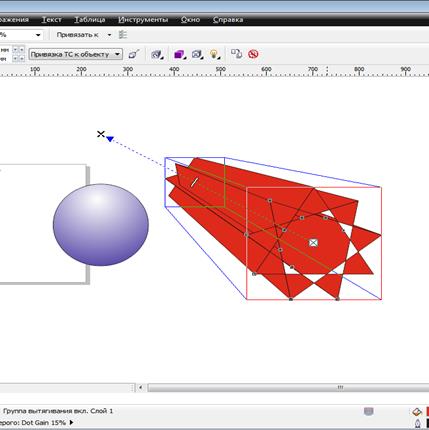
Выполнение перетекания

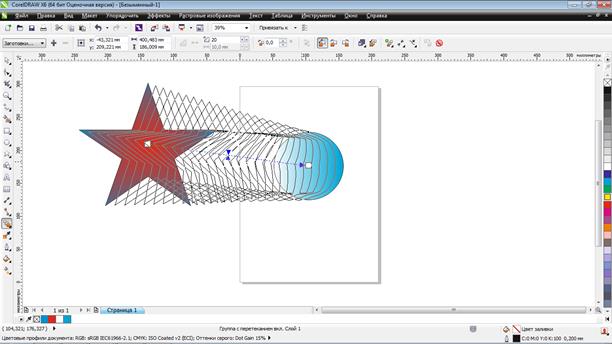
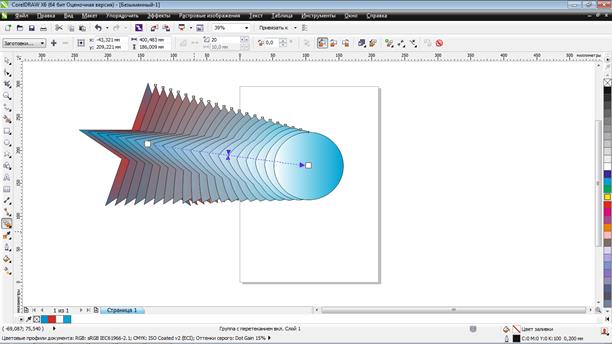
Практическая часть 1
Начнем с перетекания фигур, для этого необходимо создать чистый документ


Здесь необходимо создать 2 различные геометрические фигуры и к каждой из них применить фонтанную заливку (фигуры можно выбрать по желанию, но они обязательно должны быть разными)
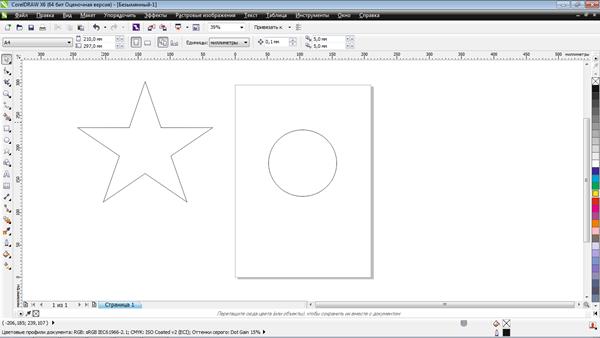
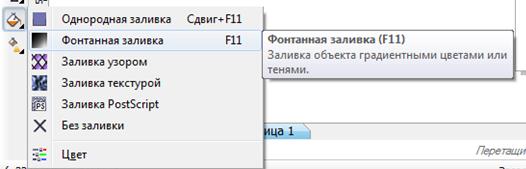


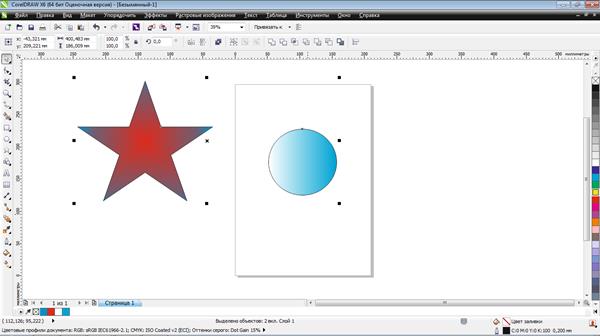
Далее нажимаем перетекание и перетаскиваем нажатую мышь с одного объекта на другой

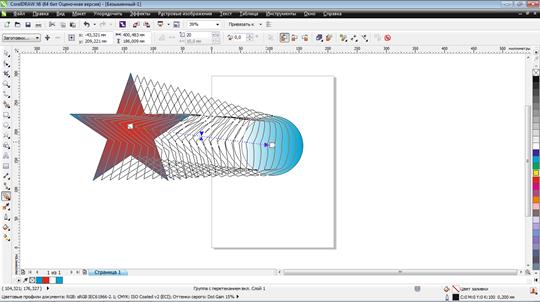
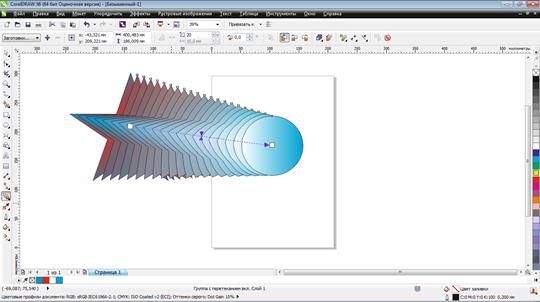
Изначальные объекты можно переместить простым перетаскиванием
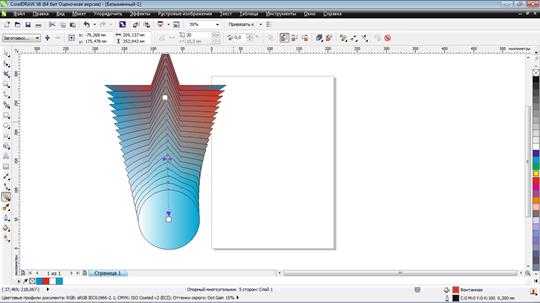
Перетекание готово.
Далее рассмотрим создание 3D мячика при помощи фонтанной заливки и перемещения источника освещения. Для этого необходимо нарисовать круг.
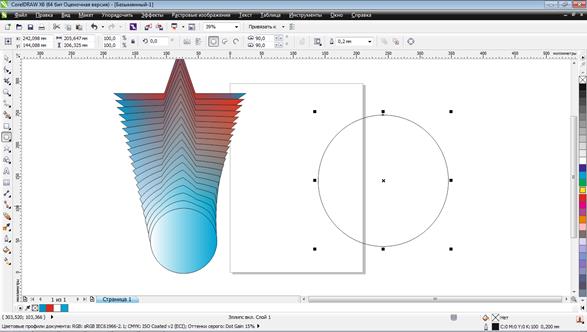
Применяем к этому кругу фонтанную заливку
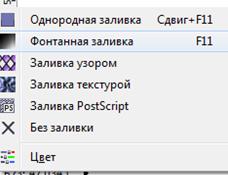

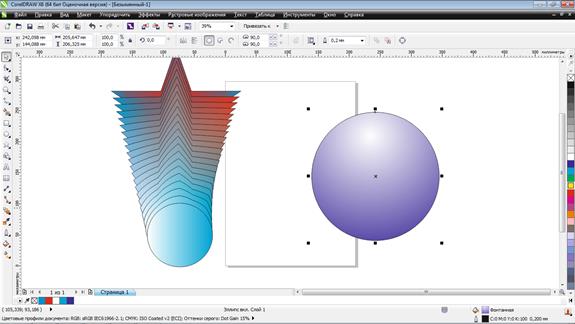
Мы получили некое подобие мячика, используя простую фонтанную заливку.
Теперь нам предстоит сделать 3D объект при помощи вытягивания. На мой взгляд, это самый простой способ создания 3D эффекта. Для этого необходимо создать геометрическую фигуру (опять же любую фигуру).
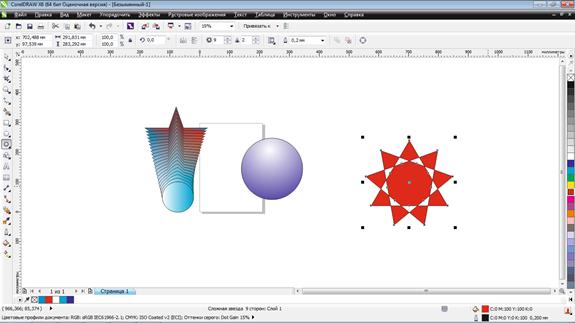
 Используем к этому объекту эффект интерактивного выдавливания
Используем к этому объекту эффект интерактивного выдавливания
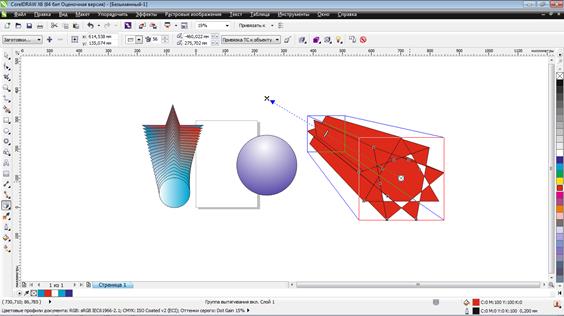
Теоретическая часть 2
Работа с текстом
Шаг 1
Tipe TXT на пустую страницу и конвертировать в кривые: Ctrl + Q.

Шаг 2
Выберите выталкивать потери в tollbox:
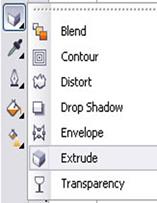
Шаг 3
Сделать 3D эффект выдавливания платных путем перемещения курсора
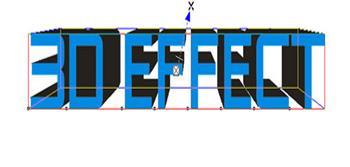
Шаг 4
В панели свойств выберите вариант выдавливания вращения.
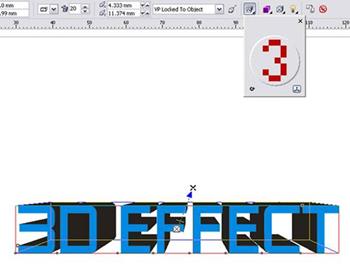
Шаг 5
В панели свойств выберите вариант выдавливания вращения.
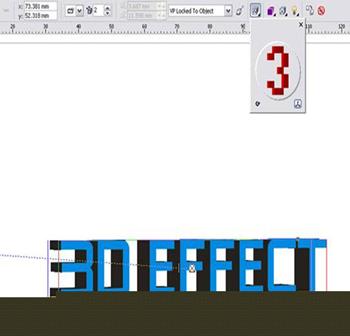
Шаг 6
Возьмите выбрать инструмент, наведите курсор на черном фоне в TXT, нажмите Райт бутон на мыши и выберите Break Extrude группы Apart. Затем выберите все объекты и нажмите Ctrl + G, чтобы сгруппировать все.
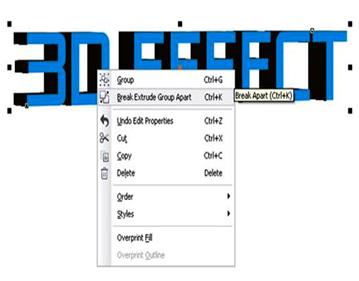
Шаг 7
Вернуться на ящик для инструментов и выберите интерактивный инструмент конверт.
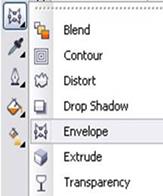
Шаг 8
Выберите TXT, Наведите курсор на начало текста, проводить смену и двигаться вверх или вниз.
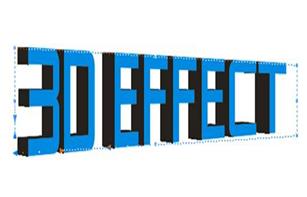
Шаг 9
Вернуться в ящик для инструмента. В опции Заполнить выберите фонтан вариант заполнения.
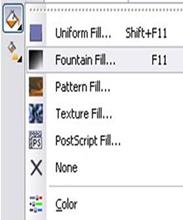
Шаг 10
В Вариант фонтан заполнить выберите Custom. Сделать цвет, нажав на точку в начале цвет окна. Подробнее clickin больше цветов вы получаете.
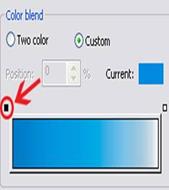
Шаг 11
В этом случае мы имеем 3-х цветов, первый Киан или R = 0, G 147, B 221, второй белый, третий голубой или R = 0, G 124, B 195 и в конце снова белый. Сделать же schelude цвета.
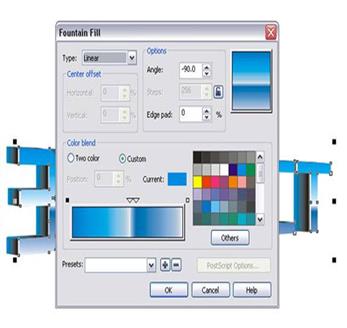
Шаг 12
Повторите то же с черным фоном 3d текста. С черным цветом, Киан, Черный, черный, белый. Из слева направо.

Шаг 13
Сделать фон прямоугольника инструментом. Положите фон в позади 3D-эффект
(Ctrl + Page Down)

Шаг 14
Открытый фонтан заполнить. Выберите Custom. Выберите тип конические
Угол 90,0 Сделать заполнить с цветом 50% черно-белый-10% черно-белый
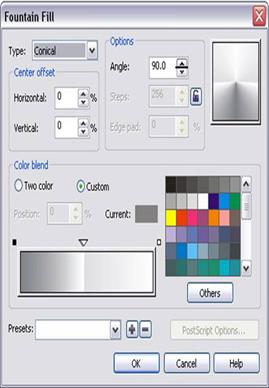
Шаг 15
Выберите 3D TXT эффект и пойти на tollbox. Выберите опцию тени.
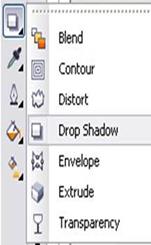
Шаг 16
Сделать тень путь с курсором.

Шаг 17
Установите курсор на тень и щелкните правой кнопкой мыши. Выберите перерыва группа тени друг от друга.
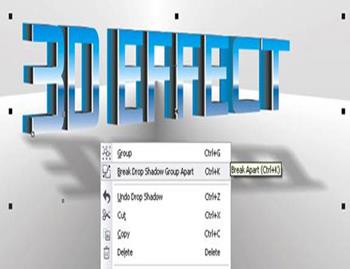
Шаг 18
Дважды щелкните на тени сделать, чтобы повернуть. Поворот тени и по центру ниже текст.

Практическая часть 2
Теперь необходимо немного поработать с текстом
Для этого будем использовать объект текст
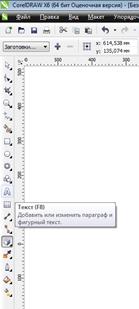
Напишите ваше имя при помощи объекта «Текст»
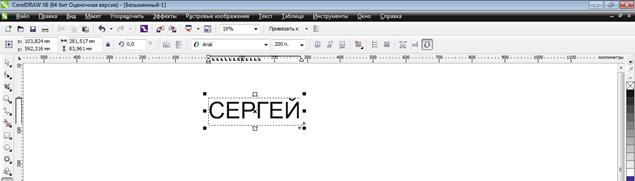
Задайте цвет текста и границу

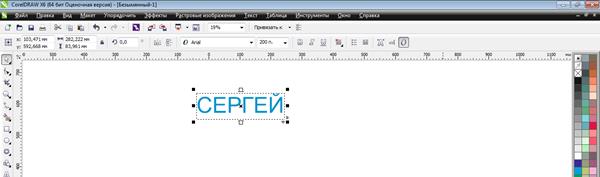
Сделайте тень у текста
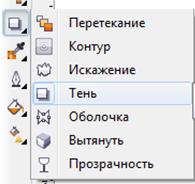
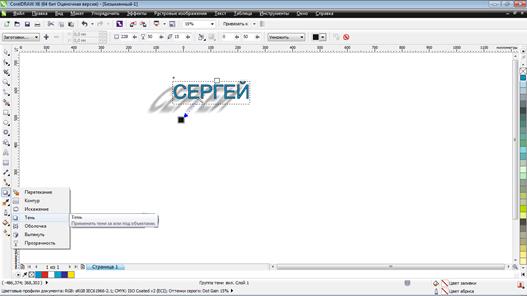
Сделайте вытягивание на тексте, чтобы создать 3D текст

Сделайте прямоугольник, залейте его цветом, чтобы ваш текст выделялся на его фоне и переместите на задний план
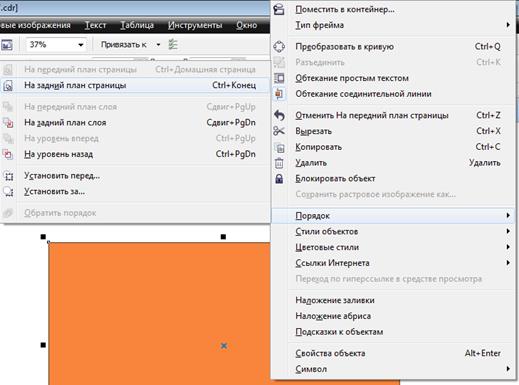
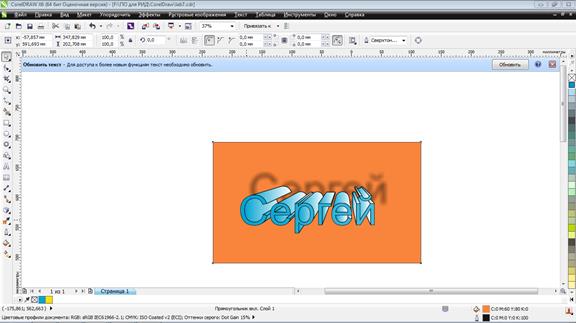
Далее поработаем с интервалом между буквами в тексте. Напишите свое имя (я написал CSA, потому что это сокращение от Cherevichko Sergey Andreevich)
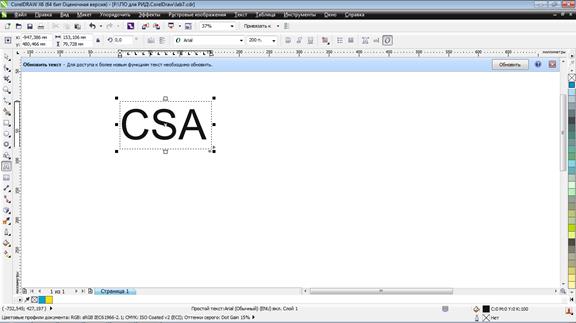
Применим к тексту заливку и границу, как делали с предыдущим текстом
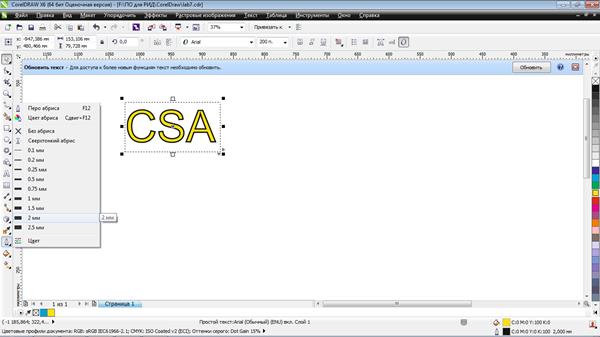
Теперь изменим расстояние между буквами нашего текста. Изменить его можно 2 способами, в правом нижнем углу прямоугольника с текстом есть стрелочка, потянув за которую расстояние между текстом заметно изменится. Либо можно нажать кнопочку «Свойства текста» на верхней панели инструментов
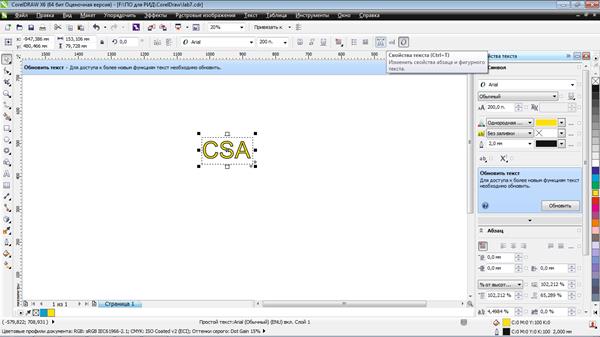
Ставим -50 в интервале между буквами и получаем результат.
ПРИЛОЖЕНИЕ 1 Система меню Adobe PhotoShop
Меню «Слои» ( Layers).
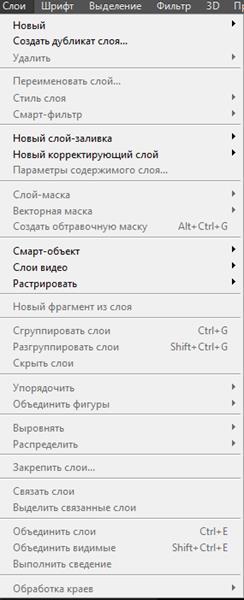
Layer - Слой
Layer from Background / Background from Layer - Из заднего плана / Преобразовать в задний план (Слой из фона / Фон из слоя)
Group - Группа
Group from Layers - Группа из слоев
Layer via Copy - Скопировать на новый слой ( Посредством копирования, Слой путем копирования)
Layer via Cut - Вырезать на новый слой (Слой путем вырезания)
Duplicate Layer / Group - Создать дубликат слоя / группы
Delete - Удалить
Layer / Group - Слой / Группу
Hidden Layers - Скрытые слои
Layer / Group Properties - Параметры слоя / Свойства групп
Layer Style - Стиль слоя
Blending Options - Параметры наложения
Drop Shadow - Тень ((Падающая тень)
Inner Shadow - Внутренняя тень
Outer Glow - Внешнее свечение
Inner Glow - Внутреннее свечение
Bevel and Emboss - Тиснение (Фаски и тиснение, Скос и рельеф)
Satin - Глянец (Атлас)
Color Overlay - Наложение цвета (Цветная заливка)
Gradient Overlay - Наложение градиента (Градиентная заливка)
Pattern Overlay - Наложение узора (Заливка узором)
Stroke - Обводка
Copy Layer Style - Скопировать стиль слоя
Paste Layer Style - Вклеить стиль слоя
Clear Layer Style - Очистить стиль слоя
Global Light - Глобальное освещение
Create Layers - Образовать слои
Hide / Show All Effects - Скрыть / Показать все эффекты
Scale Effects - Масштабировать эффекты
Smart Filter - Смарт-фильтр
Disable / Enable Smart Filters - Отключить / Включить смарт-фильтры
Delete/ Add Filter Mask - Удалить / Добавить фильтрующую маску
Disable / Enable Filter Mask - Фильтрующая маска отключена / включена
Clear Smart Filters - Снять смарт-фильтры
New Fill Layer - Новый слой-заливка
Solid Color - Чистый цвет (Однородный цвет)
Gradient - Градиент
Pattern - Узор
New Adjustment Layer - Новый корректирующий слой
Levels - Уровни
Curves - Кривые
Color Balance - Цветовой баланс
Brightness/Contrast - Яркость /Контраст
Black&White - Черно-белое
Hue/Saturation - Цветовой тон/Насыщенность
Selective Color - Выборочная коррекция цвета
Channel Mixer - Микширование каналов
Gradient Map - Карта градиента
Photo Filter - Фотофильтр
Exposure - (Экспозиция)
Invert - Инверсия (Инвертировать)
Threshold - Изогелия (Порог, Отсечка)
Posterize - Постеризовать
Change Layer Content - Изменить содержимое слоя
Solid Color - Чистый цвет (Однородный цвет)
Gradient - Градиент
Pattern - Узор
Levels - Уровни
Curves - Кривые
Color Balance - Цветовой баланс
Brightness/Contrast - Яркость /Контраст
Black&White - Черно-белое
Hue/Saturation - Цветовой тон/Насыщенность
Selective Color - Выборочная коррекция цвета
Channel Mixer - Микширование каналов
Gradient Map - Карта градиента
Photo Filter - Фотофильтр
Exposure - (Экспозиция)
Invert - Инверсия (Инвертировать)
Threshold - Изогелия (Порог, Отсечка)
Posterize - Постеризовать
Layer Content Opnions - Параметры содержимого слоя
Layer Mask - Слой-маска
Reveal All - Показать всё
Hide All - Скрыть всё
Reveal Selection - Показать выделенную область (Показать выделенное)
Hide Selection - Скрыть выделенную область (Спрятать выделенное)
Delete - Удалить
Apply - Применить
Enable / Disable - Разрешить / Запретить ( Включить / Отключить маску слоя)
Unlink / Link- Удалить связь / Связать
Vector Mask- Векторная маска
Reveal All - Показать всё
Hide All - Скрыть всё
Current Path - Активный контур
Delete - Удалить
Enable / Disable - Разрешить / Запретить (Включить / Отключить маску слоя)
Unlink / Link- Удалить связь / Связать
Create / Release Clipping Mask - Создать / Отменить обтравочную маску (Создать макетную группу / Вывести из макетной группы)
Smart Objects - Смарт-объекты
Convert to Smart Object - Преобразовать в смарт-объект
New Smart Object via Copy - Новый смарт-объект через копирование
Edit Contents - Редактировать содержимое
Export Content - Экспортировать содержимое
Replace Content - Заменить содержимое
Stack Mode - Режим стека
None - Нет
Entropy - Энтропия
Kurtosis - Эксцесс
Maximum - Максимум
Mean - Среднее
Median - Медиана
Minimum - Минимальный
Range - Диапазон
Skewness - Асимметрия
Standart Deviation - Стандартное отклонение
Summation - Суммирование
Variance - Отклонение
Rasterize - Растрировать
Video Layers - Видео слои
New Video Layer From File - Новый видеослой из файла
New Blank Video Layer - Создать пустой видеослой
Insert Blank Frame - Вставить пустой кадр
Duplicate Frame - Создать дубликат кадра
Delete Frame - Удалить кадр
Insert Footage - Заменить материал
Interpret Footage - Интерпретировать материал
Show/ Hide Altered Video - Показать /Скрыть измененное видео
Restore Frame - Восстановить кадр
Restore All Frames - Восстановить все кадры
Reload Frame
Rasterize - Растрировать
3D Layers - 3D-слои
New Layer from 3D File - Новый слой из 3D-файла
Transform 3D Model - Трансформировать 3D-модель
Replace Textures - Заменить текстуры
Rasterize - Растрировать
Type - Текст
Create Work Path - Создать рабочий контур
Convert to Shape - Преобразовать в фигуру
Horizontal - Горизонтальный
Vertical - Вертикальный
Anti-Alias None - Без сглаживания
Anti-Alias Sharp - Жесткое (Резкое)
Anti-Alias Crisp - Четкое (Слабое, Отчетливо)
Anti-Alias Strong - Насыщенное (Сильное, Сильно)
Anti-Alias Smooth - Плавное (Смягченное, Гладко)
Convert to Paragraph Text - Преобразовать в блочный текст (В простой текст)
Wrap Text - Деформировать текст (Искривление текста)
Update All Text Layers
Replace All Missing Fonts - Заменить все недостающие шрифты
Rasterize - Растрировать
Type - Текст
Shape - Фигуру
Fill Content - Слой-заливку
Vector Mask - Векторную маску
Smart Object - Смарт-объект
Video - Видео
3D
Layer - Слой
All Layers - Все слои
New Layer Based Slice - Новый фрагмент из слоя
Group Layers - Сгруппировать слои
Ungroup Layers - Разгруппировать слои
Hide / Show Layers - Скрыть / Показать слои
Arrange - Монтаж
Bring to Front -
Bring Forward -
Send Backward -
Send to Back -
Reverse - Инверсия (Обратный порядок)
Align / Align Layers To Selection - Выровнять / Выровнять слои по области выделения
Top Edges - По верхнему краю
Vertical Centers - Центрирование по вертикали
Bottom Edges - По нижнему краю
Left Edges - По левому краю
Horizontal Centers - Центрирование по горизонтали
Right Edges - По правому краю
Distribute - Распределить
Top Edges - По верхнему краю
Vertical Centers - Центрирование по вертикали
Bottom Edges - По нижнему краю
Left Edges - По левому краю
Horizontal Centers - Центрирование по горизонтали
Right Edges - По правому краю
Lock Layers / Lock All Layers in Group - Закрепить слои / Закрепить все слои в группе
Link / Unlink Layers - Связать слои / Удалить связь слоев
Select Linked Layers - Выбрать связанные слои
Merge Down / Layers / Group / Clipping Mask - Объединить с предыдущим / Объединить слои / группу / обтравочные маски
Merge Visible - Объединить видимые (Слить видимые)
Flatten Image - Выполнить сведение (Слить все, Сведение слоев)
Matting - Обработка краев
Defringe - Устранить кайму
Remove Black Matte - Удалить черный ореол
Remove White Matte - Удалить белый ореол
Меню «Фильтр» (Fi lter).
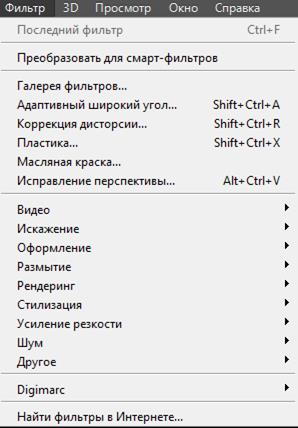
Last Filter - Повторить действие последнего фильтра
Convert to Smart Filters - Преобразовать в смарт-фильтры
Extract - Извлечь (Извлечение, Вырезание)
Filter Galery - Галерея фильтров
Liquify - Пластика (Разжижение)
Pattern Maker - Конструктор узоров (Текстуратор)
Vanishing Point - Перспектива (Точка схода)
Остальные же пункты данного меню описывать не имеет смысла, так как они отображают только различные виды фильтров, накладываемых на изображение.
Меню «Окно» (Window)
В подробном описании так же не нуждается, ее предназначение – изменение рабочего пространства программы, с помощью этого меню мы можем изменять набор отображаемых в окне программы инструментов.
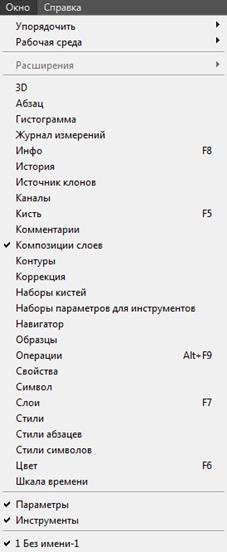
Жданова И.С.
МЕТОДИЧЕСКИЕ УКАЗАНИЯ
к выполнению лабораторных работ
по
МДК 04.01 Технология создания и обработки цифровой мультимедийной информации

Санкт-Петербург
2018 год
Автор:
Жданова Ирина Сергеевна
преподаватель спец дисциплин ПЦК «Программное обеспечение»
Методические указания к выполнению лабораторных работ по МДК 03.01 (04.01) (работа с графикой) – СПб: ФГБОУ ВПО СПбГПУ Университетский Политехнический колледж «Радиополитехникум», 2015, 230 с.
Методические указания подготовлены в соответствии с Федеральным Государственным стандартом и рабочей программой МДК, ориентированы на аудиторную и внеаудиторную работу студентов по овладению навыками профессиональной работы в редакторах растровой и векторной графики.
Методические указания содержат теоретические сведения и практические задания по работе в графических редакторах Adobe PhotoShop и CorelDraw, освоению панелей инструментов, систем меню и разнообразных возможностей графических редакторов, направлено на освоение приёмов обработки и конвертирования графической информации.
Методические указания предназначены для студентов, обучающихся на специальностях 09.02.03, 09.02.04 (базовой подготовки) средних профессиональных учебных заведений.
ОГЛАВЛЕНИЕ
Adobe PhotoShop Тема: Способы применения инструментов. 6
ТЕОРЕТИЧЕСКАЯ ЧАСТЬ. 6
ПРАКТИЧЕСКАЯ ЧАСТЬ. 20
PhotoShop Тема: Создание собственной кисти. 24
ТЕОРЕТИЧЕСКАЯ ЧАСТЬ. 24
ПРАКТИЧЕСКАЯ ЧАСТЬ. 27
PhotoShop Тема: Создание коллажа, работа с цветом, рамка. 37
ТЕОРЕТИЧЕСКАЯ ЧАСТЬ. 37
ПРАКТИЧЕСКАЯ ЧАСТЬ. 47
Adobe PhotoShop Тема: Фотомонтаж.. 51
ТЕОРЕТИЧЕСКАЯ ЧАСТЬ. 51
ПРАКТИЧЕСКАЯ ЧАСТЬ. 54
Adobe PhotoShop Тема: Обработка текста с помощью различных эффектов. 58
ТЕОРЕТИЧЕСКАЯ ЧАСТЬ. 58
ПРАКТИЧЕСКАЯ ЧАСТЬ. 60
Adobe PhotoShop Тема: Фильтры.. 67
ТЕОРЕТИЧЕсКАЯ ЧАСТЬ. 67
ПРАКТИЧЕсКАЯ ЧАСТЬ. 69
Adobe PhotoShop Тема: Маски и каналы.. 74
ТЕОРЕТИЧЕКАЯ ЧАСТЬ. 74
Практическая часть. 77
CorelDraw Тема: Интерфейс, командные меню, панели инструментов. Создание объекта с тенью. 81
ТЕОРЕТИЧЕСКАЯ ЧАСТЬ 1. 81
Практическая часть 1. 85
ТЕОРЕТИЧЕСКАЯ ЧАСТЬ 2. 89
ПРАКТИЧЕСКАЯ ЧАСТЬ 2. 95
CorelDraw Тема: Создание логотипов, применение 3D и творческих эффектов. 101
ПРАКТИЧЕСКАЯ ЧАСТЬ 1. 101
ПРАКТИЧЕСКАЯ ЧАСТЬ 2. 105
CorelDraw Тема: Создание объектов сложной формы. Применение эффектов. 108
Теоретическая часть 1. 108
ПРАКТИЧЕСКАЯ ЧАСТЬ 1. 113
Теоретическая часть 2. 117
Практическая часть 2. 121
CorelDraw Тема: Векторное вращение. 128
ТЕОРЕТИЧЕСКАЯ ЧАСТЬ. 128
ПРАКТИЧЕСКАЯ ЧАСТЬ. 131
CorelDraw Тема: Создание объектов с отверстием.. 135
Теоретическая часть 1. 135
Практическая часть 1. 139
ТЕОРЕТИЧЕСКАЯ ЧАСТЬ 2. 141
Практическая часть 2. 149
CorelDraw Тема: Создание 3D эффектов на объектах и тексте. 152
Теоретическая часть 1. 152
Практическая часть 1. 156
Теоретическая часть 2. 163
Практическая часть 2. 170
ПРИЛОЖЕНИЕ 1. 175
Adobe PhotoShop
Тема: Способы применения инструментов
ТЕОРЕТИЧЕСКАЯ ЧАСТЬ
Панель инструментов (Toolbox) Photoshop - это основной элемент интерфейса, использующийся для доступа к инструментам. Для применения инструмента щелкните мышью в необходимом месте изображения. На панели инструментов добавлены также некоторые часто используемые команды. Среди них переключатели цветов переднего плана и фона, кнопки изменения режимов отображения документа, режимов маскирования и быстрого запуска программы ImageReady. На кнопках некоторых инструментов есть маленькие треугольники в нижнем правом углу. Это свидетельствует о том, что у них имеются собственные раскрывающиеся панели дополнительных инструментов. Чтобы открыть такую панель, нажмите мышью на иконке инструмента и не отпускайте пару секунд, пока не появится список с дополнительными инструментами.
Инструменты. Использование и комбинации клавиш
| Иконка | Название англ./рус. | Клавиша | Описание |

| Rectangular Marquee Tool Прямоугольная область | M | Выделяет прямоугольную область. Для получения квадратной области при ее выделении удерживайте клавишу Shift. |

| Elliptical Marquee Tool Овальная область | M | Выделяет овальные области. Для выделения области в форме круга при ее выделении удерживайте клавишу Shift. |

| Single Row and Column Marquee Tool Горизонтальная и вертикальная строка | M | Выделяет строку/столбец пикселей. |

| Move Tool Перемещение | V | Используется для перемещения выделенных областей, слоев и направляющих. |

| Lasso Tool Лассо | L | Выделение областей произвольной формы. |

| Polygonal Lasso Tool Многоугольное лассо | L | Предназначено для выделения в изображении областей, ограниченных многоугольниками, составленными из отрезков прямых линий произвольной формы. |

| Magnetic Lasso Tool Волшебное лассо | L | Используется для создания выделений вокруг объектов. Границы области "цепляются" за края объекта, на которых происходит смена цветового тона и насыщенности. |

| Magic Wand Tool Волшебная палочка | W | Выделяет области на основе сходства цветов смежных пикселов. |

| Crop Tool Кадрирование | C | Вырезает из изображения выделенную область, отсекая ненужные фрагменты. |

| Slice Tool Ломтик | K | Создает ломтик для карт рисунков, используемых в документах HTML. |

| Slice Select Область ломтика | K | Выделяет ломтик и редактирует его. |

| Airbrush Аэрограф | Используется для напыления цвета на поверхность изображения. В последних версиях Photoshop является частью настроек инструмента Кисть. | |

| Brush Tool Кисть | B | Позволяет наносить мягкие мазки основным цветом. |

| Pencil Tool Карандаш | B | Позволяет рисовать линии с жесткими краями. |

| Clone Stamp Штамп | S | Копирует пиксели из одной области в другую. |

| Pattern Stamp Штамп узора | S | Копирует выделенную пробу как узор. |

| History Brush Tool Историческая кисть | Y | Рисует мазками, созданными на основе предыдущей версии изображения. |

| Art History Brush Художественная историческая кисть | Y | Рисует художественными мазками, созданными на основе предыдущей версии изображения. |

| Eraser Tool Ластик | E | Используется для удаления оригинальных пикселов изображения путем закрашивания их в цвет фона. |

| Background Eraser Tool Ластик фона | E | Заменяет фон изображния прозрачной областью. |

| Magic Eraser Tool Волшебный ластик | E | Удаляет подобные цвета, располагающиеся в диаметре кисти. |

| Gradient Tool Градиент | G | Заполняет область постепенным переходом от одного цвета к другому. |

| Paint Bucket Tool Заливка | G | Позволяет закрашивать однородные пикселы выделенной области изображения выбранным цветом. |

| Blur Tool Размытие | R | Позволяет смягчать слишком резкие границы или области в изображении, уменьшая контраст между пикселами. |

| Sharpen Tool Резкость | R | Позволяет повышать четкость изображения, делая слишком мягкие границы более резкими. |

| Smudge Tool Палец | R | Смещает пиксели, имитируя эффект размазывания невысохшей краски пальцем. |

| Dodge Tool Осветлитель | O | Позволяет осветлять отдельные области изображения. |

| Burn Tool Затемнитель | O | Затемняет отдельные области изображения. |

| Sponge Tool Губка | O | Увеличивает или уменьшает насыщенность отдельных частей изображения. |

| Horizontal Type Tool Горизонтальный текст | T | Добавляет горизонтально текст на изображение. |

| Horizontal Type Mask Tool Горизонтальный текст-маска | T | Используется для создания выделенной области в форме символов текста. |

| Path Selection Tool Выделение элементов контура | A | Выделяет кривую Безъе. |

| Direct Selection Tool Непосредственное выделение | A | Применяется для корректировки формы контура путем перемещения узловых точек. |

| Pen Tool Перо | P | Используется для рисования кривых Безье и контуров по точкам привязки (узлам) с помощью линейных сегментов. |

| Freeform Pen Tool Произвольное перо | P | Создает произвольные кривые Безье. |

| Add Anchor Point Tool Добавить точку привязки | Используется для добавления новых узловых точек в контур или кривую Безье. | |

| Delete Anchor Point Tool Удалить точку привязки | Используется для удаления узловых точек из контура или с кривой Безье. | |

| Convert Point Tool Перобразовать точку привязки | Преобразует угловую точку кривой Безье в точку привязки и наоборот. Т.е. используется для изменения свойств закрепленных точек (в частности, для превращения их в точки перегиба). | |

| Rectangle Tool Прямоугольник | U | Рисует векторный прямоугольник. |

| Rounded Rectangle Tool Прямоугольник с закругленными краями | U | Рисует векторный прямоугольник с закругленными краями. |

| Ellipse Tool Эллипс | U | Рисует векторный эллипс. Чтобы получить круг, удерживайте клавишу Shift. |

| Polygon Tool Многоугольник | U | Рисует векторный многоугольник. |

| Line Tool Линия | U | Используется для рисования векторных прямых линий. (В начале и в конце можно добавить стрелки.) |

| Custom Shape Tool Произвольная фигура | U | Рисует произвольную векторную фигуру. |

| Notes Tool Заметки | N | Добавляет на рисунок комментарии, пометки. |

| Audio Annotation Tool Звуковые заметки | N | Добавляет на рисунок звуковые комментарии. |

| Eyedropper Tool Пипетка | I | Позволяет задать основной и фоновый цвета путем взятия проб цвета на изображении или из палитр "Синтез" и "Каталог". |

| Color Sampler Tool Выбор цвета | I | Одновременно отображает сведения о цветах не более четырех точек на палитре Info. |

| Measure Tool Линейка | I | Измеряет расстояния и углы. |

| Hand Tool Рука | H | Позволяет просматривать части изображения, не поместившиеся на экране. |

| Zoom Tool Масштаб | Z | Изменяет масштаб изображения, делая его меньше или больше. |

| Edit in Standart Mode Редактирование в стандартном режиме | Q | Выполняет функции основного режима при работе в Photoshop. В нем выделенные области отображаются с помощью движущейся пунктирной границы. |

| Edit in Quick Mask Mode Редактирование в режиме быстрой маски | Q | Используется для создания и редактирования временных масок, что обеспечивает возможность одновременного просмотра маски и изображения. Вы можете выделить в изображении первоначальную область, а затем войти в режим Быстрая маска и с помощью инструментов рисования и заливки модифицировать ее. После выхода из этого режима незащищенные участки бедет преобразованы в выделенную область. |
Основные меню Photoshop
Меню «Файл» (File). С этого меню начинается работа в Photoshop. Команды этого меню используются для открытия нового файла, сохранения, импортирования и др.
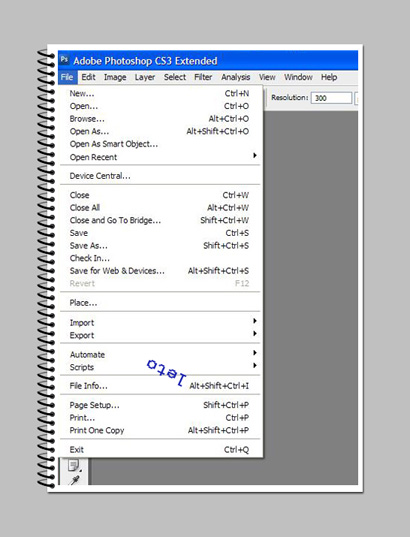
1. Команда New (Новый) Первая в выпадающем списке. Используется для создания нового документа.
Итак. Жмем File- New . Открывается окно, в котором настраиваем имя размер нового документа, Widht (ширину) и Height(высоту), Resolution (разрешение), фоновое содержимое..
2. Команда Open (Открыть). Позволяет открыть файлы в любом читаемомPhotoshop формате. Можно открыть несколько изображений, с которыми собираетесь работать.
Итак. File- Open. Открывается диалоговое окно с папками изображений. Далее следует выбрать папку с нужным файлом и щелкнуть кнопку Open.
3. Команда Browse. С помощью этой команды вызывается диалоговое окно AdobeBridge. Это файловый менеджер, который работает с разными продуктами компании Adobe. С его помощью можно быстро находить, просматривать и обрабатывать файлы (векторные изображения, растровые файлы, фото, видеофайлы).
4. Open as (Открыть как). Используется, если вам необходимо задать формат, в котором следует открыть файл.
5. Команда Open Recent (Открыть недавние) позволяет открыть документы (один из), с которыми вы работали ранее.
По умолчанию, открыв File- Open Recent, откроется список десяти последних документов. Если хотите видеть больше, можно изменить настройки в окне FileHandling (Управление файлами). Идем Edit-Preferences- File Handling.
6. Команда Save (Сохранить). Сохраняет документ под его текущим именем, записывая новую версию изображения поверх старой.
Команда Save as позволяет сохранить отредактированное изображение, оставив исходное изображение без изменений.
Итак, идем File- Save as. Появляется диалоговое окно с папками. Выберете нужную папку, откройте её, впишите название отредактированного файла, выберите нужный формат, нажмите сохранить.
Команда Save for Web (Сохранить Web) позволяет сохранить изображение для размещения в интернете. В диалоговом окне задаем параметры оптимизации изображения. Здесь большой выбор форматов для интернет JPG, GIF, PNG.
Настроить формат можно в каждом окне, выбрав окошко и указав параметры справа: тип файла, размер, качество изображения.
7. Команда Place (Расположить) применяется для помещения созданного изображения в новый слой другого изображения. Работает с файлами форматовPDF и EPS. Сначала нужно открыть изображение, в которое вы хотите вставить новое изображение. Потом - File- Place, появится окно, выберите нужный файл.
8. Команды Import и Export.
Import позволяет запустить модуль работы со сканером, отсканированные изображения, PDF файлы.
Export дает возможность экспортировать файлы в различные приложения, например, в Adobe Illustrator.
9. Команда Scripts (Запись, Сценарии) позволяет работать с наборами слоев. Скрипты - замечательное средство, с помощью которого можно сделать автоматическими часто выполняемые действия. Скрипты ускоряют процесс выполнения работы.
10. Команда File info (информация о файле). Итак, File- File info. Открывается диалоговое окно для ввода информации о файле. Document Title - Название документа, Author - автор, вкладка Description (описание), Keywords (Ключевые слова). В поле Origin (Происхождение) указываются место создания документа, информация по авторским правам, важная для вас информация по использованию материала.
11. Команда Print (Печать) Команда позволяет напечатать файл Photoshop. Открывается как всегда диалоговое окно, где можно настроить параметры печати.
Меню «Редактирование». Итак, перед нами выпадающий список команд пункта текстового меню "Редактирование". Рассмотрим некоторые команды.
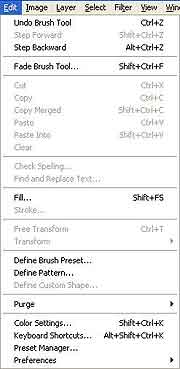
Первая группа команд отвечает за отмену или возврат, каких то действий в программе Photoshop.
Откройте новый документ. Выберите инструмент кисть, сделайте мазок. Теперь если вы откроете пункт Edit,то первая команда в списке изменит своё название с Undo(Отменить),на Undo Brush Tool(отменить инструмент кисть).Кликните по этой команде, и ваш мазок пропадет, а команда опять изменит своё название на Redo Brush Tool(вернуть инструмент кисть).Если щёлкнем по этой команде, левой кнопкой мыши, то мазок вернётся на прежнее место. Для выполнения этих команд на клавиатуре, служит комбинация клавишCtrl+Z.
Step Forward(Шаг вперёд)-переход на шаг вперёд в последовательности выполненных действий, в палитре History.
Step Backward(Шаг назад)-переход на шаг назад в палитре History.Клавиатурные сокращения, соответственно Shift+Ctrl+Z и Alt+Ctrl+Z.
Следующая, очень важная для нас, группа команд по работе с временным буфером обмена(clipboard).
Буфер обмена-это специальная область в оперативной памяти компьютера, которая выделяется фотошоп, для обмена различными документами. Обмен может происходить, как между документами открытыми в Photoshop,так и документами, открытыми в других программах.
Рассмотрим эти команды.
Cut (вырезать).Выделенная область изображения, помещается в буфер обмена, одновременно удаляя выделенный фрагмент из основного изображения.
Copy (копировать).Выделенная область не удаляется из основного изображения при помещении её в буфер обмена.
Paste (вставить).Вставка фрагмента из буфера обмена в другое изображение.
Copy Merged (копирование склеиванием).Представьте себе, что вы скопировали в буфер обмена воздушный шар, а затем три раза вставили его в другой документ, шар вставился на разных слоях.Теперь, если вы выделите сразу три шара, и попробуете вставить их в другой документ, то у вас вставится только один шар, с активного слоя. Если же вы воспользуетесь командой Copy Merged,то у вас, вставятся все три выделенных шара с разных слоёв.

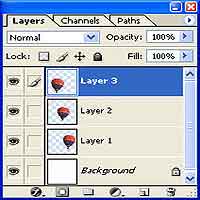
Paste Into (вставка объекта в выделенную область).У нас имеется одно изображение с небом, а другое с воздушным шаром. Если вы попытаетесь вставить изображение неба в изображение с воздушным шаром, то небо закроет шар. Для того, что бы этого не случилось, выделите воздушный шар, а для вставки неба, воспользуйтесь командой,Paste Into.


Для работы с командами буфера обмена пользуйтесь горячими клавишами:
Cut(Вырезать)-Ctrl+X;
Copy(Копировать)-Ctrl+C;
Paste(Вклеить)Ctrl+V;
Copy Merged(Вставить совмещённые данные)-Shift+Ctrl+C;
Paste Into(Вставить в...)-Shift+Ctrl+V;
Команда Clear(Удалить из буфера обмена) очищает буфер обмена.
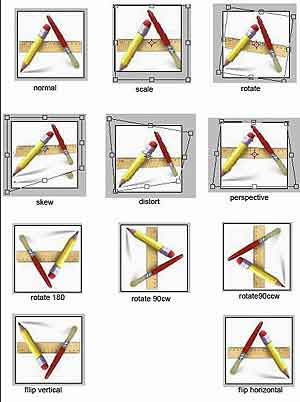
Теперь рассмотрим две важные команды:
Free Transform (свободная трансформация).Эта команда позволяет изменять изображение, либо выделенную его часть. Если вы щёлкните мышью по этой команде, то вокруг изображения появится рамочка с маркерами(маленькими квадратиками).Если вы подведёте курсор к угловому маркеру, то он примет вид двунаправленной стрелки. Нажмите, левую кнопку мыши и тяните за маркер не, отпуская кнопки. Изображение будет увеличиваться или уменьшаться в зависимости, от того в, какую сторону вы тяните маркер. Если при этом вы будете держать нажатой клавишу Shift,то пропорции изображения не будут нарушены.
Если вы подведёте курсор так, что он примет вид закруглённой двунаправленной стрелки, то нажав левую кнопку мыши, и двигая её вправо или влево, вы можете повернуть изображение по часовой или против часовой стрелки. Когда вас устроят результаты трансформации, то нажмите клавишу Enter,изменение будет принято.
Transform-трансформация объекта с помощью предложенных команд.
Again (повторить) .Повторяется предыдущая трансформация.
Scale-масштабировать .
Rotate-поворот.
Skew-наклон.
Distort-искажение.
Perspective-перспектива.
Rotate180-поворот на 180 градусов.
Rotate90CW-поворот на 90 градусов по часовой стрелке.
Rotate90CCW-поворот на 90 градусов против часовой стрелки.
Flip Horizontal-отразить горизонтально
Дата: 2018-11-18, просмотров: 1702.