Самым удобным способом создания сложных геометрических объектов является их составление из простых. Рассмотрим операцию соединения объектов. В отличие от объединения объектов в группы, при соединении получается один новый объект. При этом появляется возможность создавать объекты с отверстиями внутри. Итак, выполним соединение нескольких объектов. Создадим прямоугольное отверстие в многоугольнике.
 Нарисуем многоугольник на свободном поле документа, после чего нарисуем прямоугольник, расположив его внутри многоугольника. Выделим многоугольник и прямоугольник. Для получения более аккуратного рисунка, можно выровнять объекты по центру. Нажмем кнопку Пересечение
Нарисуем многоугольник на свободном поле документа, после чего нарисуем прямоугольник, расположив его внутри многоугольника. Выделим многоугольник и прямоугольник. Для получения более аккуратного рисунка, можно выровнять объекты по центру. Нажмем кнопку Пересечение  , выделится прямоугольник внутри многоугольника. Переместим прямоугольник, внутри многоугольника будет отверстие.
, выделится прямоугольник внутри многоугольника. Переместим прямоугольник, внутри многоугольника будет отверстие.
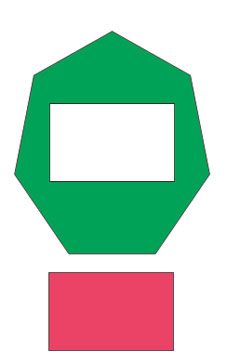
Операция обрезки (Trim) исключает один объект из другого. В результате применения этой операции к окружностям и прямоугольникам, а можно, например, создать плоское изображение детали. Так же можно получать из плоских изображений объемные, и тогда деталь примет более реальный вид.
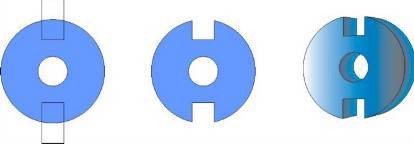
|
Если один объект полностью помещается внутрь другого, то операция обрезки идентична операции комбинирования. Поэтому отверстие внутри круга можно вырезать в результате применения как комбинирования, так и обрезки.
Далее будет приведен пример создания подобного объекта:
Выбираем инструмент «Эллипс», и, зажимая Ctrl рисуем правильный круг. Заливаем его градиентной заливкой для придания объема.

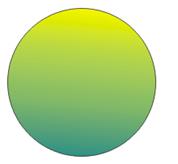
Далее рисуем в центре получившегося круга новый круг. Затем выделяем оба круга, нажимаем правую кнопку мышки и выбираем объединить, или просто нажимаем Ctrl + L.
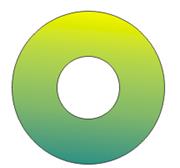
Выбираем инструмент «Прямоугольник», рисуем два одинаковых прямоугольника. Располагаем их как показано на картинке.
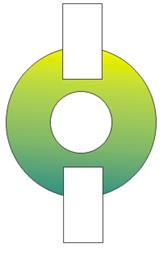
Выделяем все объекты, выбираем пункт меню «Компоновать», там выделяем «Формировать» - «Заднее минус переднее».
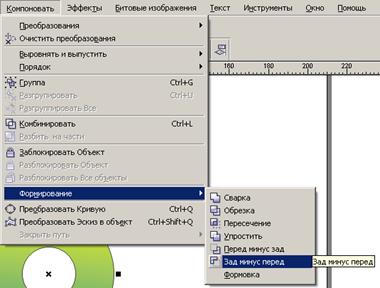
Получаем:
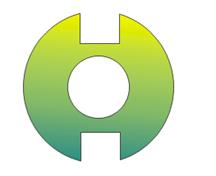
Для придания объема можно выделив объект выбрать инструмент интерактивное выдавливание, и нажав на объект потянуть в произвольную сторону. Получаем следующее:

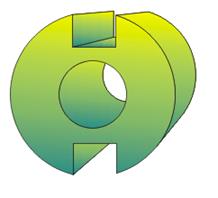
Практическая часть 1
Рисуем круг, для этого выбираем инструмент «эллипс» или нажимаем F7. Для получения ровного круга во время рисования удерживаем ctrl. Закрашиваем его градиентной заливкой, для этого нажимаем F11. При этом стоит обратить внимание на то, что для придания объема светлая часть должна находиться снизу, а темная сверху.
 - Инструмент «эллипс»
- Инструмент «эллипс»
 - Инструмент «градиентная заливка»
- Инструмент «градиентная заливка»
Получаем подобный результат:
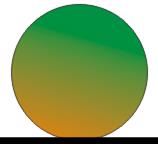
Далее рисуем овал и поворачиваем его, для этого дважды щелкаем по нему и тянем за появившиеся стрелки.
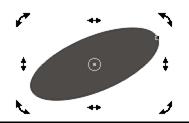
Перетаскиваем овал на вышеупомянутый круг, выделяем овал, нажимаем правую кнопку мыши, выбираем «Порядок» - «На задний план страницы».
Получаем нечто подобное, желательно подогнать овал под размеры круга так, чтобы он начал походить на тень.
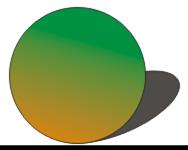
Далее по центру круга рисуем прямоугольник:
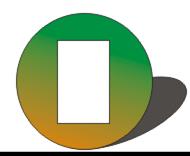
Выделяем круг и прямоугольник, нажимаем правую кнопку мыши и выбираем «объеденить». Так же эту операцию можно провести нажав комбинацию клавиш ctrl+L.
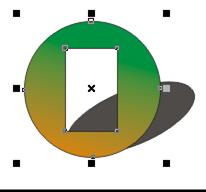
Внутри прямоугольника рисуем другой прямоугольник, выделяем его, нажимаем правую кнопку мыши, выбираем «Преобразовать в кривую», далее нажимаем F10 и подводим узлы как показано на рисунке.
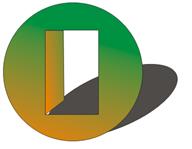
Далее рисуем еще один прямоугольник для нижней части, и повторяем предыдущие операции. Заливаем получившиеся прямоугольники таким же цветом, что и круг.

Убираем у овала границы. Для этого выбираем овал, далее на левой панели на вкладке абрис выбираем пункт «без абриса».

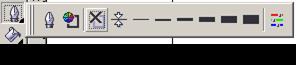
Получаем готовый вариант.
ТЕОРЕТИЧЕСКАЯ ЧАСТЬ 2
Дата: 2018-11-18, просмотров: 905.