Это одна из наиболее распространенных и часто используемых моделей. Она применяется в приборах, излучающих свет, таких, например, как мониторы, прожекторы, фильтры и другие подобные устройства.
Данная цветовая модель базируется на трех основных цветах: Red — красном, Green — зеленом и Blue — синем. Каждая из вышеперечисленных составляющих может варьироваться в пределах от 0 до 255, образовывая разные цвета и обеспечивая, таким образом, доступ ко всем 16 миллионам. При работе с графическим редактором Adobe PhotoShop можно выбирать цвет, полагаясь не только на тот, что мы видим, но при необходимости указывать и цифровое значение, тем самым иногда, особенно при цветокоррекции, контролируя процесс работы.

Данная цветовая модель считается аддитивной, то есть при увеличении яркости отдельных составляющих будет увеличиваться и яркость результирующего цвета: если смешать все три цвета с максимальной интенсивностью, то результатом будет белый цвет; напротив, при отсутствии всех цветов получается черный.
При наложении отдельных каналов результат получается не совсем такой, как если бы смешивались краски, поэтому для того, чтобы внести ясность, остановимся на каждом из сочетаний подробнее. При смешении красного и зеленого результатом будет желтый. Зеленого и синего — голубой, что ближе результату, получаемому на палитре. Синего и красного — фиолетовый, причем при изменении пропорций смешиваемых цветов можно получать как розовые, так и пурпурные оттенки.
Несомненными достоинствами данного режима является то, что он позволяет работать со всеми 16 миллионами цветов, а недостаток состоит в том, что при выводе изображения на печать часть из этих цветов теряется, в основном самые яркие и насыщенные, также возникает проблема с синими цветами.
Выбор подходящего рабочего пространства - это одно из важнейших условий успешного редактирования цветного изображения. Идеальное цветовое пространство должно быть нейтральным, равномерным и иметь достаточно широкий цветовой охват.
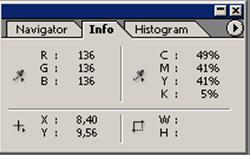
Свойство равномерности пространства (если предельно точно, то перцепционной равномерности) означает, что перестройка тонов в определенном диапазоне влечет за собой предсказуемые результаты, которые легко поддаются визуальной оценке. Чтобы не приводить обширных извлечений из теории цвета, проиллюстрируем это свойство противоположным примером. Цветовые пространства многих сканеров и мониторов не обладают свойством равномерности. Это, в частности, означает, что равномерные изменения тонового баланса при помощи инструментов Curves (Кривые) или Levels (Уровни) нелинейно влияют на изображение. Их воздействие сильнее сказывается на одних участках тонового диапазона и слабее на других. 3 результате стандартные корректирующие операции могут стать причиной появления паразитных оттенков.
Ситуация с цветовым охватом кажется, на первый взгляд, совершенно ясной. Представляется вполне оправданным выбор пространства с максимально широким цветовым охватом, чтобы гарантировать представление всех имеющихся цветов и оттенков. На самом деле этот тезис ложный. Цветовой охват рабочего пространства - это всегда компромисс между сохранением цветов и постеризацией. Опытные ретушеры знают, что применение инструментов цветовой и тоновой коррекции обедняет тоновый диапазон изображения. Если до обработки гистограмма оригинала представляла собой непрерывную кривую, то после применения корректирующих средств она может содержать пробелы, сигнализирующие о потерянных тонах. В пространстве с небольшим цветовым охватом два близких тоновых значения, например 56 и 58, будут представлены непрерывным тоновым переходом. Если цветовой охват велик, то разница в представлении этих тонов может стать заметной для наблюдателя. Растяжение тонового диапазона в пространстве с большим цветовым охватом может привести к появлению ступенек в непрерывных цветовых переходах и градиентах.
Для примера обсудим разницу между цветовыми охватами трех пространств -Apple RGB, Adobe RGB и Kodak ProPhoto RGB
- Самым узким охватом обладает пространство Apple RGB. Оно даже не в состоянии представить все цвета системы CMYK. В силу своего небольшого размера это пространство в меньшей степени уязвимо для таких графических дефектов, как сегментация цветов и постеризация.
- Для большинства обычных применений лучшим выбором из трех перечисленных пространств будет Adobe RGB. Его размеры покрывают цветовой охват четырехкрасочной печати, возможностей этого пространства достаточно для адекватного представления цветных оригиналов на позитивной и негативной пленке. Цветовые пространства большей части RGB-устройств покрываются этим пространством. Изображения с глубиной цвета 24 или 8 бит на канал представляются в нем без заметной постеризации и сегментации цветов. Единственным заметным недостатком Adobe RGB является то, что оно слишком сильно заходит в область зеленых тонов. Это значит, что оно бесполезно расходует определенный диапазон числовых значений на цвета, которые не могут быть отсканированы или сняты ни одним существующим устройством.
- Самыми большими размерами обладает пространство Kodak ProPhoto RGB. Его охват настолько велик, что в некоторых своих областях выходит за пределы различимых человеком цветов. Это пространство целесообразно применять для хранения информации об изображениях, оцифрованных с глубиной цвета 48 бит. Обычное 24-битовое изображение в этом пространстве будет иметь заметные дефекты в виде ступенек и постеризованных областей. Если глубина цвета RGB-изображения равна 24 битам, то на каждый канал приходится ровно по 8 бит. Такой величины достаточно для представления 256 оттенков или тоновых градаций. Если отобразить это сравнительно небольшое количество тонов на большое в абсолютном измерении хроматическое расстояние, то разница между соседними тонами будет достаточно велика и визуально различима.
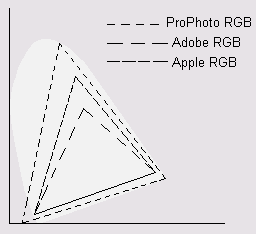
Маска — это область выделения, представленная в виде полутонового изображения. Белые пикселы в ней соответствуют выделенным областям, черные — невыделенным и серые — частично выделенным. В Photoshop возможно создание двух типов масок. Первая — это быстрая маска. Она существует для однократного применения и не сохраняется, образуя временный канал на период своего действия. Вторая — это маска, которую иногда еще называют альфа-каналом. Преимущество маски в том, что она является независимым полутоновым изображением, то есть ее можно редактировать, не затрагивая при этом основное изображение. Для ее изменения можно использовать любые инструменты рисования и редактирования, фильтры, любые параметры световой и цветовой коррекции. Маски являются простым и очень удобным средством создания выделений. Иногда требуется создать плавный переход от одного объекта к другому или контурное выделение весьма сложной формы. С этим поможет справиться режим быстрой маски. Это наиболее простой и удобный способ определить необходимую группу точек.
Каналы
Каждое изображение в программе Photoshop состоит из одного и более полупрозрачных рисунков определенного цвета, называемых каналами. Например, изображение в режиме RGB составлено из красного, зеленого и синего каналов. Для получения наглядного представления о них откройте цветное изображение, а затем на палитре Channels щелкните по одному из элементов Red, Green, Blue, чтобы отображался только этот канал. Затем, щелкнув по элементу RGB (комбинация клавиш Ctrl+~), восстановите полное представление изображения. Если каналы не отображаются в цвете, в окне Edit > Preferences > Display&Cursors установите флажок Color Channels in Color (Каналы в цвете).
Иногда корректировка цвета касается только отдельного канала, но обычно изменения проводятся и отображаются в многоканальном, композитном изображении (самый верхний элемент на палитре Channels) и влияют на все каналы изображения одновременно. Специальные полутоновые каналы, используемые для сохранения выделенной области в качестве маски, называются альфа-каналами, и их можно добавить к изображению (рис. 2.6а). Также можно добавить канал плашечного цвета .Редактировать допускается только выделенные в данный момент каналы.
Чем больше каналов содержит изображение, тем больше памяти оно занимает. Размер изображения в режиме RGB с тремя каналами (красный, зеленый и синий) будет в три раза больше, нежели то же изображение в полутоновом режиме с одним каналом. Это же изображение в режиме CMYK будет содержать четыре канала и займет еще больше дискового пространства.
Практическая часть
Задание 1. Открыть картинку и применить каналы RGB
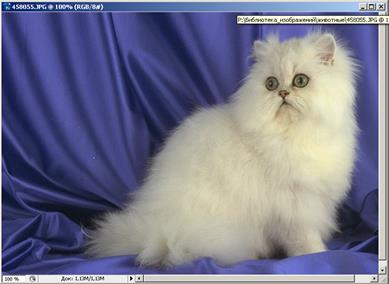
1. В программе Photoshop, откроем картину
(Файл → Открыть)
2. На панели свойств открываем вкладку каналы

3. Теперь переберите все комбинации цветов попарно
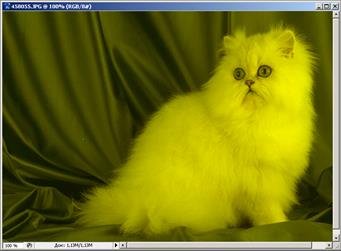


Задание 2: Открыть картинку, и сделать для нее рамку.
1. Для того чтобы создать рамку для нашего цветка нужно выделить ту часть которую мы переделаем в рамку:
· Выделим центр картинки используя инструмент «Прямоугольная область»


· Потом в меню Выделение наживаем Инверсия

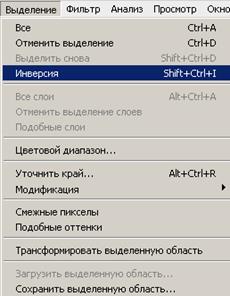
· Теперь в меню Фильтры
выбираем Галерея Фильтров…
2. Далее открываем вкладку фильтры,и применяем понравившийся нам фильтр, в моем случае это будет Рассеянное сечение
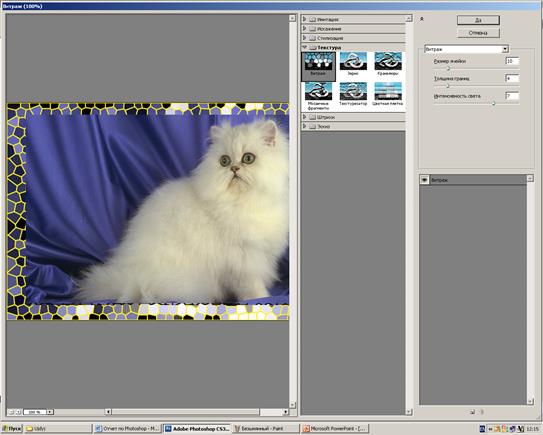

CorelDraw
Тема: Интерфейс, командные меню, панели инструментов. Создание объекта с тенью.
ТЕОРЕТИЧЕСКАЯ ЧАСТЬ 1
Создавать рисунки на полотне CorelDraw можно просто мышью. Однако нарисовать что-либо серьезное мышью будет трудно даже квалифицированному художнику.
Здесь на помощь приходит мощные инструменты. С их помощью можно рисовать различные сколь угодно сложные контуры, даже текст.
Блок инструментов (Тoolbox)
Представляет вертикальную панель, в каждой ячейке которой находится один или несколько инструментов, если инструментов несколько, то рядом отображается треугольник, при щелчке по которому раскрывается дополнительная панель с инструментами, относящимися к данной ячейке блока.
| Горячая клавиша | функция | |

| отсутствует | Pick (выбор) Выделение одного или нескольких объектов,перемещение выбранного объекта, трансформация объекта (трансформация, наклон). Перемещение объекта выполняется при нажатой кнопке мыши, а его трансформация с помощью выделяющих маркеров. |

| F10 | Shape (форма) Используется для обработки контуров Безье (для обработки контура стандартной геометрической фигуры необходимо сначала преобразовать её контур в контур Безье командой Arange > Convert To Curves). Вторая функция инструмента - выделение произвольных текстовых символов в блоке текста с целью их одновременного форматирования. |

| отсутствует | Knife (нож) Выполняет 3 функции в отношении векторных объектов: разрывает контур объекта в месте воздействия на него, разбивает объект с замкнутым контуром на части по произвольной линии, формируемой пользователем, изменяет форму объекта с произвольным контуром (замкнутым или разомкнутым). |

| Х | Eraser Делает полностью прозрачной ту область выбранного объекта векторного или растрового типа, на которую он воздействует. Если данная область полностью отделяет друг от друга части объекта, то для преобразования этих частей в отдельные объекты, необходимо выполнить команду Arange > Break Apart. |

| отсутствует | Free Transform Выполняет в интерактивном режиме операции трансформации выделенного объекта: поворот, зеркальный разворот, масштабирование, наклон. Тип трансформации задаётся на панели свойств. |

| отсутствует | Zoom Регулирует масштаб изображения в рабочем окне. Щелчок левой кнопкой приводит к увеличению масштаба в 2 раза, щелчок правой кнопкой, к уменьшению масштаба в 2 раза. Выделение прямоугольной области документа при нажатой кнопке мыши, даёт изображение, размеры которого определяются размерами выделенной области. |

| H | Hand Перемещает документ в рабочем окне при нажатой кнопке мыши. |

| отсутствует | Freehand Выполняет рисование произвольной линии, представляющей собой контур Безье. Используется также для трассировки растрового изображения в автоматическом режиме. |

| отсутствует | Bezier Создаёт контур Безье, форма которого определяется с помощью щелчков в местах расположения его узелков с последующей регулировкой мышью контрольных точек, относящихся к текущему узелку (при нажатой кнопке мыши). Применяется также для трассировки растрового изображения в автоматическом режиме. |

| I | Artistic Media
 Преставляет собой набор из 5 инструментов, выбор которых производится на панели свойств.
1. Preset (фигурная кисть) - формирование фигурной линии заданного профиля
2. Brush (художественная кисть) - наложение векторного изображения на выделенный контурный объект.
3. Sprayer (распылитель) - распыление заданного набора изображений вдоль контурной линии.
4. Calligrafic (каллиграфическое перо) - рисование линии, толщина котрой зависит от угла её наклона к горизонтальной оси.
5. Pressure (перо с нажимом) - имитация (с помощьюклавиш со стрелками) рисования линии пером, чувствительным к его нажиму, и регулирующим его толщину. Преставляет собой набор из 5 инструментов, выбор которых производится на панели свойств.
1. Preset (фигурная кисть) - формирование фигурной линии заданного профиля
2. Brush (художественная кисть) - наложение векторного изображения на выделенный контурный объект.
3. Sprayer (распылитель) - распыление заданного набора изображений вдоль контурной линии.
4. Calligrafic (каллиграфическое перо) - рисование линии, толщина котрой зависит от угла её наклона к горизонтальной оси.
5. Pressure (перо с нажимом) - имитация (с помощьюклавиш со стрелками) рисования линии пером, чувствительным к его нажиму, и регулирующим его толщину.
|

| отсутствует | Dimension Предназначен для рисования размерных линий различных типов с автоматическим вычислением и отображением соответствующих размеров в масштабе заданной единицы измерения. Применяется также для рисования линий сносок. |

| отсутствует | Interactive Connector Инструмент для формирования соединительных линий. Полезен для рисования различных блок-схем. |

| F6 | Rectangle Используется для рисования прямоугольников, в которых допускаются скруглённые углы. При нажатой клавише Shift рисование фигуры будет происходить от центра. При нажатой клавише Ctrl будет рисоваться квадрат. |

| F7 | Ellipse Рисует фигуры секторов, окружностей,секторов и дуг. Работает аналогично предыдущему инструменту. |

| Y | Polygon Рисует фигуры в форме выпуклых и звёздчатых многоугольников, работает аналогично предыдущим. |

| А | Spiral Рисует фигуры в форме спиралей. |

| D | Graph Paper Рисует фигуры, представляющие наборы прямоугольных ячеек. |

| отсутствует | Basic Shapes Рисует автофигуры, форма которых выбирается на панели свойств, а геометрические параметры регулируются в интерактивном режиме с помощью управляющих маркеров. |

| отсутствует | Arrow Shapes Рисует автофигуры в форме стрелок. |

| отсутствует | Flowchart Shapes Рисует автофигуры в форме блок-схем. |

| отсутствует | Star Shapes Рисует автофигуры в форме звёзд. |

| отсутствует | Callout Shapes Рисует автофигуры в форме выносок. |

| F8 | Text Используется для ввода и обработки текстовой информации, представленной в форме обычного или художественного текста. |

| отсутствует | Interactive Blend Создаёт эффект перехода между 2 векторных объектов. |

| отсутствует | Interactive Contour Создаёт в векторном объекте эффект контура. |

| отсутствует | Interactive Distortion Создаёт в векторном объекте эффект искажения. |

| отсутствует | Interactive Envelope Создаёт в векторном объекте эффект оболочки. |

| отсутствует | Interactive Extrude Создаёт в векторном объекте эффект выдавливания. |

| отсутствует | Interactive Drop Shadow Создаёт в векторном объекте эффект тени от объекта. |

| отсутствует | Interactive Transparency Предназначен для регулировки уровня прозрачности по одному из следующих законов: равномерному, градиентному, с использованием шаблона или текстуры. |

| отсутствует | Eyedropper Позволяет выбрать и зафиксировать в строке состояния программы цвет любой точки рабочей области документа с целью его последующего использования с помощью инструмента Painbucket для раскраски другого объекта. |

| отсутствует | Painbucket Используется для раскраски внутренней области или контура выбранного векторного объекта (выделение при этом не требуется) цветом, который был зафиксирован до этого в строке состоянияинструментом Eyedropper. |

| отсутствует | Outline Предназначен для обводки выделенного векторного объекта. |

| отсутствует | Fill Используется для выполнения любого типа заливки (равномерной, градиентной,шаблоном, текстурой или узором PostScript) внутренней области векторного объекта. Выбор типа заливки производится с помощью управляющих кнопок, находящихся на дополнительной панели. |

| G | Interactive Fill Используется для выполнения любого типа заливки (равномерной, градиентной,шаблоном, текстурой или узором PostScript) внутренней области векторного объекта. |

| M | Interactive Mesh Fill Выполняет в интерактивном режиме градиентную заливку внутренней области векторного объекта,параметры которой задаются с помощью регулируемой сетчатой структуры типа Безье, накладываемой на объект,и рабочей цветовой палитры. |
Практическая часть 1
Часть 1.
В этой части нам необходимо нарисовать сердце, логотип фирмы “Nike”, человечка.
Нарисуем сердце:
Выбираем инструмент кривые Безье и рисуем сердечко:
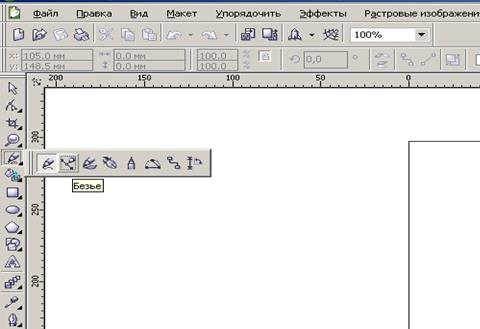
Рисуем на листе фигуру как показано на рисунке
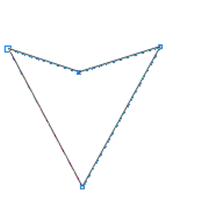
Выбираем фигуру и жмем F10 (режим формы) и добавляем точки изгиба двумя кликами если необходимо и преобразуем прямую линию в кривую

Изгибаем линии, тянем за края фигуры
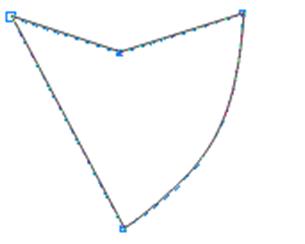
И формируем сердце.
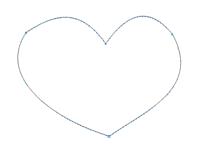
Теперь приступим к логотипу “Nike”
Рисуем треугольник, как показано на рисунке
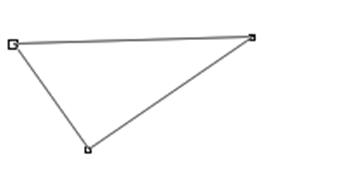
Затем применяем инструмент форма(F10) .Начнем изгибать
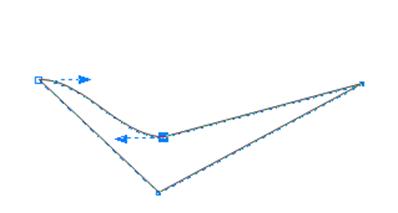
Далее делаем форму округлой, как и в первом случае
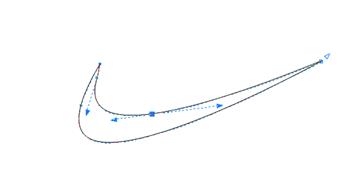
Теперь приступаем к человечку
Соединяем линии, как в первом и втором случаях
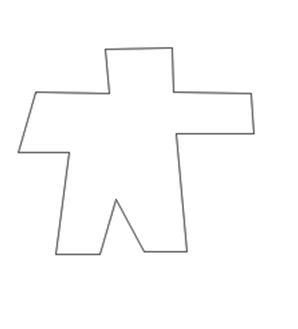
Затем применяем инструмент форма

Добавляем новые точки
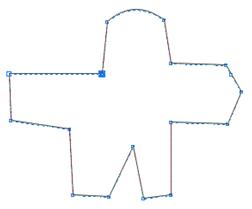
И изгибаем, придавая нужную форму человечку
Таким инструментом

В итоге получается:
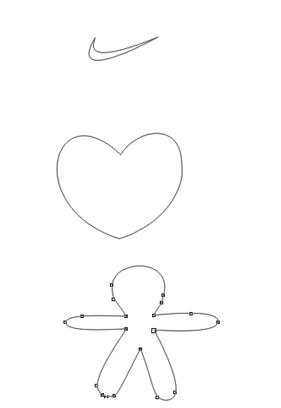
Заливаем и получаем готовые рисунки
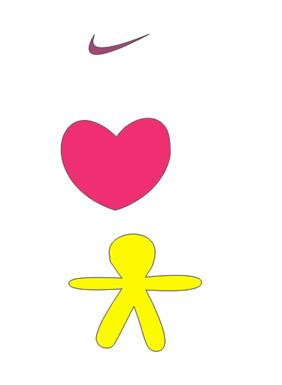
ТЕОРЕТИЧЕСКАЯ ЧАСТЬ 2
Объемные объекты
Высококачественная иллюзия объема в графическом редакторе CorelDRAW создается за счет проецирования точек вдоль краев объекта и соединения их для формирования поверхностей. Эти поверхности формируют динамическую группу, связанную с объектом, к которому применили эффект объема, и автоматически обновляются при изменении этого объекта. Применение цветовых эффектов для вновь созданных поверхностей усиливает впечатление объема (Рис. 1). Рассмотрим на примере создание объемного объекта. С помощью инструмента "Restangle Tool" создайте произвольный прямоугольник. В дальнейшем мы превратим его в параллелепипед. Выберите инструмент "Interactive Extrude Tool" во вспомогательной панели интерактивных инструментов для добавления эффектов и установите указатель мыши на объекте. Указатель примет другой вид. Нажмите кнопку мыши, и, не отпуская ее, передвиньте мышь в сторону, после чего отпустите кнопку мыши. На экране появятся контуры объема и вектор настройки данного эффекта (Рис. 2).
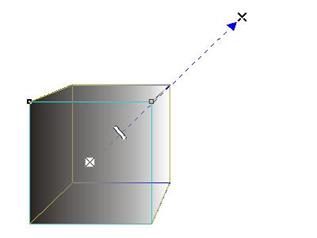
Рис. 1. Пример объемного объекта
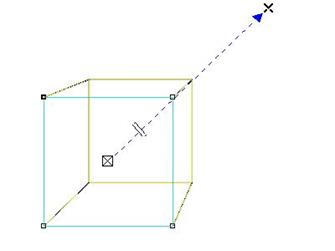
Рис. 2. Объемный объект с вектором настройки
За несколько секунд нами создан параллелепипед из прямоугольника, и теперь мы приступим к редактированию объема. В списке вариантов объема панели Property Bar (Панель свойств) выберите вариант "Interactive Extrude Tool", чтобы объем создавался назад с уменьшением. Возможно, у вас уже выбран этот вариант. Правее расположен список для установки размера объема, но проще изменить размер с помощью мыши. Далее мы изменим положение точки схода. Точкой схода называется маркер, который определяет глубину для параллельного выдавливания или место, в котором грани, придающие объем, сойдутся при удлинении для других типов выдавливания. Точка схода отображается на рисунке как перекрестие. Так как мы выбрали выдавливание назад с уменьшением, точка схода показывает на место, где грани сойдутся. Перетащите с помощью мыши точку схода и проследите, как изменится внешний вид объекта (Рис. 3, слева).
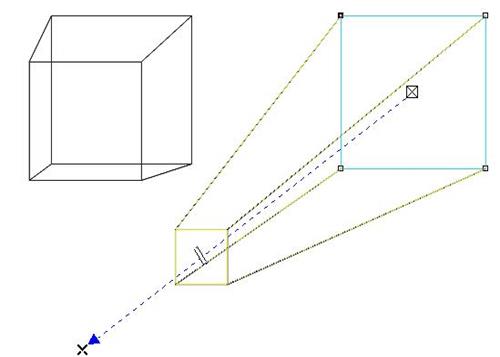
Рис. 3. Редактирование объема
Перетащите контурный прямоугольник, расположенный на векторе настройки объема, ближе к концу вектора. Этим мы удлинили грани, придающие объем (Рис. 3, справа). Щелкните мышью на значке перекрестие в начале вектора объема. Вокруг объекта появится пунктирный круг с треугольниками, предназначенный для вращения объемных объектов (Рис. 4). Для вращения, как и для других трансформаций в CorelDRAW, следует нажать левую кнопку мыши и, не отпуская ее, переместить мышь, после чего отпустить кнопку. Если указатель мыши при нажатии располагался внутри пунктирного круга и имел вид перекрещенных стрелок, то поворот будет выполнен относительно точки в центре объемного объекта (Рис. 5, слева). Если же указатель загнутую стрелку находился вне пунктирного круга и имел вид загнутой стрелки , поворот производится относительно линии, проходящей через центр объекта и точку схода (Рис. 5, справа).
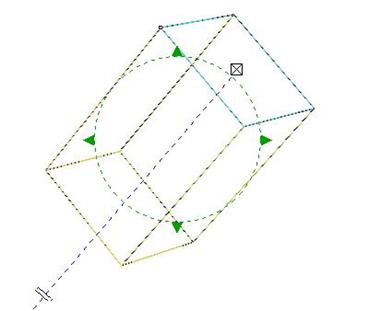
Рис. 4. Режим вращения объема
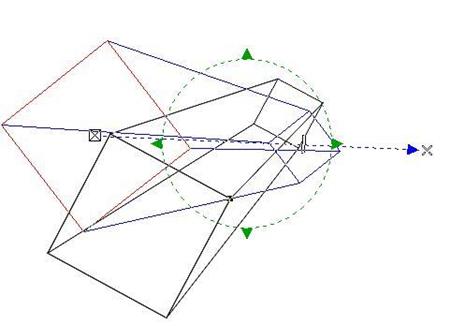
Рис. 5. Различные варианты вращения объема
Поверните объект обоими способами, чтобы получить приблизительно такой результат (Рис. 6).
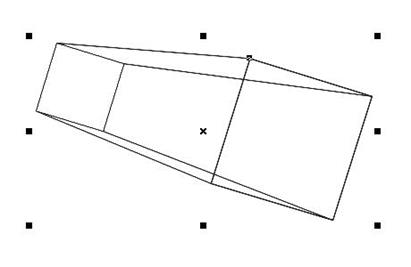
Рис. 6. Результат поворота
Пока мы работали с объемом, имеющим только контур. Давайте раскрасим наш объект. Нажмите кнопку "Color" в панели Property Bar (Панель свойств). Рядом с кнопкой появится вспомогательная панель с элементами настройки цветов объема (Рис. 7, сверху).
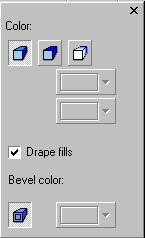
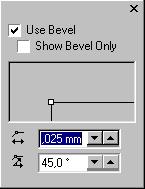
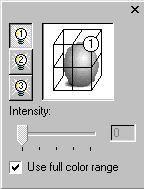
Рис. 7. Вспомогательные панели настройки цвета и скоса
Имеется три варианта заливки вновь созданных объемов, каждому из которых соответствует кнопка во вспомогательной панели. Заливкой исходного объекта, которой соответствует кнопка "Extrude Rotation" , однородной заливкой любого цвета, вызываемой кнопкой "Extrude Rotation" и переходом цветов, который вызывается кнопкой "Interactive Extrude Tool" . Мы выберем переход цветов, чтобы получить наиболее оригинальный рисунок. Нажмите кнопку "Interactive Extrude Tool" во вспомогательной палитре для выбора перехода цветов. В поле From (От) с помощью открывающегося списка выберите черный цвет/ а в поле То (К) выберите белый цвет. Теперь боковые грани закрашены переходом цвета, но передняя сторона осталась прозрачной (Рис. 8, слева). Щелкните мышью на черном цвете в палитре, и передняя сторона объемного объекта закрасится (Рис. 8, второй слева). Нажмите кнопку "Bevels" в панели Property Bar (Панель свойств). Рядом с кнопкой появится вспомогательная панель с элементами настройки скоса краев (Рис. 7, в центре). Скосить углы можно только на передней стороне объемного объекта. Боковые и задние грани всегда получаются без скосов.
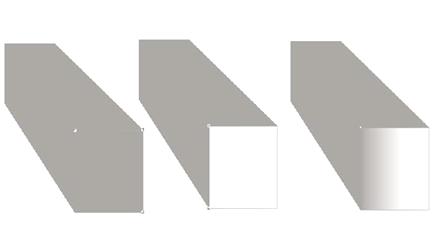
Рис. 8. Раскрашивание и скос края
Установите флажок Use Bevel (Применить скос) во вспомогательной палитре и перетащите мышью кружок в рисунке для настройки ширины и угла скоса. Теперь наша объемная фигура имеет скос (Рис. 8, второй справа). Вы можете также установить размер и угол наклона скаса с помощью соответствующих полей в диалоге. Отметим, что при нажатой кнопке "Interactive Extrude Tool" во вспомогательной панели настройки цвета скос имеет цвет объемных граней, а при отжатой кнопке можно установить любой цвет для скоса с помощью расположенного рядом элемента. Установите флажок Show Bevel Only (Показывать только скос) и вы увидите только скос, без боковых граней (Рис. 8, справа). Таким способом можно создавать рисунки табличек. Если при этом вы не используете заливку исходного объекта, то увидите один лишь скос. уберите флажок Show Bevel Only (Показывать только скос), чтобы вернуть на место боковые грани. Далее мы добавим к объемной фигуре падающий сбоку свет от дополнительного источника света. Нажмите кнопку "Lighting" в панели Property Bar (Панель свойств). Рядом с кнопкой появится вспомогательная панель для настройки источников света (Рис. 7, слева). Эта панель позволяет создавать и регулировать направление и интенсивность освещения трех источников света. Вы как бы помещаете три лампочки в разных местах, чтобы лучше осветить созданный объемный объект. Нажмите кнопку "Lighting #1" в панели. Вы добавили первый источник света, который показан черным кругом с номером 1 в углу области просмотра. Сфера в центре контурного куба в поле предварительного просмотра представляет собой объемный объект, на котором вы можете увидеть результат работы источников света. Установите указатель мыши на изображении источника света, нажмите кнопку мыши и, не отпуская ее, перетащите изображение источника света в передний верхний левый угол контурного куба. В поле Intensity (Интенсивность) введите значение 80, что означает, что источник светит на восемьдесят процентов от полной силы. Теперь различные грани объемного объекта имеют различный оттенок. Если не установлен флажок Use full color range (Использовать полный цветной диапазон), слабо освещенные места окрасятся в черный цвет. При установленном флажке неосвещенные участки примут свой исходный цвет. В любом случае, яркое освещение может осветлить все оттенки в созданном объеме. Аналогично вы можете настроить еще два источника света, нажимая кнопки "Lighting #2" и "Lighting #3" Если вы придаете объем более сложным объектам, чем прямоугольник, источники света могут дать очень красивый результат. Выберите инструмент "Pick Tool" и, щелкните мышью на свободном месте, чтобы убрать с экрана управляющие элементы и посмотреть на результат своей работы (Рис. 9).
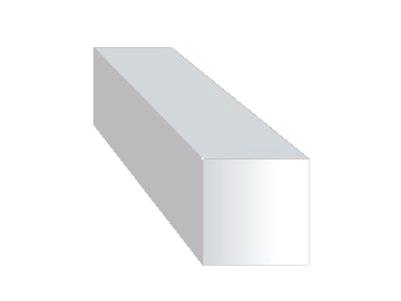
Рис. 9. Результат.
Работа с Текстом
В Corel Draw существует два вида текста - художественный и простой. Художественный текст можно модифицировать как любой графический объект, при этом он не перестает быть текстом, даже после применения эффектов.Однако с таким текстом не работает большинство инструментов автоматического редактирования. Простой текст можно лишь заливать цветом и располагать внутри контура. В то же время для него возможны автоматические переносы и проверка орфографии. В связи с этим ЗАГОЛОВКИ, СЛОГАНЫ, КОРОТКИЕ ЗАМЕТНЫЕ НАДПИСИ принято оформлять ХУДОЖЕСТВЕННЫМ ТЕКСТОМ. Простым же текстом оформляют ТАБЛИЦЫ, СПИСКИ и прочий текст, состоящий из внушительного количества печатных знаков.
Инструменты
Для набора текста используется инструмент ТЕКСТ (на панели он выглядит как буква [A]). Чтобы набрать ХУДОЖЕСТВЕННЫЙ, текст щелкните мышкой в нужном месте экрана. Если нужно набрать ПРОСТОЙ текст, с помощью того же инструмента нарисуйте прямоугольник, внутри которого будет располагаться текст. На экране появится пунктирная рамка с приглашающим курсором для ввода текста. Рамка является отдельным объектом, однако она будет невидимой при просмотре, если она не заполнена текстом. Любая буква, даже состоящая из очень тонких линий - это контур, а не набор отрезков. Поэтому изменение цвета текста производится с помощью инструмента заливка.
Чтобы изменить расстояние между буквами в Corel (когда возникает такой вопрос, обычно имеют ввиду расстояние между символами по горизонтали - КЕРНИНГ, или расстояние между базовыми линиями двух соседних строк по вертикали - ИНТЕРЛИНЬЯЖ). Так вот, чтобы изменить эти параметры и увеличить/уменьшить межстрочный или межбуквенный интервал в Corel Draw 12 например достаточно было выбрать инструмент <текст> [A] и, выделив свою надпись, нажать ПКМ (правая кнопка мыши). В появившемся меню нужно было выбрать <свойства текста> и далее в открывшемся окне найти вкладку где собственно и можно было менять нужные параметры (как в % соотношении к размеру шрифта, так и в числовом, соответственно размеру кегля). В Corel Draw X3 межстрочный и межбуквенный интервалы меняются во вкладке <текст><форматирование>.
Эффекты текста
Ниже рассмотрены наиболее часто используемые эффекты текста.
Кроме собственно цвета, текст можно заливать орнаментом, градиентом, текстурой (выбрать инструмент ГРАДИЕНТ, ОРНАМЕНТ или ТЕКСТУРА из группы инструментов ЗАЛИВКА).
Можно сделать текст в разной степени прозрачным, с помощью инструмента ИНТЕРАКТИВНАЯ ПРОЗРАЧНОСТЬ (в просторечии рюмка).
Для того чтобы создать объемный текст, необходимо предварительно залить буквы цветом, а затем воспользоваться командой ЭФФЕКТЫ/ВЫДАВЛИВАНИЕ (EFFECTS/EXTRUDE).
В меню эффекта ВЫДАВЛИВАНИЕ настраиваются (по порядку расположения вкладок): ТИП ПЕРСПЕКТИВЫ, ВРАЩЕНИЕ, РАСПОЛОЖЕНИЕ ИСТОЧНИКОВ ОСВЕЩЕНИЯ, ЦВЕТ ТЕНИ и СКОС НА ФРОНТАЛЬНОЙ ПОВЕРХНОСТИ ОБЪЕКТА (последняя вкладка). Даже после использования эффекта выдавливания текст не превращается в линии. Для его изменения достаточно выбрать инструмент ТЕКСТ и нажать на одну из букв.
Эффект ПЕРЕТЕКАНИЕ (BLEND) осуществляет плавный переход одной надписи в другую. Для получения эффекта нужно создать текст, залить нужным цветом. Затем сдублировать его, а дубликат сдвинуть на нужное вам расстояние от оригинала, уменьшить и залить другим оттенком. Затем нужно выделить обе надписи и воспользоваться командой ЭФФЕКТЫ/ПЕРЕТЕКАНИЕ (EFFECTS/BLEND). В меню эффекта ПЕРЕТЕКАНИЕ настраиваются (по порядку расположения вкладок): ЧИСЛО ШАГОВ (кол-во промежуточных объектов, по-умолчанию их 20), УГОЛ ВРАЩЕНИЯ ОБЪЕКТОВ, ФОРМУ ЦВЕТОВОГО ПЕРЕХОДА.
Один из самых популярных эффектов текста в Corel Draw - РАСПОЛОЖЕНИЕ ТЕКСТА ВДОЛЬ КРИВОЙ. Его можно получить с помощью команды ТЕКСТ ВДОЛЬ КРИВОЙ (FILL TEXT TO PATH).
Кривая (может быть замкнутой и незамкнутой) должна представлять собой один объект, а не группу. В меню настройки эффекта можно регулировать: УГОЛ НАКЛОНА БУКВ относительно кривой, РАССТОЯНИЕ ОТ ТЕКСТА ДО КРИВОЙ, ВЫРАВНИВАНИЕ (по начальной точке, по конечно, по центру).
Чтобы написать текст по дуге или по кругу, нужно прежде всего нарисовать окружность, взяв соответствующий инструмент из тулбара [O]. После того как окружность нарисована берем инструмент <Текст> [A], пишем нужную надпись в любом месте рабочего пространства (оставляем надпись выделенной). Затем выбираем во вкладке свойств текста и тыкаем курсором в абрис нашей окружности. После того как текст размещен, его можно двигать вдоль окружности используя метку у первой буквы в виде точки красного цвета. После того как мы получили надпись, можно выделить окружность курсором и убрать обводку (сделать нулевой абрис).
ПРАКТИЧЕСКАЯ ЧАСТЬ 2
Рисование звёздочки
Рисуем объект. Например, звёздочку.
Сначала выбираем объект многоугольник(Y)
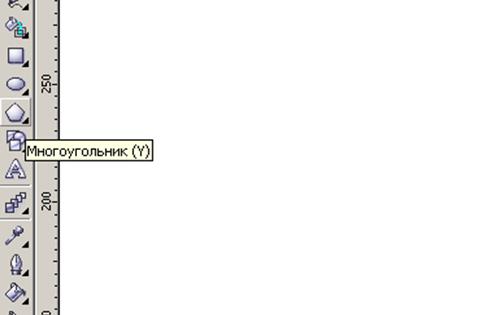
И рисуем пятиугольник
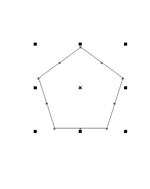
Делаем из него звёздочку. Для этого выбираем инструмент Форма(F10)

И тянем одну из вершин к центру
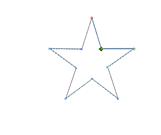
Заливаем получившуюся звезду градиентом. Для этого выбираем инструмент Заливка(F11) и выбираем «Диалоговое окно градиентной заливки»
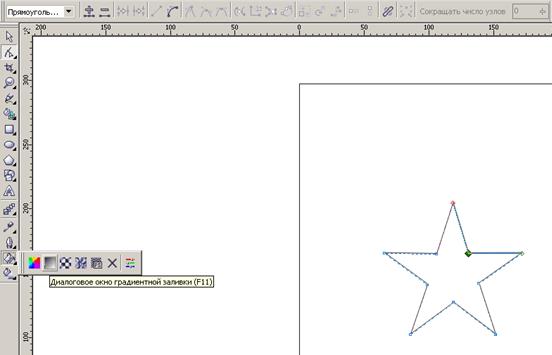
Появляется окно «Градиентная заливка»

Выбираем понравившиеся нам цвета, выполняем настройку, и звёздочка преобразовывается
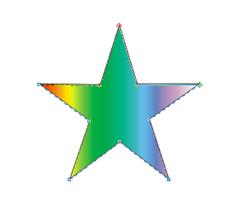
Чтобы оживить нашу звезду, применяем к ней инструменты «Интерактивная тень»
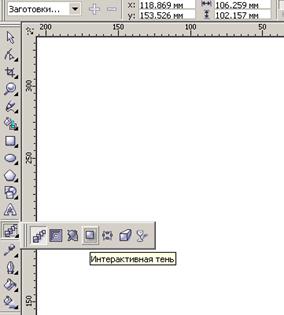
Вот что получилось
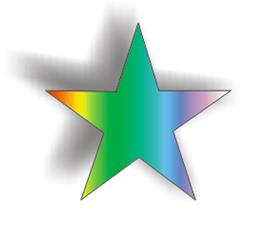
 Затем «Интерактивное выдавливание»
Затем «Интерактивное выдавливание»
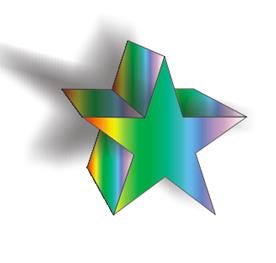
 И помещаем на коврик
И помещаем на коврик
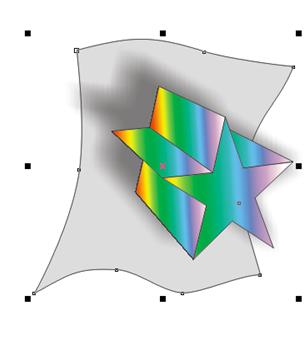
Теперь добавим надпись.
Применяем инструмент «Текст» (F8)
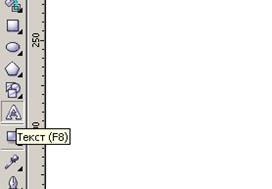
Преобразуем в фигурный текст(Ctrl+F8)

Теперь можно работать с буквами по отдельности. Давайте немного их раскидаем. Для этого выбираем курсор «форма» и тянем буквы за появившиеся квадратики
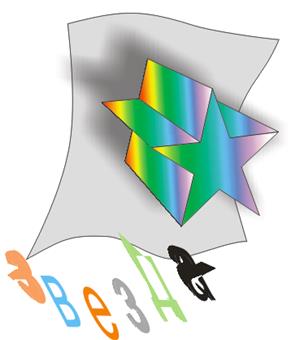
CorelDraw
Тема: Создание логотипов, применение 3D и творческих эффектов
ПРАКТИЧЕСКАЯ ЧАСТЬ 1
Дата: 2018-11-18, просмотров: 1044.