
Инструмент схож с инструментом обрезки, но при его применении, передний объект исчезает:
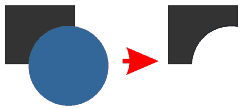
Создание окружающего объекта (Creates a new...)

Инструмент создает новый объект, контур которого рассчитывается из общего контура выделенных объектов:
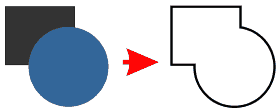
Зная только эти инструменты, можно рисовать довольно сложные детали, которые состоят из одного элемента:
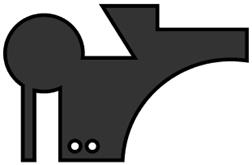
Ниже приведен пример построения подобного предмета.
Выбираем инструмент «Эллипс», с зажатой клавишей Ctrl рисуем правильный круг.
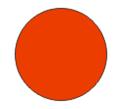
Затем выбираем инструмент «Прямоугольник» и рисуем объект как показано на изображении:
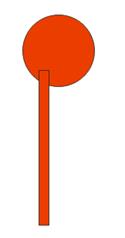
Выделяем первые два нарисованных нами объекта: круг и прямоугольник. Выбираем пункт меню «Компоновать» - «Формирование» - «Сварка».
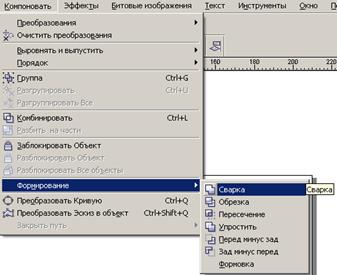
Получаем:
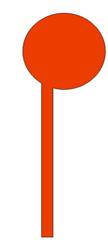
Далее рисуем прямоугольник и два круга как показано на рисунке
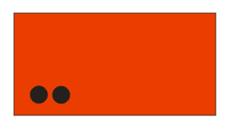
Выделяем прямоугольник и круги и нажимаем правую кнопку мыши и выбираем «объединить», или нажимаем Ctrl + L.

Рисуем прямоугольник и круг как показано на рисунке
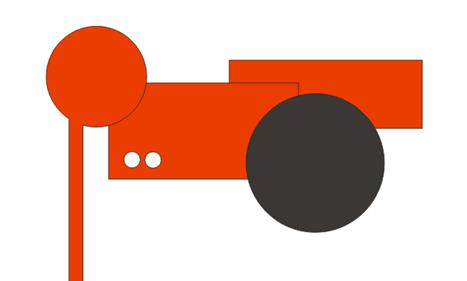
Выделяем два прямоугольника и круг и выбираем пункт меню «Компоновать» - «Формирование» - «Упростить».
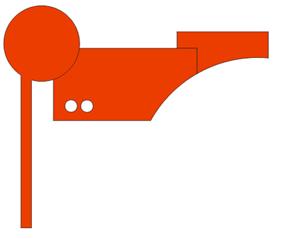
Далее рисуем треугольник, как изображено на картинке. Для придания объекту нужной формы нажимаем на него правой кнопкой мыши и выбираем пункт «Преобразовать в кривую». Если необходимо, так же можно сделать зеркальное отражение его в любую сторону». Расположим треугольник как показано на изображении.
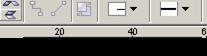
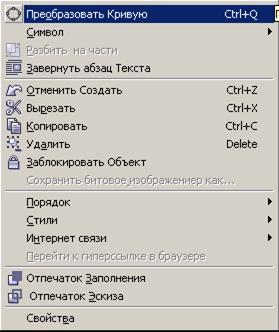
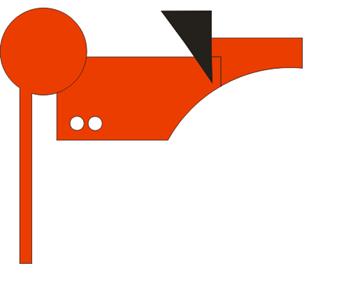
Далее выделяем все объекты и нажимаем на них правую кнопку мыши и выбираем «Объеденить».
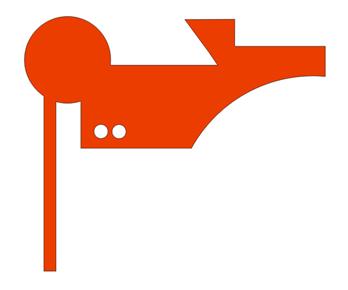
Щелкаем по нашему объекту, выбираем на панели инструментов пункт «Контур», выбираем «Контур 2 пункта». Получаем готовый сложный объект.


Практическая часть 2
При помощи инструмента «Прямоугольник» рисуем ровный квадрат, для этого необходимо зажать Ctrl.

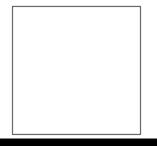
Используя инструмент «Эллипс», рисуем круг, также удерживая Ctrl.

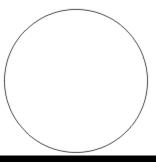
Выбираем инструмент «Многоугольник», на верхней панели выбираем количество углов 3, опять зажимаем Ctrl и опять рисуем треугольник.
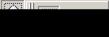
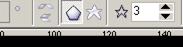
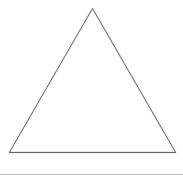
Затем заливаем все фигуры с помощью градиентной заливки и выстраиваем их в следующей последовательности:
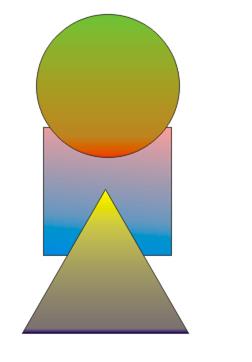
В пункте меню «Компоновать» выделяем «Формирование» - «Сварка»
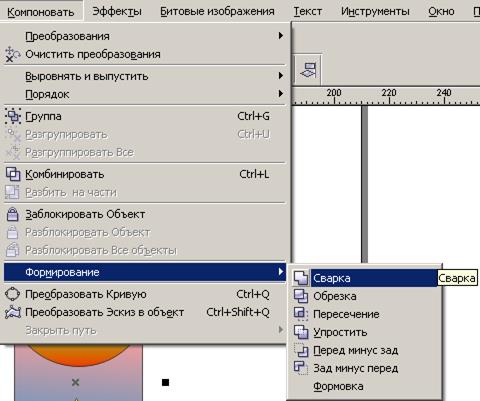
Получаем:
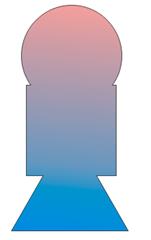
Далее отменяем последнее действие и с тем же образцом выполняем следующее: в пункте меню «Компоновать» выбираем «Формирование»-«Обрезка». Получаем: 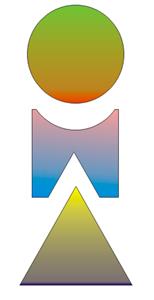
Далее повторяем предыдущее действие, но в пункте «Компоновать» выбираем «Формирование» - «Упростить». Получаем:
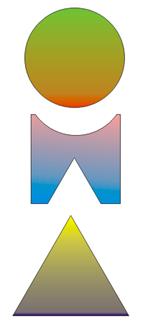
Выполняем то же самое, но в пункте «Компоновать» выбираем «Формирование» - «Переднее минус заднее». Получаем:
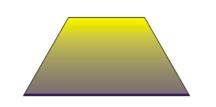
И последнее что от нас требуется: выбираем пункт меню «Компоновать», выделяем «Формирование» - «Переднее минус заднее». Получаем:
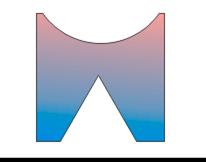
CorelDraw
Тема: Создание 3D эффектов на объектах и тексте
Теоретическая часть 1
Типы передачи объема
Создание 3D объектов в Corel Draw очень просто. Достичь желаемого 3D эффекта можно 3-мя способами: перетекание, вытягивание и градиентная заливка с источником света.
Для начала рассмотрим создание 3D эффектов в теории, а затем попробуем сами создать простенькие 3D эффекты.
Рассмотрим способы передачи объема:
1. Градиентная заливка
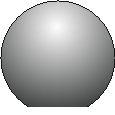
2. Интерактивное выдавливание объекта
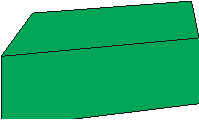
3. Перетекание
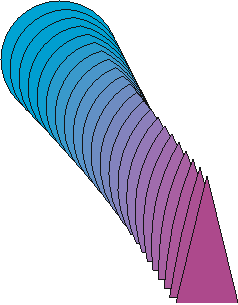
Выполнение градиентной заливки
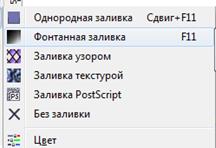

Выполнение интерактивного выдавливания

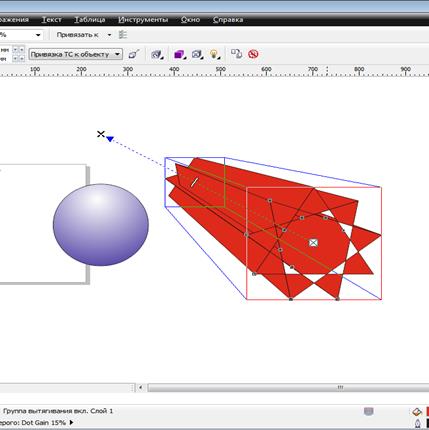
Выполнение перетекания

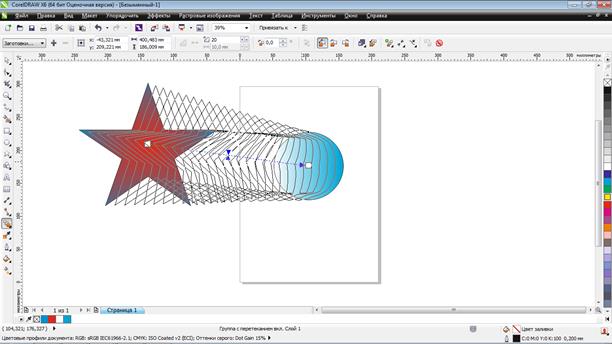
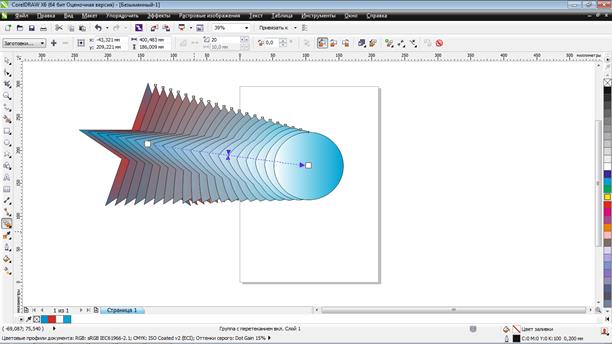
Практическая часть 1
Начнем с перетекания фигур, для этого необходимо создать чистый документ


Здесь необходимо создать 2 различные геометрические фигуры и к каждой из них применить фонтанную заливку (фигуры можно выбрать по желанию, но они обязательно должны быть разными)
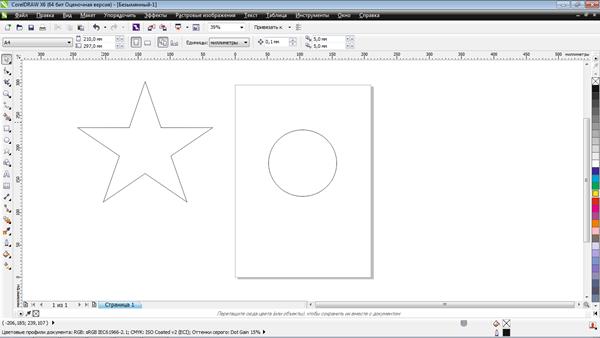
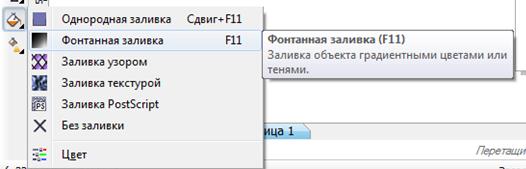


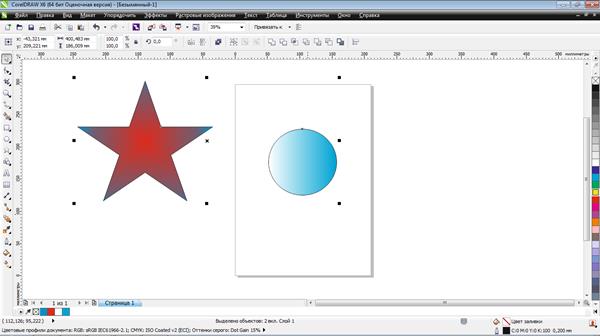
Далее нажимаем перетекание и перетаскиваем нажатую мышь с одного объекта на другой

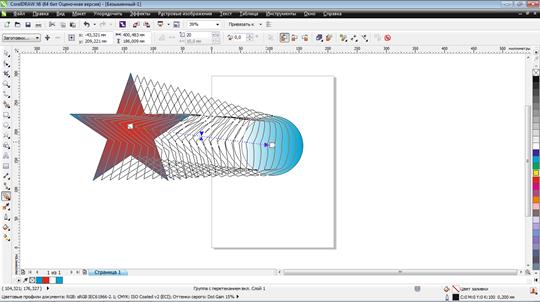
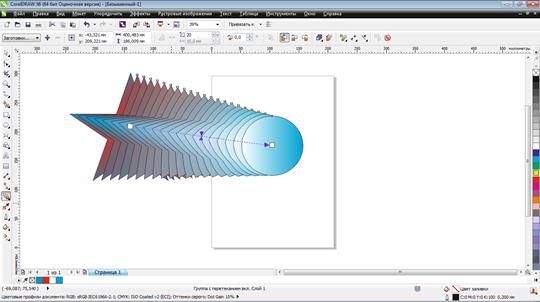
Изначальные объекты можно переместить простым перетаскиванием
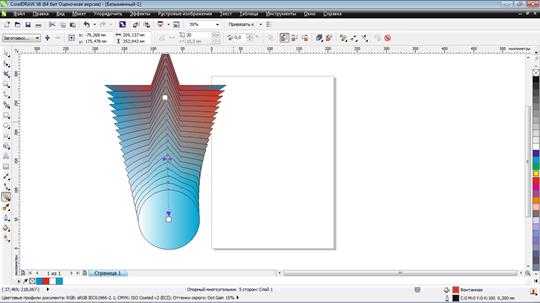
Перетекание готово.
Далее рассмотрим создание 3D мячика при помощи фонтанной заливки и перемещения источника освещения. Для этого необходимо нарисовать круг.
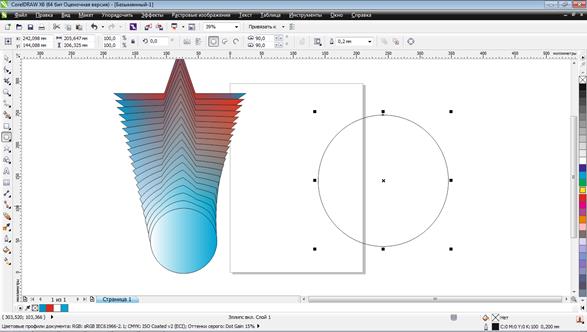
Применяем к этому кругу фонтанную заливку
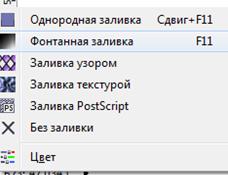

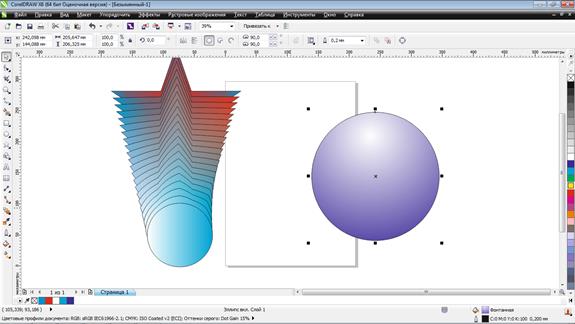
Мы получили некое подобие мячика, используя простую фонтанную заливку.
Теперь нам предстоит сделать 3D объект при помощи вытягивания. На мой взгляд, это самый простой способ создания 3D эффекта. Для этого необходимо создать геометрическую фигуру (опять же любую фигуру).
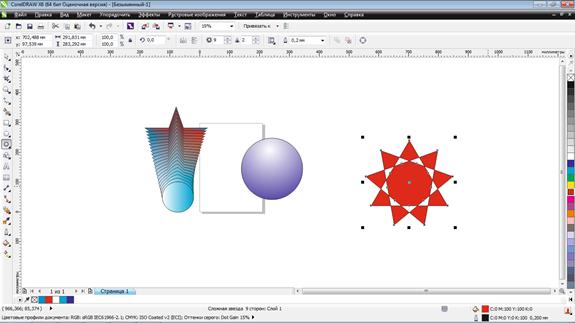
 Используем к этому объекту эффект интерактивного выдавливания
Используем к этому объекту эффект интерактивного выдавливания
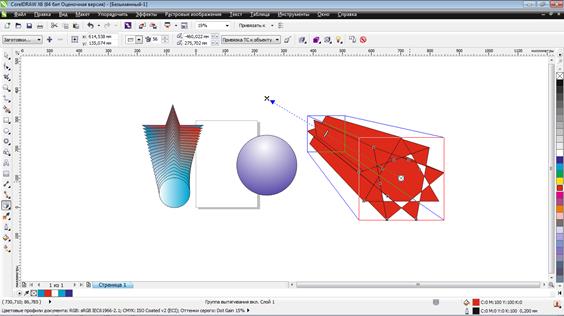
Теоретическая часть 2
Работа с текстом
Шаг 1
Tipe TXT на пустую страницу и конвертировать в кривые: Ctrl + Q.

Шаг 2
Выберите выталкивать потери в tollbox:
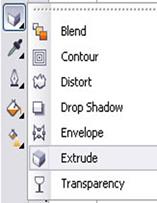
Шаг 3
Сделать 3D эффект выдавливания платных путем перемещения курсора
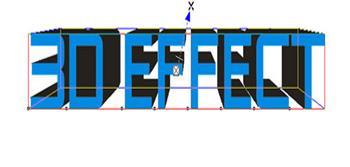
Шаг 4
В панели свойств выберите вариант выдавливания вращения.
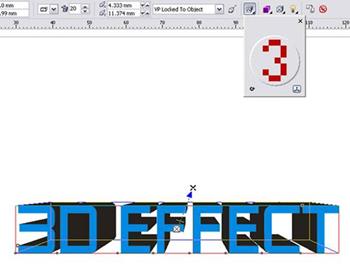
Шаг 5
В панели свойств выберите вариант выдавливания вращения.
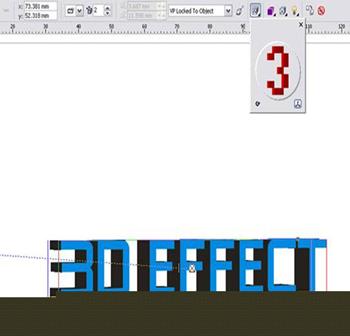
Шаг 6
Возьмите выбрать инструмент, наведите курсор на черном фоне в TXT, нажмите Райт бутон на мыши и выберите Break Extrude группы Apart. Затем выберите все объекты и нажмите Ctrl + G, чтобы сгруппировать все.
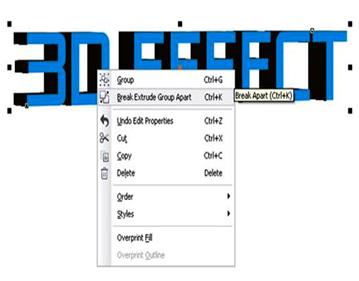
Шаг 7
Вернуться на ящик для инструментов и выберите интерактивный инструмент конверт.
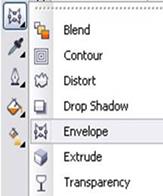
Шаг 8
Выберите TXT, Наведите курсор на начало текста, проводить смену и двигаться вверх или вниз.
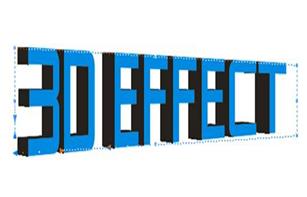
Шаг 9
Вернуться в ящик для инструмента. В опции Заполнить выберите фонтан вариант заполнения.
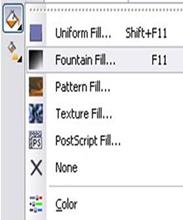
Шаг 10
В Вариант фонтан заполнить выберите Custom. Сделать цвет, нажав на точку в начале цвет окна. Подробнее clickin больше цветов вы получаете.
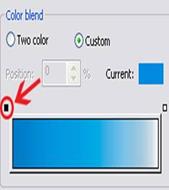
Шаг 11
В этом случае мы имеем 3-х цветов, первый Киан или R = 0, G 147, B 221, второй белый, третий голубой или R = 0, G 124, B 195 и в конце снова белый. Сделать же schelude цвета.
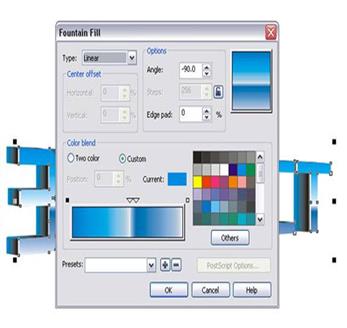
Шаг 12
Повторите то же с черным фоном 3d текста. С черным цветом, Киан, Черный, черный, белый. Из слева направо.

Шаг 13
Сделать фон прямоугольника инструментом. Положите фон в позади 3D-эффект
(Ctrl + Page Down)

Шаг 14
Открытый фонтан заполнить. Выберите Custom. Выберите тип конические
Угол 90,0 Сделать заполнить с цветом 50% черно-белый-10% черно-белый
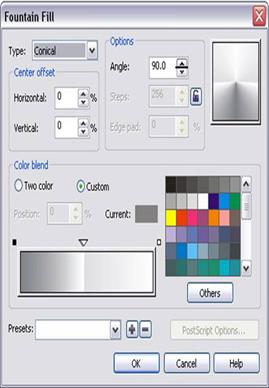
Шаг 15
Выберите 3D TXT эффект и пойти на tollbox. Выберите опцию тени.
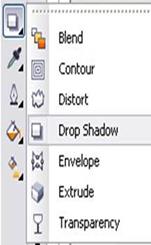
Шаг 16
Сделать тень путь с курсором.

Шаг 17
Установите курсор на тень и щелкните правой кнопкой мыши. Выберите перерыва группа тени друг от друга.
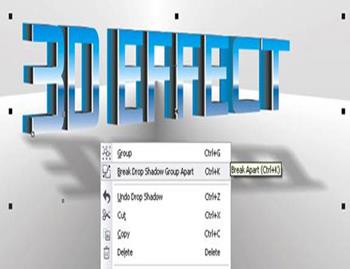
Шаг 18
Дважды щелкните на тени сделать, чтобы повернуть. Поворот тени и по центру ниже текст.

Практическая часть 2
Теперь необходимо немного поработать с текстом
Для этого будем использовать объект текст
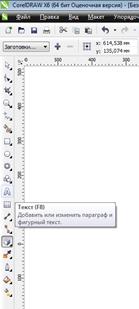
Напишите ваше имя при помощи объекта «Текст»
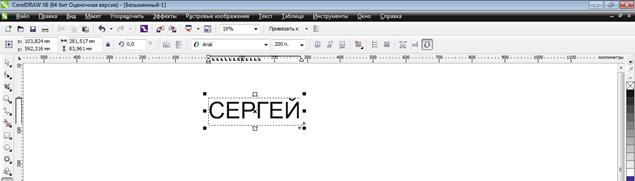
Задайте цвет текста и границу

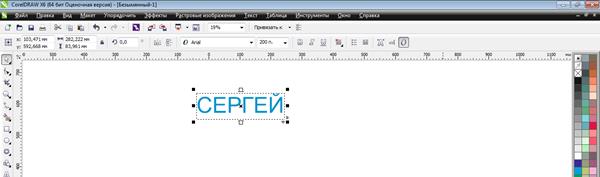
Сделайте тень у текста
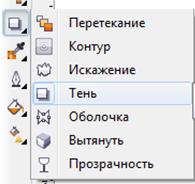
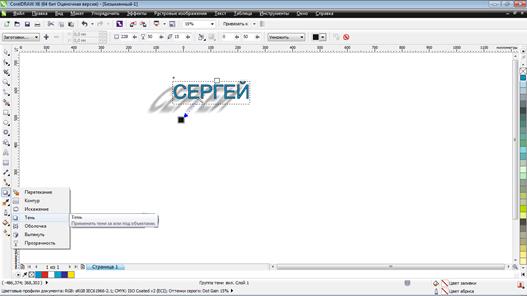
Сделайте вытягивание на тексте, чтобы создать 3D текст

Сделайте прямоугольник, залейте его цветом, чтобы ваш текст выделялся на его фоне и переместите на задний план
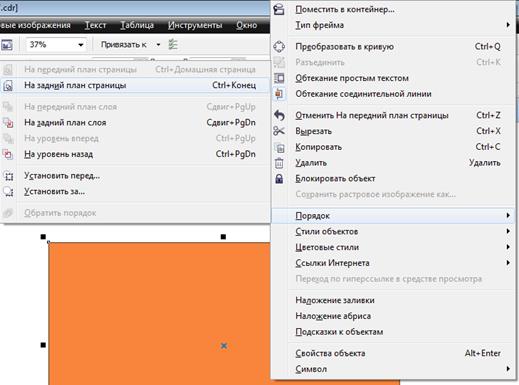
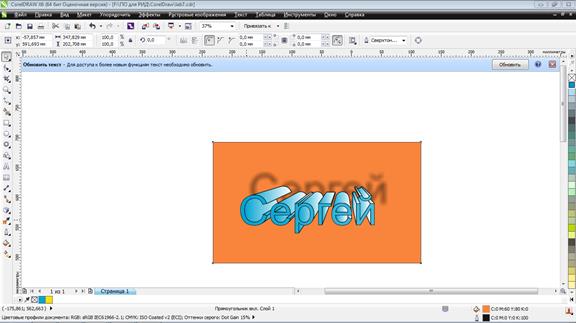
Далее поработаем с интервалом между буквами в тексте. Напишите свое имя (я написал CSA, потому что это сокращение от Cherevichko Sergey Andreevich)
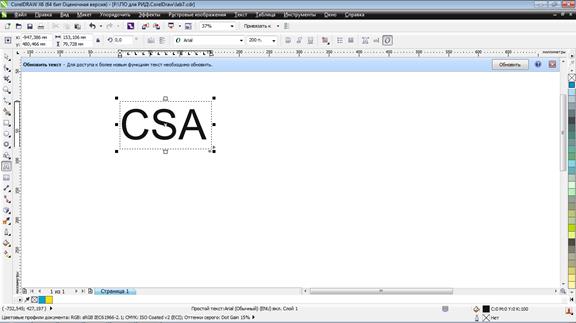
Применим к тексту заливку и границу, как делали с предыдущим текстом
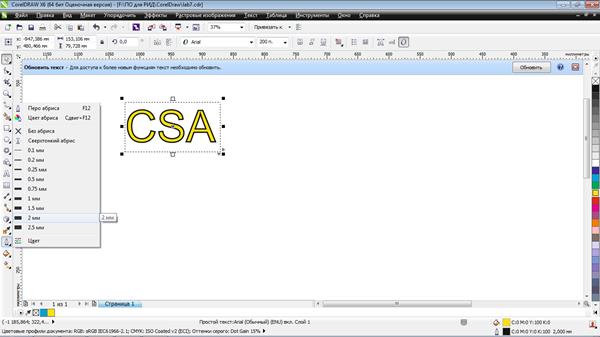
Теперь изменим расстояние между буквами нашего текста. Изменить его можно 2 способами, в правом нижнем углу прямоугольника с текстом есть стрелочка, потянув за которую расстояние между текстом заметно изменится. Либо можно нажать кнопочку «Свойства текста» на верхней панели инструментов
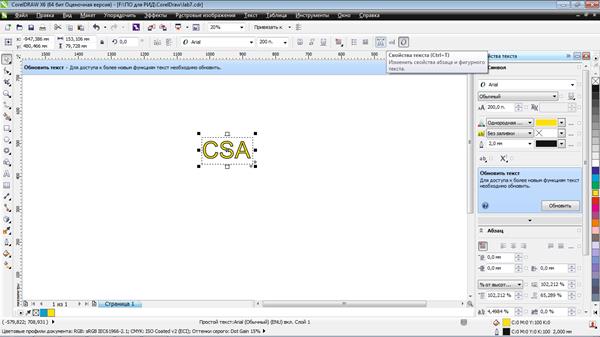
Ставим -50 в интервале между буквами и получаем результат.
ПРИЛОЖЕНИЕ 1 Система меню Adobe PhotoShop
Меню «Слои» ( Layers).
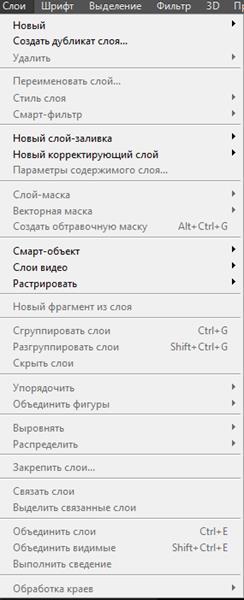
Layer - Слой
Layer from Background / Background from Layer - Из заднего плана / Преобразовать в задний план (Слой из фона / Фон из слоя)
Group - Группа
Group from Layers - Группа из слоев
Layer via Copy - Скопировать на новый слой ( Посредством копирования, Слой путем копирования)
Layer via Cut - Вырезать на новый слой (Слой путем вырезания)
Duplicate Layer / Group - Создать дубликат слоя / группы
Delete - Удалить
Layer / Group - Слой / Группу
Hidden Layers - Скрытые слои
Layer / Group Properties - Параметры слоя / Свойства групп
Layer Style - Стиль слоя
Blending Options - Параметры наложения
Drop Shadow - Тень ((Падающая тень)
Inner Shadow - Внутренняя тень
Outer Glow - Внешнее свечение
Inner Glow - Внутреннее свечение
Bevel and Emboss - Тиснение (Фаски и тиснение, Скос и рельеф)
Satin - Глянец (Атлас)
Color Overlay - Наложение цвета (Цветная заливка)
Gradient Overlay - Наложение градиента (Градиентная заливка)
Pattern Overlay - Наложение узора (Заливка узором)
Stroke - Обводка
Copy Layer Style - Скопировать стиль слоя
Paste Layer Style - Вклеить стиль слоя
Clear Layer Style - Очистить стиль слоя
Global Light - Глобальное освещение
Create Layers - Образовать слои
Hide / Show All Effects - Скрыть / Показать все эффекты
Scale Effects - Масштабировать эффекты
Smart Filter - Смарт-фильтр
Disable / Enable Smart Filters - Отключить / Включить смарт-фильтры
Delete/ Add Filter Mask - Удалить / Добавить фильтрующую маску
Disable / Enable Filter Mask - Фильтрующая маска отключена / включена
Clear Smart Filters - Снять смарт-фильтры
New Fill Layer - Новый слой-заливка
Solid Color - Чистый цвет (Однородный цвет)
Gradient - Градиент
Pattern - Узор
New Adjustment Layer - Новый корректирующий слой
Levels - Уровни
Curves - Кривые
Color Balance - Цветовой баланс
Brightness/Contrast - Яркость /Контраст
Black&White - Черно-белое
Hue/Saturation - Цветовой тон/Насыщенность
Selective Color - Выборочная коррекция цвета
Channel Mixer - Микширование каналов
Gradient Map - Карта градиента
Photo Filter - Фотофильтр
Exposure - (Экспозиция)
Invert - Инверсия (Инвертировать)
Threshold - Изогелия (Порог, Отсечка)
Posterize - Постеризовать
Change Layer Content - Изменить содержимое слоя
Solid Color - Чистый цвет (Однородный цвет)
Gradient - Градиент
Pattern - Узор
Levels - Уровни
Curves - Кривые
Color Balance - Цветовой баланс
Brightness/Contrast - Яркость /Контраст
Black&White - Черно-белое
Hue/Saturation - Цветовой тон/Насыщенность
Selective Color - Выборочная коррекция цвета
Channel Mixer - Микширование каналов
Gradient Map - Карта градиента
Photo Filter - Фотофильтр
Exposure - (Экспозиция)
Invert - Инверсия (Инвертировать)
Threshold - Изогелия (Порог, Отсечка)
Posterize - Постеризовать
Layer Content Opnions - Параметры содержимого слоя
Layer Mask - Слой-маска
Reveal All - Показать всё
Hide All - Скрыть всё
Reveal Selection - Показать выделенную область (Показать выделенное)
Hide Selection - Скрыть выделенную область (Спрятать выделенное)
Delete - Удалить
Apply - Применить
Enable / Disable - Разрешить / Запретить ( Включить / Отключить маску слоя)
Unlink / Link- Удалить связь / Связать
Vector Mask- Векторная маска
Reveal All - Показать всё
Hide All - Скрыть всё
Current Path - Активный контур
Delete - Удалить
Enable / Disable - Разрешить / Запретить (Включить / Отключить маску слоя)
Unlink / Link- Удалить связь / Связать
Create / Release Clipping Mask - Создать / Отменить обтравочную маску (Создать макетную группу / Вывести из макетной группы)
Smart Objects - Смарт-объекты
Convert to Smart Object - Преобразовать в смарт-объект
New Smart Object via Copy - Новый смарт-объект через копирование
Edit Contents - Редактировать содержимое
Export Content - Экспортировать содержимое
Replace Content - Заменить содержимое
Stack Mode - Режим стека
None - Нет
Entropy - Энтропия
Kurtosis - Эксцесс
Maximum - Максимум
Mean - Среднее
Median - Медиана
Minimum - Минимальный
Range - Диапазон
Skewness - Асимметрия
Standart Deviation - Стандартное отклонение
Summation - Суммирование
Variance - Отклонение
Rasterize - Растрировать
Video Layers - Видео слои
New Video Layer From File - Новый видеослой из файла
New Blank Video Layer - Создать пустой видеослой
Insert Blank Frame - Вставить пустой кадр
Duplicate Frame - Создать дубликат кадра
Delete Frame - Удалить кадр
Insert Footage - Заменить материал
Interpret Footage - Интерпретировать материал
Show/ Hide Altered Video - Показать /Скрыть измененное видео
Restore Frame - Восстановить кадр
Restore All Frames - Восстановить все кадры
Reload Frame
Rasterize - Растрировать
3D Layers - 3D-слои
New Layer from 3D File - Новый слой из 3D-файла
Transform 3D Model - Трансформировать 3D-модель
Replace Textures - Заменить текстуры
Rasterize - Растрировать
Type - Текст
Create Work Path - Создать рабочий контур
Convert to Shape - Преобразовать в фигуру
Horizontal - Горизонтальный
Vertical - Вертикальный
Anti-Alias None - Без сглаживания
Anti-Alias Sharp - Жесткое (Резкое)
Anti-Alias Crisp - Четкое (Слабое, Отчетливо)
Anti-Alias Strong - Насыщенное (Сильное, Сильно)
Anti-Alias Smooth - Плавное (Смягченное, Гладко)
Convert to Paragraph Text - Преобразовать в блочный текст (В простой текст)
Wrap Text - Деформировать текст (Искривление текста)
Update All Text Layers
Replace All Missing Fonts - Заменить все недостающие шрифты
Rasterize - Растрировать
Type - Текст
Shape - Фигуру
Fill Content - Слой-заливку
Vector Mask - Векторную маску
Smart Object - Смарт-объект
Video - Видео
3D
Layer - Слой
All Layers - Все слои
New Layer Based Slice - Новый фрагмент из слоя
Group Layers - Сгруппировать слои
Ungroup Layers - Разгруппировать слои
Hide / Show Layers - Скрыть / Показать слои
Arrange - Монтаж
Bring to Front -
Bring Forward -
Send Backward -
Send to Back -
Reverse - Инверсия (Обратный порядок)
Align / Align Layers To Selection - Выровнять / Выровнять слои по области выделения
Top Edges - По верхнему краю
Vertical Centers - Центрирование по вертикали
Bottom Edges - По нижнему краю
Left Edges - По левому краю
Horizontal Centers - Центрирование по горизонтали
Right Edges - По правому краю
Distribute - Распределить
Top Edges - По верхнему краю
Vertical Centers - Центрирование по вертикали
Bottom Edges - По нижнему краю
Left Edges - По левому краю
Horizontal Centers - Центрирование по горизонтали
Right Edges - По правому краю
Lock Layers / Lock All Layers in Group - Закрепить слои / Закрепить все слои в группе
Link / Unlink Layers - Связать слои / Удалить связь слоев
Select Linked Layers - Выбрать связанные слои
Merge Down / Layers / Group / Clipping Mask - Объединить с предыдущим / Объединить слои / группу / обтравочные маски
Merge Visible - Объединить видимые (Слить видимые)
Flatten Image - Выполнить сведение (Слить все, Сведение слоев)
Matting - Обработка краев
Defringe - Устранить кайму
Remove Black Matte - Удалить черный ореол
Remove White Matte - Удалить белый ореол
Дата: 2018-11-18, просмотров: 1889.