- Рисуем любую фигуру и заливаем ее цветом.
(применяем данный пункт ко всем последующим эффектам)
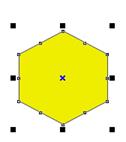
- Применение эффекта «Инвертировать».
- Выбираем в меню «Эффекты»-«Преобразование»-«Инвертировать».
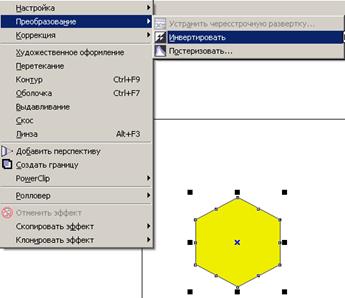
- Полученный результат:
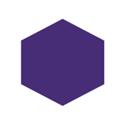
- Применение эффекта «Линзы».
- Выбираем в меню «Эффекты»-«Линзы».

- Затем рисуем круг, наносим его на нашу фигуру, открываем настройки и выбираем параметр «Рыбий глаз».
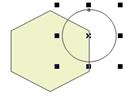
- Полученный результат:
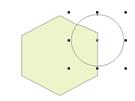
- Применение эффекта «Завиток».
- Далее в подменю «Растровое изображение» конвертируем нашу фигуру в растровую - «Преобразование в растровое изображение».

- Далее выбираем «Растровое изображение»-«Искажение»-«Завиток».
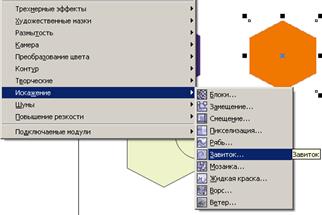

- Полученный результат:
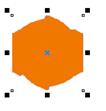
- Применение эффекта «Рябь».
- В подменю «Растровое изображение» конвертируем нашу фигуру в растровую – «Преобразование в растровое изображение».
- Далее «Растровое изображение»-«Искажение»-«Рябь».
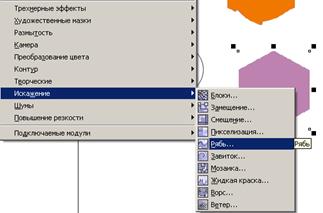
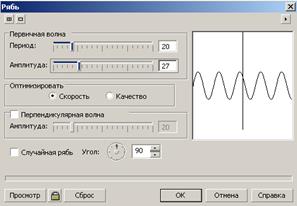
- Полученный результат:
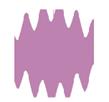
- Применение эффекта «Мозаика».
- Далее в подменю «Растровое изображение» конвертируем нашу фигуру в растровую - «Преобразование в растровое изображение».
- Далее выбираем «Растровое изображение»-«Искажение»-«Мозаика».
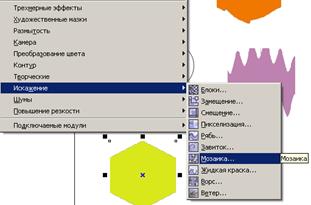
- Полученный результат:
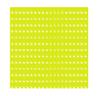
- Применение эффекта «Пикселизация».
- Далее в подменю «Растровое изображение» конвертируем нашу фигуру в растровую - «Преобразование в растровое изображение».
- Далее выбираем «Растровое изображение»-«Искажение»-«Пикселизация».


- Полученный результат:
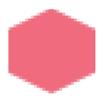
- Применение эффекта «Жидкая краска».
- Далее в подменю «Растровое изображение» конвертируем нашу фигуру в растровую - «Преобразование в растровое изображение».
- Далее выбираем «Растровое изображение»-«Искажение»-«Жидкая краска».
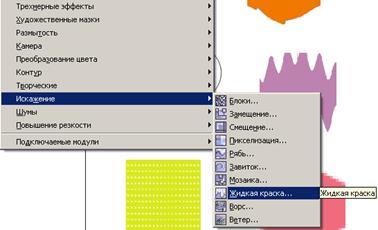
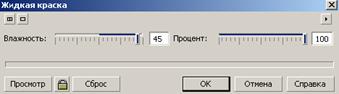
- Полученный результат:

- Применение эффекта «Ворс».
- Далее в подменю «Растровое изображение» конвертируем нашу фигуру в растровую - «Преобразование в растровое изображение».
- Далее выбираем «Растровое изображение»-«Искажение»-«Ворс».

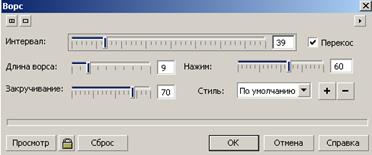
- Полученный результат:

- Применение эффекта «Уголь».
- Далее в подменю «Растровое изображение» конвертируем нашу фигуру в растровую - «Преобразование в растровое изображение».
- Далее выбираем «Растровое изображение»-«Художественные мазки»-«Уголь».

- Полученный результат:
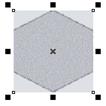
- Применение эффекта «Кубизм».
- Далее в подменю «Растровое изображение» конвертируем нашу фигуру в растровую - «Преобразование в растровое изображение».
- Далее выбираем «Растровое изображение»-«Художественные мазки»-«Кубизм».

- Полученный результат:
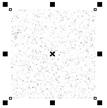
- Применение эффекта «Паунтилизм».
- Далее в подменю «Растровое изображение» конвертируем нашу фигуру в растровую - «Преобразование в растровое изображение».
- Далее выбираем «Растровое изображение»-«Художественные мазки»-«Паунтилизм».

- Полученный результат:

CorelDraw
Тема: Векторное вращение
ТЕОРЕТИЧЕСКАЯ ЧАСТЬ
Векторное вращение фигур используется для большей реалистичности трёхмерных объектов.
1) Создадим любой объект, в данном случае спираль, используя элемент Многоугольник на Панели инструментов.
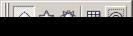
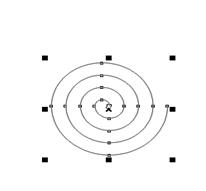
2) Следующий шаг-это сделать фигуру трехмерной, используя инструмент «Интерактивное выдавливание» на панели инструментов.
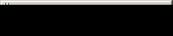
Для начала выделим фигуру с помощью элемента Указатель на Панели инструментов  . Затее выбираем инструмент «Интерактивное выдавливание», зажимаем левую клавишу мыши, наведенную на ваш объект, и тянем в любую сторону.
. Затее выбираем инструмент «Интерактивное выдавливание», зажимаем левую клавишу мыши, наведенную на ваш объект, и тянем в любую сторону.
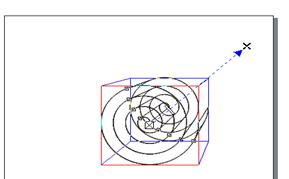
Наш объект стал объемным. Придадим ему цвет для удобства и красоты, используя Панель цветов справа.
Результат: 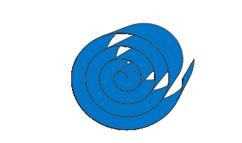
3) Наш следующий шаг - векторное вращение. Существует три способа.
Способ
Использование инструмента «Вращение выдавливания» на Панели инструментов, который появляется при нажатии левой кнопкой мыши на нашей фигуре.

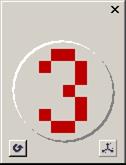
Вращая «Тройку» в данном окне, мы вращаем объект:
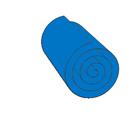
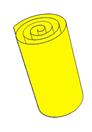

Способ
Нажатие на фигуре левой кнопкой мыши. В центре появится квадратик. Нажав на него, мы получим вот такое изображение и сможем вращать объект.
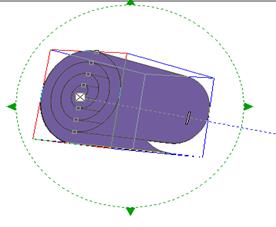
3 способ:
Выделяем нашу фигуру. Нажатие на фигуре левой кнопкой мыши. Теперь ее можно вращать по кругу изменяя фигуру.
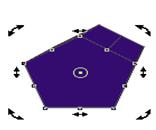
5) Создадим еще несколько различных фигур с ними и проделаем те же самые действия 1-4.
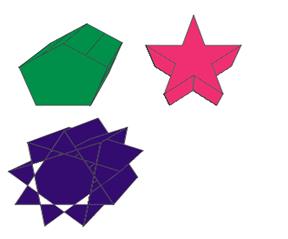
ПРАКТИЧЕСКАЯ ЧАСТЬ
Создание ледяной надписи
1) Для начала нужно написать текст, который мы хотим преобразовать. Выберем на Панели управления элемент Текст.  Напишем любую надпись (желательно использовать шрифт Arial Black размером 72).
Напишем любую надпись (желательно использовать шрифт Arial Black размером 72).
Например:

2) Далее придадим тексту некую кривизну, что поможет усилить эффект. Сначала необходимо преобразовать текст в кривую. Это делается следующим образом: выделяется текст инструментом указатель  на Панели управления, щелкаем правой кнопкой мыши по тексту в диалоговом окне выбираем команду «Преобразовать текст в кривую».
на Панели управления, щелкаем правой кнопкой мыши по тексту в диалоговом окне выбираем команду «Преобразовать текст в кривую».
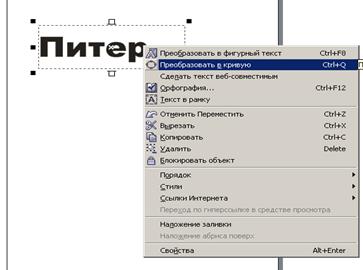
3) Следующим шагом является выбор элемента Форма на Панели управления.  Придадим нашей надписи «форму льда», растянув ее за точки изгиба. Заливаем цветом.
Придадим нашей надписи «форму льда», растянув ее за точки изгиба. Заливаем цветом.

4) Теперь для большей реалистичности придадим нашей надписи подходящую текстуру. Для этого выбираем элемент Заливка – Заливка текстурой на Панели управления. 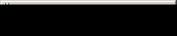 В библиотеке выбираем наиболее подходящую текстуру и нажимаем ОК.
В библиотеке выбираем наиболее подходящую текстуру и нажимаем ОК.
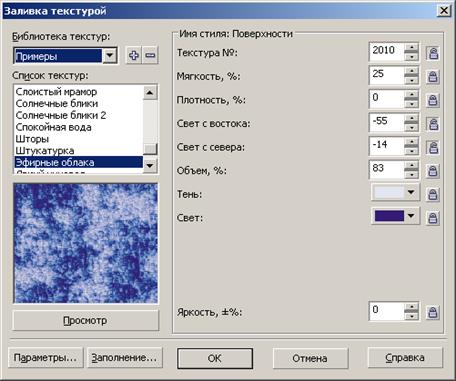
Теперь наша надпись выглядит так:

5. Создадим для нашего текста «глубину». Для этого нужно выбрать инструмент Интерактивная тень на Панели управления.  Зажав левую кнопку мыши на середине надписи, потянем вверх.
Зажав левую кнопку мыши на середине надписи, потянем вверх.
Получится вот так:
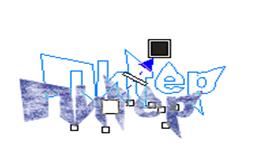
Результат:

7) Придадим еще больше реалистичности, добавив блики на нашу надпись. Для этого выбираем инструмент Звезда на Панели управления.  Чтобы звезда была равнобедренной, во время растягивания нажмем Ctrl.
Чтобы звезда была равнобедренной, во время растягивания нажмем Ctrl.
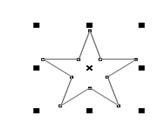
8) Выбираем выбор элемента Форма на Панели управления.  тянув за красный ромбик к середине придадим звезде форму блика.
тянув за красный ромбик к середине придадим звезде форму блика.

9) Сейчас выбираем на Панели инструментов Контур и ставим Без контура.  Пользуясь элементами «Интерактивная прозрачность»
Пользуясь элементами «Интерактивная прозрачность» 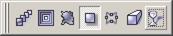 и «Интерактивная тень»
и «Интерактивная тень»  на Панели управления, раскрасим Звезду в светло-синий цвет. Чтобы использовать эти инструменты, нужно зажать левую кнопку мыши на середине фигуры и потянуть в любую сторону. Блик готов.
на Панели управления, раскрасим Звезду в светло-синий цвет. Чтобы использовать эти инструменты, нужно зажать левую кнопку мыши на середине фигуры и потянуть в любую сторону. Блик готов.
Результат:

10) Теперь путем многократного копирования и изменения размеров блика помещаем их на нашу надпись.
Результат:

CorelDraw
Тема: Создание объектов с отверстием
Теоретическая часть 1
Дата: 2018-11-18, просмотров: 873.