Размер названий диаграмм изменяется автоматически при изменении размера текста. Названия можно переместить, но нельзя изменить их размер с помощью мыши.
Чтобы переместить диаграмму или ее элемент, щелкните мышью область диаграммы или нужный элемент диаграммы и перетащите на новое место.
Чтобы изменить размер диаграммы или ее элемента, выделите область диаграммы или нужный элемент диаграммы, а затем перетащите один из маркеров изменения размера (черные квадратики на рамке выделения) для получения необходимого размера.
Замечание. Невозможно передвинуть сектор в круговой или кольцевой диаграмме и переместить или изменить размер маркеров данных с помощью мыши.
Переместите диаграмму «Изменение успеваемости» таким образом, чтобы верхний левый угол диаграммы находился в ячейке А8.
Измените размер диаграммы так, чтобы она занимала всю видимую часть Рабочего листа под таблицей данных.
Для удаления элементов диаграммы выберите элемент, который необходимо удалить и нажмите клавишу Delete.
На диаграмме «Изменение успеваемости» удалите заголовок оси Х (категорий) - «Месяцы».
Добавление данных к диаграмме
1. Выделите ячейки с данными, которые нужно добавить к диаграмме. Чтобы название столбца или строки для новых данных отобразилось на диаграмме, следует выбрать также ячейки с названиями.
2. В меню Правка выберите команду Копировать.
3. Выделите нужную диаграмму.
4. В меню Правка выберите команду Вставить.
На листе «Изменение успеваемости» добавьте в таблицу строку с процентами успеваемости для 134 группы. Добавьте в диаграмму новый ряд данных.
Удаление рядов данных
Чтобы удалить данные с листа и диаграммы одновременно, достаточно удалить их с листа, а диаграмма будет изменена автоматически. Для удаления рядов данных только из диаграммы выделите удаляемые ряды данных и нажмите клавишу Delete.
Удалите из диаграммы один ряд данных по Вашему усмотрению.
Изменение типа диаграммы
Для большинства плоских диаграмм можно изменить тип диаграммы как ряда данных, так и диаграммы в целом. Для большинства объемных диаграмм изменение типа затрагивает всю диаграмму.
1. Для того чтобы изменить тип диаграммы в целом, щелкните мышью диаграмму. Для изменения типа ряда данных щелкните мышью ряд данных.
2. В меню Диаграмма выберите команду Тип диаграммы.
3. Выберите нужный тип и вид диаграммы на вкладке Стандартные или Нестандартные, а затем щелкните мышью по кнопке Ok.
1. На диаграмме «Изменение успеваемости» выделите один ряд по Вашему усмотрению.
2. В меню Диаграмма выберите команду Тип диаграммы.
3. На вкладке Стандартные выберите тип Гистограмма.
4. Щелкните мышью по кнопке Ok.
Изменение размещения диаграммы
1. Выберите диаграмму, размещение которой необходимо изменить.
2. В меню Диаграмма выберите пункт Расположение.
3. Чтобы поместить диаграмму на новый лист диаграммы, выберите параметр «отдельном», а затем укажите имя нового листа диаграммы. Для помещения диаграммы на лист с данными в качестве внедренного объекта выберите параметр «имеющемся», затем выберите название листа из списка.
4. Щелкните мышью по кнопке Ok.
Поместите диаграмму «Изменение успеваемости» на отдельный лист, назначив ему имя «Успеваемость».
Изменение параметров диаграммы
1. Выберите диаграмму, параметры которой нужно изменить.
2. В меню Диаграмма выберите пункт Параметры диаграммы.
3. На соответствующих вкладках внесите необходимые изменения.
4. Щелкните мышью по кнопке Ok.
Для диаграммы «Изменение успеваемости» уберите легенду и подписи данных, отобразите таблицу данных.
Форматирование диаграммы
Форматировать можно любой элемент диаграммы, который предварительно нужно выделить.
Для заголовков диаграммы и осей и для легенды можно изменить шрифт, выравнивание и вид (закраска области, рамка и ее стиль, тень).
Для ряда диаграммы можно изменить вид (цвет ряда и маркеры), установить еще одну вспомогательную ось, вывести подписи значений.
Для маркеров данных, области диаграммы, области построения можно изменить цвета, узоры, ширины линии или типы рамок.
Можно изменить цвета, ширины линии, шкалу для осей, а также шрифт, формат и ориентацию подписей.
Для форматирования любого элемента диаграммы нужно:
1. Выделить изменяемый элемент диаграммы.
2. В меню Формат выбрать команду Выделенный элемент или щелкнуть правой кнопкой мыши по изменяемому элементу диаграммы и выбрать в контекстном меню команду Формат.
3. На соответствующих вкладках внести необходимые изменения.
4. Щелкнуть мышью по кнопке Ok.
На листе диаграммы «Изменение успеваемости»:
· для области диаграммы и области построения установите градиентную заливку фона;
· оформите название диаграммы и оси Y;
· для осей и таблицы данных установите размер шрифта в 9 пунктов, выберите цвет текста, настройте вид линий;
· для каждого ряда данных настройте вид линии и маркера.
Изменение объемных диаграмм
1. Выделите изменяемую объемную диаграмму.
2. В меню Диаграмма выберите команду Объемный вид. Появится диалоговое окно Формат трехмерной проекции.
3. Укажите необходимые параметры. На образце будет показано действие всех настроек на диаграмму. Для сброса всех внесенных изменений щелкните мышью по кнопке По умолчанию.
4. Щелкните мышью по кнопке Ok.
Для диаграммы «Изменение успеваемости» измените тип диаграммы на График, вид графика – объемный. Уберите таблицу данных и отобразите легенду.
В меню Диаграмма выберите команду Объемный вид и поэкспериментируйте с настройками окна диалога.
Сохраните Вашу Рабочую книгу и завершите работу с Ms Excel.
Контрольная работа №5
1. На листе ”Вода” постройте диаграмму, отражающую соотношение воды и суши по каждому полушарию и на Земном шаре в целом.
2. На листе “График” построить график функции у=0,5х+4 на отрезке [-4,4] с шагом 0,3.
3. На листе “Система” найти графически корни системы уравнений 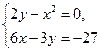 , с точностью 0,1.
, с точностью 0,1.
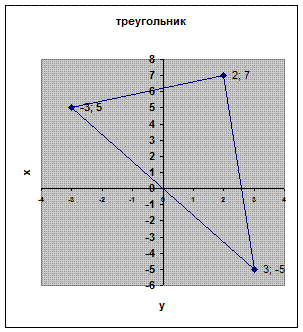 4. Треугольник на плоскости задан координатами своих вершин. Изобразите его на листе “Треугольник”. Например:
4. Треугольник на плоскости задан координатами своих вершин. Изобразите его на листе “Треугольник”. Например:
Точка
х
у
1
-3
5
2
3
-5
3
2
7
5. Решить на листе “Ресурсы”. В таблице отображены Сдвиги в структуре мирового потребления первичных энергоресурсов на протяжении XX века.
|
| Годы | ||||||||
|
| 1900 | 1913 | 1938 | 1950 | 1960 | 1970 | 1980 | 1990 | 2000 |
| Уголь | 76% | 80% | 65% | 56% | 47% | 34% | 30% | 32% | 32% |
| Нефть | 4% | 5% | 16% | 24% | 31% | 41% | 41% | 38% | 37% |
| Природный газ | 2% | 1% | 5% | 7% | 10% | 15% | 17% | 20% | 19% |
| Дрова и торф | 15% | 10% | 8% | 6% | 5% | 4% | 3% | 2% | 2% |
| Гидроэнергия | 3% | 4% | 6% | 7% | 7% | 5% | 6% | 4% | 5% |
| Атомная энергия | 0% | 0% |
| 0% | 0% | 1% | 3% | 3% | 4% |
| Новые (альтернативные) источники | 0% | 0% | 0% | 0% | 0% | 0% | 0% | 1% | 2% |
Получить следующую диаграмму. 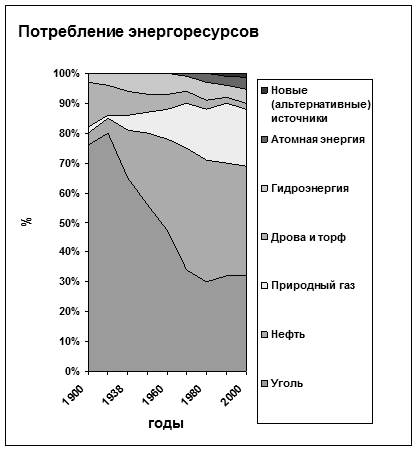
6. На листе “Плотность” построить диаграмму, позволяющую наглядно определить самый плотный материал.
7. На листе ”Зерно” отразить данные таблицы в виде диаграммы.
|
Проиводство |
Весь мир |
В том числе | ||||||
|
СНГ | Зарубежная Европа | Зарубежная Азия | Африка | Северная Америка | Латинская Америка | Австралия и Океания | ||
|
Пшеница, млн. т | 600 | 80 | 120 | 240 | 15 | 100 | 25 | 20 |
|
Рис, млн. т | 570 | 3 | 10 | 510 | 15 | 10 | 20 | 2 |
|
Кукуруза, млн. т | 580 | 20 | 70 | 150 | 25 | 245 | 70 | незначит. |
8. На листе “Поверхность” рассчитать таблицу значений функции F(х)=  , где х меняется от -2 до 3 с шагом 0,5, а у – от 0 до 1 с шагом 0,2. Построить график поверхности полученных значений.
, где х меняется от -2 до 3 с шагом 0,5, а у – от 0 до 1 с шагом 0,2. Построить график поверхности полученных значений.
9. На листе “Поверхность 2” построить полусферу в изометрической проекции по формуле 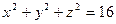 .
.
Для этого выполните следующие действия:
а) в ячейки В3:В19 введите числа от -4 до 4 включительно с шагом 0,5;
б) аналогичным образом заполните ячейки С2:S2 (в ячейку С2 вводится число -4);
в) в ячейку С3 введите формулу =КОРЕНЬ(16-B3^2-$C$2^2) и распространите ее с помощью маркера заполнения вниз до ячейки С19;
г) далее в ячейках С3:С19 в расположенных там формулах необходимо поменять относительные адреса ячеек, на которые ссылается формула, на абсолютные, а абсолютные – на относительные. Это нужно для того, чтобы при горизонтальном распространении формул ссылки в формулах на столбец В3:В19 не менялись.
Замечание. Поменять относительные адреса ячеек, на которые ссылается формула, на абсолютные и наоборот можно следующим образом:
– выделите ячейку, в которой необходимо поменять адреса;
– щелкните мышью в строке формул на конкретном адресе, подлежащем изменению;
– нажимая несколько раз клавишу F4, измените адрес на нужный;
– завершить изменение в формуле нажатием клавиши Enter.
д) распространяя формулы, получите матрицу размера 17×17;
е) удалите из матрицы данные, при которых происходит извлечение квадратного корня из отрицательного числа. Программа подскажет эти ячейки, выдав в них сообщение об ошибке. В результате должна получиться матрица, представленная ниже;
| -4 | -3,5 | -3 | -2,5 | -2 | -1,5 | -1 | -0,5 | 0 |
0,5 | 1 |
1,5 | 2 |
2,5 | 3 |
3,5 | 4 | |
| -4 |
|
|
|
|
|
|
|
| 0 |
|
|
|
|
|
|
|
|
| -3,5 |
|
|
|
|
| 1,22 | 1,66 | 1,87 | 1,94 | 1,87 | 1,66 | 1,22 |
|
|
|
|
|
| -3 |
|
|
| 0,87 | 1,73 | 2,18 | 2,45 | 2,6 | 2,65 | 2,6 | 2,45 | 2,18 | 1,73 | 0,87 |
|
|
|
| -2,5 |
|
| 0,87 | 1,87 | 2,4 | 2,74 | 2,96 | 3,08 | 3,12 | 3,08 | 2,96 | 2,74 | 2,4 | 1,87 | 0,87 |
|
|
| -2 |
|
| 1,73 | 2,4 | 2,83 | 3,12 | 3,32 | 3,43 | 3,46 | 3,43 | 3,32 | 3,12 | 2,83 | 2,4 | 1,73 |
|
|
| -1,5 |
| 1,22 | 2,18 | 2,74 | 3,12 | 3,39 | 3,57 | 3,67 | 3,71 | 3,67 | 3,57 | 3,39 | 3,12 | 2,74 | 2,18 | 1,22 |
|
| -1 |
| 1,66 | 2,45 | 2,96 | 3,32 | 3,57 | 3,74 | 3,84 | 3,87 | 3,84 | 3,74 | 3,57 | 3,32 | 2,96 | 2,45 | 1,66 |
|
| -0,5 |
| 1,87 | 2,6 | 3,08 | 3,43 | 3,67 | 3,84 | 3,94 | 3,97 | 3,94 | 3,84 | 3,67 | 3,43 | 3,08 | 2,6 | 1,87 |
|
| 0 | 0 | 1,94 | 2,65 | 3,12 | 3,46 | 3,71 | 3,87 | 3,97 | 4 | 3,97 | 3,87 | 3,71 | 3,46 | 3,12 | 2,65 | 1,94 | 0 |
|
0,5 |
| 1,87 | 2,6 | 3,08 | 3,43 | 3,67 | 3,84 | 3,94 | 3,97 | 3,94 | 3,84 | 3,67 | 3,43 | 3,08 | 2,6 | 1,87 |
|
| 1 |
| 1,66 | 2,45 | 2,96 | 3,32 | 3,57 | 3,74 | 3,84 | 3,87 | 3,84 | 3,74 | 3,57 | 3,32 | 2,96 | 2,45 | 1,66 |
|
|
1,5 |
| 1,22 | 2,18 | 2,74 | 3,12 | 3,39 | 3,57 | 3,67 | 3,71 | 3,67 | 3,57 | 3,39 | 3,12 | 2,74 | 2,18 | 1,22 |
|
| 2 |
|
| 1,73 | 2,4 | 2,83 | 3,12 | 3,32 | 3,43 | 3,46 | 3,43 | 3,32 | 3,12 | 2,83 | 2,4 | 1,73 |
|
|
|
2,5 |
|
| 0,87 | 1,87 | 2,4 | 2,74 | 2,96 | 3,08 | 3,12 | 3,08 | 2,96 | 2,74 | 2,4 | 1,87 | 0,87 |
|
|
| 3 |
|
|
| 0,87 | 1,73 | 2,18 | 2,45 | 2,6 | 2,65 | 2,6 | 2,45 | 2,18 | 1,73 | 0,87 |
|
|
|
|
3,5 |
|
|
|
|
| 1,22 | 1,66 | 1,87 | 1,94 | 1,87 | 1,66 | 1,22 |
|
|
|
|
|
| 4 |
|
|
|
|
|
|
|
| 0 |
|
|
|
|
|
|
|
|
ж) для построения диаграммы выберите тип Поверхность. Диаграмма строится стандартным способом. Полученная диаграмма будет выглядеть так.
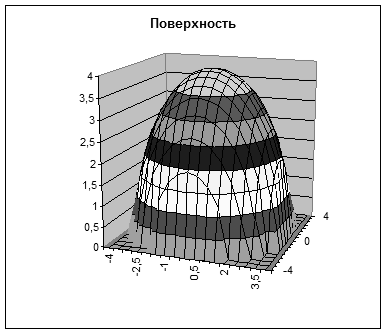
Дата: 2018-11-18, просмотров: 464.