Диаграммы являются наглядным средством представления данных и облегчают выполнение сравнений, выявление закономерностей. Например, вместо анализа нескольких столбцов чисел на листе можно, взглянув на диаграмму, узнать, падают или растут объемы продаж по кварталам.
Диаграмму можно создать на отдельном листе или разместить на одном листе с данными в качестве внедренного объекта. Внедренные диаграммы следует использовать в случаях, когда требуется отобразить или напечатать одну или несколько диаграмм вместе с данными листа. Листы диаграмм следует использовать в случаях, когда требуется просмотреть или изменить большие или сложные диаграммы отдельно от данных, или когда требуется сохранить пространство экрана для работы с листом.
Независимо от способа размещения диаграмма связана с исходными данными, то есть при обновлении данных обновляется и созданная на их основе диаграмма.
5.1. Предварительная подготовка
Прежде чем создавать диаграмму необходимо ввести данные, на основе которых она будет построена.
Табличные данные могут быть представлены в двух вариантах (рис. 5.1):
Й
вариант
|
Й вариант | Категория 1 | Категория 2 | Категория N | ||
| Ряд 1 | число | число | … | число | |
| Ряд 2 | число | число | … | число | |
| … | … | … | … | … | |
| Ряд N | число | число | … | число |
Рис. 5.1. Варианты представления данных
Ряд данных – группа связанных элементов данных, которую нужно отобразить на диаграмме. Категории отражают положение конкретных значений в ряде данных. По умолчанию Excel отображает в виде рядов данных ту составляющую (строки или столбцы), которая меньше.
Запустите табличный процессор Ms Excel. Откройте созданный ранее файл с Вашей Рабочей книгой.
Добавьте в Рабочую книгу новый лист и назначьте ему имя «Изменение успеваемости».
В первую строку листа поместите заголовок таблицы «Изменение успеваемости учебных групп по информатике».
Во второй строке, начиная со столбца В, таблица содержит названия месяцев с сентября по май (это категории).
В столбце А, начиная с третьей строки, содержатся учебные группы (131 и т.д. – 3 строки) (это названия рядов данных).
На пересечении строк и столбцов располагается процент успеваемости группы по дисциплине «Информатика» (это элементы рядов данных). Заполните таблицу любыми числовыми данными.
Построение диаграммы
Для построения диаграммы изменения успеваемости воспользуйтесь следующим алгоритмом:
1. Выделите данные, по которым будет строиться диаграмма, причем если нужно, чтобы диаграмма в качестве подписей на осях координат содержала названия категорий (в нашем случае месяцы) и рядов данных (номера групп), выделите их вместе с числовыми данными. Таким образом, на листе «Изменение успеваемости» выделите диапазон ячеек А2: F5.
2. В меню Вставка выберите команду Диаграмма или в стандартной панели инструментов щелкните кнопку Мастер диаграмм  . Появится диалоговое окно Мастер диаграмм (шаг 1 из 4).
. Появится диалоговое окно Мастер диаграмм (шаг 1 из 4).
3. Выберите тип диаграммы (например, График) и ее вид (например, график с маркерами, помечающими точки данных). Укажите мышью на кнопку Просмотр результата и, удерживая нажатой левую кнопку мыши, посмотрите промежуточный результат построения диаграммы.
Щелкните мышью по кнопке Далее.
4. На вкладке Диапазон данных в поле «Диапазон» указан диапазон ячеек, выделенный нами на первом шаге. По умолчанию Excel считает, что ряды данных расположены по строкам. Измените расположение рядов, щелкнув мышью поле метки ряды в столбцах. Посмотрите на образце, как это отражается на диаграмме. Верните настройку «Ряды в строках».
На вкладке Ряд для каждого ряда данных указано, в каких ячейках расположены имя ряда и его значения. Также указан диапазон ячеек, данные из которых будут использованы как подписи оси Х. Если при выполнении п.1 все сделано верно, то на вкладке Ряд ничего менять не нужно.
Щелкните мышью по кнопке Далее.
5. На вкладке Подписи данных просмотрите все варианты оформления подписей значений и остановите выбор на варианте Значения.
На вкладке Заголовки введите в поле название диаграммы - «Изменение успеваемости», в поле Ось Х (категорий) - «Месяцы» и в поле Ось Y (значений) - «Процент успеваемости».
На вкладке Линии сетки включите для оси категорий – основные линии и для оси значений – основные линии.
На вкладке Легенда выберите размещение - справа.
Щелкните мышью по кнопке Далее.
6. В последнем окне Мастера диаграмм нужно указать место размещения диаграммы. Для внедрения диаграммы на текущий лист нужно щелкнуть поле «имеющемся» и выбрать из списка нужный лист книги. Для создания для диаграммы нового листа нужно щелкнуть мышью поле «отдельном» и ввести название для листа диаграммы.
Создайте диаграмму на текущем листе.
7. Щелкните мышью по кнопке Готово.
На листе «Изменение успеваемости» под таблицей появится диаграмма, соответствующая всем заданным параметрам.
Сохраните Вашу Рабочую книгу.
Замечание. При создании диаграммы на любом шаге можно нажать кнопку Готово, в результате чего построение диаграммы завершится без дополнительных настроек с параметрами по умолчанию.
Основные элементы диаграммы
· Область диаграммы – вся диаграмма и ее элементы.
· Область построения – ограниченная координатными осями область, содержащая все ряды данных.
· Оси – линии, ограничивающие область построения и использующиеся как основа измерений для построения диаграммы.
· Линии сетки – линии, отображающиеся параллельно осям от делений диаграммы и облегчающие просмотр и анализ данных.
· Легенда – подпись, определяющая закраску или цвета точек данных.
· Маркеры данных – столбик, закрашенная область, точка, сегмент или другой геометрический объект диаграммы, обозначающий точку данных или значение ячейки. Маркеры данных одного цвета представляют один ряд данных.
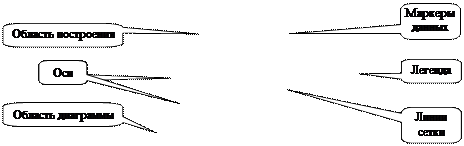
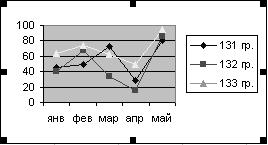
Рис. 5.2. Элементы диаграммы
При остановке указателя над каким-либо элементом диаграммы появляется подсказка с названием элемента. Имя элемента диаграммы будет выводиться в подсказке в случае, если установлен флажок Показывать имена (меню Сервис, команда Параметры, вкладка Диаграмма).
Редактирование диаграмм
В процессе редактирования диаграммы можно удалить ряды данных из диаграммы или добавить новые ряды в диаграмму, а также изменить расположение и размер диаграммы или ее элементов.
Чтобы выделить диаграмму или ее элемент, щелкните мышью диаграмму или нужный элемент диаграммы. Вокруг выбранного элемента появится рамка с маркерами изменения размера – черными квадратиками по периметру рамки. Например, на рис. 5.2 выделена область диаграммы.
Дата: 2018-11-18, просмотров: 407.