Для ввода данных в ячейку надо:
1. Выделить нужную ячейку.
2. Ввести данные.
3. Чтобы завершить ввод, нажать клавишу Enter или перейти к другой ячейке.
При вводе данные появляются в активной ячейке и в строке формул.
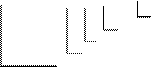

строка формул
кнопка вызова мастера функций
кнопка сохранения изменений при вводе данных
кнопка отмены изменений при вводе данных
поле имени текущей ячейки
Рис.1.2. Элементы строки формул
В ячейки можно вводить данные различных типов, включая текст, числа, даты, время и формулы.
Текст – это любая комбинация букв, цифр и пробелов. По умолчанию текст в ячейке автоматически выравнивается по левому краю.
Числа могут включать в себя цифры от 0 до 9 и символы ( ) + - . , / $ %. Рекомендуем вводить числовые данные с помощью цифрового блока клавиатуры, включив его с помощью клавиши Num Lock. Чтобы ввести отрицательное число, поставьте перед ним знак минус. Рациональные дроби необходимо вводить как смешанные числа, поставив пробел между целой и дробной частями, например, 1/2 ® 0 1/2, 6/5 ® 1 1/5.
При вводе даты в качестве разделителя используется символ /. Например, 28/10/96. При вводе временных величин в качестве разделителя используется символ двоеточия (:), например, 14:35.
Числа, даты и временные величины по умолчанию в ячейке автоматически выравниваются по правому краю. Если дата или время введены не верно, то они выравниваются как обычный текст, т.е. по левому краю.
Замечания. 1. При вводе длинного текста он будет располагаться на области нескольких ячеек, однако местом хранения текста будет являться начальная ячейка. Если же соседняя ячейка занята другими данными, то часть текста отображаться не будет.
2. Если в ячейку нужно ввести текст, состоящий из нескольких строк, то для перехода на новую строку надо нажить Alt + Enter.
Для редактирования содержимого ячейки нужно:
1. Выделить ячейку, содержимое которой надо изменить.
2. Щелкнуть по строке формул или дважды щелкнуть прямо в ячейке.
3. Изменить содержимое ячейки.
4. Нажать Enter для подтверждения или ESC для отмены редактирования.
Для удаления содержимого ячейки нужно выделить эту ячейку и нажать клавишу Delete.
Создадим простейшую таблицу с данными о приобретении канцелярских товаров, содержащую информацию о наименовании покупок, их количестве и стоимости единицы товара. Пусть список покупок выглядит следующим образом:
| А | В | С | |
| 1 | Название | Кол-во | Цена |
| 2 | Тетради простые в клетку | 12 | 5,80 |
| 3 | Ручки шариковые | 7 | 15,50 |
| 4 | Карандаши простые | 20 | 6,2 |
| 5 | Кнопки канцелярские | 4 | 5 |
| 6 | Линейки пластмассовые | 6 | 25 |
| 7 | Ластики | 10 | 5 |
Теперь введите приведенную таблицу в текущий Рабочий лист.
1. Установите курсор листа в ячейку А1 и наберите текст «Название». Обратите внимание, что при наборе первого символа слева от строки формул появляются две кнопки (рис.1.2): ý - заменяет нажатие клавиши ESC (отмена ввода) и þ - заменяет нажатие клавиши Enter. Используйте это при дальнейшей работе.
2. Закончите ввод, нажав Enter или щелкнув по кнопке þ.
3. Установите курсор в ячейку В1 и введите текст «Кол-во».
4. В ячейку С1 введите текст «Цена».
5. В ячейку А2 введите «Тетради простые в клетку». Введенный текст занимает ячейки А1, В1 и С1, но на самом деле он располагается только в ячейке А1. Убедитесь в этом: пощелкайте по ячейкам В1 и С1 и убедитесь, что строка формул остается пустой.
6. В ячейку В2 введите число 12 (количество тетрадей). Теперь ячейка В2 не свободна, поэтому в ячейке А1 видна только часть текста.
7. В ячейку С2 введите число 5,80 (стоимость одной тетради).
Аналогичным образом введите остальную информацию.
Если вы ошиблись, действие можно отменить, щелкнув по кнопке  в панели инструментов. Если отменено лишнее действие, его можно восстановить с помощью кнопки
в панели инструментов. Если отменено лишнее действие, его можно восстановить с помощью кнопки  .
.
Дата: 2018-11-18, просмотров: 332.