OS Helper: как сделать содержание в Word [Электронный ресурс]. – Режим доступа: https://os-helper.ru/office/kak-sdelat-soderzhanie-v-word.html (дата обращения 28.01.2019)
Практическое занятие №7. Применение мастеров и шаблонов
В MS Word .
Цель работы
Получение навыков работы при формировании резюме на основе шаблона текстового процессора Microsoft Word.
2. Пояснения к работе:
Обучающийся выполняет работу по заданию.
Перед выполнением задания изучить лекционный материал и теоретические сведения.
При выполнении практической работы обучающийся должен:
знать процесс создания резюме с помощью шаблонов Word;
уметь работать с готовыми шаблонами Word.
Теоретические сведения
Большинство приложений Windows, в том числе и Word, предоставляет пользователю обширную библиотеку шаблонов – специализированных документов – моделей для создания новых публикаций. В шаблонах обычно хранятся собранные вместе способы оформления некоторого издания и их параметры. Стандартные стили и операции по созданию обычного документа базируются на шаблоне, называемом общим. Дополнительные шаблоны, ориентированные на построение документов определенного типа, называются специализированными.
Задание
Создать резюме для прохождения собеседования с работодателем. Для создания резюме используйте шаблоны MS Word. Созданное резюме должно содержать сведения о вас, о вашем образовании, о профессиональном опыте, о полученных достижениях.
Порядок выполнения работы
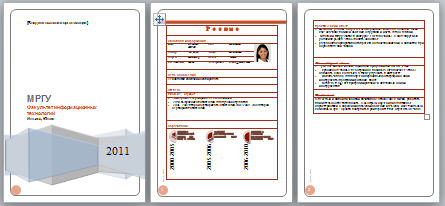
Ход работы сопровождается контрольным примером по созданию резюме, представленном на рисунке 1
Рисунок 1- Готовое резюме
На сайте Office.com доступно большое количество бесплатных шаблонов резюме, которые значительно упрощают его создание. Пользователь может загрузить нужные шаблоны с веб-сайта и выполнить поиск в Word 2010, чтобы создать свое уникальное резюме.
Выбор шаблонов резюме
1. Выполните поиск шаблонов резюме с помощью представления Backstage в Word 2010, а затем в результатах поиска выберите подходящий шаблон и загрузите его. Для этого выполните следующие действия:
· В окне приложения Microsoft Word 2010 перейдите на вкладку Файл.
· В представлении Backstage щелкните Создать.
· В строке поиска области Шаблоны Office.com введите «резюме», затем нажмите кнопку Начать поиск, чтобы найти доступные шаблоны документов, имеющие отношение к резюме (рисунок 2).
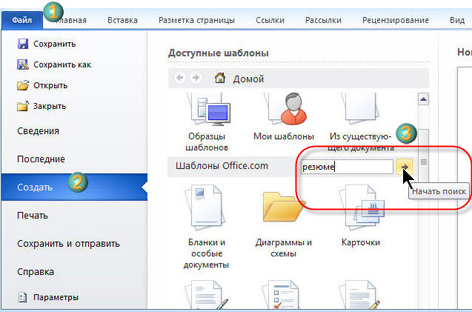
Рисунок 2- Поиск резюме
2. После поиска нужных шаблонов резюме на сайте Office.com необходимо загрузить эти шаблоны, чтобы создать собственное резюме. Для этого выполните следующие действия:
· В области Результаты поиска выберите подходящий шаблон, например «Резюме (тема "Справедливость")». Затем нажмите кнопку Загрузить в правой части панели предварительного просмотра (рисунок 3).
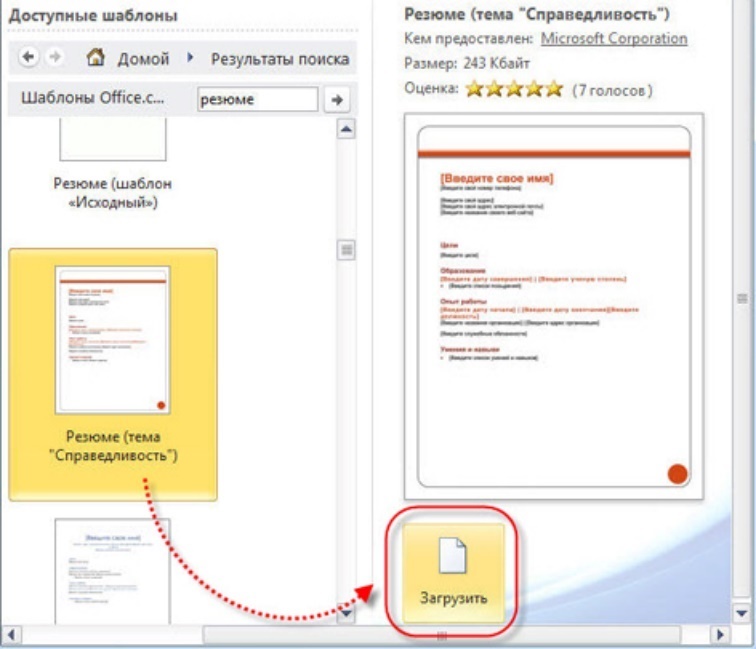
Рисунок 3 - Загрузка шаблона
После загрузки шаблона на его основе будет автоматически создан новый документ. Этот шаблон служит для автоматического упорядочения текста резюме и позволяет сделать внешний вид представленной в нем информации более профессиональным (рисунок 4).
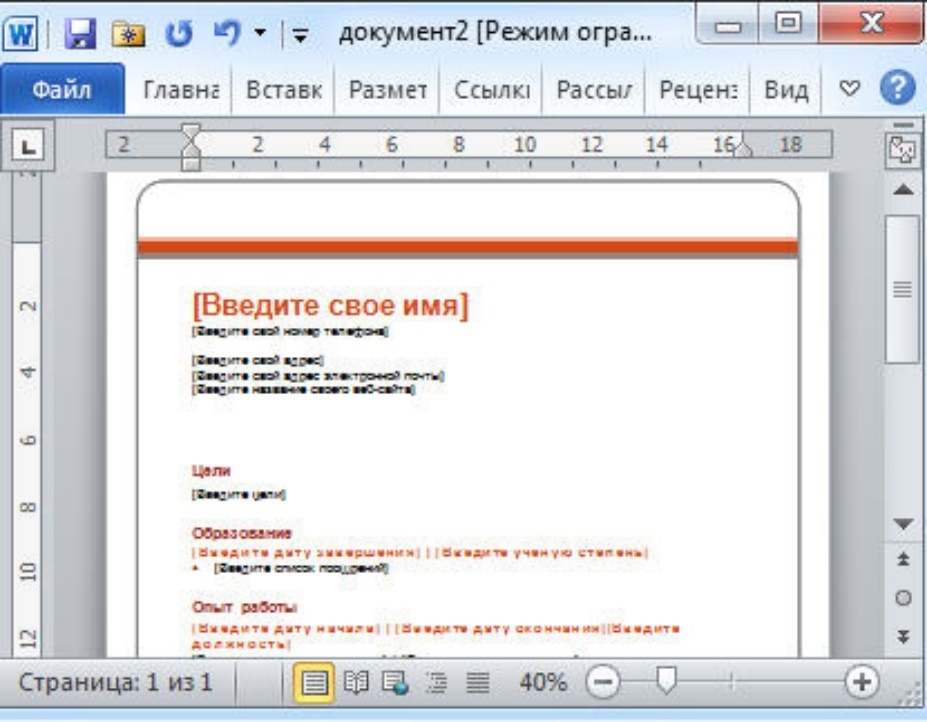
Рисунок 4 – Новый документ
3. Так как загруженный шаблон создан в формате Microsoft 2003, он будет открыт в режиме ограниченной функциональности (рисунок 5).

Рисунок 5 – Сообщение об ограничении функциональности
Чтобы использовать новые функции Microsoft 2010 при редактировании документа, следует сначала преобразовать его в новый формат Microsoft 2010 Для этого:
· снова нажмите кнопку Файл, чтобы открыть представление Backstage. Затем нажмите кнопку Преобразовать, чтобы преобразовать текущий документ в формат Microsoft 2010 (рисунок 6).
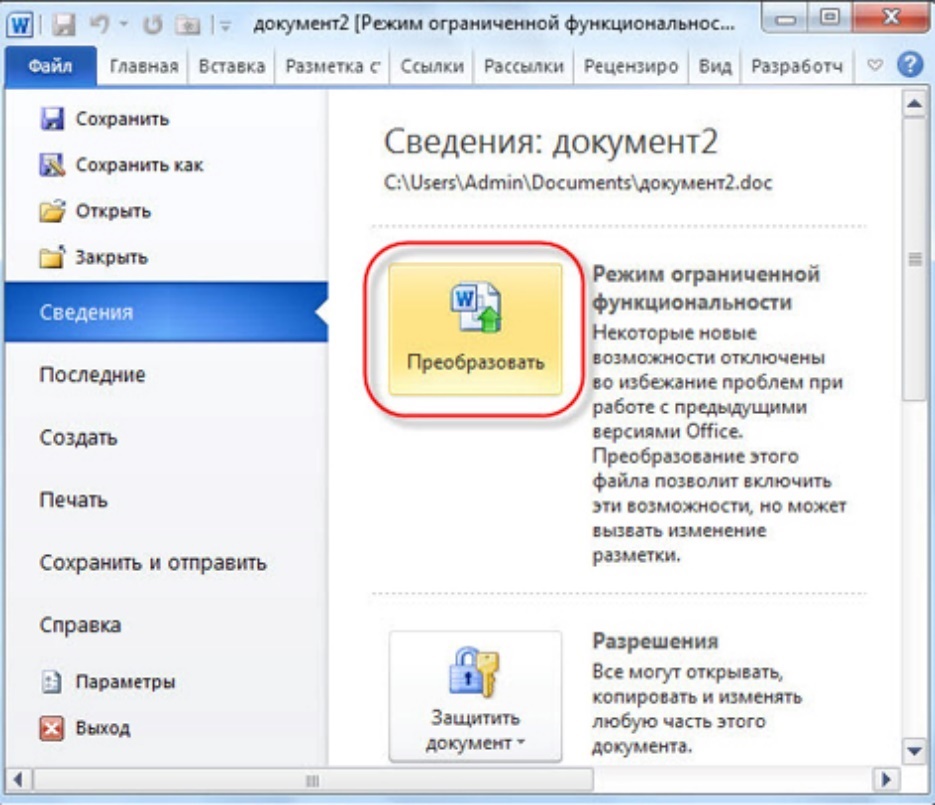
Рисунок 6 – Преобразование документа
4. Введите сведения о себе в соответствующих местах и нажмите кнопку Сохранить на панели инструментов быстрого доступа, чтобы сохранить документ (рисунок 7).
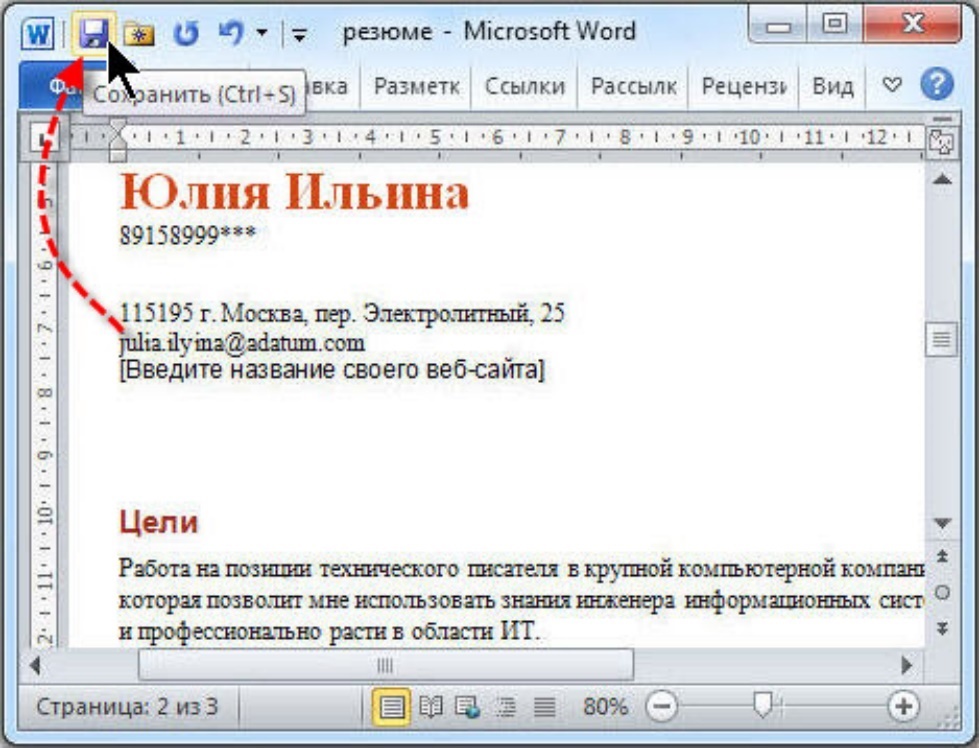
Рисунок 7 – Сохранение документа
Вы создали резюме на основе профессиональных шаблонов.
6. Контрольные вопросы
Кратко описать последовательность создания резюме с помощью шаблона MS Word.
Содержание отчёта
Отчет должен быть выполнен в соответствии с Общими требованиями к оформлению документов учебной деятельности обучающихся. Отчет должен содержать следующие разделы:
1. Наименование работы.
2. Цель работы.
3. Конечные результаты выполненной работы в виде скриншотов.
4. Ответы на контрольные вопросы.
5. Вывод.
Дата: 2019-04-23, просмотров: 396.