1. Процесс сборки персонального компьютера [Электронный ресурс]. – Режим доступа: http://assembly-pc.narod.ru/a_pc.html (дата обращения 26.01.2019).
2. Интернет-магазин бытовой и цифровой техники DNS [Электронный ресурс]. – Режим доступа: https://www.dns-shop.ru/ (дата обращения 26.01.2019).
Практические занятия №2 Ввод и редактирование текста, определение режимов и масштаба просмотра документа.
Цель работы
Научиться форматировать документ в соответствии с установленными требованиями. Познакомиться с некоторыми возможностями Word.
Пояснения к работе
Обучающийся выполняет работу по заданию.
При выполнении практической работы обучающийся должен:
знать: основные элементы оформления документов MS Word;
уметь: форматировать документ.
Теоретические сведения
Режим просмотра разметки страницы
Этот режим применяется, прежде всего, при оформлении текста. В этом режиме документ можно увидеть на экране в том виде, в котором он будет напечатан. Набор и редактирование больших документов в этом режиме производить не рекомендуется. Для перехода в этот режим необходимо в пункте меню Вид в группе Режимы просмотра документа выбрать команду Разметка страницы.
Пользователь имеет возможность изменить масштаб страницы отображаемого на экране документа. Для этого необходимо воспользоваться группой Масштаб в пункте меню Вид. Наиболее часто употребляемыми являются масштабы По ширине страницы и Одна страница.
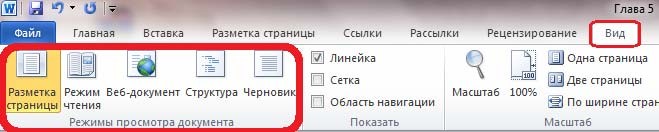
Режим чтения
Для перехода в этот режим необходимо в пункте меню Вид в группе Режимы просмотра документа выбрать команду Режим чтения, а для выхода — нажать клавишу Esc.

Режим черновика
Это самый экономичный из всех режимов. Его применение особенно эффективно при создании больших документов. Для перехода в этот режим необходимо в пункте меню Вид в группе Режимы просмотра документа выбрать команду Черновик.

Задание
Создать документ по примеру.

Порядок выполнения работы
Задание №1
Используя команду Разметка страницы/(Параметры страницы) Параметры страницы установите:

во вкладке Размер бумаги установите значения, которые показаны на картинке:
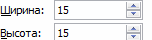
во вкладке Поля: одинаковые со всех сторон поля, размером 1,5 см:
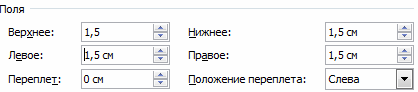
Добавляем автоматические переносы слов для того, чтобы текст был без больших пробелов. Эти действия должны выполняться в самом начале работы с текстом:
выполняем команду Разметка страницы / (Расстановка переносов) Параметры Расстановки переносов,
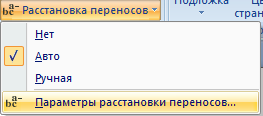
В окне диалога расстановка переносов включаем флажок.
Автоматическая расстановка переносов.
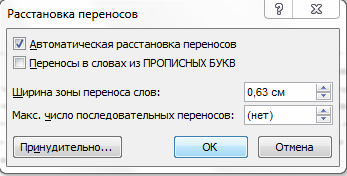
Форматирование текста в одну колонку
Перейдите в обычный режим (режим черновика) и напечатайте текст заметки.

Перейдите в режим разметки страницы.
Выполните команду Вид/ (Масштаб) Масштаб и установите значение По ширине страницы.
Отобразите на экране непечатаемые символы. Для этого выполните команду Главная (Абзац) и щелкните кнопку Непечатаемые символы.
Форматирование колонок
Установите курсор клавиатуры во второй раздел.
Выполните команду Разметка страницы / (Параметры страницы) Колонки.

В диалоговом окне Колонки выберите пункт Другие колонки.
В окне диалога Колонки установите переключателю Тип значение Две, 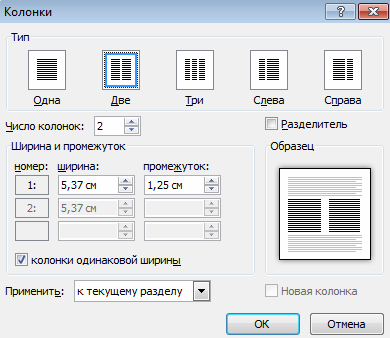
установите флажок Колонки одинаковой ширины.
Задание № 2
Форматирование документа удобно производить в режиме разметки после того, как создан черновик документа. Удобно также отобразить на экране непечатаемые символы.
Загрузите файл Черновик заявления.
Выполните команду Вид / (Режимы просмотра документа) Разметка страницы.
Выполните команду Главная / (Абзац) Отобразить все знаки. Теперь хорошо видно, как отформатирован документ. Символы обозначают концы абзацев, а точки — пробелы между словами. В процессе форматирования мы 
приведем заявление к следующему виду.
Выравнивание абзацев
По умолчанию Word выравнивает все абзацы слева, как пишущая машинка.
В данном примере этот вариант не подходит для всех абзацев.
Выровняйте первый абзац по ширине: выделите его, выполните команду Главная/(Абзац) Открытие диалогового окна Абзац во вкладке Отступы и интервалы выберите в выпадающем списке Выравнивание значение По ширине.
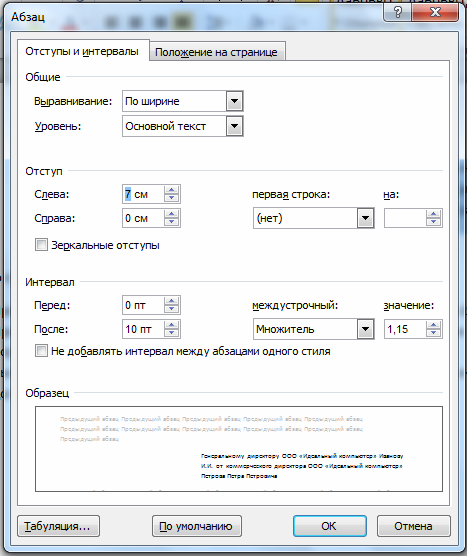
Выровняйте второй абзац По центру. Выровняйте третий абзац По ширине. Выровняйте четвертый и пятый абзацы По правому краю.
Отступы абзаца
Зададим первому абзацу, как это принято делать в заявлениях, отступ слева, равный семи сантиметрам.
Задайте единицы измерения — сантиметры: выполните команду Файлы/Параметры, во вкладке Дополнительно задайте в выпадающем списке Единицы измерения значение Сантиметры.
Задайте отступ первому абзацу: выделите первый абзац, выполните команду Главная / (Абзац) Открытие диалогового окна Абзац, во вкладке Отступы и интервалы задайте значение параметра Отступ слева семь сантиметров.
Отступ первой строки абзаца
Первая строка абзаца может быть сдвинута вправо или влево по отношению ко всему абзацу. Сделайте первую строку первого абзаца “Красной”. Для этого выполните следующие действия.
Выделите первый абзац. Выполните команду Главная/(Абзац) Открытие диалогового окна Абзац. Во вкладке Отступы и интервалы задайте в выпадающем списке Пер- вая строка значение Отступ. С третьим абзацем проделайте ту же операцию.
Расстояние между строками
По умолчанию Word устанавливает расстояние между строками в один интервал. Задайте в третьем абзаце расстояние между строками равное полутора интервалам.
Выделите третий абзац. Выполните команду Главная/(Абзац) Открытие диалогового окна Абзац. Во вкладке Отступы и интервалы задайте в выпадающем списке Межстрочный интервал значение 1.5 строки.
Расстояние между абзацами
Задайте после первого абзаца расстояние равное 30 пунктам: выделите первый абзац, выполните команду Главная/(Абзац) Открытие диалогового окна Абзац, во вкладке Отступы и интервалы задайте значение Интервал после равное 30 пунктам.
Задайте после второго абзаца расстояние равное 18 пунктам.
Задайте после третьего абзаца расстояние равное 18 пунктам. Контроль положения абзаца на странице
Для контроля положения абзаца на странице используется вкладка Положение на странице диалогового окна Абзац.
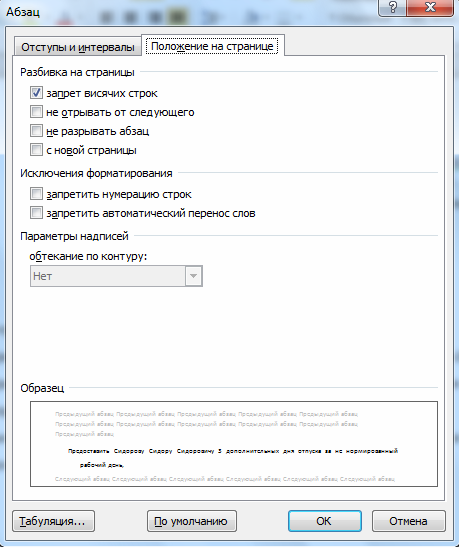
Перенос слов
Word может выполнить переносы слов в тексте автоматически. Вам не следует делать этого самостоятельно. Для определения опций переносов выполните команду Разметки Страницы / (Параметры Страницы) Расстановка переносов. Для автоматического разделения слов для переносов выберите в окне диалога Расстановка переносов опцию Авто.
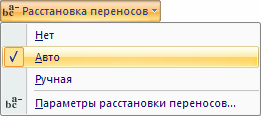
Списки
Использование списков позволяет привлечь внимание читателя к тем частям документа, которые содержат перечень из нескольких пунктов. Списки могут быть различных типов: нумерованные, маркированные, многоуровневые.
Оформите абзацы, начинающиеся со слов “предоставить”, “выплатить” в виде списка: выделите эти абзацы, выполните команду Главная / (Абзац) Нумерация, во вкладке Библиотека нумерации окна диалога Нумерация выберите нужный символ.
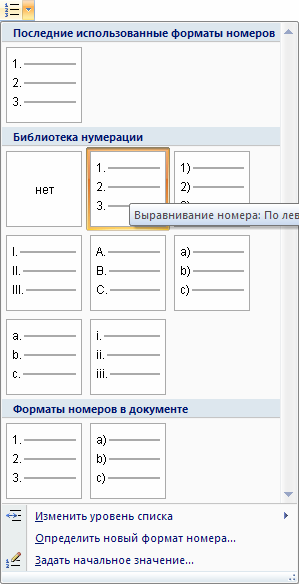
Откорректируйте отступ слева для первой строки третьего абзаца (“Согласно графику…”).
Сохраните документ.
Форматирование символов
При выборе атрибутов форматирования символов справедливо правило: сначала выделить, потом выбрать. Поэтому сначала следует выделить слово, предложение, абзац или часть текста. Затем нужно выполнить команду Главная / (Шрифт) Открытие диалогового окна Шрифт. Затем нужно в диалоговом окне Шрифт во вкладках Шрифт и Дополнительно задать нужные значения параметров.
Увеличьте во всем документе размер шрифта до 12 пунктов.
Отформатируйте слово ЗАЯВЛЕНИЕ: размер 18 пунктов, начертание шрифта Полужирный, интервал Разреженный.

Форматирование страниц Изменение формата страниц
Для изменения параметров поле, ориентация страницы и размер бумаги выполните команду Разметка Страницы / (Параметры страницы) Открытие диалогового окна Параметры страницы и воспользоваться диалоговым окном Параметры страницы.
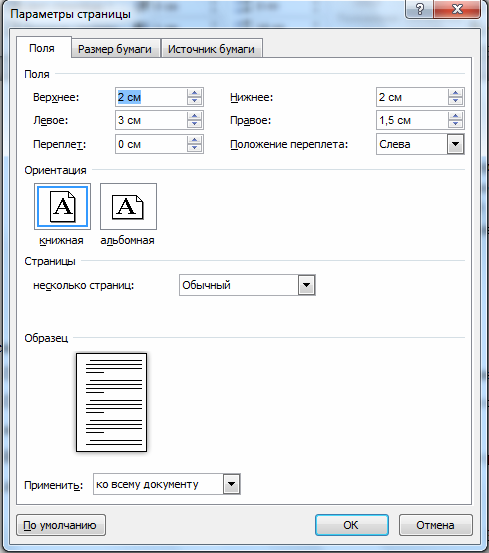
Пользователь имеет возможность самостоятельно вставить разделитель страницы в документ. Для этого следует подвести курсор к тому месту документа, где должна начинаться новая страница и нажать клавиши Ctrl+Enter. Разделитель страницы, введенный в ручную, может быть удален клавишей Del.
6. Контрольные вопросы
1. Опишите процесс деления текста на несколько столбцов. В каких печатных изданиях чаще можно увидеть деление текста на столбы?
2. Как поменять ориентацию страницы для всего документа? Для отдельной страницы?
3. Как создать новый маркер для списка?
4. Как изменить межзнаковый интервал с Обычного на Разреженный?
Содержание отчета
Отчет должен быть выполнен в соответствии с Общими требованиями к оформлению документов учебной деятельности обучающихся. Отчет должен содержать следующие разделы:
1. Наименование работы.
2. Цель работы.
3. Конечные результаты выполненной работы в виде скриншотов.
4. Ответы на контрольные вопросы.
5. Вывод.
Дата: 2019-04-23, просмотров: 355.