1. Цель работы:
Научиться работать с некоторыми математическими функциями MS Excel, производить математические вычисления.
2. Пояснения к работе:
Обучающийся выполняет работу по заданию.
Перед выполнением задания изучить лекционный материал и теоретические сведения.
При выполнении практической работы обучающийся должен:
знать основные функции и их значение;
уметь правильно записывать функции в Excel.
Теоретические сведения
Функция СУММ суммирует свои аргументы. Максимальное число аргументов 255.
Если функция ссылается на ячейку, диапазон ячеек или массив, содержащий текстовые либо логические значения, то такие значения игнорируются. Если какой-либо аргумент принимает константу (значение введенное руками), содержащую текстовое значение, то такой аргумент возвращает ошибку, в результате чего вся формула вернет ошибку.
Если же в качестве аргумента функции принимается константа с логическим значением, то ЛОЖЬ приравнивается к нулю, а ИСТИНА к единице.
Синтаксис: =СУММ(число1; [число2]; …), где
Число1 – обязательный аргумент, являющийся числом либо ссылкой на ячейку или диапазон ячеек, содержащих число;
Число2 и последующие аргументы – необязательные аргументы, аналогичные первому.
Пример использования:
В данном примере значение ячейки A5 игнорируется.
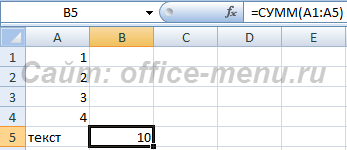
=СУММ(1;2;3;4;"текст") – данный вариант вернет ошибку #ЗНАЧ!, т.к. последний аргумент явно принимает текстовое значение.
=СУММ(ИСТИНА;ЛОЖЬ) – формула вернет значение 1.
Функция КОРЕНЬ извлекает квадратный корень из числа.
Синтаксис: =КОРЕНЬ(число), где аргумент число – является числом, либо ссылкой на ячейку с числовым значением.
Пример использования:
=КОРЕНЬ(4) – функция вернет значение 2.
Если возникает необходимость извлечь из числа корень со степенью больше 2, данное число необходимо возвести в степень 1/(показатель корня). Например, для извлечения кубического корня из числа 27 необходимо применить следующую формулу: =27^(1/3) – результат 4.
Функция МАКС возвращает максимальное числовое значение из списка аргументов.
Синтаксис: =МАКС(число1; [число2]; …), где число1 является обязательным аргументом, все последующие аргументы (до число255) необязательны. Аргумент может принимать числовые значения, ссылки на диапазоны и массивы. Текстовые и логические значения в диапазонах и массивах игнорируются.
Пример использования:
=МАКС({1;2;3;4;0;-5;5;"50"}) – возвращает результат 5, при этом строка «50» игнорируется, т.к. задана в массиве.
=МАКС(1;2;3;4;0;-5;5;"50") – результатом функции будет 50, т.к. строка явно задана в виде отдельного аргумента и может быть преобразована в число.
=МАКС(-2; ИСТИНА) – возвращает 1, т.к. логическое значение задано явно, поэтому не игнорируется и преобразуется в единицу.
Функция МИН возвращает минимальное числовое значение из списка аргументов.
Синтаксис: =МИН(число1; [число2]; …), где число1 является обязательным аргументом, все последующие аргументы (до число255) необязательны. Аргумент может принимать числовые значения, ссылки на диапазоны и массивы. Текстовые и логические значения в диапазонах и массивах игнорируются.
Пример использования:
=МИН({1;2;3;4;0;-5;5;"-50"}) – возвращает результат -5, текстовая строка игнорируется.
=МИН(1;2;3;4;0;-5;5;"-50") – результатам функции будет -50, так как строка «-50» задана в виде отдельного аргумента и может быть преобразована в число.
=МИН(5; ИСТИНА) – возвращает 1, так как логическое значение задано явно в виде аргумента, поэтому не игнорируется и преобразуется в единицу.
Функция СРЗНАЧ возвращает среднее арифметическое значение заданных аргументов.
Синтаксис: =СРЗНАЧ(число1; [число2]; …), где число1 является обязательным аргументом, все последующие аргументы (до число255) необязательны. Аргумент может принимать числовые значения, ссылки на диапазоны и массивы. Текстовые и логические значения в диапазонах и массивах игнорируются.
Пример использования:
Результатом выполнения функции из примера будет значение 4, т.к. логические и текстовые значения будут проигнорированы, а (5 + 7 + 0 + 4)/4 = 4.
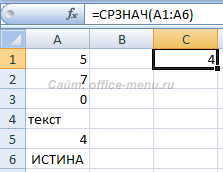
Задание
Выполнить работу, производя необходимые вычисления и применяя функции
Порядок выполнения работы
1) Составьте прайс-лист по образцу:

| Прайс-лист магазина "РОГА И КОПЫТА" | |
| 28.09.11 | ||
| Курс доллара | 4,6 грн. | |
| Наименование товара | Цена в у.е. | Цена в грн. |
| Тетрадь в клеточку | $0,20 | 0,92 грн. |
| Тетрадь в линеечку | $0,20 | 0,92 грн. |
| Пенал | $2,00 | 9,20 грн. |
| Ручка | $0,50 | 2,30 грн. |
| Карандаш | $0,20 | 0,92 грн. |
| Линейка | $0,30 | 1,38 грн. |
| Резинка | $0,40 | 1,84 грн. |
1. Выделите ячейку В1 и введите в нее заголовок таблицы Прайс-лист магазина "РОГА И КОПЫТА"
2. В ячейку С2 введите функцию СЕГОДНЯ (Поставьте знак «=» ðê Нажмите кнопку <fx> на панели инструментов. В поле КАТЕГОРИЯ выберите Дата и Время. В нижнем поле выберите функцию Сегодня).
3. В ячейку В3 введите слова «Курс доллара», в С3 – курс доллара на сегодняшний день.
4. К ячейке С3 примените денежный формат (Формат ð Формат ячеек ð Вкладка Число ð Числовой формат ð Денежный ð Обозначение можно выбрать произвольное).
5. В ячейки А5:В5 введите заголовки столбцов таблицы.
6. Выделите их и примените полужирный стиль начертания и более крупный шрифт.
7. В ячейки А6:А12 и В6:В12 введите данные.
8. В ячейку С6 введите формулу: = В6*$C$3. ($ означает, что используется абсолютная ссылка).
9. Выделите ячейку С6 и протяните за маркер заполнения вниз до ячейки С13.
10. Выделите диапазон ячеек С6:С13, примените к ним денежный формат.
11. Выделите заголовок – ячейки В1:С1 и выполните команду Формат Ячейки, вкладка Выравнивание и установите переключатель «Центрировать по выделению» (Горизонтальное выравнивание), «Переносить по словам». Увеличьте шрифт заголовка.
12. В левой части прайс-листа вставьте картинку по своему вкусу.
13. Измените название ЛИСТ1 на Прайс-лист.
2) Рассчитайте ведомость выполнения плана товарооборота киоска №5 по форме:
Задание №1
| № | Месяц | Отчетный год | Отклонение от плана | ||
| план | фактически | выполнение, % | |||
| i | Mi | Pi | Fi | Vi | Oi |
| 1 | Январь | 7 800,00 р. | 8 500,00 р. | ||
| 2 | Февраль | 3 560,00 р. | 2 700,00 р. | ||
| 3 | Март | 8 900,00 р. | 7 800,00 р. | ||
| 4 | Апрель | 5 460,00 р. | 4 590,00 р. | ||
| 5 | Май | 6 570,00 р. | 7 650,00 р. | ||
| 6 | Июнь | 6 540,00 р. | 5 670,00 р. | ||
| 7 | Июль | 4 900,00 р. | 5 430,00 р. | ||
| 8 | Август | 7 890,00 р. | 8 700,00 р. | ||
| 9 | Сентябрь | 6 540,00 р. | 6 500,00 р. | ||
| 10 | Октябрь | 6 540,00 р. | 6 570,00 р. | ||
| 11 | Ноябрь | 6 540,00 р. | 6 520,00 р. | ||
| 12 | Декабрь | 8 900,00 р. | 10 00,00 р. | ||
1. Заполнение столбца Mi можно выполнить протяжкой маркера.
2. Значения столбцов Vi и Oi вычисляются по формулам: Vi=Fi / Pi; Oi=Fi – Pi
3. Переименуйте ЛИСТ 2 в Ведомость.
4. Сохраните таблицу в своей папке под именем Практическая работа 1
5. Покажите работу учителю.
Задание № 2
1. Перейти на новый рабочий лист и назвать его Возраст.
2. Создать список из 10 фамилий и инициалов.
3. Внести его в таблицу с помощью автозаполнения.
4. Занести в таблицу даты рождения.
5. В столбце Возраст вычислить возраст этих людей с помощью функций СЕГОДНЯ и ГОД
6. Отформатировать таблицу.
7. Сделать заголовок к таблице «Вычисление возраста»
| № | ФИО | Дата рождения | Возраст |
| 1 | Иванов И.И. | ||
| 2 | Петров П.П. | ||
| 3 | Сидоров С.С. | ||
| … | |||
| 10 | Мышкин М.М. |
Задание № 3
1. Откройте файл с Практической работой 1, перейдите на лист Ведомость.
2. В эту таблицу добавьте снизу ячейки по образцу и выполните соответствующие вычисления. (Используйте статистические функции МАКС и СРЗНАЧ)
| № | Месяц | Отчетный год | Отклонение от плана | ||||
| план, р. | фактически, р. | выполнение, % |
| ||||
| i | Mi | Pi | Fi | Vi | Oi | ||
| 1 | Январь | 7 800,00 р. | 8 500,00 р. |
| |||
| 2 | Февраль | 3 560,00 р. | 2 700,00 р. |
| |||
| 3 | Март | 8 900,00 р. | 7 800,00 р. |
| |||
| 4 | Апрель | 5 460,00 р. | 4 590,00 р. |
| |||
| 5 | Май | 6 570,00 р. | 7 650,00 р. |
| |||
| 6 | Июнь | 6 540,00 р. | 5 670,00 р. |
| |||
| 7 | Июль | 4 900,00 р. | 5 430,00 р. |
| |||
| 8 | Август | 7 890,00 р. | 8 700,00 р. |
| |||
| 9 | Сентябрь | 6 540,00 р. | 6 500,00 р. |
| |||
| 10 | Октябрь | 6 540,00 р. | 6 570,00 р. |
| |||
| 11 | Ноябрь | 6 540,00 р. | 6 520,00 р. |
| |||
| 12 | Декабрь | 8 900,00 р. | 10 000,00 р. |
| |||
| Максимум |
| ||||||
| Среднее |
| ||||||
Покажите работу преподавателю.
6. Контрольные вопросы:
1. Перечислите функции, с помощью которых выполнялись вычисления.
Содержание отчета
Отчет должен быть выполнен в соответствии с Общими требованиями к оформлению документов учебной деятельности обучающихся. Отчет должен содержать следующие разделы:
1. Наименование работы.
2. Цель работы.
3. Конечные результаты выполненной работы в виде скриншотов.
4. Ответы на контрольные вопросы.
5. Вывод.
Дата: 2019-04-23, просмотров: 748.