Задание №1. Работа с таблицами в текстовом редакторе Word
Запустите текстовый редактор MS WORD.
Оформите расписание уроков по образцу, руководствуясь указаниями.
| Понедельник | Вторник | Среда | Четверг | Пятница | |
| 1 | Математика | Чтение | Математика | Русский язык | Физ. культура |
| 2 | Труд | Музыка | Чтение | Этика | Математика |
| 3 | Чтение | Русский язык | Русский язык | Математика | Чтение |
| 4 | Физ. культура | Математика | Труд | ОБЖ | ИЗО |
1) Создайте таблицу, состоящую из 6 столбцов и 5 строк. Выполните команду Таблица/Добавить таблицу, указав в соответствующих полях ввода число строк и столбцов.
2) Заполните таблицу данными. Вводите текст, начиная от левого края ячейки. Для перемещения в таблице используйте клавиши управления курсором, клавишу ТАВ, щелчок мышью в нужной ячейке.
3) Отформатируйте текст в первой строке таблицы:
v Выделите первую строку: установите курсор в любую ячейку первой строки и выполните команду Таблица/Выделить строку ИЛИ установите указатель мыши слева от строки, чтобы появилась белая стрелка и щелкните левой кнопкой мыши.
v Установите параметры шрифта, выполнив команду Формат/Шрифт: шрифт Arial Narrow, размер 14, начертание - полужирный курсив, интервал - разряженный, величина интервала 1,5 пт.
4) Отформатируйте текст в первом столбце таблицы:
v Выделите первый столбец: установите курсор в любую ячейку первого столбца и выполните команду Таблица/Выделить столбец ИЛИ установите указатель мыши над столбцом, чтобы появилась черная стрелка и щелкните левой кнопкой мыши.
v Установите параметры шрифта по своему усмотрению.
5) Отформатируйте текст в остальной части таблицы:
v Выделите ячейки с названиями предметов.
v Установите параметры шрифта по своему усмотрению.
6) Установите ширину первого столбца:
v Выделите первый столбец
v Выполните команду Таблица/Автоподбор/По содержимому
7) Измените ширину остальных столбцов (аналогично)
8) Выровняйте весь текст в таблице по центру:
v Выделите всю таблицу
v Выполните команду Формат/Абзац в строке Выравнивание выберите По центру
9) Задайте внутренние и внешние границы для таблицы:
v Выделите всю таблицу
v Выполните команду Формат/Границы и заливка выберите цвет и тип линии, щелкните по окошку сетка
10) Выполните заливку для первой строки:
v Выделите первую строку
v Выполните команду Формат/Границы и заливка/ вкладка Заливка. Выберите любой цвет.
11) Выполните заливку для первого столбца (аналогично).
12) Вставьте заголовок к таблице:
v Установите курсор в первую ячейку и выполните команду Таблица/Разбить таблицу.
v Напечатайте текст: РАСПИСАНИЕ УРОКОВ. Отформатируйте заголовок и расположите его по центру.
Задание № 2. Скопируйте предыдущую таблицу и отформатируйте ее в соответствии с образцом, руководствуясь указаниями
| Понедельник | Вторник | Среда | Четверг | Пятница | Суббота |
| Математика | Чтение | Математика | Русский язык | Физическая культура | Выходной |
| Труд | Музыка | Чтение | Этика | Математика | |
| Чтение | Русский язык | Русский язык | Математика | Чтение | |
| Физическая культура | Математика | Труд | ОБЖ | ИЗО |
1) Выделите таблицу: установите курсор в любую ячейку таблицы и выполните команду Таблица/Выделить таблицу.
2) Скопируйте таблицу, выполнив команды Правка/Копировать и Правка/Вставить.
3) В скопированную таблицу вставьте еще один столбец:
v Выделите столбец «Пятница»
v Выполните команду Таблица/Добавить столбцы справа.
4) Заполните последний столбец данными.
5) Удалите первый столбец (с номерами): выделите столбец и выполните команду Таблица/Удалить столбцы.
6) Отформатируйте таблицу, используя готовый стиль:
v Выделите всю таблицу
v Выполните команду Таблица/Автоформат
v В списке Форматы выберите Столбцы 3
v В группе Изменить оформление снимите флажок Первого столбца.
7) Сохраните документ.
Задание №3 Работа с редактором формул в MS Word
1. Запустите текстовый редактор Microsoft Word из меню ПУСК.
2. Загрузите редактор формул, выбрав команду вкладка Вставка – панель Текст – пункт Объект. В диалоговом окне выберите вид объекта Microsoft Equation 3.0. На экран выведется панель Редактор формул и окно для вставки формулы.
3. Изучите команды панели Редактор формул.
4. Используя Мастер формул, набрать формулы и математические выражения по образцу 1. Чтобы закончить работу с редактором формул, нужно закрыть его или щёлкнуть в любое место в документе.
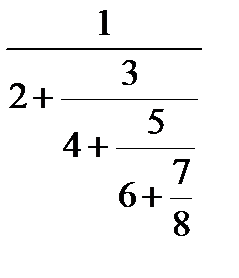
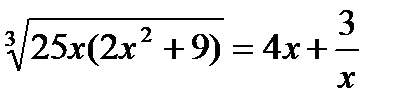
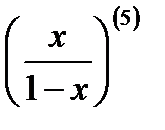
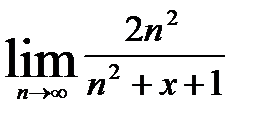
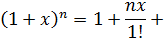
| 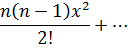
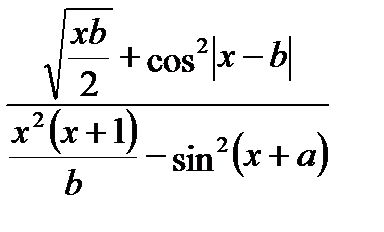
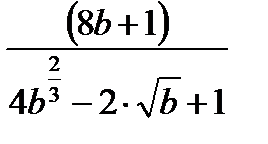
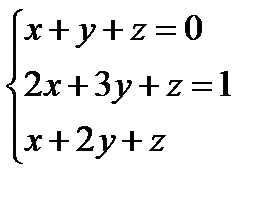 
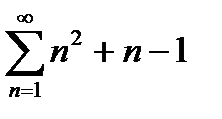
|
5. Выберите команду вкладка Вставка – панель Символы – щёлкните стрелку рядом с пунктом Формула. Выберите пункт Вставить новую формулу. На экран появится новая вкладка Работа с формулами Конструктор. Изучите команды всех групп этой вкладки.
6. Используя вкладку Конструктор, наберите формулы и математически выражения по образцу 2. Для вставки формулы 5 использовать вставку встроенной формулы.
1. 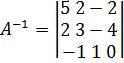 2.
2. 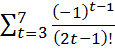 3.
3. 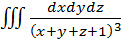 4.
4. 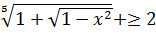 5.
5. 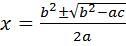
| 6. 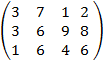 7.
7.  8.
8.  9.
9. 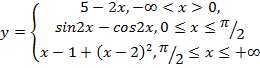 10.
10. 
|
7. Добавьте набранную формулу 7 в список часто используемых формул. Для этого:
a. Выделите формулу, которую нужно добавить.
b. На вкладке Конструктор на панели Сервис щёлкните Формулы, а затем щёлкните Сохранить выделенный фрагмент в коллекцию формул.
c. В диалоговом окне Создание нового стандартного блока введите имя формулы.
d. В списке Коллекция щёлкните Формулы
e. Выберите другие необходимые параметры.
f. Просмотрите добавленную формулу в списке коллекции.
8. Набрать данные по образцу 3, используя символы (вкладка Вставка – панель Символы - Символ) и преобразователи в верхний/нижний индексы на вкладке Главная – панель Шрифт  .
.
50,3м2
CACL2
AL2(SO4)
270C
sinφ
α+β
9. Создать таблицу «Знаки зодиакальных созвездий». Для вставки знаков зодиака использовать команду вкладка Вставка – панель Символы – Символ (тип шрифта Wingdings).
Дата: 2019-04-23, просмотров: 366.