Работа с шаблонами текстового редактора Microsoft Word [Электронный ресурс]. – Режим доступа: https://windowstips.ru/rabota-s-shablonami-tekstovogo-redaktora-microsoft-word (дата обращения 27.01.2019)
Практические занятия № 8 Работа с издательской системой MS Publisher. Оформление открытки
Цель работы
Освоиться возможности программы MS Publisher. Познакомиться с шаблонами.
2. Пояснения к работе:
Обучающийся выполняет работу по заданию.
Перед выполнением задания изучить лекционный материал и теоретические сведения.
При выполнении практической работы обучающийся должен:
знать назначение шаблонов;
уметь работать с шаблонами.
Теоретические сведения
С помощью Publisher можно создать брошюры, бюллетени, буклеты, визитные карточки, открытки, объявления, подарочные сертификаты, резюме, каталоги и даже страницы веб-узлов. Publisher упрощает процесс создания публикаций, предоставляя сотни профессиональных макетов для начала работы. Все публикации состоят из независимого текста и элементов рисунков, которые предоставляют неограниченные возможности в создании макета страницы.
Документ Publisher называется публикацией (расширение в файловой системе . pub).
После запуска приложения на экране появляется следующее окно.
В отличие от Word и Excel при непосредственном запуске (а не открытии существующей публикации) Publisher не создает нового документа. Для того чтобы добраться до панелей инструментов и меню, необходимо создать новую публикацию.
· Слева в окне располагается Область задач, в которой предлагается Новая публикация. Чтобы начать работу, необходимо выбрать из ниже предлагаемого списка требуемую категорию публикации:
· Публикации для печати
· Веб-узлы и электронная почта
· Наборы макетов
· Пустые публикации
(Если Область задач не видна, нажмите на клавиатуре Ctrl+F1 или в меню Вид поставьте галочку в пункте Область задач.)
В Публикациях для печати (открыть) предлагается достаточно большое число типов публикации.
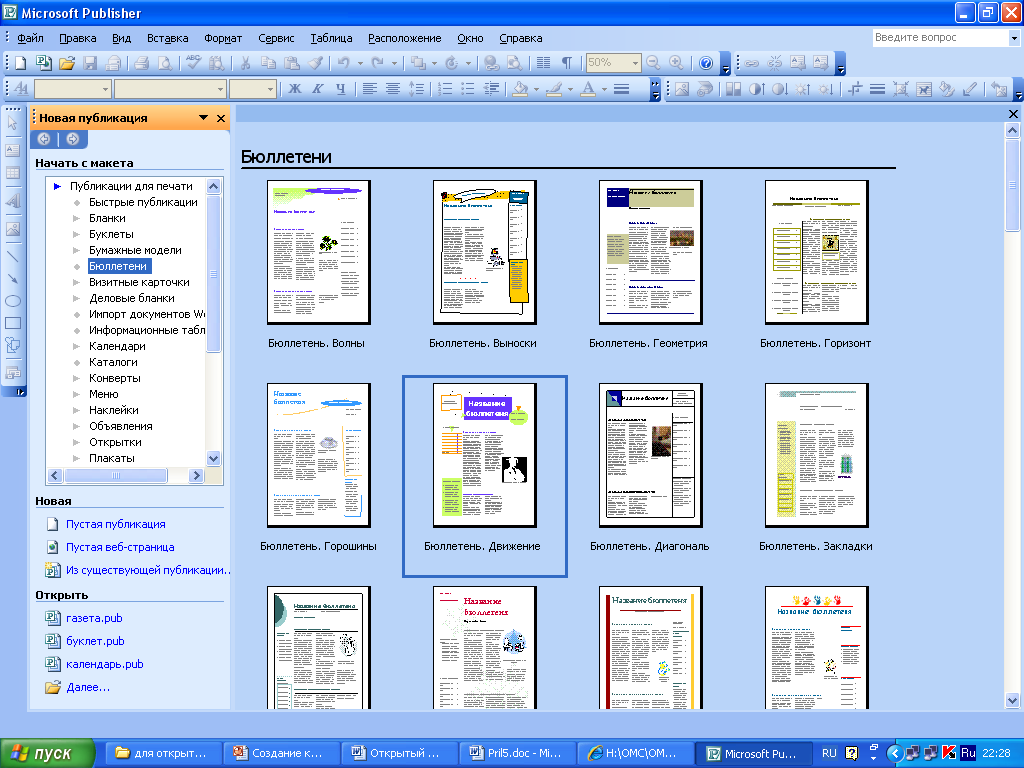 Это:
Это:
Быстрые публикации
Бланки
Буклеты
Бумажные модели
Бюллетени
Визитные карточки
Деловые бланки
Календари
Каталоги
Наклейки
Плакаты
Приглашения
Резюме и др.
Все шаблоны содержат и текстовую и графическую информацию, и, что особенно важно, при выводе на печать сохраняется отличное качество графики.
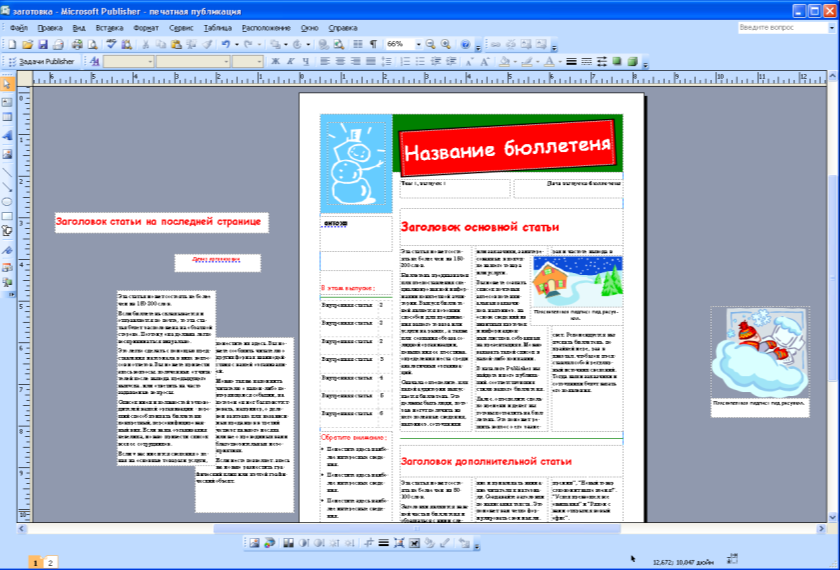 Вся работа в Publisher организуется на специальном поле, которое можно назвать “монтажным столом”. Его особенность – это возможность одновременного размещения на нем различных материалов для верстки: текстовых блоков, рисунков. Количество страниц, необходимое для вашего издания, неограниченно, можно сверстать целую книгу.
Вся работа в Publisher организуется на специальном поле, которое можно назвать “монтажным столом”. Его особенность – это возможность одновременного размещения на нем различных материалов для верстки: текстовых блоков, рисунков. Количество страниц, необходимое для вашего издания, неограниченно, можно сверстать целую книгу.
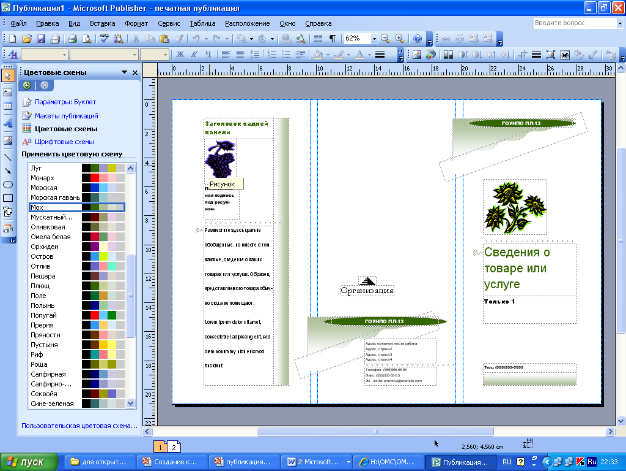 Вы можете изменить цветовую схему уже выбранного вами макета. Для этого в Области задач необходимо щелкнуть по слову Цветовые схемы и выбрать ту схему, которая вам нравится.
Вы можете изменить цветовую схему уже выбранного вами макета. Для этого в Области задач необходимо щелкнуть по слову Цветовые схемы и выбрать ту схему, которая вам нравится.
Также можно изменить и шрифтовые схемы выбранного вами макета, для чего щелкнуть в Области задач по слову Шрифтовые схемы и выбрать те шрифты, которые вам нужны.
Если же вам вдруг перестал нравиться выбранный макет публикации, то его можно легко поменять на другой простым щелчком мыши (там же в Области задач) по слову Макеты публикаций. Просто выберите новый макет и щелкните по нему мышью.
Задание
Создать календарь с отслеживанием дат на период с сентября по декабрь включительно.
Порядок выполнения работы
1. Запустить приложение Microsoft Office Publisher.
2. В открывшемся окне программы выбираем тип публикации – Календари.
3. В появившемся списке образцов каталогов выбрать понравившийся, при условии, что в образце предусмотрено Отслеживание дат (например, Волны, Выноски, Рамка, Решѐтка, Шутник и т.д.).
4. Во вкладке Параметры установить Временной интервал – Месяц на странице, нажать на кнопку Даты в календаре и выбрать Начальная дата – сентябрь 2012, конечная – декабрь 2012, поставить флажок на Включить расписание событий. На рисунке 4 представлена рабочая область сформированного календаря в шаблоне Шутник.
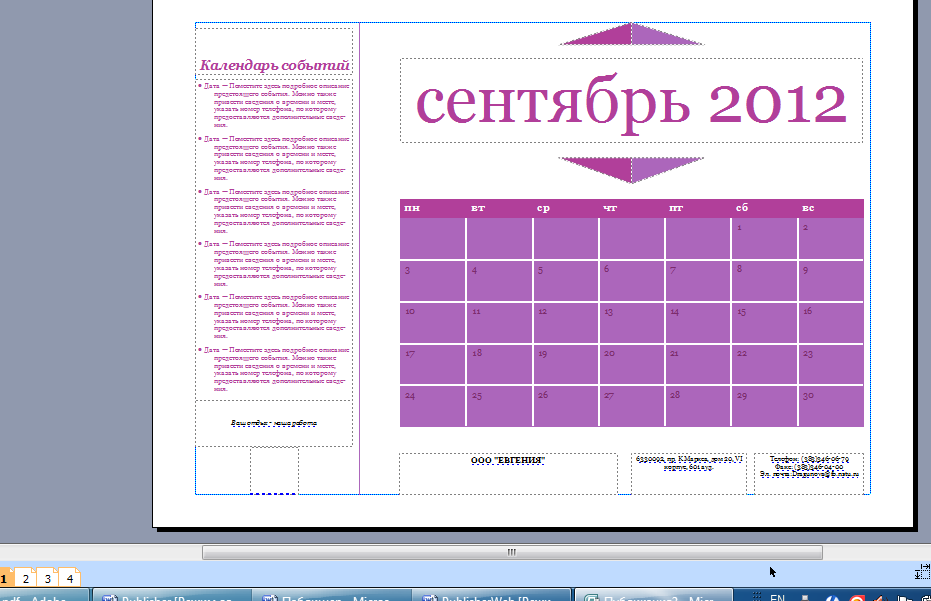
Рис. 4 – рабочая область Календаря, шаблон Шутник
5. Изменить текущую цветовую схему на Дождь в лесу.
6. Вставить рисунок с природой в соответствующее время года. Поставить рисунок на задний план, чтобы получился фон для страницы Сентябрь.
7. Удалить лишние элементы: треугольник пол и над названием месяца, рамку логотипа, название организации, девиз, адрес. Переместить информацию о телефоне, почте и факсе в левый нижний угол (ниже списка событий), изменить размер шрифта на 11пт., сделать заливку надписи бесцветной.
8. Область Сентябрь сдвинуть в верхний правый угол, уменьшить размер шрифта до 36pt.
9. Сдвинуть таблицу календаря вверх и уменьшить её размер. Выделить дату 1 сентября, увеличить размер шрифта до 18, выравнивание По центру, начертание – Полужирный, цвет – красный. Аналогично выделить даты, соответствующие датам занятий по дисциплине Информатика, цвет шрифта Синий.
10. Редактировать Календарь событий. Встать в область календаря и ввести информацию о предстоящих событиях (рис.5). Осуществите ввод следующего списка и необходимое редактирование текста:
· 01.09.– День знаний
· 05.09, 8.30 – 11.35 Лабораторные работы по Информатике.
· 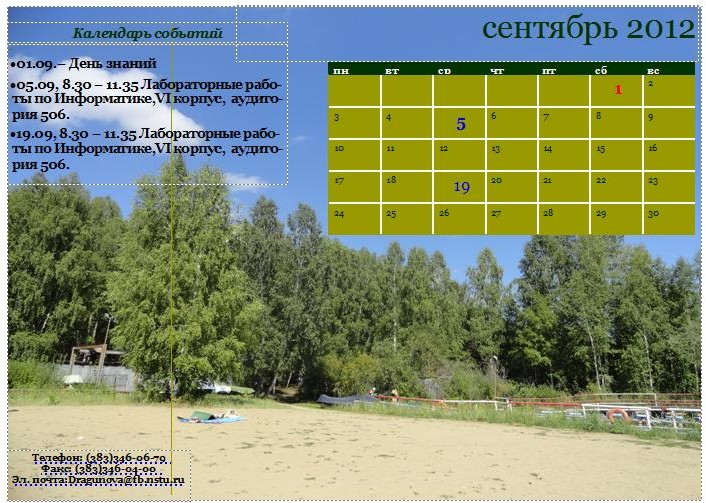
19.09, 8.30 – 11.35 Лабораторные работы по Информатике.
Рис.5 – Сформированная страница календаря Сентябрь
Информацию можно редактировать: выделить данную область, вызвать контекстное меню правой кнопкой мыши, выбрать вкладку изменить текст Править текст в Word.
11. Нажать кнопку Office, выбрать закрыть и вернуться в Публикация
12. Сделать область надписи бесцветной.
13. Самостоятельно произвести редактирование страниц октябрь, ноябрь и декабрь, заполнить календари событий, вставить информацию о лабораторных работах, праздниках, личных встречах и зачёте по информатике на 17 неделе. Рисунок-фон для месяца ноябрь сделать в виде Подложка (отрегулировать Яркость и контрастность). Картинке для фона календаря можно взять из личных фото или подобрать подходящие в сети Internet.
14. Сохранить файл под именем Мой_Календарь.
15. В меню Файл выбрать Опубликовать, как PDF или XP, сделать файл в обоих форматах, присвоив соответственно имена DFkalendar и PSkalendar. Просмотрите полученный результат.
6. Контрольные вопросы
1. Основное назначение программы Microsoft Publisher.
2. Что является основным элементом документов Publisher
3. Какое расширение имеют файлы, созданные в MS Publisher?
4. Как создать таблицу?
5. Как добавить в таблицу оформление?
6. Как добавить объект в таблицу?
Содержание отчёта
Отчет должен быть выполнен в соответствии с Общими требованиями к оформлению документов учебной деятельности обучающихся. Отчет должен содержать следующие разделы:
1. Наименование работы.
2. Цель работы.
3. Конечные результаты выполненной работы в виде скриншотов.
4. Ответы на контрольные вопросы.
5. Вывод.
Дата: 2019-04-23, просмотров: 370.