1. Работа пользователя в Word 2010: учеб пособие [Электронный ресурс]. – Режим доступа: http://books.ifmo.ru/file/pdf/912.pdf (дата обращения 25.01.2019).
2. Word 2010 в примерах [Электронный ресурс]. – Режим доступа: https://kpfu.ru/docs/F1363895552/Word_2010.pdf (дата обращения 25.01.2019).
Практическая работа № 3 Создание сложного документа в MS Word
1. Цель работы:
Изучить технологию форматирования текста, научиться создавать колонтитулы, закладки, сноски, гиперссылки и оглавление.
Пояснения к работе
Обучающийся выполняет работу по заданию.
При выполнении практической работы обучающийся должен:
знать: основные элементы оформления документов MS Word;
уметь: использовать элементы MS Word при создании сложного документа.
Теоретические сведения
Окно программы состоит из строки заголовка, ленты вкладок, рабочего поля и строки состояния. В строке заголовка находятся название файла документа, имя программы, стандартные значки "Свернуть", "Развернуть", "Восстановить", "Закрыть". При запуске программы создаётся новый пустой документ с названием Документ 1, расположенный в рабочем поле.
Под строкой заголовка находится лента, состоящая из нескольких вкладок. Начиная с версии Office 2007 интерфейс приложений изменился. Вместо привычной строки меню и набора панелей инструментов разработчики представили ленту с вкладками, содержащими элементы панели инструментов, диалоговые окна. С помощью опций на ленте можно выполнять различные операции с текстом: изменять шрифт, размер, цвет, создавать таблицы, вставлять рисунки и многое другое. Для перехода на ленту нажмите клавишу Alt или F10. Под лентой вкладок находится рабочее поле, в котором осуществляется набор и форматирование текста. При открытии документа курсор находится в первой позиции первой строки.
Ниже рабочего поля располагается строка состояния, в которой отображается информация о документе: количество страниц и номер текущей страницы, язык ввода текста, статистика, состояние проверки правописания, кнопки режимов отображения документа.
Примечание: элементы строки состояния оформлены в виде кнопок, что позволяет открывать соответствующие диалоговые окна или изменять параметр, закреплённый за кнопкой прямо из строки состояния, например масштаб отображения документа.
С помощью клавиши F6 можно перемещаться по областям окна программы в такой последовательности:
область документа;
область задач (если открыта);
строка состояния, активная вкладка ленты.
При перемещении JAWS называет названия областей.
Задания
Задание 1. Создать текстовый документ, содержащий рисунок и маркированный список.
Информационное письмо
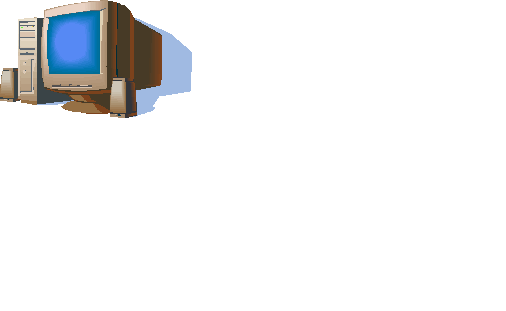 Вычислительная техника является определяющим компонентом таких составляющих научно-технического прогресса, как робототехника и гибкие производственные системы проектирования и управления, а именно:
Вычислительная техника является определяющим компонентом таких составляющих научно-технического прогресса, как робототехника и гибкие производственные системы проектирования и управления, а именно:
Ø с широким внедрением вычислительной техники в народное хозяйство связывается возможность перевода его на путь интенсивного развития;
Ø миниатюрная вычислительная машина (микропроцессор) становится составной частью практически любого прибора, устройства, агрегата.
Нет ни одной отрасли промышленности, где применение вычислительной техники не сулило бы существенного выигрыша в эффективности производства, совершенствования качества выпускаемой продукции.
С широким использованием вычислительной техники связывают планы по коренному совершенствованию систем телевизионной и телефонной линии, медицинского обслуживания населения, образования.
Задание 2. Приемы работы с многостраничным тестовым документом.
Порядок выполнения работы
Задание 1. Создать текстовый документ, содержащий рисунок и маркированный список.
Порядок работы:
1. Запустите текстовый редактор Microsoft Word из меню ПУСК.
2. Задайте все поля страницы по 2,5 см на вкладке Разметка страницы – Параметры страницы.
3. Перед началом работы установите размер шрифта – 12 пт.; тип шрифта - Times New Roman на вкладке Главная – панель Шрифт.
4. Командами панели Абзац на вкладке Главная задайте следующие параметры: межстрочный интервал – множитель 1,5; выравнивание – по ширине.
5. Установите автоматическую расстановку переносов соответствующей командой на панели Параметры страницы вкладки Разметка страницы.
6. Наберите образец текста (смотри ниже). Для вставки рисунка используйте команду вкладка Вставка – панель Иллюстрации – Клип, для создания списка используйте команду вкладка Главная – панель Абзац.
Информационное письмо
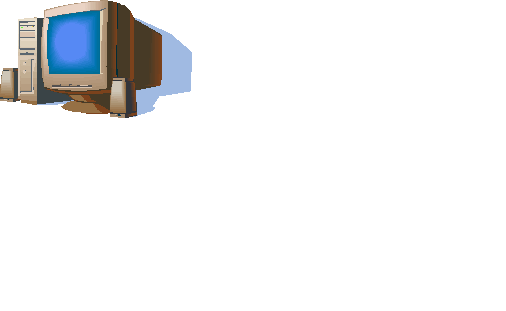 Вычислительная техника является определяющим компонентом таких составляющих научно-технического прогресса, как робототехника и гибкие производственные системы проектирования и управления, а именно:
Вычислительная техника является определяющим компонентом таких составляющих научно-технического прогресса, как робототехника и гибкие производственные системы проектирования и управления, а именно:
Ø с широким внедрением вычислительной техники в народное хозяйство связывается возможность перевода его на путь интенсивного развития;
Ø миниатюрная вычислительная машина (микропроцессор) становится составной частью практически любого прибора, устройства, агрегата.
Нет ни одной отрасли промышленности, где применение вычислительной техники не сулило бы существенного выигрыша в эффективности производства, совершенствования качества выпускаемой продукции.
С широким использованием вычислительной техники связывают планы по коренному совершенствованию систем телевизионной и телефонной линии, медицинского обслуживания населения, образования.
7. Проверьте введённый текст с точки зрения грамматики командой вкладки Рецензирование – Правописание. Исправьте все найденные ошибки. Сохраните документ под именем ИНФОРМАЦИОННОЕ ПИСЬМО.
Задание 2. Приемы работы с многостраничным тестовым документом.
1. Скопируйте текст вместе с названием, созданный в задании 1, четыре раза вниз (всего должно быть 5 писем!)
2. Выполните принудительное разделение на страницы после каждого информационного письма клавишами [ Ctrl ]-[ Enter ]. В результате этих каждое информационное письмо будет располагаться на новой странице.
3. Задайте нумерацию страниц (внизу страниц, справа) соответствующей командой вкладка Вставка – панель Колонтитулы.
4. Создайте верхний колонтитул нечетных страниц, вставьте Имя документа и верхний колонтитул для четных страниц, вставьте авто текст – Дата создания. Командой вкладка Вставка – панель Колонтитулы – изменить Верхний колонтитул – на вкладке Конструктор установить параметр Разные колонтитулы для четных и нечетных страниц. Для вставки Даты создания использовать панель Вставка вкладки Конструктор. Задайте выравнивание текста в колонтитулах – по правому краю.
5. Отформатируйте первый абзац текста каждого информационного письма командами вкладки Главная – панели Шрифт и Абзац.
Письмо 1 – шрифт Calibri, выравнивание по центру, текст в две колонки выделен красным маркером.
Письмо 2 – шрифт Arial, 14 пт. Синего цвета, с висячей строкой (выступом); выравнивание по левой границе; абзацные отступы – по 2 см слева и справа;
Письмо 3 – шрифт Courier New, 10 пт, первая строка абзаца без отступа и выступа, текст красного цвета на жёлтом фоне.
Письмо 4 –отформатировать, как первый абзац во втором письме, пользуясь режимом Формат по образцу, который вызывается кнопкой на панели Буфер обмена вкладки Главная.
Письмо 5 –отформатировать, как первый абзац в третьем письме, пользуясь режимом Формат по образцу.
6. Создайте стиль заголовков всех писем «Заголовок 1» .
Для этого выделите названия писем и на вкладке Главная - панели Стиль выбрать стиль «Заголовок 1».
7. Создайте оглавление документа. Для этого:
Установите курсор в самое начало документа, выполните команду Оглавление на вкладке Ссылки – панель Оглавление, выберите его стиль, при этом будет создано оглавление документа, Используя оглавление, перейдите на третью страницу документа.
8. После первого письма поместите закладку. Для этого:
Установите курсор после первого письма и выберите команду вкладка Вставка – панель Связи - Закладка. Задайте имя закладки «Письмо 1». При установке закладки проследите за положением курсора на странице, так как позже будет произведен возврат в место закладки из другой части документа. После набора имени закладки зафиксируйте ее кнопкой Добавить. Внимание! Имя закладки не должно содержать пробелов.
9. Установите курсор в конце третьего письма. Далее поставьте обычную сноску внизу документа с текстом «Третье письмо» командой Вставить сноску на вкладке Ссылки – панель Сноски.
10. В конце документа наберите текст ПЕРЕЙТИ К ОГЛАВЛЕНИЮ. Используя гиперссылку на вкладке Вставка – панель Связи, вставить гиперссылку с переходом в начало документа. Для создания текст нужно выделить!
11. Сохраните изменения документа «Информационное письмо».
6. Контрольные вопросы:
1. Дайте определение понятиям «Редактирование» и «Форматирование». Как отформатировать шрифт и абзац в текстовом документе?
2. Как вставить рисунок и изменить его положение в документе?
3. Как создать различные виды списков?
4. Что такое колонтитул? Как создать колонтитулы для четных и не четных страниц?
5. Для чего используются сноски в документе и как её вставить в документ?
6. Как создать оглавление документа?
7. Что такое закладка? Опишите, как её создать?
8. Для чего предназначен режим по образцу?
Содержание отчета
Отчет должен быть выполнен в соответствии с Общими требованиями к оформлению документов учебной деятельности обучающихся. Отчет должен содержать следующие разделы:
1. Наименование работы.
2. Цель работы.
3. Конечные результаты выполненной работы в виде скриншотов.
4. Ответы на контрольные вопросы.
5. Вывод.
Дата: 2019-04-23, просмотров: 319.