1. Запустите BPwin (кнопка «Пуск» на рабочем столе/ Программы/ Computer Associates/ AllFusion/ Process Modeler/ BPwin) и откройте контекстную диаграмму A0 (выберите в главном меню пункт File/ Open/ сохраненный файл).
2. Нажать кнопку  перехода на нижний уровень на панели инструментов и в открывшемся диалоговом окне Activity Box Count (рисунок 2.10) установите число работ на диаграмме нижнего уровня согласно таблицы 2.7, нажмите кнопку «ОК».
перехода на нижний уровень на панели инструментов и в открывшемся диалоговом окне Activity Box Count (рисунок 2.10) установите число работ на диаграмме нижнего уровня согласно таблицы 2.7, нажмите кнопку «ОК».
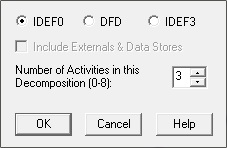
Рисунок 2.10 – Диалоговое окно Activity Box Count
3. Автоматически будет создана диаграмма декомпозиции (рисунок 2.11).
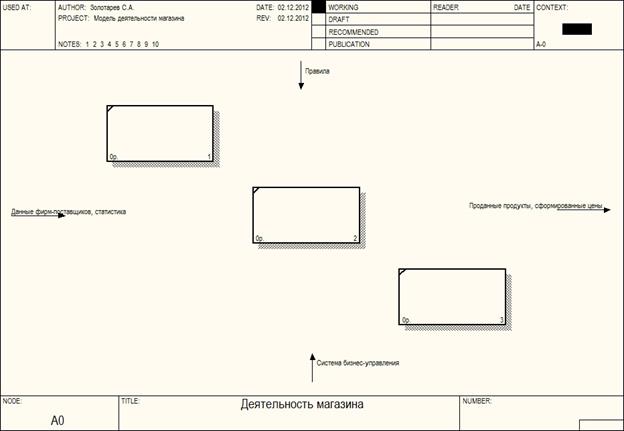
Рисунок 2.11 - Диаграмма декомпозиции
Правой кнопкой мыши щелкните по работе расположенной в левом верхнем углу области редактирования модели, выберите в контекстном меню опцию Name и внесите имя работы. Повторите операцию для оставшихся работ. Затем внесите определение, статус и источник для каждой работы согласно данным таблицы 2.7.
Диаграмма декомпозиции примет вид представленный на рисунке 2.12.
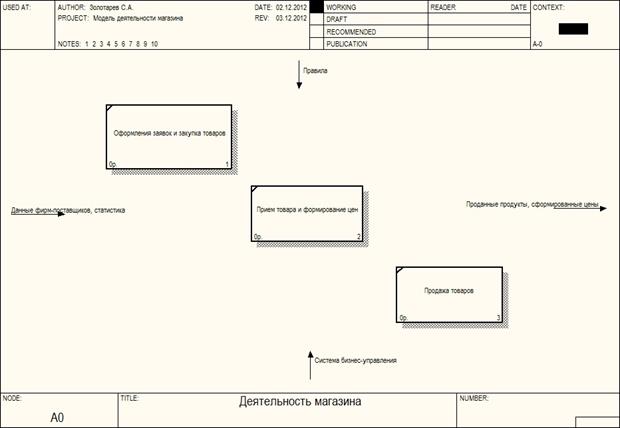
Рисунок 2.12 - Диаграмма декомпозиции после присвоения работам наименований
4. Для изменения свойств работ после их внесения в диаграмму можно воспользоваться словарем работ (рисунок 2.13). Вызов словаря производится при помощи пункта главного меню Dictionary/ Activity.

Рисунок 2.13 - Словарь Activity Dictionary
Если описать имя и свойства работы в словаре, ее можно будет внести в диаграмму позже с помощью кнопки  в палитре инструментов. Невозможно удалить работу из словаря, если она используется на какой-либо диаграмме. Если работа удаляется из диаграммы, из словаря она не удаляется. Имя и описание такой работы может быть использовано в дальнейшем. Для добавления работы в словарь необходимо перейти в конец списка и щелкнуть правой кнопкой по последней строке. Возникает новая строка, в которой нужно внести имя и свойства работы. Для удаления всех имен работ, не использующихся в модели, щелкните по кнопке
в палитре инструментов. Невозможно удалить работу из словаря, если она используется на какой-либо диаграмме. Если работа удаляется из диаграммы, из словаря она не удаляется. Имя и описание такой работы может быть использовано в дальнейшем. Для добавления работы в словарь необходимо перейти в конец списка и щелкнуть правой кнопкой по последней строке. Возникает новая строка, в которой нужно внести имя и свойства работы. Для удаления всех имен работ, не использующихся в модели, щелкните по кнопке  Purge (Чистить).
Purge (Чистить).
5. Перейдите в режим рисования стрелок и свяжите граничные стрелки, воспользовавшись кнопкой  на палитре инструментов так, как это показано на рисунке 2.14.
на палитре инструментов так, как это показано на рисунке 2.14.
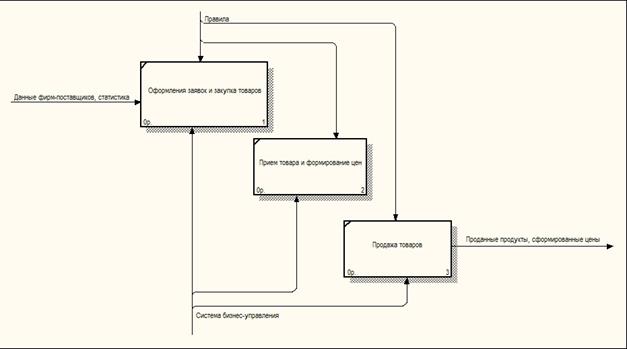
Рисунок 2.14 - Связанные граничные стрелки на диаграмме А0
6. Введите название ветвям стрелок управления и правил (см. рисунок 2.16). Для этого нужно навести на нужную нам ветвь стрелки и нажать правой кнопкой мыши, выберите в открывшемся меню опцию «Name». Далее как показано на рисунке 2.15 в поле «Arrow Name» введите название стрелки или выберите из списка уже раннее введенных.
Альтернативный метод внесения имен и свойств стрелок - использование словаря стрелок (вызов словаря - меню Dictionary/ Arrow). Если внести имя и свойства стрелки в словарь, ее можно будет внести в диаграмму позже.
Стрелку нельзя удалить из словаря, если она используется на какой-либо диаграмме. Если удалить стрелку из диаграммы, из словаря она не удаляется. Имя и описание такой стрелки может быть использовано в дальнейшем. Для добавления стрелки необходимо перейти в конец списка и щелкнуть правой кнопкой по последней строке. Возникает новая строка, в которой нужно внести имя и свойства стрелки.
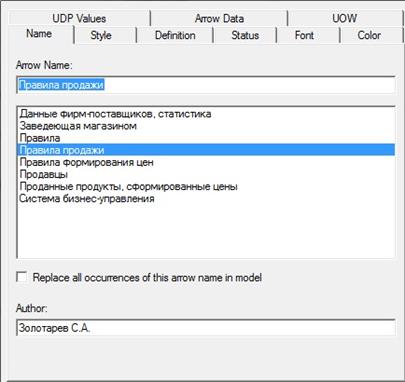
Рисунок 2.15 – Внесения названия стрелки
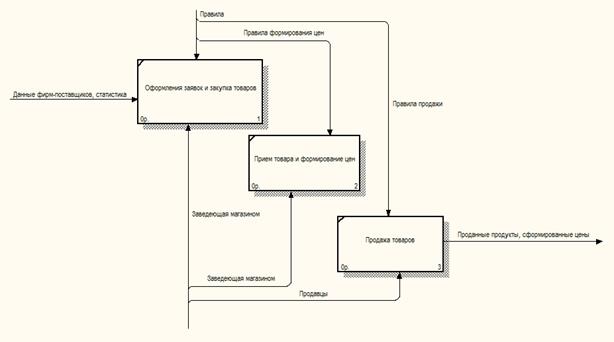
Рисунок 2.16 – Стрелки с названиям
7. Создайте новые внутренние стрелки так, как показано на рисунке 2.17.
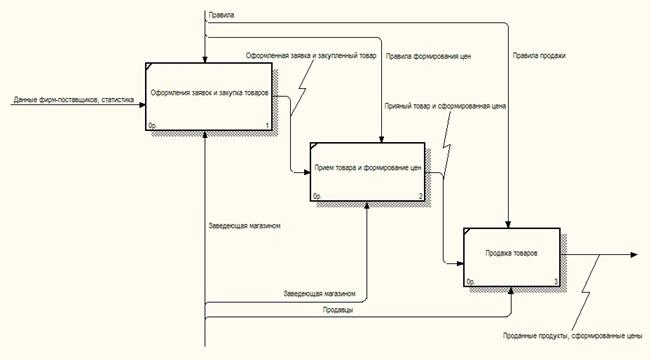
Рисунок 2.17 - Внутренние стрелки диаграммы А0
8. Создайте стрелку обратной связи и новые граничные стрелки, если нужно. Если вы создадите граничную стрелку, она автоматически не попадает на диаграмму верхнего уровня и имеет квадратные скобки на наконечнике  . Для того, чтобы она попала на диаграмму верхнего уровня, следует щелкнуть правой кнопкой мыши по квадратным скобкам и выбрать пункт меню «Arrow Tunnel» (см. рисунок 2.18).
. Для того, чтобы она попала на диаграмму верхнего уровня, следует щелкнуть правой кнопкой мыши по квадратным скобкам и выбрать пункт меню «Arrow Tunnel» (см. рисунок 2.18).
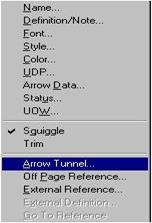
Рисунок 2.18 - Пункт меню «Arrow Tunnel»
В диалоговом окне «Border Arrow Editor» (Редактор Граничных Стрелок) выберите опцию «Resolve it to Border Arrow» (Разрешить как Граничную Стрелку) (см. рисунок 2.19), так же выберите опцию Trim (Упорядочить) из контекстного меню.
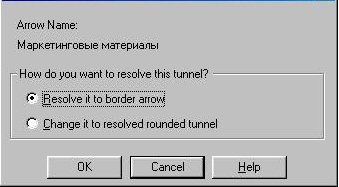
Рисунок 2.19 - Диалоговое окно «Border Arrow Editor»
Итоговый результат создания диаграммы декомпозиции первого уровня А0 изображен на рисунке 2.20.
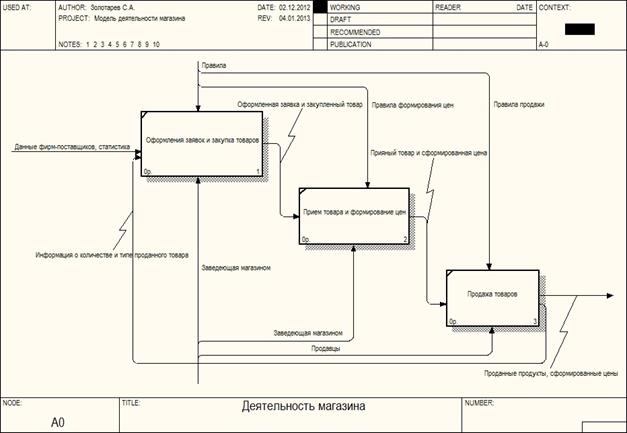
Рисунок 2.20 - Диаграмма декомпозиции первого уровня А0
2.3.3. Создание диаграммы декомпозиции второго уровня А1. Количества диаграмм декомпозиции второго уровня А1, А2, А3,….. зависит от количества блоков (бизнес-процессов) на диаграмме декомпозиции первого уровня А0.
Для того чтобы создать диаграмму декомпозиции второго уровня А1, сначала нужно сделать анализ и выявить процессы происходящие в бизнес-процессе для которого создается диаграмма декомпозиций первого уровня. Далее создать таблицу наименования работ диаграммы декомпозиций А1 (пример - таблица 2.8). Таблица содержит 2 столбца: 1 столбец - Activity Name (Название работы), здесь следует указать название работы согласно ранее сделанному анализу бизнес-процесса; 2 столбец - Activity Definition (Определение работы), здесь следует определить работу выполняемую каждым процессам.
Диаграммы декомпозиции второго уровня А1, А2, А3,…. создаются так же как и диаграмма декомпозиции первого уровня А0 (см. раздел 2.3.2). Итог построения контекстной диаграммы второго уровня А1 показан на рисунке 2.21.
Пример:
Анализ предметной области показал следующие процессы. Предприятие осуществляет оформление заявок на продукты, табачные изделия и алкогольные напитки. Данным видом работы занимаются заведующая магазином.
Последовательность действий:
- в магазине еженедельно производится процесс сбора информации, о количестве проданного за неделю товара (собирается статистика проданной продукции);
- заведующая на основе этой статистики производит расчёт требуемого товара.
На основе расчета требуемого товара составляется заявка для каждой фирмы-поставщика. При этом учитываются наиболее выгодные условия закупки на основе прайс-листов фирм и сроков доставки.
Заявки при помощи сотовой связи передаются фирмам-поставщикам.
Для усвоения последовательности разработки диаграмм данного уровня выберем на предыдущем уровне работу «Оформление заявок и закупка товаров» и произведем детализацию.
Таблица 2.8 - Работы (Activity) диаграммы А1
| Activity Name | Definition | |
| Сбор статистики по расходуемому товару | Учёт проданного товара, проверка чеков, сравнение с остатками на складе | |
| Определение номенклатуры и количества требуемого товара | На основе собранного материала и с учётом внешних факторов (сезонные потребности, праздники) производится расчёт требуемого товара | |
| Составление и отправка заявок для фирм-поставщиков | Для каждой из фирм формируется перечень требуемых товаров. При этом учитываются наиболее выгодные условия закупки на основе прайс-листов фирм и сроков доставки. Заявки отправляются фирмам | |
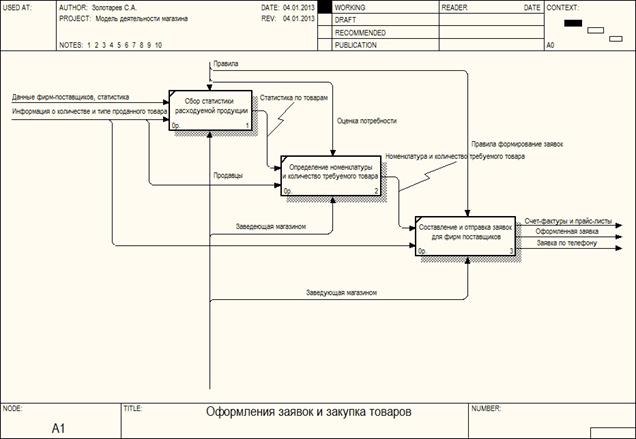
Рисунок 2.21 - Диаграмма декомпозиции A1
2.3.4. Создание диаграммы узлов. Создание диаграммы узлов (иерархическое дерево диаграмм) выполняется нижеописанной последовательностью действий:
1. Выбрать меню - Diagram/Add Node Tree. В первом диалоге гида «Node Tree Wizard» внести имя диаграммы (Деятельность компании), указать диаграмму корня дерева (А0: Деятельность компании) и количество уровней (3).
2. Второй шаг диалога – установка опций. Drawing: галочки на всех опциях; Box Size: активна первая позиция; Border: галочки на всех опциях; Connection Style: активна первая позиция.
3. Щелкнуть по клавише «Finish». В результате будет создана диаграмма дерева узлов (см. рисунок 2.22). Нижние уровни в данной диаграмме предложены в виде списка.
Модифицировать созданную диаграмму, представив список нижнего уровня в виде прямоугольников, как и высшие уровни. Для этого щелкнуть правой клавишей мыши по свободному месту, выбрать меню Node Tree Diagram Properties/ Stile и отключить опцию Bullet Last Level.
Результат выполнения показан на рисунке 2.23.
Пример:
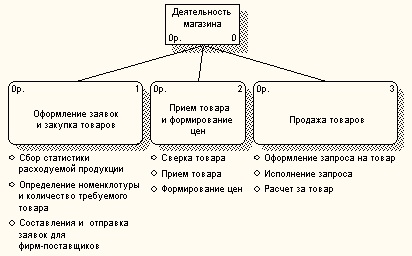
Рисунок 2.22 - Иерархия диаграмм модели деятельности предприятия
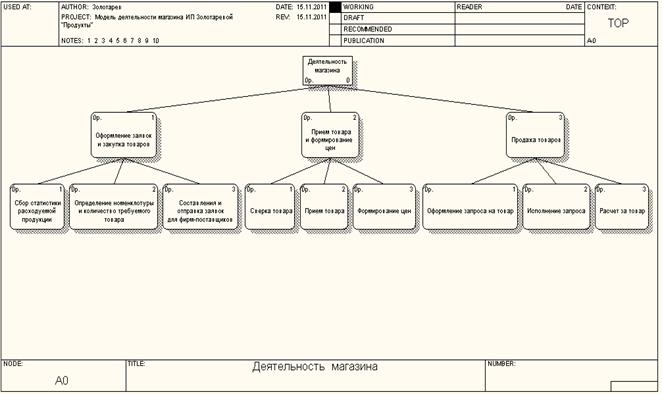
Рисунок 2.23 - Модифицированная диаграмма дерева узлов
2.3.5. Создание диаграмм потоков данных. Используя готовые диаграммы декомпозиции, ранее созданные в разделе 2.3.2, выйти на уровень А0 и декомпозировать их.
Для начала необходимо разработать сценарии реализуемых событий, в которых должны быть задействованы уже имеющиеся потоки данных с участием внешних сущностей и хранилищ данных.
Для начала сформируйте сценарий действий, далее в процессе декомпозиции, по правилам построения диаграмм DFD, преобразуйте граничные стрелки во внутренние, начинающиеся и заканчивающиеся на внешних
Пример:
Диаграмма DFD «Оформления заявок и закупка товара»
При оформление заявок на товар важно рассмотреть, как производится сбор
статистики расходуемого товара. При этом важно использовать информацию о проданных товарах. Далее необходимо с учетом имеющегося товара определить номенклатуру и количество нужного товара, с учетом прайс-листов фирм поставщиков.
Формирование заявки происходит с учетом номенклатуру и количество нужного товара, а так же цены фирм-поставщиков на данный товар.
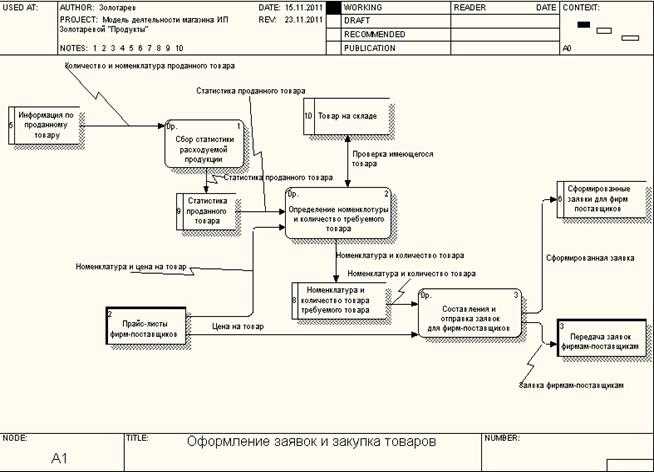
Рисунок 2.24 - Диаграмма DFD «Оформления заявок и закупка товаров»
Дата: 2019-04-23, просмотров: 666.