1. Запустите BPwin 4.0 (кнопка «Пуск» на рабочем столе/ Программы/ Computer Associates/ AllFusion/ Process Modeler/ BPwin).
2. Если появляется диалог ModelMart Connection Manager, нажмите на кнопку Cancel (Отмена).
3. В появившемся диалоговом окне «I would like to» (рисунок 2.13). Внесите в текстовое поле «Name» имя модели и выберите Туре – Business Process (IDEF0). Далее нажмите кнопку «ОК».
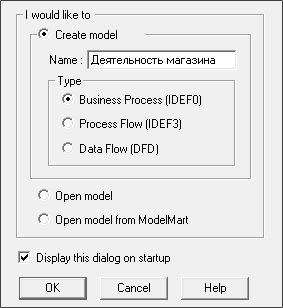
Рисунок 2.13 - Присвоение модели имени и выбор типа модели
4. Откроется диалоговое окно «Properties for New Models» (Свойства новой модели) (рисунок 2.14).
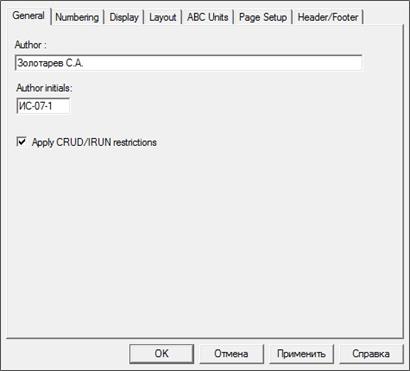
Рисунок 2.14 - Ввод имени автора модели и его инициалов
Введите в текстовое поле «Author» (Автор) имя автора модели и в текстовое поле «Author initials» его инициалы. Далее нажмите последовательно кнопки «Применить» и «ОК».
5. Автоматически создается незаполненная контекстная диаграмма (рисунок 2.15).
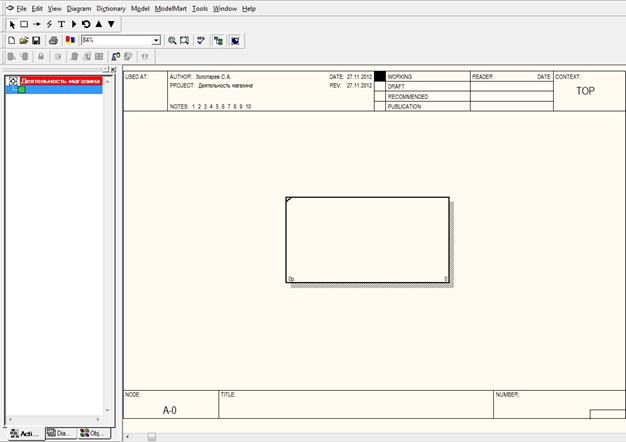
Рисунок 2.15 - Незаполненная контекстная диаграмма
Обратите внимание на кнопку  на панели инструментов. Эта кнопка включает и выключает инструмент просмотра и навигации - Model Explorer (Браузер модели). Model Explorer имеет три вкладки: Activities -
на панели инструментов. Эта кнопка включает и выключает инструмент просмотра и навигации - Model Explorer (Браузер модели). Model Explorer имеет три вкладки: Activities -  , Diagrams -
, Diagrams -  и Objects -
и Objects -  . Во вкладке Activities щелчок правой кнопкой по объекту в браузере модели позволяет выбрать опции редактирования его свойств (рисунок 2.16).
. Во вкладке Activities щелчок правой кнопкой по объекту в браузере модели позволяет выбрать опции редактирования его свойств (рисунок 2.16).
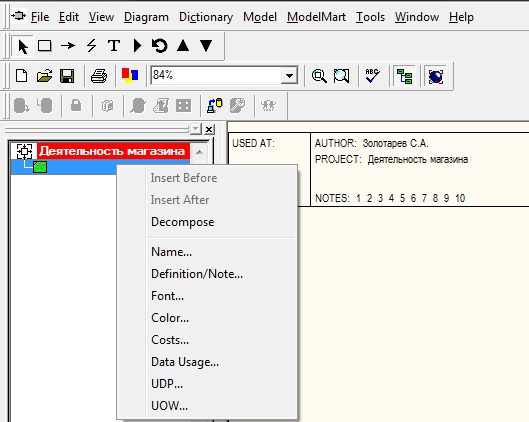
Рисунок 2.16 - Контекстное меню вкладки Activities
Если вам непонятно, как выполнить то или иное действие, вы можете вызвать контекстную помощь - клавиша F1 или воспользоваться меню Help.
6. Далее перейдите в меню Model/ Model Properties. Во вкладке General диалогового окна Model Properties в текстовое поле Model name следует внести имя модели "Деятельность компании", а в текстовое поле Project имя проекта "Модель деятельности компании", и, наконец, в текстовое Time Frame (Временной охват) оставить как есть (AS-IS) (рисунок 2.17).
7. Во вкладке Purpose диалогового окна Model Properties в текстовое поле Purpose (цель) внесите данные о цели разработки модели - "Моделировать текущие (AS-IS) бизнес-процессы компании", а в текстовое поле Viewpoint (точка зрения) - "Директор" (рисунок 2.18).
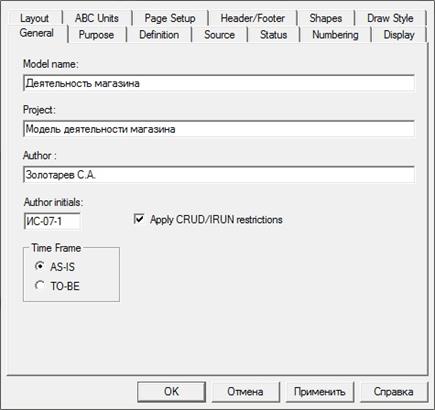
Рисунок 2.17 - Окно задания свойств модели
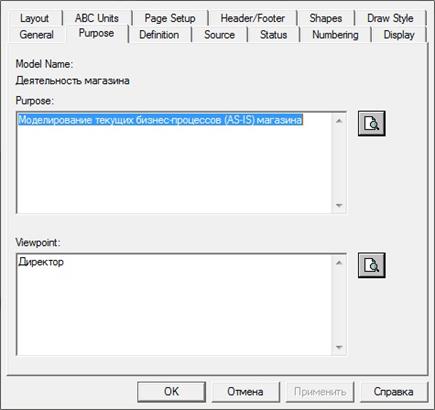
Рисунок 2.18 - Внесение данных о цели моделирования и точке зрения на модель
8. Во вкладке Definition диалогового окна Model Properties в текстовое поле Definition (Определение) внесите "Это учебная модель, описывающая деятельность компании" и в текстовое поле Scope (охват) - " Общее управление бизнесом компании: исследование рынка, закупка компонентов, сборка, тестирование и продажа продуктов" (рисунок 2.19). Теперь нажмите кнопку «Применить» и кнопку «ОК».
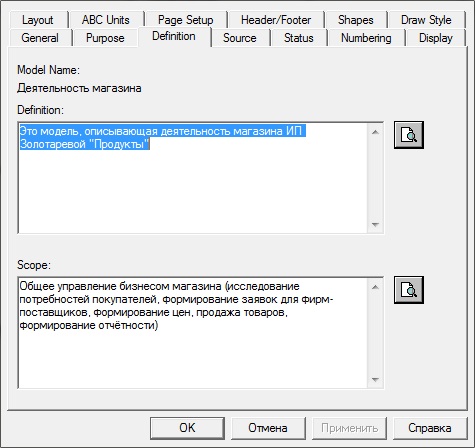
Рисунок 2.19 - Внесение дополнительных данных определяющих модель
9. Перейдите на контекстную диаграмму и правой кнопкой мыши щелкните по прямоугольнику представляющему, в нотации IDEF0, условное графическое обозначение работы. В контекстном меню выберите опцию Name (рисунок 2.20). Во вкладке Name внесите имя "Деятельность компании" (рисунок 2.21).
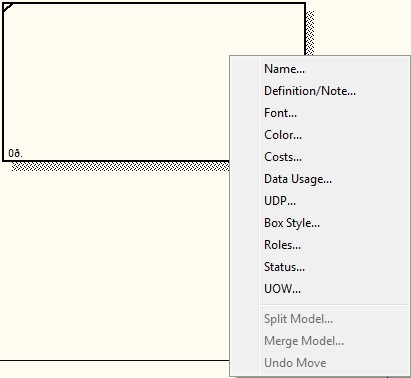
Рисунок 2.20 - Контекстное меню для работы с выбранной опцией Name
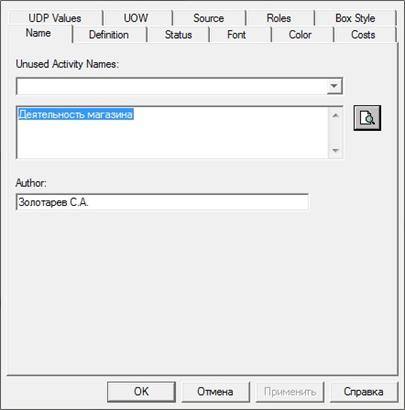
Рисунок 2.21 - Присвоение работе названия
10. Во вкладке Definition диалогового окна Activity Properties в текстовое поле Definition (Определение) внесите "Текущие бизнес-процессы компании" (рисунок 2.22). Текстовое поле Note (Примечания) оставьте незаполненным.
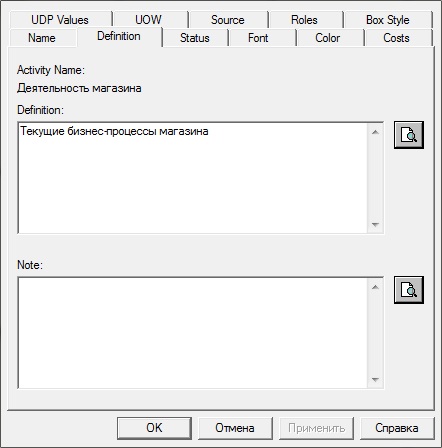
Рисунок 2.22 - Внесение дополнительных данных о работе
11. Создайте ICOM-стрелки на контекстной диаграмме (см. таблица 2.9). Для этого на панели инструментов нажмите на кнопку «Precedence Arrow Tool»  , далее на контекстной диаграмме (в зависимости от типа стрелки) выбираем начало стрелки, нажимаем левой кнопкой мыши, ведем до прямоугольника и опять нажимаем левой кнопкой мыши (рисунок 2.23). Далее дважды щелкаем левой кнопкой мыши на созданную стрелку и в открывшемся окне Arrow Properties (рисунок 2.24) в поле Arrow Name вводим название стрелки согласно таблицы 2.6.
, далее на контекстной диаграмме (в зависимости от типа стрелки) выбираем начало стрелки, нажимаем левой кнопкой мыши, ведем до прямоугольника и опять нажимаем левой кнопкой мыши (рисунок 2.23). Далее дважды щелкаем левой кнопкой мыши на созданную стрелку и в открывшемся окне Arrow Properties (рисунок 2.24) в поле Arrow Name вводим название стрелки согласно таблицы 2.6.
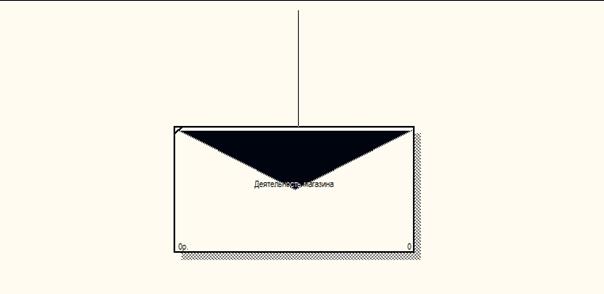
Рисунок 2.23 - Создание ICOM-стрелки на контекстной диаграмме
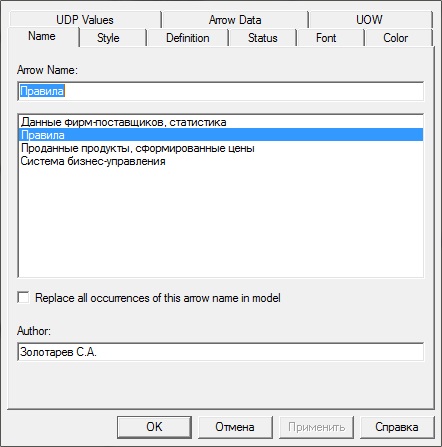
Рисунок 2.24 – Внесение названия стрелки
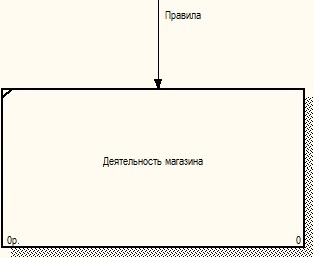
Рисунок 2.24 – Созданная ICOM-стрелка на контекстной диаграмме
12. С помощью кнопки  на панели инструментов внесите текст в поле диаграммы - точку зрения и цель (рисунок 2.25).
на панели инструментов внесите текст в поле диаграммы - точку зрения и цель (рисунок 2.25).
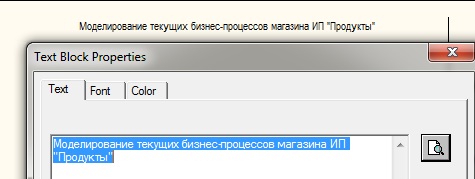
Рисунок 2.25 – Внесение текста в поле диаграммы
13. Создайте отчет по модели. В меню Tools/ Reports/ Model Report (рисунок 2.26) задайте опции генерирования отчета (установите галочки) и нажмите кнопку Preview (Предварительный просмотр) (рисунок 2.27).
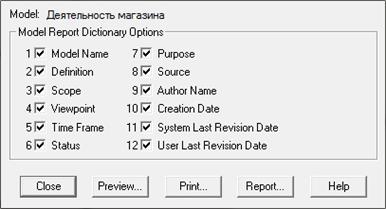
Рисунок 2.26 - Задание опций генерирования отчета Model Report

Рисунок 2.27 - Предварительный просмотр отчета Model Report
14. Готовая контекстная диаграмма А-0 приведена на рисунке 2.12.
2.3.2. Создание диаграммы декомпозиции первого уровня А0. Сначала нужно создать таблицу наименования работ диаграммы декомпозиций А0 (пример - таблица 2.7). Таблица содержит 2 столбца: 1 столбец - Activity Name (Название работы), здесь следует указать название работы согласно ранее сформированным бизнес-процессам (см. таблица 2.2); 2 столбец - Activity Definition (Определение работы), здесь следует определить работу выполняемую каждым бизнес-процессам.
Пример:
Таблица 2.7 - Наименование работ диаграммы декомпозиции A0
| Activity Name | Activity Definition |
| Оформление заявок и закупка товаров | Сбор информации о требуемом товаре, формирование заявок на продукцию |
| Приём товаров и формирование цен | Формирование цен на товары на основе прайс-листов фирм-поставщиков и правил формирования цен |
| Продажа товаров | Продажа товаров клиентам |
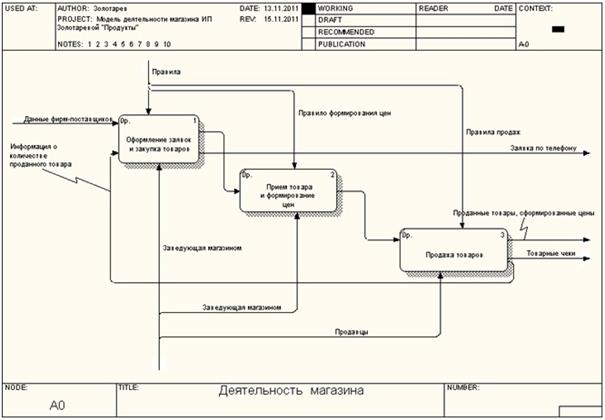
Рисунок 2.9 - Диаграмма декомпозиции A0
Дата: 2019-04-23, просмотров: 496.