На физической диаграмме компания изображается прямоугольником, для отображения контрагентов используются графический символ Актер (фигурка человечка). Для изображения связей между компанией и контрагентами используется линия. Взаимодействия компании и внешних контрагентов должны быть поименованы, чтобы были понятны функции контрагентов по отношению к компании при знакомстве с физической диаграммой.
Создание диаграммы в MS Visio 2010:
1. Запустите MS Visio 2010 (кнопка «Пуск» на рабочем столе/ Программы / Microsoft Office/ MS Visio 2010).
2. В открывшемся окне программы, в категориях шаблонов выбрать «Программы и базы данных» как показано на рисунке 2.2 и нажать левым щелчком мыши.
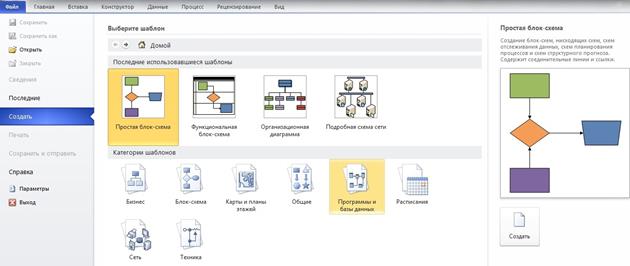
Рисунок 2.2 – Выбор в категориях шаблонов «Программы и базы данных»
3. В открывшемся окне выбрать шаблон «Схема модели UML» как показано на рисунке 2.3 и нажать левым щелчком мыши 2 раза. В результате проделанных действий на экране появится окно, в левой части которого будет отображен набор графических символов, а в правой части - лист для рисования диаграммы.
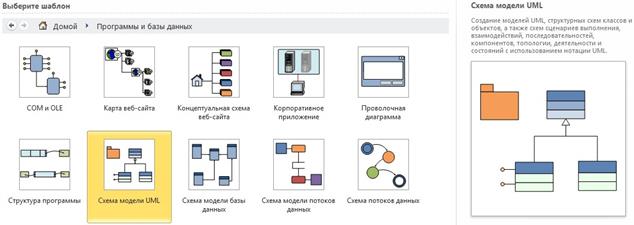
Рисунок 2.3 – Выбор шаблона «Схема модели UML»
Для изображения прямоугольника выбрать вкладку «Главная», далее на панели инструментов как показано на рисунке 2.4, выбрать прямоугольник и нажать левым щелчком мыши на него. Затем при нажатой правой (или левой) клавише мыши в поле листа для рисования, вы сможете нарисовать прямоугольник произвольного размера.
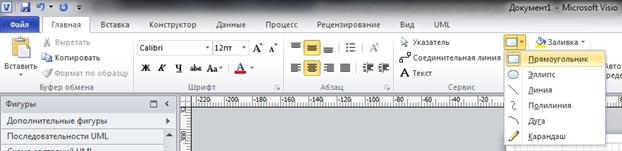
Рисунок 2.4 – Выбор изображения прямоугольника
Для изображения на диаграмме контрагентов следует воспользоваться графическим символом с изображением человечка. Для этого на левой панели во вкладке «Фигуры», выбрать «Экспресс-фигуры» (см. рисунок 2.5). Графический символ переносится на рабочее поле мышкой при нажатой правой (или левой) клавише.
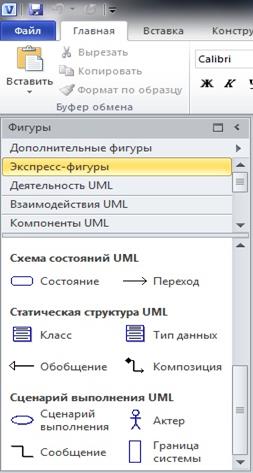
Рисунок 2.5 – Выбор графического изображения
Соедините линиями изображение каждого контрагента с прямоугольником. Для этого следует выбрать вкладку «Главная», далее в панели инструментов как показано на рисунке 2.6, выбрать линию и нажать левым щелчком мыши на нее. Затем при нажатой правой (или левой) клавише мыши в поле листа для рисования, вы сможете провести соединительную линию произвольной длины и траектории.
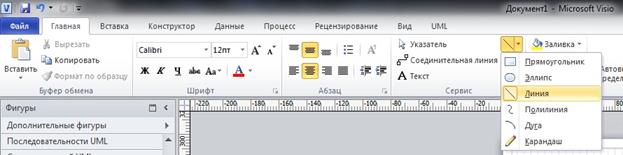
Рисунок 2.6 – Выбор изображения линии
Для переименования контрагентов, следует 2 раза нажать левым (или правым) щелчком мыши на изображение человечка. Далее, как показано на рисунке 2.7, в открывшемся окне в поле «имя» переименовать контрагента.
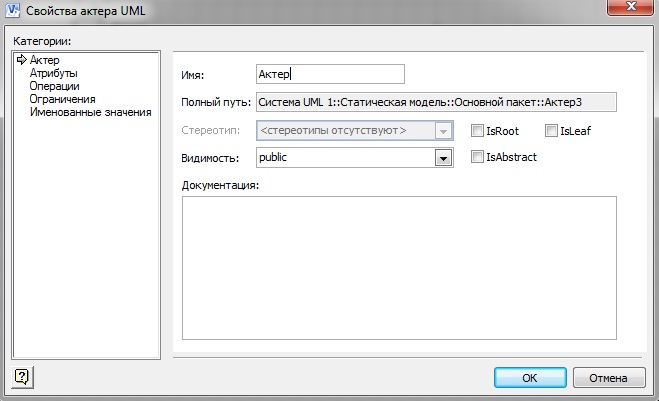
Рисунок 2.7 – Свойства актера UML
Ввести наименование предприятия в нарисованный прямоугольник можно 2 раза щелкнув левой (или правой) кнопкой мыши на него.
2.2.2. Формирование списка бизнес-процессов. Для этого на основании описания деятельности магазина, изложенного выше, выделите основные БП и занесите их краткое наименование в таблицу со следующим содержанием: номер бизнес-процесса, наименование бизнес-процесса.
Номер бизнес-процесса составьте из букв и цифр так, чтобы по номеру был интуитивно понятен его смысл. Для того чтобы выделить БП, необходимо выделить действия, которые совершает компания.
Пример:
Таблица 2.2 - Список бизнес-процессов
| Номер бизнес-процесса | Название бизнес-процесса |
| 1_Заяв_Зак | Оформление заявок и закупка товаров |
| 2_Приём_Форм | Приём товаров и формирование цен |
| 3_Прод | Продажа товаров |
2.2.3. Описание бизнес-процессов. Здесь следует описать сформированные основные бизнес-процессы.
Пример:
Бизнес-процесс «Оформление заявок на товар». Магазин осуществляет оформление заявок на продукты питания, спиртные напитки и сигареты еженедельно. Данным видом работы занимается заведующая магазином.
2.2.4. Последовательность действий бизнес-процессов. Здесь требуется описать сформированные ранее бизнес-процессы, в строгой последовательности действий, так же построить диаграмму действий по каждому бизнес-процессу.
Пример:
«Оформление заявок на товаров»:
- В магазине еженедельно производится процесс сбора информации, о количестве проданного за неделю товара. Так собирается статистика расходуемой продукции.
- Заведующая магазина на основе этой статистики производит расчёт требуемого товара. Выявляет наиболее распространяемые товары и анализирует эти данные.
- На основе анализа определяется номенклатура и количество требуемого товара. Все расчёты производятся с учётом хранимой на складе продукции и срока годности товара.
- Составляется заявка для каждой из фирмы-дистрибьютора. При этом учитываются наиболее выгодные условия закупки на основе прайс-листов фирм и сроков доставки.
- Заявки при помощи сотовой связи передаются фирмам-поставщикам.
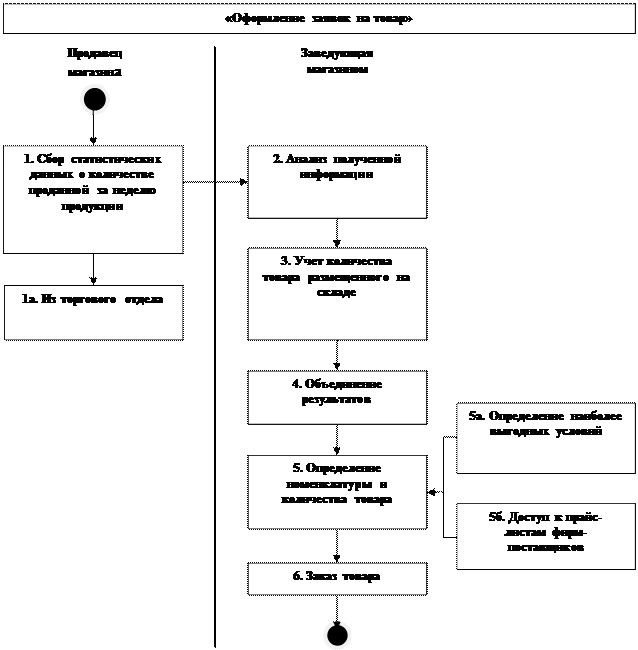
Диаграмма действий бизнес-процесса «Оформление заявок и закупка товаров»
Построение диаграммы действий бизнес-процесса в графической среде
(MS Visio 2010)
Изучите общее описание бизнес-процесса, выделите его участников. Каждому участнику бизнес-процесса отводится поле для отображения действий данного участника, поля участников процесса отделяются прямой разделительной линией. Названия бизнес-процесса отображается в прямоугольнике.
Для формирования диаграммы средствами MS Visio 2010:
1. Как уже было показано ранее в разделе - 2.2.1 запускаем MS Visio 2010 и выбираем шаблон «Схема модели UML».
2. Далее на листе для рисования чертим прямоугольник, как показано на диаграмме (см. раздел 2.2.1), и пишем внутри прямоугольника, название бизнес-процесса.
3. Теперь делим поля участников бизнес-процесса разделительными линиями. Для того, чтобы нарисовать линию, нужно выбрать вкладку «Главная» далее на панели инструментов как показано на рисунки 2.8, выбрать линию и нажать левым щелчком мыши на нее. Затем при нажатой правой (или левой) клавиши мыши в поле листа для рисования, вы сможете провести разделительные линии произвольной длины и траектории.
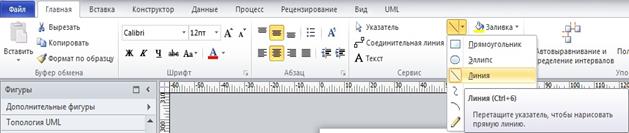
Рисунок 2.8 – Выбор изображения линии
Чтобы изменить толщину линии, следует как показано на рисунке 2.9, во вкладке «Главная» на панели инструментов нажать левым щелчком мыши на значок «Линия» и в раскрывшемся меню выбрать толщину линии (в нашем случаи 1 ½ пт).
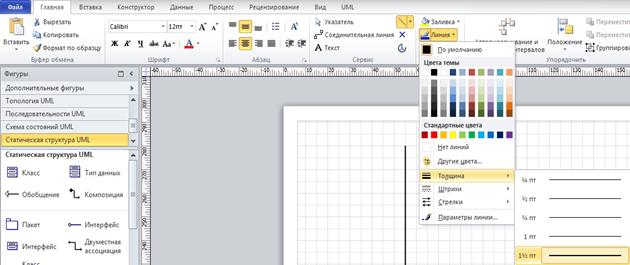
Рисунок 2.9 – Изменения толщены линии
4. Далее подписываем каждое поле именем участника, для которого отводилось поле. Для этого, как показано на рисунке 2.10 во вкладке «Главная» на панели инструментов, нажимаем левой клавишей мыши на значок «Текст», затем нажатием левой клавиши мыши создаем надпись на поле для рисования.
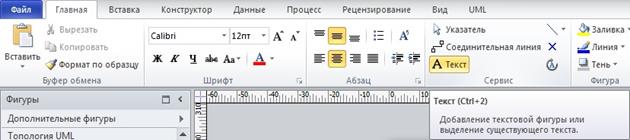
Рисунок 2.10 – Выбор значка текста
5. Создаем диаграмму действий. Все фигурки и символы для построения диаграммы можно найти на левой панели во вкладке «Фигуры», выбрав «Деятельность UML» (см. рисунок 2.11). Графические символы переносятся на рабочее поле мышкой при нажатой правой (или левой) клавише.

Рисунок 2.11 – Символы для построения диаграммы действий
Начало процесса на диаграмме обозначается символом -  , конец символом -
, конец символом -  . Для изображения действия на диаграмме используется фигура
. Для изображения действия на диаграмме используется фигура  внутри корой пишется номер действия (согласно порядка выполнения) и производимое действие. Соединительные линии в виде направленных стрелочек (см. раздел 2.2.1). Для разделения на параллельные процессы используйте фигуру
внутри корой пишется номер действия (согласно порядка выполнения) и производимое действие. Соединительные линии в виде направленных стрелочек (см. раздел 2.2.1). Для разделения на параллельные процессы используйте фигуру  . Для объединения независимых, параллельных процессов используйте фигуру
. Для объединения независимых, параллельных процессов используйте фигуру  .
.
2.2.5. Формирование таблицы операций. Все операции, выявленные при описании бизнес-процесса, отражаются в таблице описания операций. Заполненная форма таблицы описания операций будет использоваться для проецирования перечисленных в ней операций на информационную систему.
Таблица операций содержит 7 столбцов, пример заглавия столбцов приведен в таблицы 2.3.
Таблица 2.3 - Описание операций
| Диаграмма и номер на диаграмме | Операция | Исполнитель | Как часто | Входящие документы (документы-основания) | Исходящий документ (составляемый документ) | Проводка (дебет, кредит, сумма, аналитика) |
| 1 | 2 | 3 | 4 | 5 | 6 | 7 |
В таблицу последовательно внесите операции бизнес-процесса в соответствии с вышеприведенным общим описанием.
В графе 1 проставьте краткое наименование диаграммы – 1Заяв_Зак. Кроме того, в этой графе укажите номер операции, соответствующий изображению на диаграмме действий.
В графу 2 путем копирования перенесите из диаграммы действий наименование операции.
В графе 3 укажите исполнителя операции. Графа 3 заполняется на основании диаграммы действий.
В графе 4 укажите, с какой частотой выполняется каждая операция. Проставьте частоту выполнения операций в соответствии с общим описанием бизнес-процесса. Данная информация фиксируется в ходе обследования компании. Например, это может быть «еженедельно», «ежесуточно», 1 раз в месяц, 20 раз в день и т. д. Если операция выполняется с неопределенной периодичностью, то в графе указывают «по мере необходимости». При проектировании или выборе системы данные из графы «Как часто» определяют требования к быстродействию системы, к параметрам сетевого варианта системы.
В графу 5 занесите наименования документов, на основании которых осуществляется выполнение операции (входящие документы).
В графе 6 укажите наименования документов, которые создаются в результате выполнения операции (исходящие документы). В отдельных случаях входящие и исходящие документы могут совпадать. Например, для операции «Направление заказа поставщику» входящим и исходящим документом будет заказ поставщику.
Пример:
Таблица 2.4 – Операции и документы
| Диаграмма и номер на диаграмме | Операция | Исполнитель | Как часто | Вход. документы (документы-основания) | Исходящий документ (составляемый документ) | |||
| 1 | 2 | 3 | 4 | 5 | 6 | |||
| 1_Заяв_Зак1 | Сбор стат. данных о количестве проданной за неделю продукции | Продавец | Ежедневно | Остаток на складе с учётом сезонной потребности дней недели | Перечень наименований по складу | |||
| 1а | Из торгового отдела | Продавец | Ежедневно | Остаток | Перечень наименований по складу | |||
| 2 | Анализ полученной информации | Зав. магазина | Пятница | Перечень наименований по складу | Перечень нужных наименований | |||
| 3 | Учет количества товара размещенного на складе | Зав. магазина | Пятница | Остаток | Перечень имеющихся наименований на складе | |||
| 4 | Объединение результатов | Зав. магазина | Пятница | Перечень нужных наименований; Перечень имеющихся наименований на складе | Наименования товаров для заказа | |||
| 5 | Определение номенклатуры и количества товара | Зав. магазина | Пятница | Наименования товаров для заказа, остаток на складе | Наименования, количество товаров для заказа и список поставщиков для заказа товара | |||
| 5а | Определение наиболее выгодных условий | Зав. магазина | Пятница | Прайс-листы фирм-поставщиков | Список поставщиков | |||
| 5б | Доступ к прайс-листам фирм-поставщиков | Зав. магазина | Пятница | Наименования товаров для заказа | Прайс-листы фирм-поставщиков |
| 6 | Заказ товара | Зав. магазина | Пятница | Наименования, количество товаров для заказа и список поставщиков для заказа товара | Звонки по списку поставщиков и заказ товара |
2.2.6. Формирование таблицы описания документов. Таблица описания документов получается путем переформирования (перестановки столбцов и объединения строк) таблицы описания операций. Особенности таблицы описания документов заключаются в следующем. В графе 2 не должно быть повторяющихся наименований документов. Если один и тот же документ является исходящим на различных операциях, то он один раз указывается в графе 2 «Составляемый документ», а в графе 3 ему в соответствие ставятся несколько операций.
В графе 7 указывается наименование реестра, в котором регистрируется создаваемый документ. Наименование реестру присваивается, как правило, по наименованию документа.
После того, как документы будут описаны, приступают к их разработке в ИС. Формы документов в данном примере не представлены, в практической же деятельности создается альбом форм, который является приложением к таблице описания документов.
Пример:
Таблица 2.5 – Описания документов
| Диаграмма и номер на диаграмме | Составляемый документ (исходящий документ) | Операция | Кто составляет (исполнитель) | Как часто | Документы-основания (входящие документы) | Реестр, в котором регистрируется документ |
| 1 | 2 | 3 | 4 | 5 | 6 | 7 |
| 1_Заяв_Зак | Перечень наименований по складу | 1 1а | Продавец | Еженедельно | Остаток на складах | Реестр остатков на складе |
| Перечень нужных наименований | 2 | Зав. Магазина | Еженедельно | Перечень наименований по складу | Реестр перечня наименований на складе | |
| Перечень имеющихся наименований на складе | 3 | Зав. магазина | Еженедельно | Перечень имеющихся наименований на складе | Реестр перечня имеющихся наименований на складе | |
| Наименования товаров для заказа | 4 | Зав. магазина | Еженедельно | Перечень нужных наименований; Перечень имеющихся наименований на складе | Реестр перечня нужных наименований, перечня имеющихся наименований на складе | |
| Наименования, количество товаров для заказа и список поставщиков для заказа товара | 5 5а | Зав. магазина | Еженедельно | Наименования товаров для заказа, остаток на складе, прайс-листы фирм-поставщиков | Реестр наименования товаров для заказа, остатка на складе, прайс-листа фирм-поставщиков | |
| Прайс-листы фирм-поставщиков | 5б | Зав. магазина | Еженедельно | Наименования товаров для заказа | Реестр наименования товаров для заказа | |
| 1 | 2 | 3 | 4 | 5 | 6 | 7 |
| Звонки по списку поставщиков и заказ товара | 6 | Зав. магазина | Еженедельно | Наименования, количество товаров для заказа и список поставщиков для заказа товара | Реестр наименования, количества товаров для заказа и списка поставщиков для заказа товара |
2.3. Создание функциональной модели ИС с помощью CASE-средств BPwin (Методология IDEF0, DFD и IDEF3):
2.3.1. Создание контекстной диаграммы А-0. Для создания контекстной диаграммы А-0 нам следует для начало создать таблицу значений основных интерфейсных дуг «arrow» (пример - таблица 2.6). Таблица содержит 3 столбца: 1 столбец «Arrow Name» – название стрелки, 2 столбец «Arrow Definition» – определение стрелки, 3 столбец «Arrow Type» - тип стрелки. Всего существует 4 типа стрелки: 1 тип «Mechanism» - механизм управления, 2 тип «Input» - входящие элементы, 3 тип «Control» - средства контроля, 4 тип «Output» - исходящие элементы.
На основание значений таблицы основных интерфейсных дуг строим контекстную диаграмму А-0.
Пример:
Таблица 2.6 - Наименование и назначение стрелок контекстной диаграммы
| Arrow Name | Arrow Definition | Arrow Type |
| Система бизнес-управления | Заведующая магазином | Mechanism |
| Данные фирм-поставщиков, статистика | Запросы покупателей, прайс-листы фирм-поставщиков | Input |
| Правила | Правила формирования цен, правила ведения отчётности, правила оформления заявок, потребности покупателей | Control |
| Проданные продукты, сформированные цены | Продукты питания, табачные изделия, алкогольные напитки | Output |
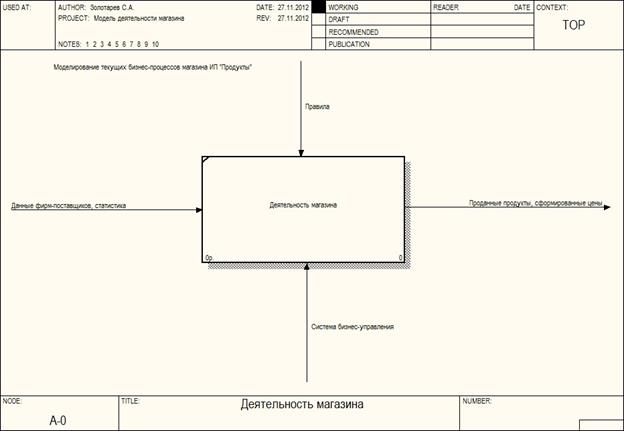
Рисунок 2.12 - Контекстная диаграмма А-0
Отчет:
Model Name : Деятельность магазина;
Definition : Это модель, описывающая деятельность магазина ИП Золотаревой "Продукты";
Scope : Общее управление бизнесом магазина (исследование потребностей покупателей, формирование заявок для фирм-поставщиков, формирование цен, продажа товаров, формирование отчётности);
Viewpoint: Директор ;
Time Frame: (AS-IS);
Status : WORKING ;
Purpose : Моделирование текущих бизнес-процессов ( AS - IS ) магазина;
Author Name: Золотарев;
Creation Date: 09.11.2011;
System Last Revision Date: 09.11.2011;
User Last Revision Date: 09.11.2011.
Дата: 2019-04-23, просмотров: 407.