
| Привязка | Примечания |
| конечная точка | применяется к концам отрезков и дуг, углам полилиний |
| средняя точка | применяется к серединам линий, дуг, сторон |
| центр | центр окружности, дуги, многоугольника |
| узел | точка, построенная с помощью инструмента точка |
| квадрант | точка окружности, эллипса или дуги, касательная к которой параллельна оси координат X или Y |
| пересечение | точка пересечения линий, окружностей, дуг |
| продолжение | привязка к воображаемому продолжению линий ( в подсказке при этом отображаются полярные координаты данного направления) |
| твставки | точка вставки блока или текста |
| нормаль | точка, в которой отрезок, проведенный из предыдущей точки, будет перпендикулярен данному объекту |
| касательная | точка, в которой отрезок, проведенный из предыдущей точки, будет являться касательной для окружности, к которой подведен курсор |
| ближайшая | любая точка, находящаяся на объекте |
| кажущееся пересечение | точка, в которой пересекаются продолжения линий |
| параллельно | точка, в которой отрезок, проведенный из предыдущей точки, будет являться параллельным для выбранной линии. Поставить точку, подвести курсор к линии, параллельно которой нужно построить отрезок, и дождавшись отображения на экране характерного маркера, вернуть курсор на продолжение воображаемой линии, которая отобразится на экране в виде пунктира. |
Команды панели Рисование

 Отрезок
Отрезок
- Щелкнуть на кнопке Отрезок;
- Ввести первую точку:
a. указать точку на экране или ввести ее координаты в командной строке (КС) и нажать Enter.
- Ввести вторую точку:
a. указать точку на экране или ввести ее абсолютные или относительные координаты в КС и нажать Enter или задать направление и длину отрезка и нажать Enter.
Опции: З (Замкнуть) – замкнуть контур, соединив первую и последнюю точку
О (Отменить) – отмена последней точки.
Эта команда относится к разряду команд, которые могут выполняться многократно. Поэтому приглашение задать следующую точку у Вас будет появляться в КС до тех пор, пока Вы не нажмете Enter или ПКМ.

 Прямая
Прямая
Прямая линия строится по двум точкам, через которые проходит. Этот инструмент тоже относится к набору тех инструментов, которые позволяют создавать объекты многократно.
Построение происходит аналогично команде Линия.
Опции: Г (Гор) – построить горизонтальную прямую;
В (Вер) – построить вертикальную прямую;
У (Угол) – построить прямую, задав угол ее наклона;
Б (Биссект) – построить прямую, которая будет биссектрисой для выбранного угла;
O (Отступ) – построить прямую, параллельную другой прямой.
 Полилиния
Полилиния
 Графический примитив ПЛИНИЯ (PLINE) – последовательность прямолинейных и дуговых сегментов с возможным указанием ширины. Ломаные используются для вычерчивания линий заданной ширины, сужающихся, а также кривых и дуг по точкамГрафический примитив ПЛИНИЯ (PLINE) – последовательность прямолинейных и дуговых сегментов с возможным указанием ширины. Ломаные используются для вычерчивания линий заданной ширины, сужающихся, а также кривых и дуг по точкам. Все сегменты, построенные за один цикл, становятся одним объектом.
Графический примитив ПЛИНИЯ (PLINE) – последовательность прямолинейных и дуговых сегментов с возможным указанием ширины. Ломаные используются для вычерчивания линий заданной ширины, сужающихся, а также кривых и дуг по точкамГрафический примитив ПЛИНИЯ (PLINE) – последовательность прямолинейных и дуговых сегментов с возможным указанием ширины. Ломаные используются для вычерчивания линий заданной ширины, сужающихся, а также кривых и дуг по точкам. Все сегменты, построенные за один цикл, становятся одним объектом.
Построение происходит аналогично команде Отрезок.
Опции: Д (Дуга)– сделать следующий сегмент дугой;
З (Замкнуть) – замкнуть полилинию;
П (Полуширина) – изменить толщину полилинии, задав половину значения толщины;
Д (Длина) – задать длину для след. отрезка. Его направление будет совпадать с предыдущим;
О (Отменить) – отменить построении последнего отрезка;
Ш (ширина) – изменить толщину полилинии, задав полное значение толщины.

 Прямоугольник
Прямоугольник
Построение прямоугольника по двум противоположным углам.
1. Выбрать инструмент Прямоугольник;
2. Ввести первую точку;
3. Ввести вторую точку.
Опции: Ф (Фаска) – задать фаску. AutoCAD попросит Вас ввести поочередно 2 значения для скоса;
У (Уровень) – поднять прямоугольник над плоскостью по оси Z;
С (Сопряжение) – скругление углов. AutoCAD попросит Вас ввести радиус скругления для углов;
В (Высота) – высота прямоугольника по оси Z;
Ш (Ширина) – задать толщину линии. По умолчанию этот параметр имеет значение 0;
Р (Размеры) – задать размеры. AutoCAD попросит Вас ввести отдельно длину и высоту прямоугольника;
П (Площадь) – задать площадь. AutoCAD попросит Вас ввести площадь и длину одной из сторон.
| ! | Примечание: для ввода второй точки можно использовать относительные координаты. В этом случае длина прямоугольника вводится как смещение по оси Х, а высота – смещение по Y. |
 Многоугольник
Многоугольник
Построение правильного многоугольника. Существует 2 способа построения: через вписанную или описанную окружность и через сторону.
1. Выбрать инструмент Многоугольник;
2. Ввести количество сторон и нажать Enter;
| 1 способ | 2 способ |
| 3. Указать центр многоугольника 4. Выбрать опцию: вписанный в окружность или описанный около окружности; 5. Ввести радиус окружности. | 3. выбрать опцию Сторона; 4. указать начальную и конечную точку стороны. |


 Дуга
Дуга
Построение дуги по 3 точкам.
1. Выбрать инструмент Дуга;
2. Ввести начальную точку дуги;
3. Ввести среднюю точку дуги;
4. Ввести конечную точку дуги.
| ! | Примечание: во многих случаях данный способ построение дуги не подходит. Существует еще 9 способов построения этого объекта. Все они находятся во вкладке Рисование -Дуга. |

 Круг
Круг
Построение окружности.
1. Выбрать инструмент Круг;
2. Ввести центр окружности;
3. Ввести радиус окружности и нажать Enter.
Опции: 3Т – Построение окружности по 3-м произвольным точкам
2Т – построение окружности по двум точкам, образующих линию, проходящую через центр
ККР (касс кас радиус) – построение окружности определенного радиуса по двум касательным.
Д (Диаметр) – задать вместо радиуса диаметр.
| ! | Примечание: Все способы построения окружности они находятся в меню Рисование -Круг. |

 Сплайн
Сплайн
Кривая линия (сплайн).
1. Взять инструмент Spline;
2. Ввести первую точку сплайна;
3. Ввести остальные управляющие точки сплайна;
4. Для завершения создания сплайна 3 раза нажать Enter.
Опции: O (Объект) – преобразовывает полилинию, для которой был применен параметр сплайн инструмента pedit, в сплайн;
З (Замкнуть) – замкнуть сплайн;
Д (Допуск) – задать близость управляющей точки к сплайну.

 Эллипс
Эллипс
Построение эллипса.
1. Взять инструмент Эллипс;
2. Ввести первую точку оси;
3. Ввести вторую точку оси;
4. Задать половину значения второй оси и нажать Enter.
Опции: Д (Дуга) – построить эллиптическую дугу
Ц (Центр) – Построить эллипс из центра
П (Поворот) – представить эллипс как окружность, повернутую под каким-то углом к плоскости, и задать этот угол.
| ! | Примечание: эллипс строится путем задания длин двух перпендикулярных осей. Причем длина первой оси вводится полностью, а второй – только половина. |
 Точка
Точка
Построение точки.
Ввод точки производится либо указанием её положения на экране мышью, либо вводом координат.
Для выбора способа отображения точки нужно зайти в меню Формат – Отображение точек...
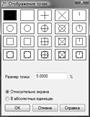
| ! | Примечание: стиль точки задается для всех точек, как уже созданных, так и для тех, которые будут создаваться. |
С помощью точки так же можно выполнить следующие операции:
1.  Деление объекта на равные части.
Деление объекта на равные части.
- Начертить объект;
- Открыть меню Рисование - Точка - Поделить;
- Выделить объект;
- Ввести количество сегментов.
2. Деление объекта, задавая длину сегмента.
- Начертить объект;
- Открыть меню Рисование - Точка - Разметить;
- Выделить объект;
- Ввести длину сегмента.
| ! | Примечание: деление отрезка начнется от того конца, ближе к которому щелкали при выделении. |
 Область
Область
Создается участок двумерной поверхности заданной формы. Обычно область создается для последующего использования ее для создания трехмерных объектов.
1. Взять инструмент Область;
2. Выделить все объекты, которые необходимо преобразовать в область;
3. Нажать Enter.
| ! | Примечание: если выделенные объекты не образуют замкнутую область или пересекаются, то область не будет создана, а в КС появится сообщение: 0 Областей создано. |
 ,
,  Штриховка, Градиент
Штриховка, Градиент
Штриховка – это узор, заполняющий область. Для удобства штриховку лучше создавать в отдельном слое, чтобы при необходимости ее можно было отключить или заморозить.

Для применения команды необходимо задать следующие данные:
· выбрать образец штриховки из списка имеющихся;
· задать параметры штриховки (угол и масштабный коэффициент);
· указать точки внутри штрихуемых областей (кнопка Указание точек) или воспользоваться возможностью выбора объектов, указав границы штрихуемой области;
· в дополнительных опциях указать стиль обнаружения островков (островок – это замкнутая область, находящаяся целиком внутри внешнего контура штриховки);
· при необходимости можно осуществить предварительный просмотр штриховки, нажав кнопку Образец. Если результат устраивает, то необходимо нажать Enter, если нет и штриховка требует исправлений, то – ESC.
| ! | Примечание: при выборе трафарета штриховки, в котором линии уже имеют определенный угол наклона в поле Angle необходимо оставить значение 0, чтобы сохранить исходный угол. |
 Таблица
Таблица
Вставка таблицы.
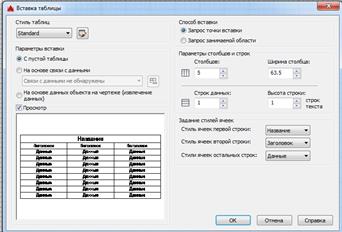
1. В поле стиль выбрать стиль таблицы;
2. Задать параметры вставки таблицы (тип вставки, количество столбцов и строк, и их размеры);
3. Настроить ячейки таблицы;
4. Нажать кнопку ОК;
5. Указать точку вставки или область, занимаемую таблицей.
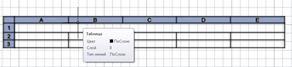
Команды редактирования
Команды редактирования доступны на вкладке Главная в группе Редактирование

 Удалить
Удалить
Удаление объектов.
1. Взять инструмент удалить;
2. Выделить объекты для удаления;
3. Нажать Enter или ПКМ.
 Копировать
Копировать
Копирование объектов.
1. Взять инструмент Копировать;
2. Выделить объекты для копирования;
3. Нажать Enter;
4. Указать базовую точку копирования;
5. Задать положение базовой точки нового объекта.
| ! | Примечание: при задании положения базовой точки нового объекта можно использовать режимы ORTHO и POLAR. |
 Зеркальное отображение
Зеркальное отображение
Создает зеркальное отображение для выбранных объектов.
1. Взять инструмент зеркало;
2. Выделить объекты для отражения;
3. Нажать Enter;
4. Задать первую и вторую точки оси симметрии;
5. Выбрать опцию удаления исходного объекта;
6. Нажать Enter.
 Подобие
Подобие
Создает объект, все линии которого параллельны линиям выбранного объекта и находятся на определенном от них расстоянии.
1. Взять инструмент подобие;
2. Ввести расстояние смещение;
3. Выбрать объект для смещения;
4. Щелкнуть мышью стой стороны объекта, с которой необходимо создать копию.
5. При необходимости повторить пункты 3 и 4 или нажать Enter.
Опции: Ч (Через) – указать точку, через которую пройдет объект;
У (Удалить) – удалить исходный объект;
Н (несколько) – возможность построения нескольких объектов без указанья исходного.
 Массив
Массив
Это упорядоченное размножение объекта. Существует несколько видов массива: прямоугольный , по траектории, круговой.
Прямоугольный массив - это размножение выбранных объектов по двум перпендикулярным направлениям.
1. Взять инструмент Массив;
2. Выбрать пункт Прямоугольный массив;
3. Задать количество столбцов и строк;
4. Ввести расстояние между столбцами и строками;
5. С помощью кнопки Выбрать объект выбрать объект для создания массива;
6. Нажать кнопку Просмотр, затем либо Принять либо Изменить.

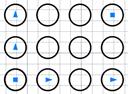
| ! | Примечание: расстояние между столбцами и строками для линейных объектов отсчитывается от начальной точки одного объекта до начальной точки следующего, для окружностей – между центрами. |
 Круговой массив – это размножение объектов по окружности относительно центральной точки.
Круговой массив – это размножение объектов по окружности относительно центральной точки.
1. Взять инструмент Массив;
2. Выбрать пункт Круговой массив;
3. Задать центр кругового массива;
4. Задать метод построения;
5. В зависимости от выбранного метода заполнения ввести необходимые данные (количество элементов, угол заполнения или угол между элементами);
6. С помощью кнопки Выбрать объект выбрать объект для создания массива;
7. Нажать кнопку ОК.

 Перемещение
Перемещение
Перемещение объектов – см. копирование объектов.
 Поворот
Поворот
Вращение объектов вокруг заданной (базовой) точки.
1. Взять инструмент Повернуть;
2. Выбрать объекты для поворота;
3. Нажать Enter или ПКМ;
4. Выбрать базовую точку;
5. Указать угол поворота.
| ! | Примечание: при указании угла поворота доступна опция Копия, с помощью которого можно поворачивать копию объекта, в то время как исходный объект останется на своем прежнем месте. |
 Масштаб
Масштаб
Пропорциональное изменение размера объектов.
1. Взять инструмент Масштаб;
2. Выбрать объекты для масштабирования;
3. Нажать Enter или ПКМ;
4. Задать базовую точку масштабирования;
5. Ввести коэффициент масштабирования;
6. Нажать Enter.
 Растянуть
Растянуть
Изменение формы объектов путем перемещения определенных точек.
1. Взять инструмент Растянуть;
2. Выделить секущей рамкой точки, которые нужно переместить;
3. Нажать Enter или ПКМ;
4. Указать базовую точку;
5. Задать новое положение базовой точки.
 Обрезка
Обрезка
Позволяет удалять объекты частично, разрывая их в точках пересечений с другими объектами.
1. Взять инструмент Обрезка;
2. Щелкнуть ПКМ по свободному месту;
3. Щелкнуть по линии, которую необходимо обрезать;
4. При необходимости повторить пункт 3 или нажать Enter.
 Удлинить
Удлинить
Удлинение объектов до граничной кромки.
1. Взять инструмент Удлинить;
2. Щелкнуть ПКМ по свободному месту;
3. Щелкнуть по линии, которую необходимо удлинить;
4. При необходимости повторить пункт 3 или нажать Enter.
 Разорвать
Разорвать
1. Разрывает объект по двум точкам.
2. Взять инструмент Разорвать;
3. Указать объект;
4. Указать вторую точку разрыва.
| ! | Примечание: первой точкой разрыва, является точка выбора объекта. Её можно поменять с помощью опции Первая точка. |
 Соединить
Соединить
Объединить несколько линий в одну.
1. Выбрать инструмент Соединить;
2. Выделить отрезки, лежащие на одной прямой;
3. Нажать Enter.
 Фаска
Фаска
Создание фаски.
1. Взять инструмент Фаска (в КС обратите внимание на текущие настройки, если они не требуют изменений, то выполняйте п. 5)
2. Выбрать опцию Длина и задать длины скосов фаски;
3. Выбрать опцию Несколько, если необходимо создать сразу несколько фасок;
4. Выбрать опцию Обрезка (для изменения режима С обрезкой или Без обрезки);
5. Указать мышью первую и вторую сторону угла.
 Сопряжение
Сопряжение
 Создание скругления.
Создание скругления.
1. Взять инструмент Сопряжение;
2. Выбрать опцию Радиус и задать радиус сопряжения;
3. Выбрать опцию Обрезка (для изменения режима С обрезкой или Без обрезки);
4. Выбрать Несколько, если необходимо создать сразу несколько скруглений;
5. Указать мышью первую и вторую линию угла.
| ! | Примечание: с помощью сопряжения нулевого радиуса (или фаски нулевой длины) можно соединять между собой отрезки, удлиняя (или укорачивая) их до пересечения. |
Сопряжение и фаска

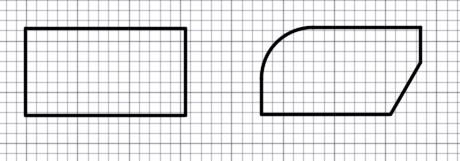
 Расчленить
Расчленить
Расчленение объекта.
1. Взять инструмент Расчленить;
2. Выбрать объекты;
3. Нажать Enter.
Задание 5.1: Построить следующие фигуры
| Абсолютные | Относительные |
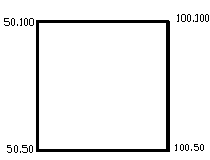
| 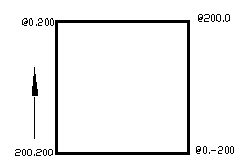
|
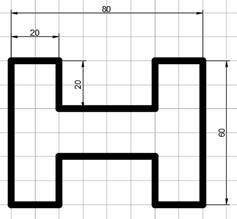
| Построить правильный 6-ти угольник, вписанный в окружность радиусом 30
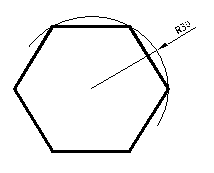
|
| Постройте полилинию с указанием ширины: 1. Начальная ширина <50.0000>: 20 2. Конечная ширина <20.0000>: 20 3. Следующая точка или [Дуга/Полуширина/длИна/Отменить/Ширина]: в командной строке введите длину 50 - Enter 4. Следующая точка или [Дуга/Замкнуть/Полуширина/длИна/Отменить/Ширина]: Ш 5. Начальная ширина <20.0000>: 60 6. Конечная ширина <60.0000>: 0 7. Длина стрелки 70 | |
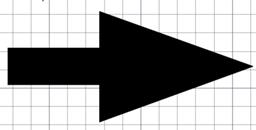
|
Задание 5.2: Построить, используя привязки
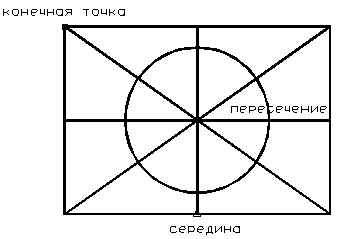
| 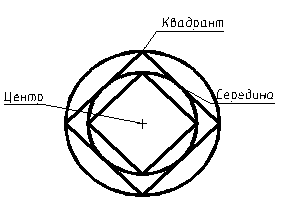
|
Задание 5.3: Построить. Используя команды панели рисование и редактирование
Редактирование
| Обрезка Упражнение 1 Звезда |
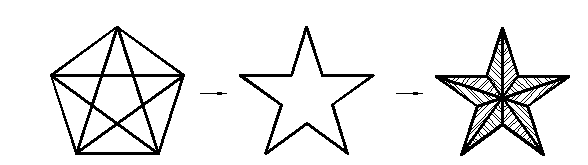
|
| Упражнение 2 Гаечный ключ |
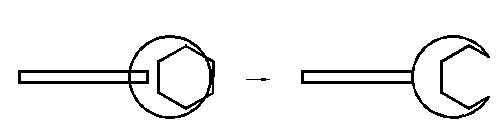
|
| Упражнение 3 Месяц |
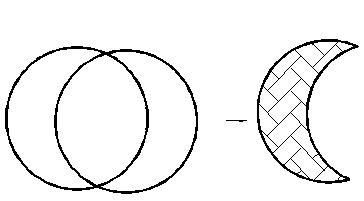
|
| Упражнение 4 Масштаб |
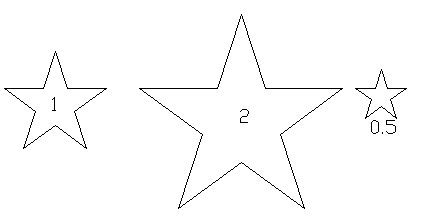
|
Копирование
| Упражнение 1 Олимпийские кольца | Упражнение 2 Лесенка |
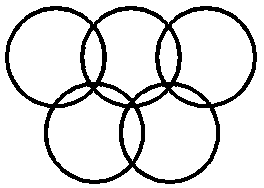
| 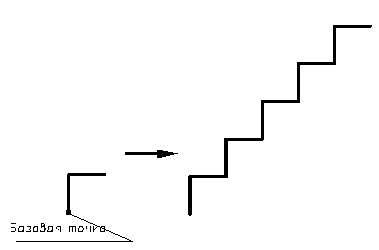
|
Зеркало
| Упражнение 1 Катушка |
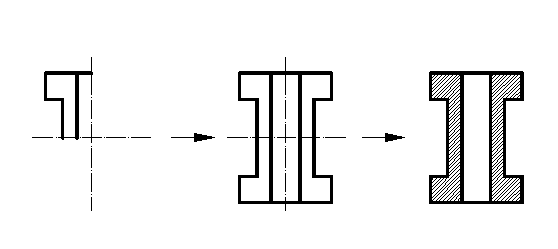
|
Копирование, перемещение, зеркало.
1. Постройте, используя абсолютные координаты:
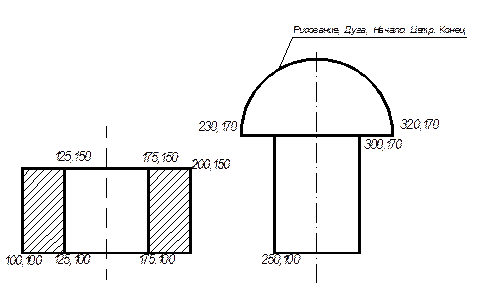 2. При помощи операции перемещения совместите объекты, как показано на рисунке, обрежьте лишние линии:
2. При помощи операции перемещения совместите объекты, как показано на рисунке, обрежьте лишние линии:
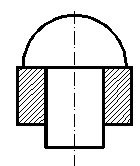 3. При помощи операции масштаб уменьшите фигуру в 2 раза, скопируйте её в ряд, с расстоянием между фигурами – 100, постройте ось отражения и воспользуйтесь командой зеркало.
3. При помощи операции масштаб уменьшите фигуру в 2 раза, скопируйте её в ряд, с расстоянием между фигурами – 100, постройте ось отражения и воспользуйтесь командой зеркало.
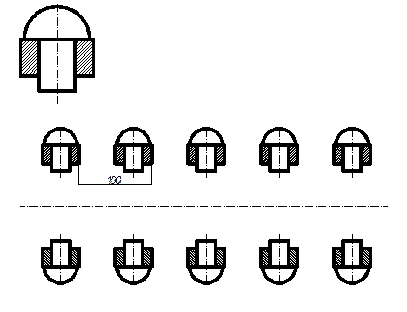
|
Подобие
| Упражнение 1 | Упражнение 2 |
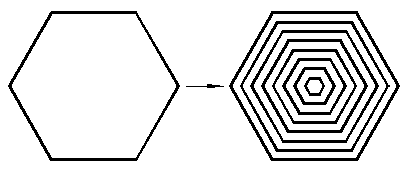
| 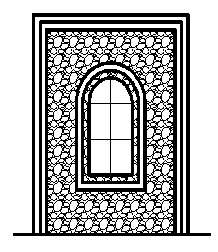
|
| Упражнение 3 |
Постройте, при помощи команды Подобие, сетку с шагом 20, с помощью команды Обрезать создайте «забор».
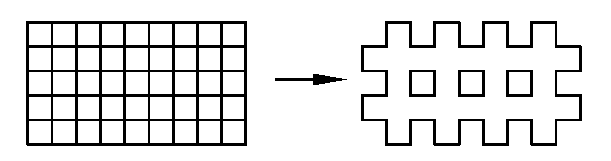
|
Массив
| Упражнение 1 Круговой массив с поворотом | Упражнение 2 |
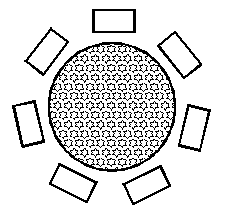
| 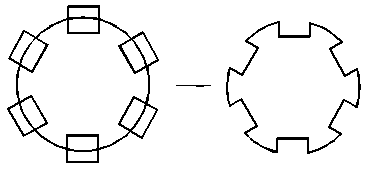
|
ЛИТЕРАТУРА
Основные источники:
1. Михеева, Елена Викторовна. Информационные технологии в профессиональной деятельности : учебное пособие для среднего профессионального образования / Е. В. Михеева .— 12-е изд., стер. — Москва : Академия, 2013 .— 378, [1] с. : ил. ; 22 см .— (Среднее профессиональное образование. Общепрофессиональные дисциплины) .— Библиогр.: с. 371-372 .— ISBN 9785446804153.-9
2. Михеева, Елена Викторовна. Практикум по информационным технологиям в профессиональной деятельности: учебное пособие для среднего профессионального образования / Е. В. Михеева .— 12-е изд., стер. — Москва : Академия, 2013 .— 254 15
3. Полещук, Н.Н. Самоучитель AutoCAD 2015 / Н.Н. Полещук .— Санкт-Петербург : БХВ-Петербург, 2015 .— 464 с. — Доступ только с авторизованных компьютеров. — ISBN 978-5-9775-3512-0 .— http://ibooks.ru/reading.php?short=1&isbn=978-5-9775-3512-0. Электронная версия
4. Хрящев, В. Моделирование и создание чертежей в системе AutoCAD / В. Хрящев, Г. Шипова .— Санкт-Петербург : БХВ-Петербург, 2015 .— 224 с. — Доступ только с авторизованных компьютеров. — ISBN 978-5-9775-2001-0 .— http://ibooks.ru/reading.php?short=1&isbn=978-5-9775-2001-0. Электронная версия
Дополнительные источники:
5. Плясунов Н.В.AUTOCAD в примерах и задачах. Учебное пособие. Изд-во Политехн. ун-та, 2012.-536 с.
Дата: 2019-03-05, просмотров: 419.