Федеральное государственное автономное
образовательное учреждение высшего образования
«Санкт-Петербургский политехнический университет Петра Великого»
Университетский политехнический колледж
Методические указания дисциплине
« Информационные технологии и инженерная графика»
для студентов заочной формы обучения
По специальности
Электрические станции, сети и системы»

Санкт-Петербург
2018
ОГЛАВЛЕНИЕ
| Введение | 3 |
| Лабораторная работа №1 Текстовый процессор Microsoft Word | 3 |
| Лабораторная работа №2 Табличный процессор Microsoft Excel | 18 |
| Лабораторная работа №3 Векторный редактор Microsoft Visio | 23 |
| Лабораторная работа №4 Графический редактор "sPlan" | 26 |
| Лабораторная работа №5 Система автоматизированного проектирования AutoCAD | 33 |
ВВЕДЕНИЕ
В результате освоения дисциплины «Информационные технологии и инженерная графика» у обучающегося формируются общие и профессиональные компетенции.
Методические указания выполняют основную задачу – формирование знаний и умений в области информационных технологий, методов и средств работы с информацией, освоения принципов работы и практических навыков использования инструментов Microsoft Visio, освоения теоретических и практических основ работы в системе автоматизированного проектирования (САПР) AutoCAD.
Лабораторная работа №1
ТЕКСТОВЫЙ ПРОЦЕССОР Microsoft Word
Цель работы: научиться набирать и форматировать текст, формировать списки разного вида, создавать таблицы. Изучить принцип работы Microsoft Equation. Научиться создавать с его помощью формулы.
Теоретические сведения
Создание и редактирование документов с помощью компьютера, т. е. овладение офисными информационными технологиями становится в информационном обществе социально необходимым умением. Современные информационные технологии позволяют включать в состав документа любые объекты (графику, звук, анимацию, видео). Текстовый процессор является инструментарием информационной технологии автоматизированного офиса. Текстовый процессор – программные средства, предназначенные для создания, редактирования и форматирования простых и комплексных текстовых документов.
Создаваемые текстовые документы разделяют на две группы – простые и комплексные. Первые представляют собой форматированный текст, а вторые содержат, кроме текста, объекты другой природы (чертежи, рисунки, формулы, таблицы, объекты мультимедиа и др.).
Изменение шрифтового оформления
 Для форматирования шрифта используется группа Шрифт на вкладке Главная, но в этой группе отображены не все возможности форматирования шрифта, поэтому можно нажать на кнопку, находящуюся снизу справа в этой группе и открыть диалоговое окно Шрифт.
Для форматирования шрифта используется группа Шрифт на вкладке Главная, но в этой группе отображены не все возможности форматирования шрифта, поэтому можно нажать на кнопку, находящуюся снизу справа в этой группе и открыть диалоговое окно Шрифт.
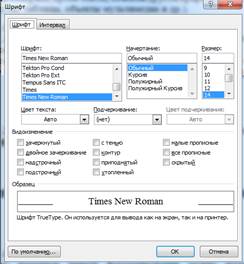
Изменение формата символов
С помощью группы Шрифт можно изменить шрифт выделенного фрагмента текста, а также размер символов. С помощью кнопок на этой панели легко сделать выделенный текст полужирным, курсивным или подчеркнутым. Эти типы начертаний могут быть применены как по отдельности, так и в любом сочетании.
С помощью окна диалога Шрифт можно сделать выделенный текст скрытым, зачеркнутым или изменить его цвет.
 Изменение размера символов
Изменение размера символов
Для изменения размера шрифта выделенного текста или чисел нажмите кнопку Размер шрифта. Из списка Размер шрифта выберите размер. Доступные размеры зависят от принтера и выбранного шрифта.
Верхние индексы (надстрочный знак)
Чтобы оформить выделенный текст как верхний индекс, установите флажок Верхний индекс в группе Шрифт на вкладке Главная. Размер и положение индекса определяются используемым шрифтом.
Нижние индексы
Чтобы оформить выделенный текст как нижний индекс, установите флажок Нижний индекс в группе Шрифт на вкладке Главная. Размер и положение индекса определяются используемым шрифтом.

Зачеркивание символов
Чтобы зачеркнуть выделенный текст, установите флажок Зачеркнутый в окне Шрифт.
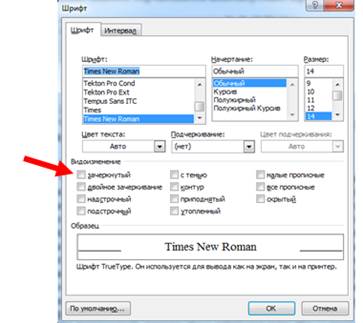
Изменение межсимвольного интервала
Чтобы изменить расстояние между символами, укажите нужный параметр в поле Интервал вкладки Интервал в окне Шрифт.
Преобразование букв в прописные
Чтобы выделенный текст отображался прописными буквами, установите флажок Все прописные в окне Шрифт.
Преобразование букв в малые прописные
Чтобы выделенный текст отображался малыми прописными буквами, установите флажок Малые прописные в окне Шрифт.
Изменение формата абзаца
Для форматирования элементов абзаца используется группа Абзац на вкладке Главная, но в этой группе отображены не все возможности форматирования абзацев, поэтому можно нажать на кнопку, находящуюся снизу справа в этой группе и открыть диалоговое окно Абзац.

Чтобы изменить выравнивание текста внутри выделенного абзаца, нажмите соответствующую кнопку в группе Абзац. 
Существуют четыре способа выравнивания абзацев:
по левому краю – левый край ровный, а правый как получится;
по центру – весь текст выровнен по центру;
по правому краю – правый край ровный, а левый как получится;
по ширине – оба края ровные.
Выравнивание по ширине в данной программе происходит за счет растягивания пробелов между символами.
Выравнивание выделенных абзацев (если абзац только один, достаточно установить в любое место этого абзаца курсор) осуществляется: путем выбора нужной строки раскрывающегося списка Выравнивание в окне Абзац.
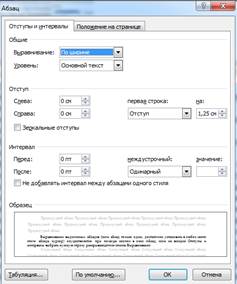
Схемы на кнопках являются подсказками способов выравнивания абзацев.
Абзацные отступы и интервалы задаются в окне Абзац на вкладке Отступы и интервалы.
Существует три вида абзацных отступов:
1. Отступ первой строки абзаца.
2. Отрицательные отступы применяются для вынесения текста на левое или правое поле.
3. Выступы первой строки абзаца применяются для оформления элементов библиографических указателей, словарей, а также маркированных и нумерованных списков.
Установка отступов абзацев
Выберите абзацы, которые хотите снабдить отступом или отделить от правого или левого поля. Чтобы сдвинуть абзац на одну позицию табуляции, нажмите кнопку Увеличить отступ в группе Абзац. Чтобы вернуть абзац к предыдущей позиции табуляции, нажмите кнопку Уменьшить отступ. Точные размеры отступа абзаца можно задать в окне Абзац на вкладке Отступы и интервалы.
Эту же операцию можно выполнить, передвигая мышью по горизонтальной линейке (треугольники и прямоугольник). Верхний треугольник соответствует положению начала первой строки абзаца, нижний – величине отступа слева. Если схватить и переместиться вместе, то будет выполняться отступ с учетом первой строки. В правой части линейки имеется только один треугольник, соответствующий отступу справа. 
Табуляция (установка красной строки)
· Выделите абзацы, в которых следует установить позиции табуляции.
· Нажмите кнопку слева от координатной линейки до тех пор, пока значок типа табуляции на ней не примет требуемый вид.
· Укажите на нижней границе координатной линейки место, в котором хотите задать позицию табуляции.
· Для точного задания позиций табуляции используйте соответствующее поле в окне Абзац на вкладке Отступы и интервалы.
Междустрочные интервалы
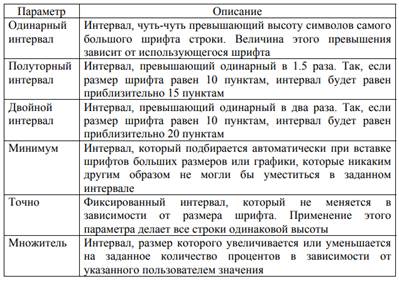
Интервалы
Междустрочный интервал определяет расстояние между строками текста по вертикали. По умолчанию используется интервал, равный одной строке. Выбранный межстрочный интервал применяется ко всем строкам выделенного абзаца или абзаца, в котором находится текущая позиция курсора.
Создание формул
В качестве примера построения формул создадим формулу
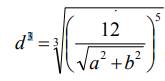
Последовательность действий вычисления представлена в таблице

Запуск Equation Editor
Microsoft Equation – средство, предназначенное для создания формульных объектов в самом текстовом процессоре. При необходимости вставленный объект можно редактировать непосредственно в поле документа.
Чтобы создать формулу поступайте, следующим образом:
Поместите курсор вставки в том месте, где вы хотите разместить свою формулу.
Выберите команду Вставка Þ Объект. Из списка Тип объекта выберите Microsoft Equation. Щелкните по кнопке ОК. Запустите Equation Editor.
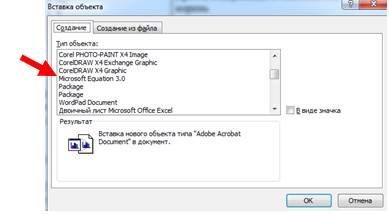

На экране появится меню Equation Editor и панель инструментов Формула, показанная на рисунке

Панель инструментов Формула состоит из двух рядов кнопок. Верхний ряд кнопок содержит палитры символов. Из этих палитр вы можете выбирать символы, которые Equation Editor вставит в место расположения курсора вставки. Второй ряд содержит палитры шаблонов. Эти палитры позволяют выбирать распространенные математические структуры.
Построение образца формулы
Чтобы приступить к построению формулы, сделайте следующее:
1. Введите с клавиатуры букву d. Equation Editor автоматически вставляет введенную букву в поле. Сама буква набирается курсивом, так как обозначения переменных в математических формулах всегда имеют курсивное начертание.
 2. Щелкните по третьей кнопке во втором ряду панели инструментов Формула, чтобы вывести на экран окно с доступными шаблонами степеней. Так как нам требуется возвести d в третью степень, выберите шаблон верхнего индекса (первый шаблон в первом ряду), как показано на рисунке Equation Editor разместит рядом с буквой d поле для показателя степени (он меньше по размерам, чем поле для обычной буквы, и поднят относительно нее).
2. Щелкните по третьей кнопке во втором ряду панели инструментов Формула, чтобы вывести на экран окно с доступными шаблонами степеней. Так как нам требуется возвести d в третью степень, выберите шаблон верхнего индекса (первый шаблон в первом ряду), как показано на рисунке Equation Editor разместит рядом с буквой d поле для показателя степени (он меньше по размерам, чем поле для обычной буквы, и поднят относительно нее).
3. Введите цифру 3 и нажмите клавишу [Таb], чтобы выйти из поля верхнего индекса и вернуться в главное формульное поле. С помощью клавиши [Tab] осуществляется перемещение курсора вставки из одной части формулы в другую (например, из поля основания степени в поле показателя степени).
4. Теперь введите знак равенства. Таким образом мы закончили первую часть уравнения.
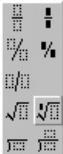
Создание кубического корня
Чтобы выполнить построение кубического корня, сделайте следующее:
1. Щелкните по второй кнопке второго ряда панели инструментов Формула, чтобы вывести на экран список возможных конструкций с дробями и знаками корня. Нам из этого списка потребуется знак корня с указанием степени корня, который располагается во втором столбце четвертой строки, как показано на рисунке. После вставки знака корня Equation Editor поместите курсор вставки в подкоренное выражение.
2. Нажмите клавишу [Tab], чтобы переместиться в поле показателя степени корня, и введите цифру 3.
Вставка формулы в подкоренное выражение
 Если требуется ввести формулу под знак корня, используйте клавишу [Tab], чтобы переместиться в нужное место уравнения. Для этого сделайте следующее:
Если требуется ввести формулу под знак корня, используйте клавишу [Tab], чтобы переместиться в нужное место уравнения. Для этого сделайте следующее:
1. Нажмите [Shift], чтобы вернуться обратно в поле подкоренного выражения. Нажатие двух клавиш [Shift]+[Tab] перемещает курсор вставки по полям формулы в обратном порядке.
2. Находясь в поле под знаком корня, вставьте круглые скобки, выбрав первый шаблон из палитры скобок, показанной на рис.
 3. В поле, окруженное скобками, вставьте шаблон дроби. Для этого, поместив курсор вставки в поле, выберите шаблон дроби из той же палитры, как показано на рисунке.
3. В поле, окруженное скобками, вставьте шаблон дроби. Для этого, поместив курсор вставки в поле, выберите шаблон дроби из той же палитры, как показано на рисунке.
4. В поле для числителя введите число 12.
Вместо вставки скобок в формулу с помощью шаблона скобок, вы можете просто ввести скобки с клавиатуры. Этот способ ничем не хуже вставки шаблона, – но только до тех пор, пока внутри скобок не располагается лишь один обычный символ, например (х). Если же элемент, окруженный скобками, превышает по высоте строчную букву, то вам придется прибегнуть к шаблону, поскольку вставленные с его помощью скобки будут автоматически увеличиваться по высоте в соответствии с высотой выражения, заключенного в них.
Построение формулы в знаменателе
Последний шаг в создании нашей формулы – создание знаменателя дроби. Как и раньше, используйте клавишу [Tab] для перемещения из числителя в знаменатель. Сделайте следующее:
1. Нажмите клавишу [Tab], чтобы перейти в поле знаменателя.
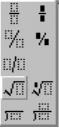 2. Вставьте знак квадратного корня, выбрав его шаблон из палитры, как показано на рисунке.
2. Вставьте знак квадратного корня, выбрав его шаблон из палитры, как показано на рисунке.
3. В поле подкоренного выражения введите а.
4. Добавьте поле для верхнего индекса и введите в этом поле цифру 2.
5. Нажмите клавишу [Tab] и наберите на клавиатуре + b.
6. Добавьте еще одно поле для верхнего индекса и введите в нем цифру 2.
Необходимо добавить показатель степени, относящийся к выражению в скобках. Для этого сделайте следующее:
1. Нажмите клавишу [Tab] четыре раза, чтобы вывести курсор вставки за пределы скобок.
2. Добавьте поле для верхнего индекса и введите в нем цифру 5. Формула готова.
3. Щелкните в любом месте в окне документа за пределами рамки с уравнением. Word уберет с экрана панель инструментов Формула и восстановит стандартное меню Word.
Создание таблиц
Использование таблиц сопровождает работу практически с любым офисным документом, так как это один из самых простых способов представить информацию в упорядоченной и наглядной форме. Таблица Word – это совокупность столбцов и строк, которые, пересекаясь, образуют ячейки.
При создании таблиц мы будем использовать команды меню, расположенного на вкладке Вставка в группе Таблицы. В зависимости от ваших целей вы можете выбрать один из предложенных в раскрывающемся списке вариантов создания таблиц.
Чтобы создать простую таблицу, выполните следующие действия.
- Установите указатель мыши в той позиции документа, куда собираетесь вставить таблицу.
- На панели инструментов перейдите на вкладку Вставка и в группе Таблицы нажмите кнопку Таблица. Наведите указатель мыши на область Вставка таблицы и подберите необходимые размеры путем перетаскивания мыши вправо и вниз. При этом таблицу можно предварительно увидеть в рабочем окне программы.
- Зафиксируйте необходимый результат, щелкнув мышью в области Вставка таблицы.
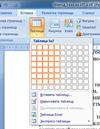
Особенностью данного способа является то, что вы имеете возможность при помощи одного щелчка мыши создать полноценную таблицу, при этом она автоматически будет выровнена по ширине рабочей области. Максимальные ее размеры ограничиваются 10 столбцами и 8 строками.
Рассмотрим другие способы, позволяющие создать таблицу большего формата. Напоминаем о том, что текстовый курсор необходимо установить в позиции вставки таблицы.
1. Выберите команду меню Вставка ⇒ Таблица ⇒ Вставить таблицу. В открывшемся диалоговом окне Вставка таблицы задайте число столбцов и строк.

2. Подберите ширину столбцов в группе Автоподбор ширины столбцов.
· Если вы установите переключатель в положение Постоянная, то у вас получатся столбцы с неизменно одинаковой шириной, для которой можно установить значения в поле ввода со счетчиком в правой части окна.
· При положении переключателя По содержимому ширина будет, напротив, меняться в зависимости от содержания таблицы.
· Если вы хотите растянуть таблицу на всю область документа, установите переключатель в положение По ширине окна.
3. Нажмите кнопку OK, и принятые изменения вступят в силу.
Если перед вами стоит задача создать таблицу произвольной формы, воспользуйтесь функцией рисования. Этот способ отлично подходит для тех, кому приходится работать с таблицами нестандартного вида.
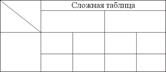
1. Выберите команду Вставка ⇒ Таблица ⇒ Нарисовать таблицу. Указатель мыши примет вид карандаша.
2. Обозначьте границы таблицы, нарисовав прямоугольник. Затем разделите его на столбцы и строки таким же образом, как если бы вы делали это на обычной бумаге. Ширина и высота ячеек в данном случае будет зависеть только от вашего желания.
Обратите внимание на ленту инструментов, на которой рядом со стандартными вкладками появились две контекстные вкладки Конструктор и Макет, объединенные заголовком Работа с таблицами. Они появляются каждый раз, когда вы работаете с таблицами. Если вы щелкнете мышью вне области таблицы, то данные вкладки исчезнут.
ЗАДАНИЕ 1.1: Форматирование текста и абзацев производить с помощью вкладки Главная групп Шрифт и Абзац.
1. Набрать текст, содержащий заголовок и 4 абзаца (рис.1.1).
2. Заголовок оформить:
· тип шрифт Georgia;
· размер шрифта 18 пт., полужирный, малыми прописными буквами с тенью;
· установить выравнивание по центру;
3. Форматирование текста:
Первый абзац:
· тип шрифта Comic Sans MS;
· размер шрифта 14 пт.;
· установить выравнивание по левому краю;
· первую букву оформить в виде буквицы в тексте размером две строки;
· задать межстрочный интервал полуторный.
Второй абзац:
· с красной строки при отступе от края 1,5 см.;
· тип шрифта Arial, размер шрифта 10 пт., стиль курсив;
· установить выравнивание по ширине;
· задать межстрочный интервал 1,2;
Третий абзац:
· тип шрифта Garamond, размер шрифта 12 пт.;
· задать интервал между буквами разряженный на 2 пт., масштабом 150%;
· задать межстрочный интервал одинарный;
· установить выравнивание по центру;
· изменить цвет шрифта;
· установить по краям абзаца двойные границы шириной 1,5 пт.
Четвертый абзац:
· тип шрифта Times New Roman, размер шрифта 11 пт.;
· установить обычный интервал между буквами;
· задать межстрочный интервал двойной;
· установить выравнивание по правому краю;
· поместить абзац в рамку с двойной волнистой линией, отстоящей от текста со всех сторон на 3 пт.;
· залить рамку любым цветом.
Установить интервал между абзацами перед и после 8 пт.
Электрические схемы
Как известно электрические схемы (обозначаются Э) подразделяются на схемы электрические принципиальные(Э3), схемы электрические структурные (Э1), схемы электрические функциональные (Э2), схемы электрические соединений (Э4), схемы электрические подключения (Э5) и схемы электрические общие (Э6). Общие правила выполнения схем устанавливают ГОСТ 2.701-84 и ГОСТ 2.702–75.
Схемы электрические структурные определяют основные части изделия, их назначения и служат для общего ознакомления с изделием. На структурной схеме раскрывается не принцип работы отдельных функциональных частей, а только взаимодействие между ними. Поэтому составные части изделия изображаются в виде прямоугольников различной формы, однако допускается также применять условные графические обозначения элементов. На линиях взаимосвязи стрелками указывают направление хода процессов, протекающих в изделии.
Схемы электрические функциональные предназначены для пояснения определенных процессов, протекающих в изделии. Эти схемы используются при изучении принципов работы изделия, его настройке, регулировке, контроле (приемке) и ремонте. По сравнению со структурной схемой, функциональная схема более подробно раскрывает функции отдельных элементов и устройств. Графическое построение функциональной схемы должно давать наиболее наглядное представление о процессах, отображаемых на схеме. Обычно функциональные схемы используются совместно с принципиальными, поэтому перечень элементов для функциональной схемы обычно не разрабатывают.
Схемы электрические принципиальные определяют полный состав изделия и дают детальное представление о принципе работы изделия. На основе схемы электрической принципиальной разрабатывают целый ряд других конструкторских документов – схемы соединений, чертежи печатных плат, перечни элементов и т.д. На схеме электрической принципиальной изображают все электрические элементы и устройства, необходимые для осуществления и контроля в изделии соответствующих электрических процессов. Элементы изображают в виде условных графических обозначений (УГО) в соответствии с ГОСТ.
Рис. 1.1. Текст к заданию 1.1
ЗАДАНИЕ 1.2: Наберите текст и оформите его фрагменты как нумерованные и маркированные списки.
Для этого:
1. Создайте новый документ.
2. Наберите текст, приведенный на рис. 1.2.
3. Выделите шрифтом Calibri заголовок (строка 1) и сделайте все буквы прописными, используя регистр.
4. Оформите строки текста как маркированный список, примените различные виды маркера.
5. Разделите текст на две колонки с разделительной полосой между ними.
6. После фрагмента двухколоночного текста установите до конца текста одноколоночный тип расположения.
1. Форматировать текст – это значит уметь выполнять следующие операции:
2. устанавливать шрифт, т.е. задавать параметры:
3. тип,
4. начертание,
5. размер,
6. подчеркивание,
7. цвет,
8. определять эффекты в шрифтах:
9. верхний индекс,
10. нижний индекс,
11. зачеркнутый,
12. утопленный,
13. приподнятый,
14. и пр.,
15. устанавливать межсимвольные интервалы;
16. устанавливать межстрочные интервалы;
17. делать первую строку абзаца красной или висячей
18. и еще множество других операций, с которыми можно познакомиться в меню Формат.
Рис. Текст к заданию 1.2
Примерный результат:
ФОРМАТИРОВАТЬ ТЕКСТ – ЭТО ЗНАЧИТ УМЕТЬ ВЫПОЛНЯТЬ СЛЕДУЮЩИЕ ОПЕРАЦИИ:
v устанавливать шрифт, т.е. задавать параметры:
Ø тип,
Ø начертание,
Ø размер,
Ø подчеркивание,
Ø цвет,
v определять эффекты в шрифтах:
Ø верхний индекс,
Ø нижний индекс,
Ø зачеркнутый,
Ø утопленный,
Ø приподнятый,
Ø и пр.,
v устанавливать межсимвольные интервалы;
v устанавливать межстрочные интервалы;
v делать первую строку абзаца красной или висячей
v и еще множество других операций, с которыми можно познакомиться в меню Формат.
ЗАДАНИЕ 1.3. Создайте таблицу «Основные возможности форматирования символов»
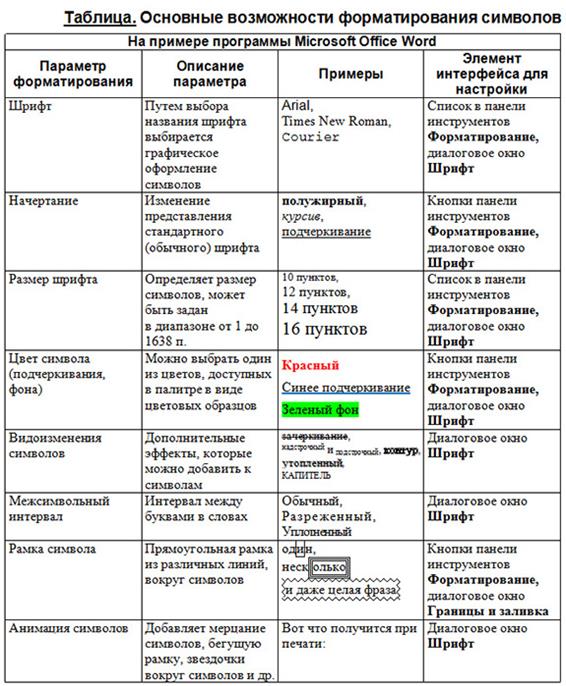
ЗАДАНИЕ 1.4.: Используя приложение Microsoft Equation 3.0 (редактор формул) произвести набор следующих выражений с названиями:
1. Алгебраическое выражение:
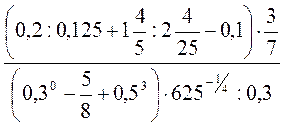
2. Показательное уравнение:
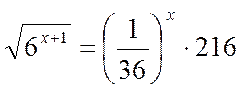
3. Определенный интеграл:
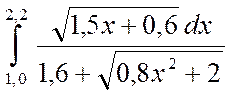
4. Предел функции:
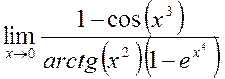
ЗАДАНИЕ 1.4: Используя графические объекты группы Вставка,
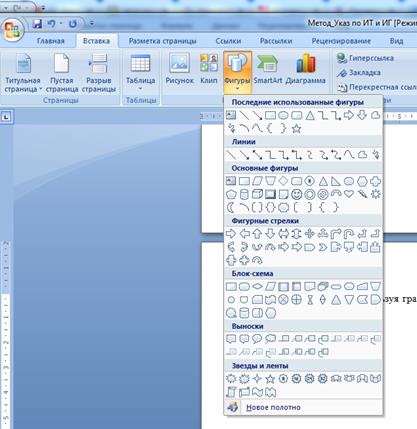
создайте следующую блок-схему:
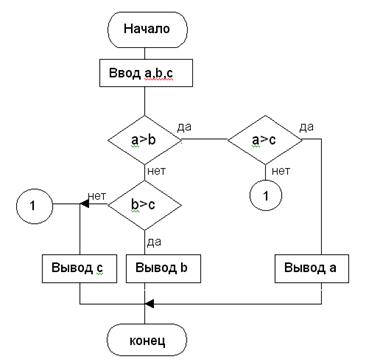 |
Лабораторная работа №2
Теоретические сведения
Excel – это программа для создания и обработки электронных таблиц. Файл Excel называется рабочей книгой.
Рабочая книга состоит из листов, имена которых (Лист1, Лист2, …) выведены на ярлыках в нижней части окна рабочей книги. Щелкая по ярлыкам, можно переходить от листа к листу внутри рабочей книги.
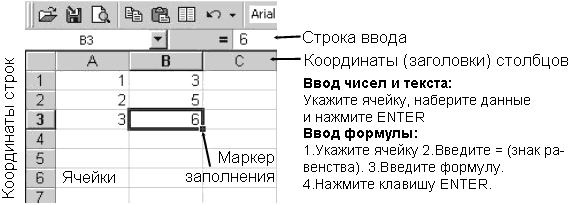
Рабочий лист представляет собой таблицу, состоящую из 256 столбцов и 65536 строк.
Столбцы именуются латинскими буквами, а строки – цифрами.
Каждая ячейка таблицы имеет адрес, который состоит из имени строки и имени столбца.
Например, если ячейка находится в столбце F и строке 7, то она имеет адрес F7.
Выделение элементов таблицы
Одна из ячеек таблицы всегда является активной. Активная ячейка выделяется рамкой.
· Чтобы сделать ячейку активной, необходимо клавишами управления курсором подвести рамку к этой ячейке или щелкнуть в ней мышью.
· Для выделения нескольких смежных ячеек необходимо установить указатель мыши в одну из ячеек, нажать левую кнопку мыши и, не отпуская ее, растянуть выделение на всю область.
· Для выделения нескольких несмежных групп ячеек следует выделить одну группу, нажать клавишу Ctrl и, не отпуская ее, выделить другие ячейки.
· Чтобы выделить целый столбец или строку таблицы, необходимо щелкнуть мышью на его имени.
· Для выделения нескольких столбцов или строк следует щелкнуть на имени первого столбца или строки и растянуть выделение на всю область.
Заполнение ячеек
Для ввода данных в ячейку необходимо сделать ее активной и ввести данные с клавиатуры. Данные появятся в ячейке и в строке редактирования. Для завершения ввода следует нажать Enter или одну из клавиш управления курсором. Процесс ввода данных закончится и активной станет соседняя ячейка.
Чтобы отредактировать данные в ячейке, необходимо сделать ячейку активной и нажать клавишу F2 или дважды щелкнуть в ячейке мышью.
Операции с рабочей книгой
Большинство операций с рабочей книгой похожи на те, что применяются при работе с документами Word.
Чтобы создать, открыть, закрыть и сохранить рабочую книгу используется меню Файл.
Для завершения работы с Excel необходимо закрыть окно программы
(щелкнуть кнопку X справа вверху окна или нажать комбинацию клавиш Alt+F4).
Работа с формулами
Функции
В Excel содержится большое количество стандартных формул, называемых функциями.
Наиболее распространенной является функция СУММ, суммирующая диапазоны ячеек.
Пример: =СУММ(B1:B5).
Редактирование
Дважды щелкните ячейку, содержимое которой необходимо изменить. Измените содержимое ячейки и нажмите клавишу Enter.
Очистка
Нажатие клавиш Delete и Backspace удаляет содержимое ячеек, оставляя без изменения ее формат и примечания. При очистке ячейки можно раздельно удалить ее содержимое, форматы, примечания Правка\Очистить\Все.
Удаление
Выделите ячейки, строки и столбцы, которые следует удалить. Нажмите правую кнопку мышки и выберите Удалить.
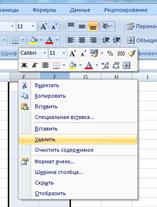
Форматирование ячеек
Выделите ячейки. Из контекстного меню (оно вызывается нажатием правой кнопки мыши) выберите команду Формат ячеек. Можно изменить: 1) формат чисел, 2) выравнивание по границам ячеек, 3) вид шрифта, 4) цвет и способ заполнения ячеек, 5) оформление границ ячеек линиями различных видов.
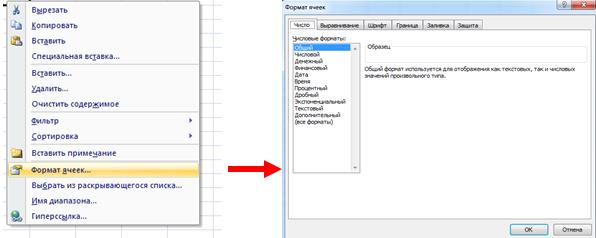
Изменение высоты строк (ширины столбцов)
Перемешайте нижнюю границу заголовка строки до тех пор, пока высота строки не достигнет необходимого размера. Для изменения нескольких строк выделите строки, которые необходимо изменить. Аналогично изменяется ширина столбцов.
Объединение ячеек
Выделите ячейки. Нажмите кнопку Объединить.
Создание диаграмм
Диаграмма – это представление данных таблицы в графическом виде, которое используется для анализа и сравнения данных. На диаграмме числовые данные ячеек изображаются в виде точек, линий, полос, столбиков, секторов и в другой форме.
Ряд данных – группа ячеек с данными в одной строке или столбце на рабочем листе.
Для создания диаграммы необходимо:
1. На рабочем листе выделить данные, по которым следует построить диаграмму, включая ячейки, содержащие имена категорий или рядов;
2. Выбрать команду Диаграмма в группе Вставка;
3. В диалоговых окнах Мастера диаграмм следует выбрать тип, формат и другие параметры диаграммы;
4. Закончив настройку диаграммы в Мастере диаграмм нажмите кнопку Готово.
Диаграмму можно перетянуть мышью в любое место. Для изменения размера диаграммы необходимо щелкнуть на ней мышью и перетянуть маркеры размера.
Для изменения типа и параметров диаграммы следует щелкнуть на диаграмме правой клавишей мыши и в контекстном меню выбрать подходящую команду.
Для удаления диаграммы следует щелкнуть на ней мышью, чтобы появились маркеры размера, и нажать клавишу Delete.
ЗАДАНИЕ 2.1: Создание и редактирование диаграмм
1. Создать таблицу следующего вида. Самостоятельно заполнить пустые ячейки.

2. Создать график
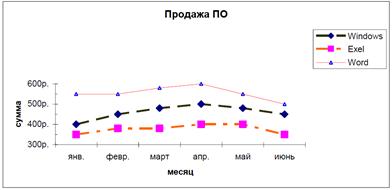

3. Создать новую круговую диаграмму.
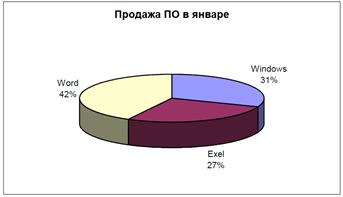
4. Создать таблицу
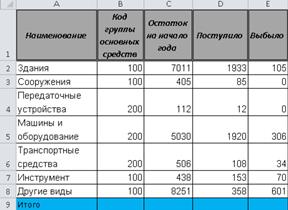
5. С помощью функции СУММ вычислить сумму (Итого) по каждому столбцу.
Лабораторная работа №3
Теоретическая часть
Программа Microsoft Visio позволяет создавать технические рисунки, наглядные схемы произвольной сложности для решения любых задач проектирования, решения широкого спектра задач в области информационных технологий, архитектуры, инженерии и офисного планирования схем, построения блок-схем, организационных диаграмм и т.д.
Удобны для использования категории шаблонов: «Принципиальная электротехническая схема», «Функциональная блок-схема», «Принципиальная схема сети – 3D» и другие. Предварительный просмотр шаблонов в виде увеличенных эскизов, а также описания каждого шаблона помогают быстро найти наиболее подходящие для создаваемых схем шаблоны.
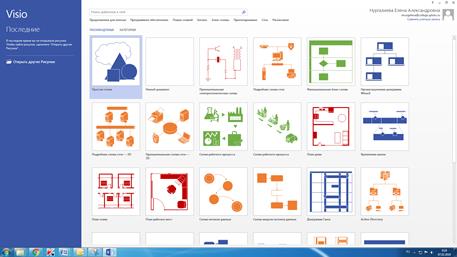
Лабораторная работа №4
Графический редактор "sPlan"
Цель работы: изучить принцип работы графического редактора "sPlan". Научиться чертить с его помощью схемы.
Теоретические сведения
Для черчения радиоэлектронных схем с помощью компьютера существует много различного рода графических редакторов. Наиболее простым в использовании является редактор "sPlan 6.0".
Черчение электронных и электрических схем с помощью программы "sPlan 6.0" заключается в переносе символов из библиотеки элементов на схему, привязке их к координатной сетке, соединению их линиями и расстановке надписей элементов схемы. В программе "sPlan 6.0" есть такие инструменты для черчения и редактирования, как автонумерация элементов, составление списков элементов и другие.
Интерфейс программы
Общий вид окна программы "sPlan 6.0" показан на рис.1. В верхней части основного окна находится главное меню и панель управления. Слева, в главном окне, расположена панель светло-синего цвета с библиотекой элементов. С этой панели при помощи "мыши" перетаскивают элементы на чертежный лист для создания схемы. Для настройки ширины окна библиотеки помещают курсор на разделитель, после появления двойной стрелки настраивают ширину этого окна. Кнопки, расположенные в нижней части окна библиотеки, позволяют управлять опциями в самой библиотеке. Для удобства, например, можно выстроить перетаскиваемые элементы в один или несколько вертикальных рядов (от 1 до 10) с помощью кнопок + и - .
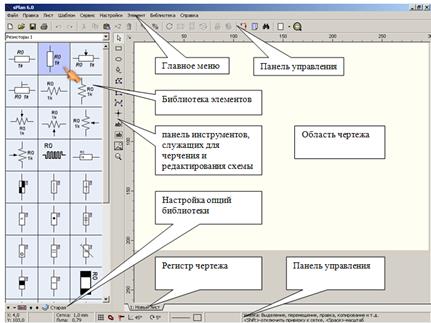
Рис. 1. Общий вид окна программы "sPlan 6.0"
Между окном библиотеки и главным окном расположена панель инструментов, служащих для черчения и редактирования схемы. В нижней части чертежа расположена закладка с его именем (регистром чертежа). Щелкая кнопкой "мыши" на закладках можно переходить от одного листа чертежа к другому. Щелчок правой кнопкой "мыши" на закладке активизирует меню с параметрами листа чертежа. На нижней панели управления расположены несколько окошек с координатами курсора, выбором толщины линии, привязкой к сетке при перетаскивании элементов и другими параметрами.
Выбор формата чертежа схемы
В главном меню выбрать "Лист/Свойства листа" и установить требуемые значения размера листа. Можно поступить иначе, щелкнуть правой кнопкой "мыши" в левом нижнем углу листа там, где надпись "1: Новый лист", появится диалоговое окно, в котором выбирают "Свойства листа" (рис.2). Параметры листа при необходимости можно изменить в любое время при черчении схемы.

Рис. 2. Диалоговое окно "Свойства листа"
Настройка сетки
Чертеж схемы можно делать на чистом листе или на листе с предварительно нанесенной сеткой, которая поможет аккуратно размещать элементы и соединять их линиями. Размер ячеек сетки по умолчанию 1 мм, но если необходимо, то можно выбрать другое значение - "Настройки / Настройка сетки" (рис.3). или нажатием кнопки "Сетка" в верхней панели окна редактора (рис.4). В диалоговом окне установки размеров сетки принят шаг в 0,1 мм, то есть число 10 обозначает размер в 1 мм, 25 - в 2,5 мм и т.д. В любой момент можно сделать сетку видимой или невидимой, достаточно отменить пункт "Показывать сетку" или снять эту отметку.

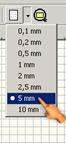
Рис.3. Диалоговое окно Рис. 4. Настройка
«Настройка сетки» сетки
В зависимости от масштаба, видимый размер ячеек сетки может быть настолько мелким, что сетка может быть не видна. Для проверки, включена ли сетка, следует увеличить масштаб ячеек. Для временного выключения привязки элементов к сетке, при перемещении элементов, нажимают и держат клавишу "SHIFT" на клавиатуре. Привязка к сетке выключается простым нажатием кнопки  в нижнем ряду. Кнопка в виде
в нижнем ряду. Кнопка в виде  означает, что привязка включена). В этом случае сетка видна, но привязки элементов к сетке не происходит.
означает, что привязка включена). В этом случае сетка видна, но привязки элементов к сетке не происходит.
Черчение схемы (перенос символов и элементов)
Для создания рисунка схемы необходимо каким-либо способом перенести требуемые для схемы символы из библиотеки, находящейся в левой части главного окна редактора, на поле чистого листа. Любой компонент библиотеки переносится на чертеж при помощи "мыши". Для этого указатель "мыши" подводят к требуемому элементу библиотеки, нажимают левую кнопку "мыши", и, удерживая ее, переносят компонент схемы на поле чертежа.
Проведение линий
Выбирают режим "Линия" из меню слева, которое разделяет поле чертежа и библиотеку элементов. Сначала щелкают указателем "мыши" на начальной точке линии, а потом - на той ее точке, где должна линия закончиться. После щелчка правой кнопки "мыши", то есть возврата в режим редактирования, появляется соединительная линия. Угол, под которым можно изгибать линию, выбирают щелчком соответствующей кнопки, рядом с кнопкой отключения привязки к сетке  . Для произвольного угла изгиба линии нажимают и удерживают клавишу "CTRL" на клавиатуре или в нижнем меню устанавливают требуемый угол изгиба в пункте "Плавно".
. Для произвольного угла изгиба линии нажимают и удерживают клавишу "CTRL" на клавиатуре или в нижнем меню устанавливают требуемый угол изгиба в пункте "Плавно".
Перед вычерчиванием линий в нижнем меню нажимают на кнопку  или в главном меню пункт «Настройки/Стиль линии по умолчанию». Для линий можно выбрать ширину с шагом 0,1 мм, изменить цвет и тип линий (непрерывная, точки, тире и т.д.), причем можно выбрать два цвета для любой линии, кроме непрерывной (рис.5).
или в главном меню пункт «Настройки/Стиль линии по умолчанию». Для линий можно выбрать ширину с шагом 0,1 мм, изменить цвет и тип линий (непрерывная, точки, тире и т.д.), причем можно выбрать два цвета для любой линии, кроме непрерывной (рис.5).

Рис. 5. Диалоговое окно «Свойства линии»
Импорт графических файлов
Для импортирования графических файлов *.BMP нажимают кнопку «Точечный рисунок»  в меню слева (разделительная полоса между чертежом и библиотекой элементов), щелкают кнопкой "мыши" на том месте листа, куда предполагается вставить изображение. В появившемся диалоговом окне выбирают файл. После этого изображение появляется на листе.
в меню слева (разделительная полоса между чертежом и библиотекой элементов), щелкают кнопкой "мыши" на том месте листа, куда предполагается вставить изображение. В появившемся диалоговом окне выбирают файл. После этого изображение появляется на листе.
Печать схем
Опция "Печать" находится в меню "Файл". Программа "sPlan 6.0" позволяет перед выводом полученной схемы на печать произвести его предварительный просмотр, то есть выбрать принтер, подобрать масштаб, расположение чертежа на листе бумаги и т.д. (рис.8). Предварительный просмотр будет более точным, если полностью открыть окно. Слева от окна "Предварительный просмотр" находятся опции печати. Белым цветом показан лист бумаги, а область печати обведена красной рамкой. Изменение положение схемы на листе печати производится прямо в окне "Предварительный просмотр". С этой целью щелкают кнопкой "мыши" на чертеже и, удерживая ее, двигают изображение чертежа. В установках принтера обязательно должна быть выбрана точно такая ориентация размера бумаги, как и в окне печати "sPlan 6.0", в противном случае программа сделает запрос: уточнить ориентацию листа.
Если нет необходимости в изменении масштаба печати начерченой схемы, то выбирают опцию "1:1", в противном случае используют опцию "Выбрать", и тогда масштаб устанавливают при помощи движка от 10 до 400%. Желательно установить масштаб около 95% от истинного для предотвращения потери части чертежа при печати.
Для предварительного просмотра, при реальной печати, удобно пользоваться виртуальными принтерами, например, FinePrint или pdfFactory.
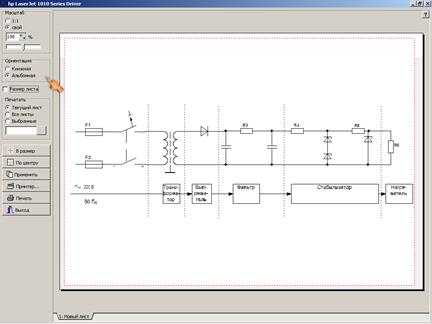
Рис. 8. Настройка печати
Выбор опции "Размер листа", на котором будет отпечатана схема, позволяет увидеть размеры бумаги как серый фон в окне изображения чертежа. Фон не выводится на печать. Если щелкнуть кнопкой "мыши" по опции "По центру", то произойдет размещение чертежа по центру листа бумаги. Нажатие кнопки "Принтер…" вызывает диалоговое окно установки опций самого принтера на компьютере. При нажатии кнопки "Печать" задание немедленно отправляется на печать. Для возврата в редактор следует нажать кнопку "Выход", которая при этом закрывает окно "Предварительный просмотр" и окно диалога печати.
Экспорт чертежей
Программа позволяет сохранить чертеж или передать файл в другое приложение. При этом можно выбрать следующие форматы: *.EMF , *.BMP, *.JPG и *.GIF:
Экспорт в файл *.EMF. Чертеж может быть сохранен в графическом векторном формате с расширением *.EMF. Экспорт выбирается в меню "Файл" (рис.9).

Рис.9. Выбор формата экспорта чертежа
Этот формат позволяет получить высокое качество, многие графические приложения поддерживают импорт *.EMF и могут его конвертировать в другие форматы. При сохранении будет вызван диалог, позволяющий выбрать имя файла и директорию назначения. Параметры файла устанавливаются автоматически.
Экспорт в файлы *. JPG , *.BMP и *.GIF. В этом случае можно выбрать форматы JPG или GIF, которые обеспечивают лучшее сжатие и меньший размер файла, однако помня, что BMP поддерживается практически любыми текстовыми и графическими приложениями. Разработчики программы "sPlan 6.0" обычно рекомендуют использовать формат GIF.
ЗАДАНИЕ 4: Постройте электрическую схему в графическом редакторе "sPlan", используя шаблоны.
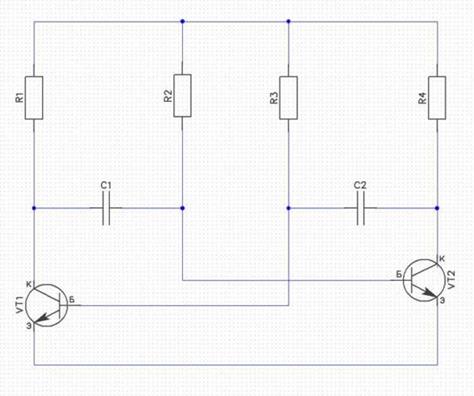
Лабораторная работа №5
Теоретические сведения
Программа AutoCAD является системой автоматизированного проектирования и черчения. Современные версии данной системы способны работать как с двухмерными объектами на плоскости (2d проектирование, плоское черчение), так и с трёхмерными моделями в пространстве (3d проектирование, 3d моделирование, 3d визуализация).
Интерфейс программы
Окно программы AutoCAD состоит из нескольких частей, каждая из которых выполняет определенные функции: ввод команд, отображение необходимой при черчении информации и т. д. Некоторые инструменты взаимодополняют и даже замещают друг друга.
Открываем файл acadiso.dvt
Чертежи (рисунки) системы AutoCAD хранятся в файлах с расширением dwg (формат, в котором записывается графическая информация в этих файлах, называется DWG-форматом). Имена файлов могут содержать русские и латинские буквы, цифры, специальные знаки (@, #, $, &, _, -), а также пробелы.
При первом запуске программы рабочим пространством по умолчанию является рабочее пространство Autocad «Рисование и аннотация» (на рисунке). Меню представлено в виде ленты с тематическими вкладками, на которых находятся панели инструментов, сгруппированные по функциональной принадлежности. Ориентировано это рабочее пространство Автокад на работу с 2D чертежами и проектной документацией.
Также в программе предусмотрено еще несколько предустановленных рабочих пространств:
1. Основы 3D.
2. 3D моделирование.
3. Классический AutoCAD.
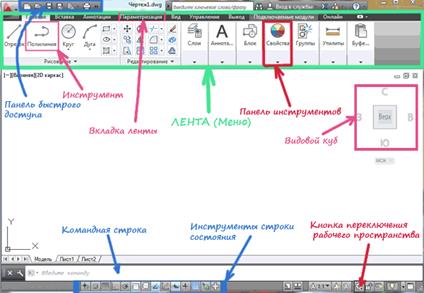
Панели инструментов
Команды, необходимые для построения чертежа и его редактирования, расположены на панелях инструментов («Рисование», «Редактирование», «Слои» и др.), эти команды помогут стартовать в изучении программы Автокад. Команды структурированы и находятся на ленте-меню. Тематические вкладки, такие как «Вставка», «Аннотации» и др. содержат наборы панелей инструментов. Это позволяет быстро находить необходимую команду.
Для того чтобы появилась расширенная панель, достаточно нажать на стрелочку, как показано на рис. Такие панели можно закреплять, нажав на булавку в левом нижнем углу.

Для запуска команд AutoCAD можно использовать любой из следующих способов:
· выбор команды из меню;
· щелчок по кнопке панели инструментов;
· ввод команды в командной строке;
Для завершения работы команды можно нажать клавишу Enter или Esc, либо щелкнуть в области черчения правой кнопкой мыши и в появившемся контекстном меню выбрать пункты Enter или Отменить.
- Чтобы открыть файл справки с информацией о выполняемой команде, нажмите клавишу F1.
- Для повтора предыдущей команды нажмите клавишу ENTER или ПРОБЕЛ.
- Для отмены команды или при ее зависании нажмите клавишу ESC.
Выделение объектов
В AutoCADе существует 3 способа выделения объектов:
- Поочередно щелкать ЛКМ по контурам объектов;
- Секущая рамка (зеленая). Выделяются все объекты, частично или полностью попадающие в рамку.
- щелкнув ЛКМ, поставить первую точку;
- растянуть рамку справа налево (пунктирные границы с зеленой заливкой);
- щелкнуть ЛКМ, завершить выделение.
- Рамка (синяя). Выделяются только те объекты, которые оказались в рамке целиком.
- щелкнув ЛКМ, поставить первую точку;
- растянуть рамку слева направо;
- щелкнуть ЛКМ, завершить выделение.
Удаление объектов.
Для удаления объекта используется команда ERASE (СТЕРЕТЬ) или клавиша <Del> на клавиатуре.
Методы точного черчения
Режимы работы AutoCad

Вкладка "Шаг и сетка" (диалоговое окно "Режимы рисования")
Шаг привязки
Управление невидимой сеткой, состоящей из прямоугольных ячеек шаговой привязки и ограничивающей возможность перемещения курсора заданным интервалом по оси X и Y.
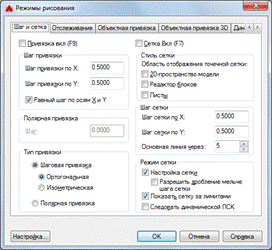
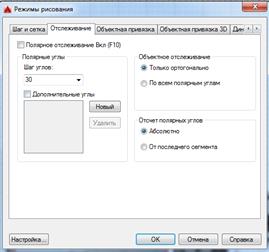
Вкладка "Отслеживание" (диалоговое окно "Режимы рисования")
Полярное отслеживание вкл
Ограничение перемещения курсора указанными полярными углами.
Полярные углы
Задание углов выравнивания линий полярного отслеживания.
Шаг углов
Задание шага (приращения) углов, используемых для генерации линий полярного отслеживания.
Можно ввести любое значение угла или выбрать из списка значение угла 90, 45, 30, 22.5, 18, 15, 10 или 5 градусов.
Вкладка "Объектная привязка" (диалоговое окно "Режимы рисования")
Команды панели Рисование

 Отрезок
Отрезок
- Щелкнуть на кнопке Отрезок;
- Ввести первую точку:
a. указать точку на экране или ввести ее координаты в командной строке (КС) и нажать Enter.
- Ввести вторую точку:
a. указать точку на экране или ввести ее абсолютные или относительные координаты в КС и нажать Enter или задать направление и длину отрезка и нажать Enter.
Опции: З (Замкнуть) – замкнуть контур, соединив первую и последнюю точку
О (Отменить) – отмена последней точки.
Эта команда относится к разряду команд, которые могут выполняться многократно. Поэтому приглашение задать следующую точку у Вас будет появляться в КС до тех пор, пока Вы не нажмете Enter или ПКМ.

 Прямая
Прямая
Прямая линия строится по двум точкам, через которые проходит. Этот инструмент тоже относится к набору тех инструментов, которые позволяют создавать объекты многократно.
Построение происходит аналогично команде Линия.
Опции: Г (Гор) – построить горизонтальную прямую;
В (Вер) – построить вертикальную прямую;
У (Угол) – построить прямую, задав угол ее наклона;
Б (Биссект) – построить прямую, которая будет биссектрисой для выбранного угла;
O (Отступ) – построить прямую, параллельную другой прямой.
 Полилиния
Полилиния
 Графический примитив ПЛИНИЯ (PLINE) – последовательность прямолинейных и дуговых сегментов с возможным указанием ширины. Ломаные используются для вычерчивания линий заданной ширины, сужающихся, а также кривых и дуг по точкамГрафический примитив ПЛИНИЯ (PLINE) – последовательность прямолинейных и дуговых сегментов с возможным указанием ширины. Ломаные используются для вычерчивания линий заданной ширины, сужающихся, а также кривых и дуг по точкам. Все сегменты, построенные за один цикл, становятся одним объектом.
Графический примитив ПЛИНИЯ (PLINE) – последовательность прямолинейных и дуговых сегментов с возможным указанием ширины. Ломаные используются для вычерчивания линий заданной ширины, сужающихся, а также кривых и дуг по точкамГрафический примитив ПЛИНИЯ (PLINE) – последовательность прямолинейных и дуговых сегментов с возможным указанием ширины. Ломаные используются для вычерчивания линий заданной ширины, сужающихся, а также кривых и дуг по точкам. Все сегменты, построенные за один цикл, становятся одним объектом.
Построение происходит аналогично команде Отрезок.
Опции: Д (Дуга)– сделать следующий сегмент дугой;
З (Замкнуть) – замкнуть полилинию;
П (Полуширина) – изменить толщину полилинии, задав половину значения толщины;
Д (Длина) – задать длину для след. отрезка. Его направление будет совпадать с предыдущим;
О (Отменить) – отменить построении последнего отрезка;
Ш (ширина) – изменить толщину полилинии, задав полное значение толщины.

 Прямоугольник
Прямоугольник
Построение прямоугольника по двум противоположным углам.
1. Выбрать инструмент Прямоугольник;
2. Ввести первую точку;
3. Ввести вторую точку.
Опции: Ф (Фаска) – задать фаску. AutoCAD попросит Вас ввести поочередно 2 значения для скоса;
У (Уровень) – поднять прямоугольник над плоскостью по оси Z;
С (Сопряжение) – скругление углов. AutoCAD попросит Вас ввести радиус скругления для углов;
В (Высота) – высота прямоугольника по оси Z;
Ш (Ширина) – задать толщину линии. По умолчанию этот параметр имеет значение 0;
Р (Размеры) – задать размеры. AutoCAD попросит Вас ввести отдельно длину и высоту прямоугольника;
П (Площадь) – задать площадь. AutoCAD попросит Вас ввести площадь и длину одной из сторон.
| ! | Примечание: для ввода второй точки можно использовать относительные координаты. В этом случае длина прямоугольника вводится как смещение по оси Х, а высота – смещение по Y. |
 Многоугольник
Многоугольник
Построение правильного многоугольника. Существует 2 способа построения: через вписанную или описанную окружность и через сторону.
1. Выбрать инструмент Многоугольник;
2. Ввести количество сторон и нажать Enter;
| 1 способ | 2 способ |
| 3. Указать центр многоугольника 4. Выбрать опцию: вписанный в окружность или описанный около окружности; 5. Ввести радиус окружности. | 3. выбрать опцию Сторона; 4. указать начальную и конечную точку стороны. |


 Дуга
Дуга
Построение дуги по 3 точкам.
1. Выбрать инструмент Дуга;
2. Ввести начальную точку дуги;
3. Ввести среднюю точку дуги;
4. Ввести конечную точку дуги.
| ! | Примечание: во многих случаях данный способ построение дуги не подходит. Существует еще 9 способов построения этого объекта. Все они находятся во вкладке Рисование -Дуга. |

 Круг
Круг
Построение окружности.
1. Выбрать инструмент Круг;
2. Ввести центр окружности;
3. Ввести радиус окружности и нажать Enter.
Опции: 3Т – Построение окружности по 3-м произвольным точкам
2Т – построение окружности по двум точкам, образующих линию, проходящую через центр
ККР (касс кас радиус) – построение окружности определенного радиуса по двум касательным.
Д (Диаметр) – задать вместо радиуса диаметр.
| ! | Примечание: Все способы построения окружности они находятся в меню Рисование -Круг. |

 Сплайн
Сплайн
Кривая линия (сплайн).
1. Взять инструмент Spline;
2. Ввести первую точку сплайна;
3. Ввести остальные управляющие точки сплайна;
4. Для завершения создания сплайна 3 раза нажать Enter.
Опции: O (Объект) – преобразовывает полилинию, для которой был применен параметр сплайн инструмента pedit, в сплайн;
З (Замкнуть) – замкнуть сплайн;
Д (Допуск) – задать близость управляющей точки к сплайну.

 Эллипс
Эллипс
Построение эллипса.
1. Взять инструмент Эллипс;
2. Ввести первую точку оси;
3. Ввести вторую точку оси;
4. Задать половину значения второй оси и нажать Enter.
Опции: Д (Дуга) – построить эллиптическую дугу
Ц (Центр) – Построить эллипс из центра
П (Поворот) – представить эллипс как окружность, повернутую под каким-то углом к плоскости, и задать этот угол.
| ! | Примечание: эллипс строится путем задания длин двух перпендикулярных осей. Причем длина первой оси вводится полностью, а второй – только половина. |
 Точка
Точка
Построение точки.
Ввод точки производится либо указанием её положения на экране мышью, либо вводом координат.
Для выбора способа отображения точки нужно зайти в меню Формат – Отображение точек...
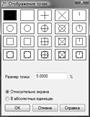
| ! | Примечание: стиль точки задается для всех точек, как уже созданных, так и для тех, которые будут создаваться. |
С помощью точки так же можно выполнить следующие операции:
1.  Деление объекта на равные части.
Деление объекта на равные части.
- Начертить объект;
- Открыть меню Рисование - Точка - Поделить;
- Выделить объект;
- Ввести количество сегментов.
2. Деление объекта, задавая длину сегмента.
- Начертить объект;
- Открыть меню Рисование - Точка - Разметить;
- Выделить объект;
- Ввести длину сегмента.
| ! | Примечание: деление отрезка начнется от того конца, ближе к которому щелкали при выделении. |
 Область
Область
Создается участок двумерной поверхности заданной формы. Обычно область создается для последующего использования ее для создания трехмерных объектов.
1. Взять инструмент Область;
2. Выделить все объекты, которые необходимо преобразовать в область;
3. Нажать Enter.
| ! | Примечание: если выделенные объекты не образуют замкнутую область или пересекаются, то область не будет создана, а в КС появится сообщение: 0 Областей создано. |
 ,
,  Штриховка, Градиент
Штриховка, Градиент
Штриховка – это узор, заполняющий область. Для удобства штриховку лучше создавать в отдельном слое, чтобы при необходимости ее можно было отключить или заморозить.

Для применения команды необходимо задать следующие данные:
· выбрать образец штриховки из списка имеющихся;
· задать параметры штриховки (угол и масштабный коэффициент);
· указать точки внутри штрихуемых областей (кнопка Указание точек) или воспользоваться возможностью выбора объектов, указав границы штрихуемой области;
· в дополнительных опциях указать стиль обнаружения островков (островок – это замкнутая область, находящаяся целиком внутри внешнего контура штриховки);
· при необходимости можно осуществить предварительный просмотр штриховки, нажав кнопку Образец. Если результат устраивает, то необходимо нажать Enter, если нет и штриховка требует исправлений, то – ESC.
| ! | Примечание: при выборе трафарета штриховки, в котором линии уже имеют определенный угол наклона в поле Angle необходимо оставить значение 0, чтобы сохранить исходный угол. |
 Таблица
Таблица
Вставка таблицы.
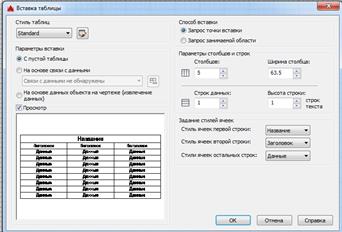
1. В поле стиль выбрать стиль таблицы;
2. Задать параметры вставки таблицы (тип вставки, количество столбцов и строк, и их размеры);
3. Настроить ячейки таблицы;
4. Нажать кнопку ОК;
5. Указать точку вставки или область, занимаемую таблицей.
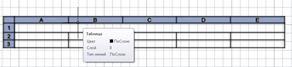
Команды редактирования
Команды редактирования доступны на вкладке Главная в группе Редактирование

 Удалить
Удалить
Удаление объектов.
1. Взять инструмент удалить;
2. Выделить объекты для удаления;
3. Нажать Enter или ПКМ.
 Копировать
Копировать
Копирование объектов.
1. Взять инструмент Копировать;
2. Выделить объекты для копирования;
3. Нажать Enter;
4. Указать базовую точку копирования;
5. Задать положение базовой точки нового объекта.
| ! | Примечание: при задании положения базовой точки нового объекта можно использовать режимы ORTHO и POLAR. |
 Зеркальное отображение
Зеркальное отображение
Создает зеркальное отображение для выбранных объектов.
1. Взять инструмент зеркало;
2. Выделить объекты для отражения;
3. Нажать Enter;
4. Задать первую и вторую точки оси симметрии;
5. Выбрать опцию удаления исходного объекта;
6. Нажать Enter.
 Подобие
Подобие
Создает объект, все линии которого параллельны линиям выбранного объекта и находятся на определенном от них расстоянии.
1. Взять инструмент подобие;
2. Ввести расстояние смещение;
3. Выбрать объект для смещения;
4. Щелкнуть мышью стой стороны объекта, с которой необходимо создать копию.
5. При необходимости повторить пункты 3 и 4 или нажать Enter.
Опции: Ч (Через) – указать точку, через которую пройдет объект;
У (Удалить) – удалить исходный объект;
Н (несколько) – возможность построения нескольких объектов без указанья исходного.
 Массив
Массив
Это упорядоченное размножение объекта. Существует несколько видов массива: прямоугольный , по траектории, круговой.
Прямоугольный массив - это размножение выбранных объектов по двум перпендикулярным направлениям.
1. Взять инструмент Массив;
2. Выбрать пункт Прямоугольный массив;
3. Задать количество столбцов и строк;
4. Ввести расстояние между столбцами и строками;
5. С помощью кнопки Выбрать объект выбрать объект для создания массива;
6. Нажать кнопку Просмотр, затем либо Принять либо Изменить.

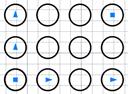
| ! | Примечание: расстояние между столбцами и строками для линейных объектов отсчитывается от начальной точки одного объекта до начальной точки следующего, для окружностей – между центрами. |
 Круговой массив – это размножение объектов по окружности относительно центральной точки.
Круговой массив – это размножение объектов по окружности относительно центральной точки.
1. Взять инструмент Массив;
2. Выбрать пункт Круговой массив;
3. Задать центр кругового массива;
4. Задать метод построения;
5. В зависимости от выбранного метода заполнения ввести необходимые данные (количество элементов, угол заполнения или угол между элементами);
6. С помощью кнопки Выбрать объект выбрать объект для создания массива;
7. Нажать кнопку ОК.

 Перемещение
Перемещение
Перемещение объектов – см. копирование объектов.
 Поворот
Поворот
Вращение объектов вокруг заданной (базовой) точки.
1. Взять инструмент Повернуть;
2. Выбрать объекты для поворота;
3. Нажать Enter или ПКМ;
4. Выбрать базовую точку;
5. Указать угол поворота.
| ! | Примечание: при указании угла поворота доступна опция Копия, с помощью которого можно поворачивать копию объекта, в то время как исходный объект останется на своем прежнем месте. |
 Масштаб
Масштаб
Пропорциональное изменение размера объектов.
1. Взять инструмент Масштаб;
2. Выбрать объекты для масштабирования;
3. Нажать Enter или ПКМ;
4. Задать базовую точку масштабирования;
5. Ввести коэффициент масштабирования;
6. Нажать Enter.
 Растянуть
Растянуть
Изменение формы объектов путем перемещения определенных точек.
1. Взять инструмент Растянуть;
2. Выделить секущей рамкой точки, которые нужно переместить;
3. Нажать Enter или ПКМ;
4. Указать базовую точку;
5. Задать новое положение базовой точки.
 Обрезка
Обрезка
Позволяет удалять объекты частично, разрывая их в точках пересечений с другими объектами.
1. Взять инструмент Обрезка;
2. Щелкнуть ПКМ по свободному месту;
3. Щелкнуть по линии, которую необходимо обрезать;
4. При необходимости повторить пункт 3 или нажать Enter.
 Удлинить
Удлинить
Удлинение объектов до граничной кромки.
1. Взять инструмент Удлинить;
2. Щелкнуть ПКМ по свободному месту;
3. Щелкнуть по линии, которую необходимо удлинить;
4. При необходимости повторить пункт 3 или нажать Enter.
 Разорвать
Разорвать
1. Разрывает объект по двум точкам.
2. Взять инструмент Разорвать;
3. Указать объект;
4. Указать вторую точку разрыва.
| ! | Примечание: первой точкой разрыва, является точка выбора объекта. Её можно поменять с помощью опции Первая точка. |
 Соединить
Соединить
Объединить несколько линий в одну.
1. Выбрать инструмент Соединить;
2. Выделить отрезки, лежащие на одной прямой;
3. Нажать Enter.
 Фаска
Фаска
Создание фаски.
1. Взять инструмент Фаска (в КС обратите внимание на текущие настройки, если они не требуют изменений, то выполняйте п. 5)
2. Выбрать опцию Длина и задать длины скосов фаски;
3. Выбрать опцию Несколько, если необходимо создать сразу несколько фасок;
4. Выбрать опцию Обрезка (для изменения режима С обрезкой или Без обрезки);
5. Указать мышью первую и вторую сторону угла.
 Сопряжение
Сопряжение
 Создание скругления.
Создание скругления.
1. Взять инструмент Сопряжение;
2. Выбрать опцию Радиус и задать радиус сопряжения;
3. Выбрать опцию Обрезка (для изменения режима С обрезкой или Без обрезки);
4. Выбрать Несколько, если необходимо создать сразу несколько скруглений;
5. Указать мышью первую и вторую линию угла.
| ! | Примечание: с помощью сопряжения нулевого радиуса (или фаски нулевой длины) можно соединять между собой отрезки, удлиняя (или укорачивая) их до пересечения. |
Сопряжение и фаска

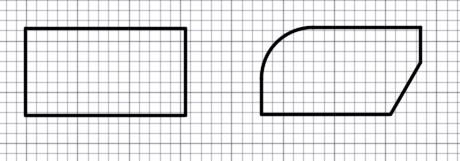
 Расчленить
Расчленить
Расчленение объекта.
1. Взять инструмент Расчленить;
2. Выбрать объекты;
3. Нажать Enter.
Задание 5.1: Построить следующие фигуры
| Абсолютные | Относительные |
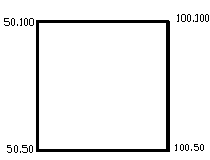
| 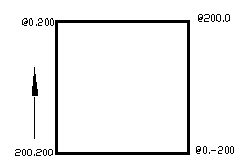
|
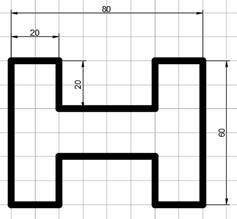
| Построить правильный 6-ти угольник, вписанный в окружность радиусом 30
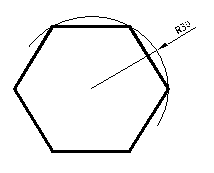
|
| Постройте полилинию с указанием ширины: 1. Начальная ширина <50.0000>: 20 2. Конечная ширина <20.0000>: 20 3. Следующая точка или [Дуга/Полуширина/длИна/Отменить/Ширина]: в командной строке введите длину 50 - Enter 4. Следующая точка или [Дуга/Замкнуть/Полуширина/длИна/Отменить/Ширина]: Ш 5. Начальная ширина <20.0000>: 60 6. Конечная ширина <60.0000>: 0 7. Длина стрелки 70 | |
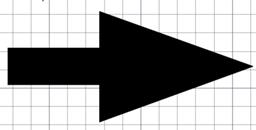
|
Задание 5.2: Построить, используя привязки
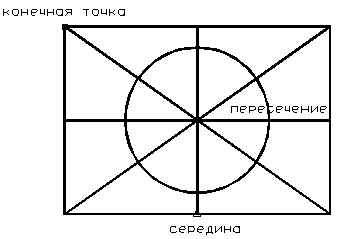
| 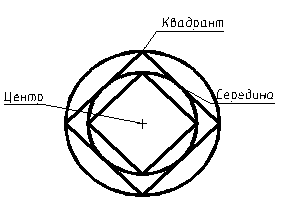
|
Задание 5.3: Построить. Используя команды панели рисование и редактирование
Редактирование
| Обрезка Упражнение 1 Звезда |
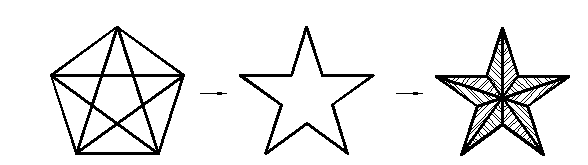
|
| Упражнение 2 Гаечный ключ |
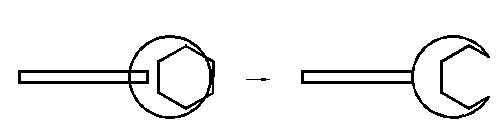
|
| Упражнение 3 Месяц |
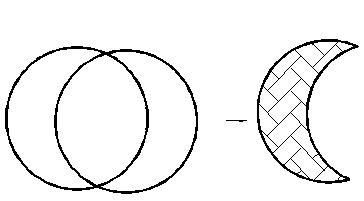
|
| Упражнение 4 Масштаб |
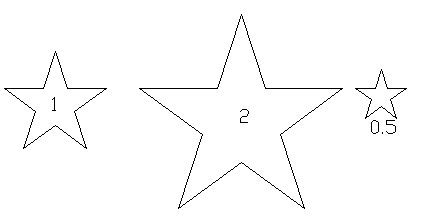
|
Копирование
| Упражнение 1 Олимпийские кольца | Упражнение 2 Лесенка |
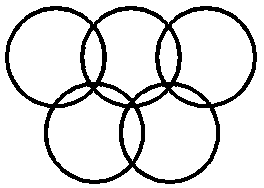
| 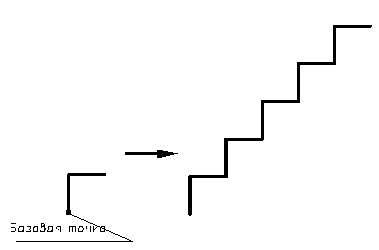
|
Зеркало
| Упражнение 1 Катушка |
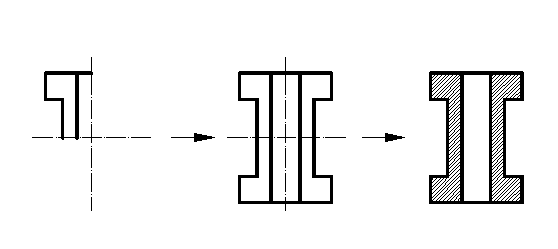
|
Копирование, перемещение, зеркало.
1. Постройте, используя абсолютные координаты:
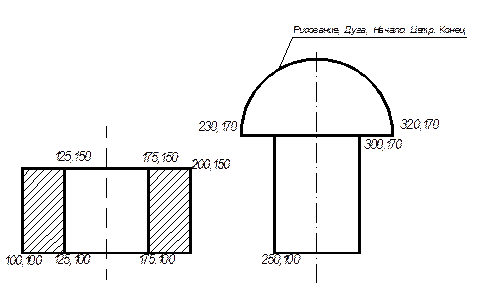 2. При помощи операции перемещения совместите объекты, как показано на рисунке, обрежьте лишние линии:
2. При помощи операции перемещения совместите объекты, как показано на рисунке, обрежьте лишние линии:
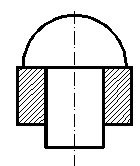 3. При помощи операции масштаб уменьшите фигуру в 2 раза, скопируйте её в ряд, с расстоянием между фигурами – 100, постройте ось отражения и воспользуйтесь командой зеркало.
3. При помощи операции масштаб уменьшите фигуру в 2 раза, скопируйте её в ряд, с расстоянием между фигурами – 100, постройте ось отражения и воспользуйтесь командой зеркало.
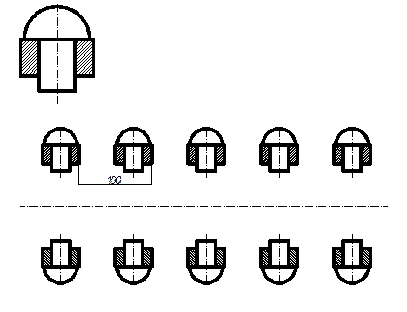
|
Подобие
| Упражнение 1 | Упражнение 2 |
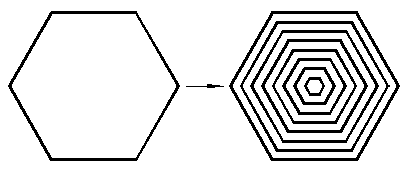
| 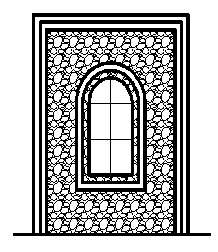
|
| Упражнение 3 |
Постройте, при помощи команды Подобие, сетку с шагом 20, с помощью команды Обрезать создайте «забор».
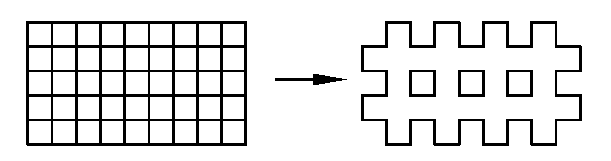
|
Массив
| Упражнение 1 Круговой массив с поворотом | Упражнение 2 |
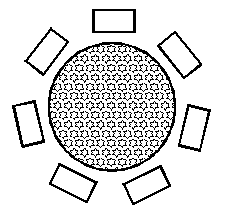
| 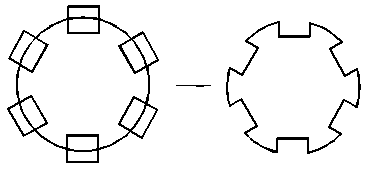
|
ЛИТЕРАТУРА
Основные источники:
1. Михеева, Елена Викторовна. Информационные технологии в профессиональной деятельности : учебное пособие для среднего профессионального образования / Е. В. Михеева .— 12-е изд., стер. — Москва : Академия, 2013 .— 378, [1] с. : ил. ; 22 см .— (Среднее профессиональное образование. Общепрофессиональные дисциплины) .— Библиогр.: с. 371-372 .— ISBN 9785446804153.-9
2. Михеева, Елена Викторовна. Практикум по информационным технологиям в профессиональной деятельности: учебное пособие для среднего профессионального образования / Е. В. Михеева .— 12-е изд., стер. — Москва : Академия, 2013 .— 254 15
3. Полещук, Н.Н. Самоучитель AutoCAD 2015 / Н.Н. Полещук .— Санкт-Петербург : БХВ-Петербург, 2015 .— 464 с. — Доступ только с авторизованных компьютеров. — ISBN 978-5-9775-3512-0 .— http://ibooks.ru/reading.php?short=1&isbn=978-5-9775-3512-0. Электронная версия
4. Хрящев, В. Моделирование и создание чертежей в системе AutoCAD / В. Хрящев, Г. Шипова .— Санкт-Петербург : БХВ-Петербург, 2015 .— 224 с. — Доступ только с авторизованных компьютеров. — ISBN 978-5-9775-2001-0 .— http://ibooks.ru/reading.php?short=1&isbn=978-5-9775-2001-0. Электронная версия
Дополнительные источники:
5. Плясунов Н.В.AUTOCAD в примерах и задачах. Учебное пособие. Изд-во Политехн. ун-та, 2012.-536 с.
Федеральное государственное автономное
образовательное учреждение высшего образования
«Санкт-Петербургский политехнический университет Петра Великого»
Университетский политехнический колледж
Методические указания дисциплине
« Информационные технологии и инженерная графика»
для студентов заочной формы обучения
По специальности
Электрические станции, сети и системы»

Санкт-Петербург
2018
ОГЛАВЛЕНИЕ
| Введение | 3 |
| Лабораторная работа №1 Текстовый процессор Microsoft Word | 3 |
| Лабораторная работа №2 Табличный процессор Microsoft Excel | 18 |
| Лабораторная работа №3 Векторный редактор Microsoft Visio | 23 |
| Лабораторная работа №4 Графический редактор "sPlan" | 26 |
| Лабораторная работа №5 Система автоматизированного проектирования AutoCAD | 33 |
ВВЕДЕНИЕ
В результате освоения дисциплины «Информационные технологии и инженерная графика» у обучающегося формируются общие и профессиональные компетенции.
Методические указания выполняют основную задачу – формирование знаний и умений в области информационных технологий, методов и средств работы с информацией, освоения принципов работы и практических навыков использования инструментов Microsoft Visio, освоения теоретических и практических основ работы в системе автоматизированного проектирования (САПР) AutoCAD.
Лабораторная работа №1
Дата: 2019-03-05, просмотров: 538.