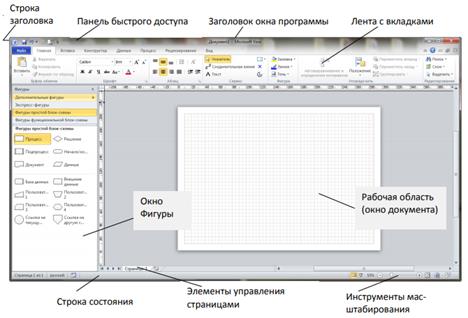
Фигура в Visio – это любой геометрический объект, который может быть выделен одним щелчком левой кнопки мыши, при этом появляются маркеры выделения (8 шт.), предназначенные для изменения размеров фигуры.
Самый простой способ создать рисунок – использовать наработанные профессиональные шаблоны.
Для построения схемы достаточно перетащить фигуры на рабочую область проекта, расположить и соединить их необходимым образом.
В Visio есть очень удобные инструменты для соединения фигур в документе. В приложении предусмотрена функция автосоединения, с помощью которой фигуры можно соединять прямо при добавлении, а также доступен инструмент "Соединительная линия" для соединения ранее добавленных фигур. Кроме того, вы можете изменять фигуры, которые отображаются на мини-панели инструментов, а также включать и отключать автосоединение.
ЗАДАНИЕ 3.1: Постройте упрощенную схему замещения трансформатора (рис.1), используя шаблоны.
Ход работы:
· Файл → Создать → Категория шаблона Категория Принципиальная электротехническая схема → Создать.
· В разделе Базовые компоненты выберите Резистор  .
.
- Измените вариант изображения резистора:
- Правой кнопкой мыши выделите фигуру и в контекстном меню выберите Показать альтернативный символ.
- Соедините элементы. Добавьте надписи.
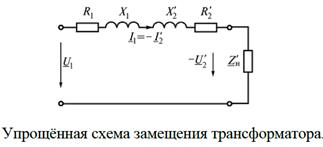
Рис.1
ЗАДАНИЕ 3.2: Постройте схему электрическую принципиальную, согласно образцу (рис.2), используя шаблоны.
Ход работы:
· Файл → Создать → Категория шаблона Категория Принципиальная электротехническая схема → Создать.
- В разделе Полупроводниковые и электронные лампы выберите Биполярный транзистор

При перетаскивании шаблона биполярного транзистора, шаблон появляется без баллона (кружочка).
- Нажмите правой кнопкой мыши на фигуре и выберите Показать баллон.
- Поменяйте направление NPN на PNP и обратно.
- В разделе Базовые компоненты выберите Резистор
 .
.
- Измените вариант изображения резистора:
· Правой кнопкой мыши выделите фигуру и в контекстном меню выберите Показать альтернативный символ.
· При создания участков:  ,
,  ,
,  ,
,  ,
,  используйте готовый шаблон. Так как таких объектов на схеме много, копируйте уже вставленный.
используйте готовый шаблон. Так как таких объектов на схеме много, копируйте уже вставленный.
· Объект  используется в разных видах, поэтому используйте процедуру отражения по горизонтали и по вертикали.
используется в разных видах, поэтому используйте процедуру отражения по горизонтали и по вертикали.
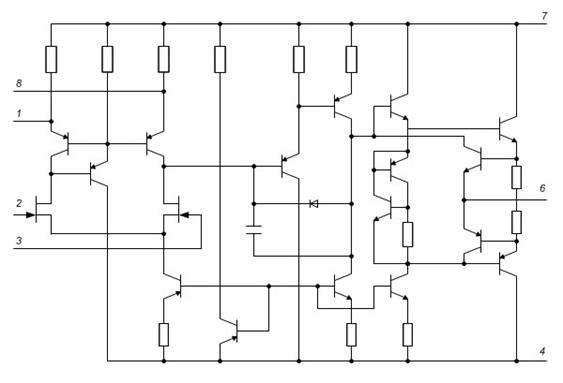
Рис. 2
Лабораторная работа №4
Графический редактор "sPlan"
Цель работы: изучить принцип работы графического редактора "sPlan". Научиться чертить с его помощью схемы.
Теоретические сведения
Для черчения радиоэлектронных схем с помощью компьютера существует много различного рода графических редакторов. Наиболее простым в использовании является редактор "sPlan 6.0".
Черчение электронных и электрических схем с помощью программы "sPlan 6.0" заключается в переносе символов из библиотеки элементов на схему, привязке их к координатной сетке, соединению их линиями и расстановке надписей элементов схемы. В программе "sPlan 6.0" есть такие инструменты для черчения и редактирования, как автонумерация элементов, составление списков элементов и другие.
Интерфейс программы
Общий вид окна программы "sPlan 6.0" показан на рис.1. В верхней части основного окна находится главное меню и панель управления. Слева, в главном окне, расположена панель светло-синего цвета с библиотекой элементов. С этой панели при помощи "мыши" перетаскивают элементы на чертежный лист для создания схемы. Для настройки ширины окна библиотеки помещают курсор на разделитель, после появления двойной стрелки настраивают ширину этого окна. Кнопки, расположенные в нижней части окна библиотеки, позволяют управлять опциями в самой библиотеке. Для удобства, например, можно выстроить перетаскиваемые элементы в один или несколько вертикальных рядов (от 1 до 10) с помощью кнопок + и - .
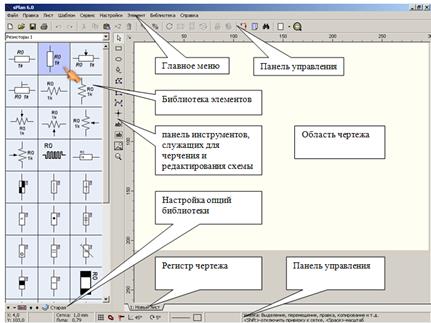
Рис. 1. Общий вид окна программы "sPlan 6.0"
Между окном библиотеки и главным окном расположена панель инструментов, служащих для черчения и редактирования схемы. В нижней части чертежа расположена закладка с его именем (регистром чертежа). Щелкая кнопкой "мыши" на закладках можно переходить от одного листа чертежа к другому. Щелчок правой кнопкой "мыши" на закладке активизирует меню с параметрами листа чертежа. На нижней панели управления расположены несколько окошек с координатами курсора, выбором толщины линии, привязкой к сетке при перетаскивании элементов и другими параметрами.
Дата: 2019-03-05, просмотров: 432.