Цель работы: научиться набирать и форматировать текст, формировать списки разного вида, создавать таблицы. Изучить принцип работы Microsoft Equation. Научиться создавать с его помощью формулы.
Теоретические сведения
Создание и редактирование документов с помощью компьютера, т. е. овладение офисными информационными технологиями становится в информационном обществе социально необходимым умением. Современные информационные технологии позволяют включать в состав документа любые объекты (графику, звук, анимацию, видео). Текстовый процессор является инструментарием информационной технологии автоматизированного офиса. Текстовый процессор – программные средства, предназначенные для создания, редактирования и форматирования простых и комплексных текстовых документов.
Создаваемые текстовые документы разделяют на две группы – простые и комплексные. Первые представляют собой форматированный текст, а вторые содержат, кроме текста, объекты другой природы (чертежи, рисунки, формулы, таблицы, объекты мультимедиа и др.).
Изменение шрифтового оформления
 Для форматирования шрифта используется группа Шрифт на вкладке Главная, но в этой группе отображены не все возможности форматирования шрифта, поэтому можно нажать на кнопку, находящуюся снизу справа в этой группе и открыть диалоговое окно Шрифт.
Для форматирования шрифта используется группа Шрифт на вкладке Главная, но в этой группе отображены не все возможности форматирования шрифта, поэтому можно нажать на кнопку, находящуюся снизу справа в этой группе и открыть диалоговое окно Шрифт.
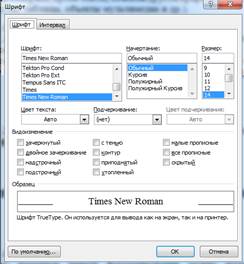
Изменение формата символов
С помощью группы Шрифт можно изменить шрифт выделенного фрагмента текста, а также размер символов. С помощью кнопок на этой панели легко сделать выделенный текст полужирным, курсивным или подчеркнутым. Эти типы начертаний могут быть применены как по отдельности, так и в любом сочетании.
С помощью окна диалога Шрифт можно сделать выделенный текст скрытым, зачеркнутым или изменить его цвет.
 Изменение размера символов
Изменение размера символов
Для изменения размера шрифта выделенного текста или чисел нажмите кнопку Размер шрифта. Из списка Размер шрифта выберите размер. Доступные размеры зависят от принтера и выбранного шрифта.
Верхние индексы (надстрочный знак)
Чтобы оформить выделенный текст как верхний индекс, установите флажок Верхний индекс в группе Шрифт на вкладке Главная. Размер и положение индекса определяются используемым шрифтом.
Нижние индексы
Чтобы оформить выделенный текст как нижний индекс, установите флажок Нижний индекс в группе Шрифт на вкладке Главная. Размер и положение индекса определяются используемым шрифтом.

Зачеркивание символов
Чтобы зачеркнуть выделенный текст, установите флажок Зачеркнутый в окне Шрифт.
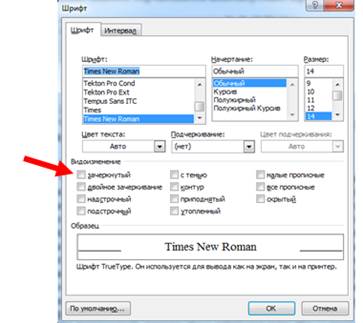
Изменение межсимвольного интервала
Чтобы изменить расстояние между символами, укажите нужный параметр в поле Интервал вкладки Интервал в окне Шрифт.
Преобразование букв в прописные
Чтобы выделенный текст отображался прописными буквами, установите флажок Все прописные в окне Шрифт.
Преобразование букв в малые прописные
Чтобы выделенный текст отображался малыми прописными буквами, установите флажок Малые прописные в окне Шрифт.
Изменение формата абзаца
Для форматирования элементов абзаца используется группа Абзац на вкладке Главная, но в этой группе отображены не все возможности форматирования абзацев, поэтому можно нажать на кнопку, находящуюся снизу справа в этой группе и открыть диалоговое окно Абзац.

Чтобы изменить выравнивание текста внутри выделенного абзаца, нажмите соответствующую кнопку в группе Абзац. 
Существуют четыре способа выравнивания абзацев:
по левому краю – левый край ровный, а правый как получится;
по центру – весь текст выровнен по центру;
по правому краю – правый край ровный, а левый как получится;
по ширине – оба края ровные.
Выравнивание по ширине в данной программе происходит за счет растягивания пробелов между символами.
Выравнивание выделенных абзацев (если абзац только один, достаточно установить в любое место этого абзаца курсор) осуществляется: путем выбора нужной строки раскрывающегося списка Выравнивание в окне Абзац.
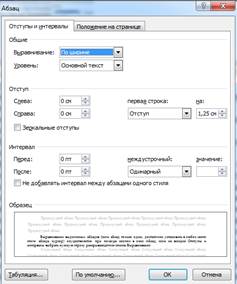
Схемы на кнопках являются подсказками способов выравнивания абзацев.
Абзацные отступы и интервалы задаются в окне Абзац на вкладке Отступы и интервалы.
Существует три вида абзацных отступов:
1. Отступ первой строки абзаца.
2. Отрицательные отступы применяются для вынесения текста на левое или правое поле.
3. Выступы первой строки абзаца применяются для оформления элементов библиографических указателей, словарей, а также маркированных и нумерованных списков.
Установка отступов абзацев
Выберите абзацы, которые хотите снабдить отступом или отделить от правого или левого поля. Чтобы сдвинуть абзац на одну позицию табуляции, нажмите кнопку Увеличить отступ в группе Абзац. Чтобы вернуть абзац к предыдущей позиции табуляции, нажмите кнопку Уменьшить отступ. Точные размеры отступа абзаца можно задать в окне Абзац на вкладке Отступы и интервалы.
Эту же операцию можно выполнить, передвигая мышью по горизонтальной линейке (треугольники и прямоугольник). Верхний треугольник соответствует положению начала первой строки абзаца, нижний – величине отступа слева. Если схватить и переместиться вместе, то будет выполняться отступ с учетом первой строки. В правой части линейки имеется только один треугольник, соответствующий отступу справа. 
Табуляция (установка красной строки)
· Выделите абзацы, в которых следует установить позиции табуляции.
· Нажмите кнопку слева от координатной линейки до тех пор, пока значок типа табуляции на ней не примет требуемый вид.
· Укажите на нижней границе координатной линейки место, в котором хотите задать позицию табуляции.
· Для точного задания позиций табуляции используйте соответствующее поле в окне Абзац на вкладке Отступы и интервалы.
Междустрочные интервалы
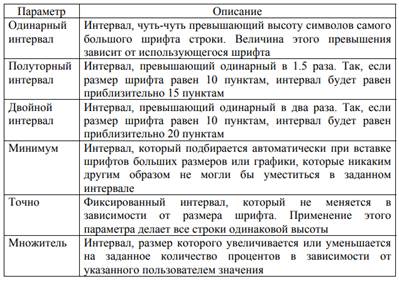
Интервалы
Междустрочный интервал определяет расстояние между строками текста по вертикали. По умолчанию используется интервал, равный одной строке. Выбранный межстрочный интервал применяется ко всем строкам выделенного абзаца или абзаца, в котором находится текущая позиция курсора.
Дата: 2019-03-05, просмотров: 304.