Нумерованные и маркированные списки
Выберите необходимый формат списка из выпадающего списка. Можно выбрать другой символ маркера, например, галочку.


Нумерованные и маркированные списки могут создаваться автоматически при вводе текста. Перед началом ввода текста нажмите кнопку Нумерованный список или Маркированный список в группе Абзац, а затем вводите текст. При каждом нажатии на клавишу Enter, новый абзац будет начинаться со следующего порядкового номера или маркера.
Нумерация автоматически обновляется при добавлении элементов в нумерованный список, удалении элементов из него или при изменении порядка элементов в списке. Для того чтобы сформатировать текст в виде списка, выделите абзацы, составляющие список, и нажмите кнопку Нумерованный список или Маркированный список на панели форматирования.
| И |
ногда в начале абзаца вставляют буквицу – прописную букву большего размера. Для создания буквицы выделите букву, перейдите на вкладку ВставкаàБуквица, а затем выберите одно из положений буквицы, например В тексте.

Создание формул
В качестве примера построения формул создадим формулу
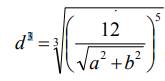
Последовательность действий вычисления представлена в таблице

Запуск Equation Editor
Microsoft Equation – средство, предназначенное для создания формульных объектов в самом текстовом процессоре. При необходимости вставленный объект можно редактировать непосредственно в поле документа.
Чтобы создать формулу поступайте, следующим образом:
Поместите курсор вставки в том месте, где вы хотите разместить свою формулу.
Выберите команду Вставка Þ Объект. Из списка Тип объекта выберите Microsoft Equation. Щелкните по кнопке ОК. Запустите Equation Editor.
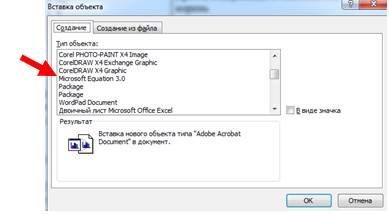

На экране появится меню Equation Editor и панель инструментов Формула, показанная на рисунке

Панель инструментов Формула состоит из двух рядов кнопок. Верхний ряд кнопок содержит палитры символов. Из этих палитр вы можете выбирать символы, которые Equation Editor вставит в место расположения курсора вставки. Второй ряд содержит палитры шаблонов. Эти палитры позволяют выбирать распространенные математические структуры.
Построение образца формулы
Чтобы приступить к построению формулы, сделайте следующее:
1. Введите с клавиатуры букву d. Equation Editor автоматически вставляет введенную букву в поле. Сама буква набирается курсивом, так как обозначения переменных в математических формулах всегда имеют курсивное начертание.
 2. Щелкните по третьей кнопке во втором ряду панели инструментов Формула, чтобы вывести на экран окно с доступными шаблонами степеней. Так как нам требуется возвести d в третью степень, выберите шаблон верхнего индекса (первый шаблон в первом ряду), как показано на рисунке Equation Editor разместит рядом с буквой d поле для показателя степени (он меньше по размерам, чем поле для обычной буквы, и поднят относительно нее).
2. Щелкните по третьей кнопке во втором ряду панели инструментов Формула, чтобы вывести на экран окно с доступными шаблонами степеней. Так как нам требуется возвести d в третью степень, выберите шаблон верхнего индекса (первый шаблон в первом ряду), как показано на рисунке Equation Editor разместит рядом с буквой d поле для показателя степени (он меньше по размерам, чем поле для обычной буквы, и поднят относительно нее).
3. Введите цифру 3 и нажмите клавишу [Таb], чтобы выйти из поля верхнего индекса и вернуться в главное формульное поле. С помощью клавиши [Tab] осуществляется перемещение курсора вставки из одной части формулы в другую (например, из поля основания степени в поле показателя степени).
4. Теперь введите знак равенства. Таким образом мы закончили первую часть уравнения.
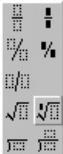
Создание кубического корня
Чтобы выполнить построение кубического корня, сделайте следующее:
1. Щелкните по второй кнопке второго ряда панели инструментов Формула, чтобы вывести на экран список возможных конструкций с дробями и знаками корня. Нам из этого списка потребуется знак корня с указанием степени корня, который располагается во втором столбце четвертой строки, как показано на рисунке. После вставки знака корня Equation Editor поместите курсор вставки в подкоренное выражение.
2. Нажмите клавишу [Tab], чтобы переместиться в поле показателя степени корня, и введите цифру 3.
Вставка формулы в подкоренное выражение
 Если требуется ввести формулу под знак корня, используйте клавишу [Tab], чтобы переместиться в нужное место уравнения. Для этого сделайте следующее:
Если требуется ввести формулу под знак корня, используйте клавишу [Tab], чтобы переместиться в нужное место уравнения. Для этого сделайте следующее:
1. Нажмите [Shift], чтобы вернуться обратно в поле подкоренного выражения. Нажатие двух клавиш [Shift]+[Tab] перемещает курсор вставки по полям формулы в обратном порядке.
2. Находясь в поле под знаком корня, вставьте круглые скобки, выбрав первый шаблон из палитры скобок, показанной на рис.
 3. В поле, окруженное скобками, вставьте шаблон дроби. Для этого, поместив курсор вставки в поле, выберите шаблон дроби из той же палитры, как показано на рисунке.
3. В поле, окруженное скобками, вставьте шаблон дроби. Для этого, поместив курсор вставки в поле, выберите шаблон дроби из той же палитры, как показано на рисунке.
4. В поле для числителя введите число 12.
Вместо вставки скобок в формулу с помощью шаблона скобок, вы можете просто ввести скобки с клавиатуры. Этот способ ничем не хуже вставки шаблона, – но только до тех пор, пока внутри скобок не располагается лишь один обычный символ, например (х). Если же элемент, окруженный скобками, превышает по высоте строчную букву, то вам придется прибегнуть к шаблону, поскольку вставленные с его помощью скобки будут автоматически увеличиваться по высоте в соответствии с высотой выражения, заключенного в них.
Построение формулы в знаменателе
Последний шаг в создании нашей формулы – создание знаменателя дроби. Как и раньше, используйте клавишу [Tab] для перемещения из числителя в знаменатель. Сделайте следующее:
1. Нажмите клавишу [Tab], чтобы перейти в поле знаменателя.
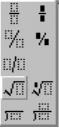 2. Вставьте знак квадратного корня, выбрав его шаблон из палитры, как показано на рисунке.
2. Вставьте знак квадратного корня, выбрав его шаблон из палитры, как показано на рисунке.
3. В поле подкоренного выражения введите а.
4. Добавьте поле для верхнего индекса и введите в этом поле цифру 2.
5. Нажмите клавишу [Tab] и наберите на клавиатуре + b.
6. Добавьте еще одно поле для верхнего индекса и введите в нем цифру 2.
Необходимо добавить показатель степени, относящийся к выражению в скобках. Для этого сделайте следующее:
1. Нажмите клавишу [Tab] четыре раза, чтобы вывести курсор вставки за пределы скобок.
2. Добавьте поле для верхнего индекса и введите в нем цифру 5. Формула готова.
3. Щелкните в любом месте в окне документа за пределами рамки с уравнением. Word уберет с экрана панель инструментов Формула и восстановит стандартное меню Word.
Создание таблиц
Использование таблиц сопровождает работу практически с любым офисным документом, так как это один из самых простых способов представить информацию в упорядоченной и наглядной форме. Таблица Word – это совокупность столбцов и строк, которые, пересекаясь, образуют ячейки.
При создании таблиц мы будем использовать команды меню, расположенного на вкладке Вставка в группе Таблицы. В зависимости от ваших целей вы можете выбрать один из предложенных в раскрывающемся списке вариантов создания таблиц.
Чтобы создать простую таблицу, выполните следующие действия.
- Установите указатель мыши в той позиции документа, куда собираетесь вставить таблицу.
- На панели инструментов перейдите на вкладку Вставка и в группе Таблицы нажмите кнопку Таблица. Наведите указатель мыши на область Вставка таблицы и подберите необходимые размеры путем перетаскивания мыши вправо и вниз. При этом таблицу можно предварительно увидеть в рабочем окне программы.
- Зафиксируйте необходимый результат, щелкнув мышью в области Вставка таблицы.
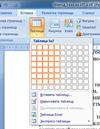
Особенностью данного способа является то, что вы имеете возможность при помощи одного щелчка мыши создать полноценную таблицу, при этом она автоматически будет выровнена по ширине рабочей области. Максимальные ее размеры ограничиваются 10 столбцами и 8 строками.
Рассмотрим другие способы, позволяющие создать таблицу большего формата. Напоминаем о том, что текстовый курсор необходимо установить в позиции вставки таблицы.
1. Выберите команду меню Вставка ⇒ Таблица ⇒ Вставить таблицу. В открывшемся диалоговом окне Вставка таблицы задайте число столбцов и строк.

2. Подберите ширину столбцов в группе Автоподбор ширины столбцов.
· Если вы установите переключатель в положение Постоянная, то у вас получатся столбцы с неизменно одинаковой шириной, для которой можно установить значения в поле ввода со счетчиком в правой части окна.
· При положении переключателя По содержимому ширина будет, напротив, меняться в зависимости от содержания таблицы.
· Если вы хотите растянуть таблицу на всю область документа, установите переключатель в положение По ширине окна.
3. Нажмите кнопку OK, и принятые изменения вступят в силу.
Если перед вами стоит задача создать таблицу произвольной формы, воспользуйтесь функцией рисования. Этот способ отлично подходит для тех, кому приходится работать с таблицами нестандартного вида.
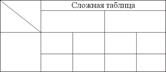
1. Выберите команду Вставка ⇒ Таблица ⇒ Нарисовать таблицу. Указатель мыши примет вид карандаша.
2. Обозначьте границы таблицы, нарисовав прямоугольник. Затем разделите его на столбцы и строки таким же образом, как если бы вы делали это на обычной бумаге. Ширина и высота ячеек в данном случае будет зависеть только от вашего желания.
Обратите внимание на ленту инструментов, на которой рядом со стандартными вкладками появились две контекстные вкладки Конструктор и Макет, объединенные заголовком Работа с таблицами. Они появляются каждый раз, когда вы работаете с таблицами. Если вы щелкнете мышью вне области таблицы, то данные вкладки исчезнут.
ЗАДАНИЕ 1.1: Форматирование текста и абзацев производить с помощью вкладки Главная групп Шрифт и Абзац.
1. Набрать текст, содержащий заголовок и 4 абзаца (рис.1.1).
2. Заголовок оформить:
· тип шрифт Georgia;
· размер шрифта 18 пт., полужирный, малыми прописными буквами с тенью;
· установить выравнивание по центру;
3. Форматирование текста:
Первый абзац:
· тип шрифта Comic Sans MS;
· размер шрифта 14 пт.;
· установить выравнивание по левому краю;
· первую букву оформить в виде буквицы в тексте размером две строки;
· задать межстрочный интервал полуторный.
Второй абзац:
· с красной строки при отступе от края 1,5 см.;
· тип шрифта Arial, размер шрифта 10 пт., стиль курсив;
· установить выравнивание по ширине;
· задать межстрочный интервал 1,2;
Третий абзац:
· тип шрифта Garamond, размер шрифта 12 пт.;
· задать интервал между буквами разряженный на 2 пт., масштабом 150%;
· задать межстрочный интервал одинарный;
· установить выравнивание по центру;
· изменить цвет шрифта;
· установить по краям абзаца двойные границы шириной 1,5 пт.
Четвертый абзац:
· тип шрифта Times New Roman, размер шрифта 11 пт.;
· установить обычный интервал между буквами;
· задать межстрочный интервал двойной;
· установить выравнивание по правому краю;
· поместить абзац в рамку с двойной волнистой линией, отстоящей от текста со всех сторон на 3 пт.;
· залить рамку любым цветом.
Установить интервал между абзацами перед и после 8 пт.
Электрические схемы
Как известно электрические схемы (обозначаются Э) подразделяются на схемы электрические принципиальные(Э3), схемы электрические структурные (Э1), схемы электрические функциональные (Э2), схемы электрические соединений (Э4), схемы электрические подключения (Э5) и схемы электрические общие (Э6). Общие правила выполнения схем устанавливают ГОСТ 2.701-84 и ГОСТ 2.702–75.
Схемы электрические структурные определяют основные части изделия, их назначения и служат для общего ознакомления с изделием. На структурной схеме раскрывается не принцип работы отдельных функциональных частей, а только взаимодействие между ними. Поэтому составные части изделия изображаются в виде прямоугольников различной формы, однако допускается также применять условные графические обозначения элементов. На линиях взаимосвязи стрелками указывают направление хода процессов, протекающих в изделии.
Схемы электрические функциональные предназначены для пояснения определенных процессов, протекающих в изделии. Эти схемы используются при изучении принципов работы изделия, его настройке, регулировке, контроле (приемке) и ремонте. По сравнению со структурной схемой, функциональная схема более подробно раскрывает функции отдельных элементов и устройств. Графическое построение функциональной схемы должно давать наиболее наглядное представление о процессах, отображаемых на схеме. Обычно функциональные схемы используются совместно с принципиальными, поэтому перечень элементов для функциональной схемы обычно не разрабатывают.
Схемы электрические принципиальные определяют полный состав изделия и дают детальное представление о принципе работы изделия. На основе схемы электрической принципиальной разрабатывают целый ряд других конструкторских документов – схемы соединений, чертежи печатных плат, перечни элементов и т.д. На схеме электрической принципиальной изображают все электрические элементы и устройства, необходимые для осуществления и контроля в изделии соответствующих электрических процессов. Элементы изображают в виде условных графических обозначений (УГО) в соответствии с ГОСТ.
Рис. 1.1. Текст к заданию 1.1
ЗАДАНИЕ 1.2: Наберите текст и оформите его фрагменты как нумерованные и маркированные списки.
Для этого:
1. Создайте новый документ.
2. Наберите текст, приведенный на рис. 1.2.
3. Выделите шрифтом Calibri заголовок (строка 1) и сделайте все буквы прописными, используя регистр.
4. Оформите строки текста как маркированный список, примените различные виды маркера.
5. Разделите текст на две колонки с разделительной полосой между ними.
6. После фрагмента двухколоночного текста установите до конца текста одноколоночный тип расположения.
1. Форматировать текст – это значит уметь выполнять следующие операции:
2. устанавливать шрифт, т.е. задавать параметры:
3. тип,
4. начертание,
5. размер,
6. подчеркивание,
7. цвет,
8. определять эффекты в шрифтах:
9. верхний индекс,
10. нижний индекс,
11. зачеркнутый,
12. утопленный,
13. приподнятый,
14. и пр.,
15. устанавливать межсимвольные интервалы;
16. устанавливать межстрочные интервалы;
17. делать первую строку абзаца красной или висячей
18. и еще множество других операций, с которыми можно познакомиться в меню Формат.
Рис. Текст к заданию 1.2
Примерный результат:
ФОРМАТИРОВАТЬ ТЕКСТ – ЭТО ЗНАЧИТ УМЕТЬ ВЫПОЛНЯТЬ СЛЕДУЮЩИЕ ОПЕРАЦИИ:
v устанавливать шрифт, т.е. задавать параметры:
Ø тип,
Ø начертание,
Ø размер,
Ø подчеркивание,
Ø цвет,
v определять эффекты в шрифтах:
Ø верхний индекс,
Ø нижний индекс,
Ø зачеркнутый,
Ø утопленный,
Ø приподнятый,
Ø и пр.,
v устанавливать межсимвольные интервалы;
v устанавливать межстрочные интервалы;
v делать первую строку абзаца красной или висячей
v и еще множество других операций, с которыми можно познакомиться в меню Формат.
ЗАДАНИЕ 1.3. Создайте таблицу «Основные возможности форматирования символов»
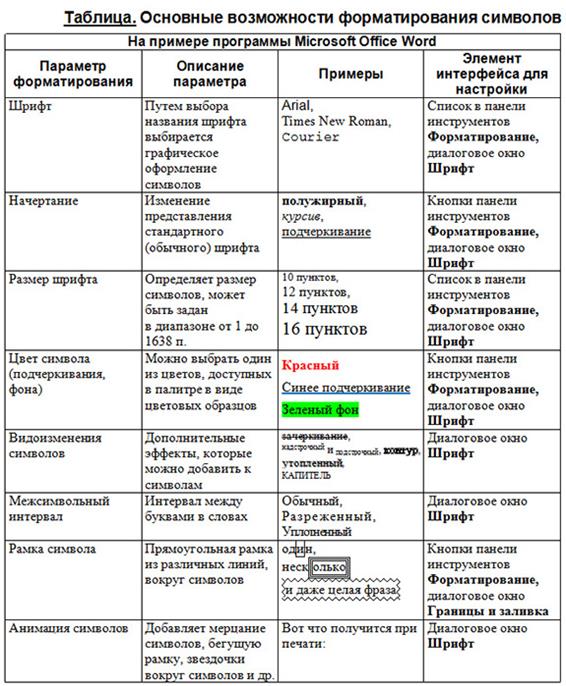
ЗАДАНИЕ 1.4.: Используя приложение Microsoft Equation 3.0 (редактор формул) произвести набор следующих выражений с названиями:
1. Алгебраическое выражение:
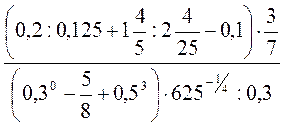
2. Показательное уравнение:
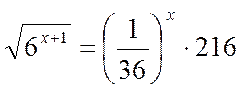
3. Определенный интеграл:
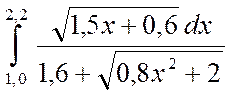
4. Предел функции:
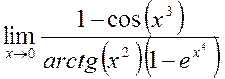
ЗАДАНИЕ 1.4: Используя графические объекты группы Вставка,
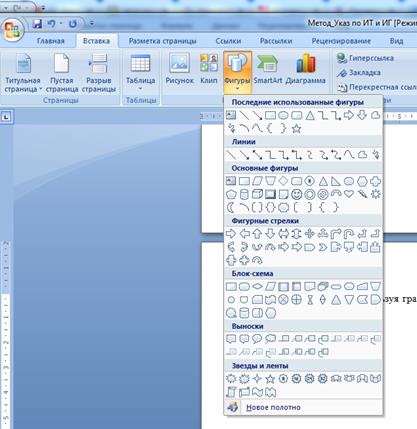
создайте следующую блок-схему:
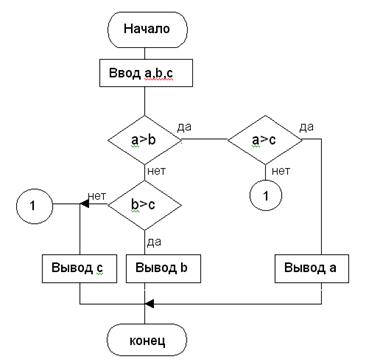 |
Лабораторная работа №2
Дата: 2019-03-05, просмотров: 410.