Для перемещения элемента на чертеже необходимо стрелку-указатель подвести к контуру элемента и нажать на левую кнопку "мыши". Элемент станет розовым, и вокруг него появится контур выделения из черных маленьких квадратиков. Удерживая в нажатом состоянии упомянутую кнопку, перемещают элемент в нужное место чертежа. Ту же процедуру можно проделать клавишами курсора на клавиатуре, при этом шаг перемещения будет равен шагу сетки, а если удерживать клавишу "SHIFT", то перемещение клавишами курсора будет происходить с определенным шагом.
Для удаления элемента с поля чертежа, необходимо его выделить, а затем в главном меню выбрать "Правка/Удалить". То же самое можно сделать, если после выделения элемента нажать на клавиатуре кнопку "DELETE". Для отмены удаления нажимают комбинацию клавиш "CTRL"+"Z" или в пункте главного меню "Правка/Отменить".
Изменение цвета элементов схемы
Элементы на схеме могут быть любого цвета. Можно изменить цвет всех выбранных элементов за один прием. Для этого выделяют все элементы, выбирают в главном меню пункт "Сервис/Изменить цвет элемента", в появившемся диалоговом окне выбирают требуемый цвет. Элементы поменяют цвет только после того, как вы щелкните кнопкой "мыши" за пределами выделения, за исключением элементов белого цвета, так как они содержат тексты, описания и т.д., которые должны быть читаемы в любом случае.
Импорт графических файлов
Для импортирования графических файлов *.BMP нажимают кнопку «Точечный рисунок»  в меню слева (разделительная полоса между чертежом и библиотекой элементов), щелкают кнопкой "мыши" на том месте листа, куда предполагается вставить изображение. В появившемся диалоговом окне выбирают файл. После этого изображение появляется на листе.
в меню слева (разделительная полоса между чертежом и библиотекой элементов), щелкают кнопкой "мыши" на том месте листа, куда предполагается вставить изображение. В появившемся диалоговом окне выбирают файл. После этого изображение появляется на листе.
Сохранение полученных радиоэлектронных схем
Для сохранения результатов работы, помимо прочего, можно воспользоваться функцией "Автосохранение". Эта функция позволяет регулярно сохранять чертеж схемы в различные периоды ее создания. Чтобы воспользоваться этой функцией, необходимо войти в пункт главного меню "Файл", включить "Автосохранение" и установить временной интервал (рис.9). Если автосохранение включено, то программа "sPlan 6.0" создает резервный файл с именем проекта и расширением *.BAK и сохраняет все изменения через определенные промежутки времени. Основной файл с расширением *.SPL при этом не изменяется, поэтому при выходе из программы нужно обязательно сохранить результаты работы. Если по какой либо причине файл проекта *.SPL окажется поврежденным, то для его восстановления потребуется только изменить расширение *.BAK на *.SPL.
Печать схем
Опция "Печать" находится в меню "Файл". Программа "sPlan 6.0" позволяет перед выводом полученной схемы на печать произвести его предварительный просмотр, то есть выбрать принтер, подобрать масштаб, расположение чертежа на листе бумаги и т.д. (рис.8). Предварительный просмотр будет более точным, если полностью открыть окно. Слева от окна "Предварительный просмотр" находятся опции печати. Белым цветом показан лист бумаги, а область печати обведена красной рамкой. Изменение положение схемы на листе печати производится прямо в окне "Предварительный просмотр". С этой целью щелкают кнопкой "мыши" на чертеже и, удерживая ее, двигают изображение чертежа. В установках принтера обязательно должна быть выбрана точно такая ориентация размера бумаги, как и в окне печати "sPlan 6.0", в противном случае программа сделает запрос: уточнить ориентацию листа.
Если нет необходимости в изменении масштаба печати начерченой схемы, то выбирают опцию "1:1", в противном случае используют опцию "Выбрать", и тогда масштаб устанавливают при помощи движка от 10 до 400%. Желательно установить масштаб около 95% от истинного для предотвращения потери части чертежа при печати.
Для предварительного просмотра, при реальной печати, удобно пользоваться виртуальными принтерами, например, FinePrint или pdfFactory.
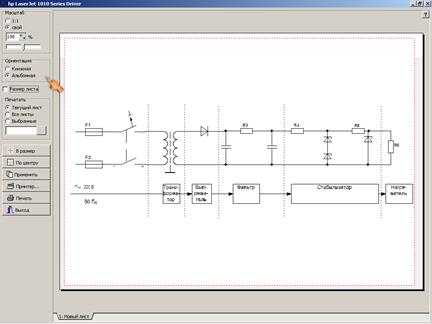
Рис. 8. Настройка печати
Выбор опции "Размер листа", на котором будет отпечатана схема, позволяет увидеть размеры бумаги как серый фон в окне изображения чертежа. Фон не выводится на печать. Если щелкнуть кнопкой "мыши" по опции "По центру", то произойдет размещение чертежа по центру листа бумаги. Нажатие кнопки "Принтер…" вызывает диалоговое окно установки опций самого принтера на компьютере. При нажатии кнопки "Печать" задание немедленно отправляется на печать. Для возврата в редактор следует нажать кнопку "Выход", которая при этом закрывает окно "Предварительный просмотр" и окно диалога печати.
Экспорт чертежей
Программа позволяет сохранить чертеж или передать файл в другое приложение. При этом можно выбрать следующие форматы: *.EMF , *.BMP, *.JPG и *.GIF:
Экспорт в файл *.EMF. Чертеж может быть сохранен в графическом векторном формате с расширением *.EMF. Экспорт выбирается в меню "Файл" (рис.9).

Рис.9. Выбор формата экспорта чертежа
Этот формат позволяет получить высокое качество, многие графические приложения поддерживают импорт *.EMF и могут его конвертировать в другие форматы. При сохранении будет вызван диалог, позволяющий выбрать имя файла и директорию назначения. Параметры файла устанавливаются автоматически.
Экспорт в файлы *. JPG , *.BMP и *.GIF. В этом случае можно выбрать форматы JPG или GIF, которые обеспечивают лучшее сжатие и меньший размер файла, однако помня, что BMP поддерживается практически любыми текстовыми и графическими приложениями. Разработчики программы "sPlan 6.0" обычно рекомендуют использовать формат GIF.
ЗАДАНИЕ 4: Постройте электрическую схему в графическом редакторе "sPlan", используя шаблоны.
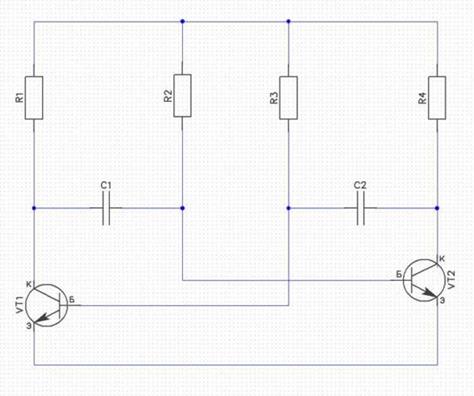
Лабораторная работа №5
Дата: 2019-03-05, просмотров: 299.