Определение нового концевого соединения
Поможем в ✍️ написании учебной работы
- В структуре "Настройка проекта" разверните узел "Настройки DWG P&ID". Щелкните "Концевые соединения".
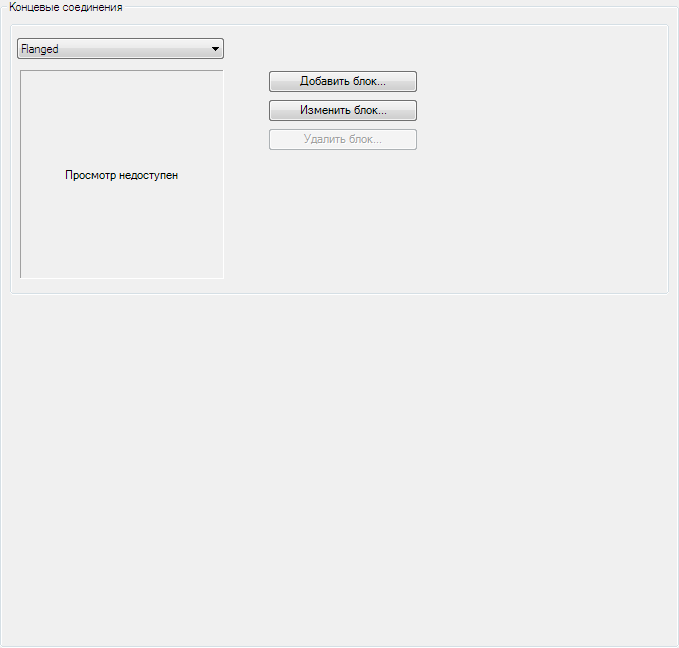
- В области "Концевые соединения" щелкните "Добавить блок".
- В диалоговом окне "Новое концевое соединение" в разделе "Имя концевого соединения" введите имя для нового концевого соединения.
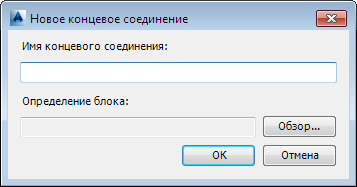
- Нажмите кнопку "Обзор".
- В диалоговом окне "Выбор блока" найдите и щелкните чертеж, содержащий блок, который следует использовать как обозначение концевого соединения. Нажмите кнопку "Открыть".
- В диалоговом окне "Выбор блока" в списке "Доступные блоки" щелкните блок, чтобы использовать его для концевого соединения.
В области "Предварительный просмотр" отображается изображение выбранного блока для предварительного просмотра.
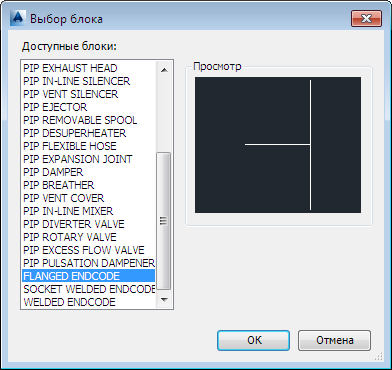
- Нажмите "ОК".
- В диалоговом окне "Новое концевое соединение" нажмите кнопку "ОК".
Назначение концевого соединения клапану или линейному КИП
- В структуре "Настройка проекта" разверните узел "Определения классов P&ID".
- Продолжайте разворачивать список до тех пор, пока не найдете клапан или линейный КИП, которому следует назначить концевое соединение.
- Выберите клапан или линейный КИП (например, Клапан поплавковый).
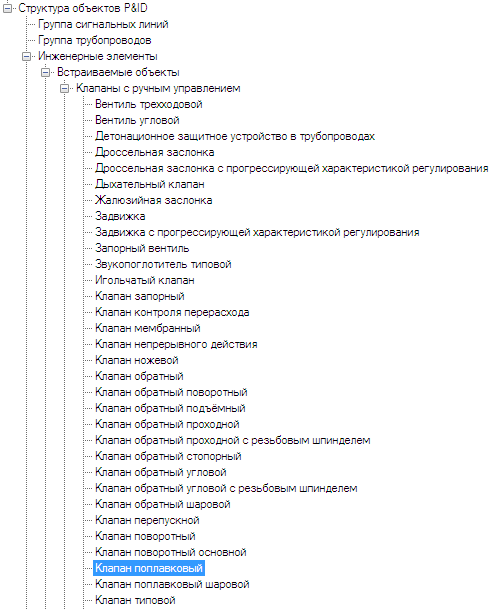
- В области "Параметры класса" в разделе "Свойства" в столбце "Имя свойства" найдите EndConnections.
- В свойстве EndConnections "Значение по умолчанию" в раскрывающемся списке щелкните тип концевого соединения.
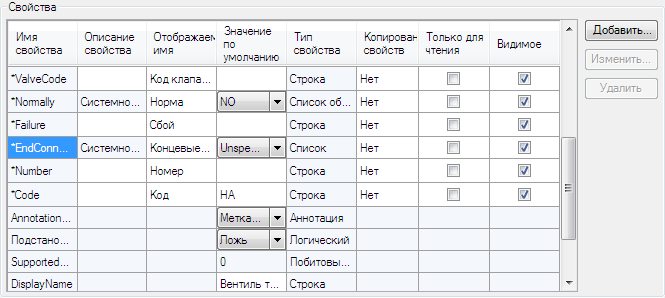
- Нажмите "ОК".
Настройка поведения стрелок линий
- В структуре "Настройка проекта" разверните узел "Определения классов P&ID".
- Продолжайте разворачивать список для того, чтобы найти и щелкнуть стиль линии, поведение стрелок для которого требуется задать (например, Оборудование
 Линии
Линии  Сегменты трубопровода
Сегменты трубопровода  Основной сегмент линии).
Основной сегмент линии).
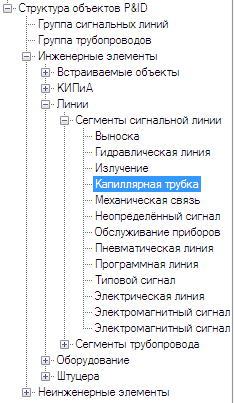
- В области "Параметры класса" в разделе "Линия" щелкните "Изменить линию".
- В диалоговом окне "Параметры линии" в разделе "Свойства обозначения" щелкните "Стиль стрелки направления потока". В раскрывающемся списке выберите обозначение. Нажмите "ОК".
- Нажмите "ОК".
Настройка поведения линий
- В структуре "Настройка проекта" разверните узел "Настройки DWG P&ID". Щелкните "Параметры линии".
- В области "Параметры линии" в разделе "Стиль пересечения линий" щелкните "Зазор" или "Обводка".
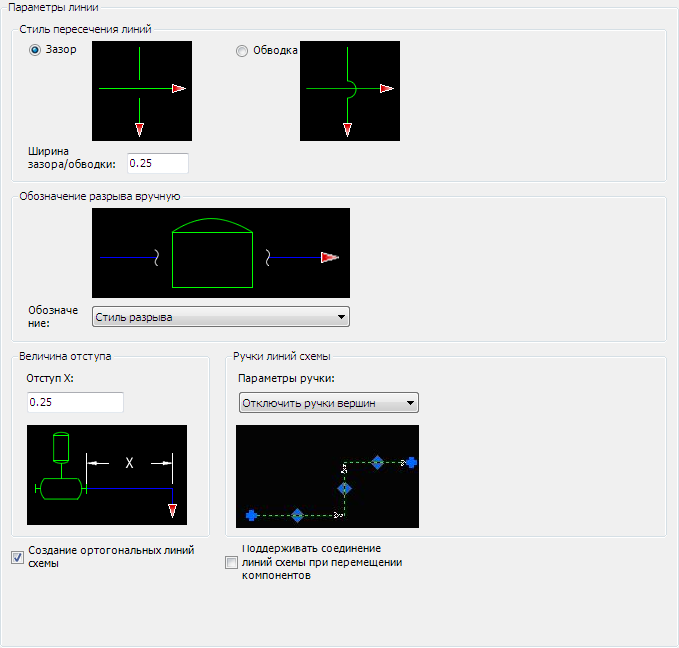
- В поле "Ширина зазора/обводки" введите число, соответствующее величине пространства в единицах измерения между двумя пересекающимися линиями. (Единицы измерения соответствуют единицам измерения проекта, например дюймам для британской системы или миллиметрам для метрической.)
- В разделе "Обозначение разрыва вручную" в раскрывающемся списке "Обозначение" щелкните обозначение, которое будет соответствовать разрыву между линиями.
- В разделе "Величина отступа" в поле "Отступ X" введите число для задания наименьшего возможного расстояния в единицах измерения, которое проектировщики могут начертить между 90-градусным отводом и элементом оборудования.
- В разделе "Ручки линий схемы" в раскрывающемся списке "Параметры ручки" щелкните вариант поведения ручек.
- Чтобы управлять автоматическим поведением углов ортогональных линий при их соединении с компонентом, установите флажок "Создание ортогональных линий схемы".
Если выбран этот параметр, при выборе команды SLINE временно включается ОРТО и неявно подразумеваются угловые точки. Если этот параметр отключен, при вводе команды SLINE проектировщиком ОРТО временно отключается.
- Чтобы контролировать, перемещаются ли встраиваемые компоненты с линиями схемы, установите флажок "Поддерживать соединение линий схемы при перемещении объектов".
Если выбран этот параметр, встраиваемые компоненты перемещаются вместе с линией схемы, с которой они соединены. Если этот параметр отключен, встраиваемые компоненты открепляются при перемещении линий схемы.
Дата: 2019-02-19, просмотров: 383.